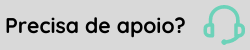Utilizando o Aplicativo Senior Gestão de Entregas
Realizado as configurações necessárias para utilizar o app, veja:
Home
Para que seja possível obter as localizações dos apontamentos e do trajeto executado, é necessário habilitar a localização, ao instalar o aplicativo. Sem ela não será possível utilizar todas as funções do aplicativo.
Caso não tenha habilitado a localização na instalação do aplicativo, acesse as configurações do celular e habilite a localização.
Na home será possível visualizar o usuário logado, bem como visualizar a placa do veículo.
Listagem de atividades
É possível localizar uma atividade pelo filtro que está acima da listagem de atividades. Nele podemos buscar pelo número de documento ou pela descrição da atividade.
Também é possível buscar as atividades pelo tipo (entrega, coleta e serviço). Localizado no canto superior direito, temos um filtro por tipo de atividade, contendo as opções: Entrega, Coleta, Serviço e Todos.
Para realizar o apontamento de uma atividade, primeiro localize a atividade na listagem e selecione-a.
Localizada e selecionada a atividade, serão apresentados os detalhes (dados da atividade).
- Descrição da atividade/destinatário;
- Número do documento;
- Tipo da atividade;
- Endereço completo e complemento;
- Telefone (quando informado);
- Observações (quando informada);
- Peso/Quantidade/Volume;
- Data Prevista (Prazo de atendimento informado no Cadastro de Atividade);
- Tempo previsto (quando informado, campo Tempo de Atendimento preenchido no Cadastro de Atividades);
- Janela de atendimento (quando informado, corresponde aos campos Janela de Atendimento e de Agendamento no Cadastro de Atividades.
Selecionada a atividade, realize o apontamento clicando em un dos botões abaixo dos detalhes da atividade.
Para as ocorrências de não realização, clique no botão em formato de X na cor vermelha. E para as ocorrências realizadas, clique no botão em formato de V ou de certo na cor verde.
Após clicar no botão correspondente ao tipo de ocorrência desejada, caso exista mais de uma ocorrência cadastrada para o tipo, serão apresentadas em formato de listagem. Escolhida e selecionada a ocorrência, tela será direcionada para os passos conforme configuração realizada no Cadastro de Ocorrências.
Para mais detalhes sobre as configurações, acesse como cadastrar uma ocorrência.
Caso seja necessário retornar aos detalhes da atividade clique na seta localizada no canto superior à esquerda da tela.
Ao selecionar uma ocorrência, é apresentado as etapas do apontamento, para isto, configure conforme necessidade de cada apontamento.
Aqui, cada passo possui uma regra dentro da ocorrência, veja abaixo quais são esses Passos:
- Dados do contato: Passo destinado ao preenchimento dos dados do destinatário. É composto pelos campos:
- Nome
- Telefone
- Documento
- Observação
- Dados complementares: Passo destinado ao preenchimento dos dados de carga como também a quilometragem até a chegada ao local de destino. É composto pelos campos:
- Peso
- Volume
- Quantidade
- Hodômetro
- Detalhes da entrega (somente para atividades do tipo entrega): Passo destinado para informar alguns detalhes da entrega realizada. É composto pelos campos:
- Recebedor
- Número da residência do recebedor
- Caixa lacrada ou conferido sem falta
- Comprovante: a captura do comprovante é solicitada conforme definição do Cadastro de Ocorrências. É possível capturar até 10 comprovantes para cada ocorrência apontada.
- Assinatura: a assinatura é definida no Cadastro de Ocorrências, será solicitada ou não a assinatura.
Guia de atividades no mapa:
É possível realizar o apontamento de atividade no mapa, acessando a guia onde está situado o mapa, é possível visualizar as atividades ainda não apontadas e a localização do veículo.
É possível também realizar apontamento de ocorrências, clicando na atividade localizada dentro do mapa. Após clicar na atividade, será direcionada para os detalhes da atividade para iniciar os apontamentos.
Caso a localização do seu veículo não esteja visível no mapa, verificar se a localização do seu aparelho está ligada e se o local onde você se encontra tenha cobertura.
No mapa, somente as atividades que ainda não foram apontadas, ou que o apontamento só irá liberar para o replanejamento após a finalização da rota serão visualizadas.
Guia histórico de ocorrências:
Nessa guia é possível visualizar todos os apontamentos lançados na rota atual. Serão exibidos somente os apontamentos da rota atual que se encontra com o status em execução. Após finalizada a rota, o histórico é excluído. Também será possível visualizar os detalhes de cada apontamento realizado.
Para visualização dos detalhes de cada apontamento, na listagem irá aparecer a atividade que foi apontada, basta selecionar a atividade desejada, feito isso, selecionar o apontamento lançado e irá ser direcionada para tela onde será possível visualizar todos os detalhes da ocorrência apontada.
Ações do menu
Acessando o menu, é possível visualizar as pendências de envio (que serão sincronizadas com a plataforma), são elas:
- Ocorrências: apontamento de ocorrências lançadas;
- Comprovantes: imagens capturadas nos apontamentos;
- Assinaturas: assinaturas coletadas nos apontamentos;
- Localizações: pontos capturados pelo GPS do trajeto executado;
As pendências são sincronizadas de forma automática, desde que haja uma boa conexão com a internet.
Caso queira sincronizar de forma manual, podemos forçar o envio dessas pendências à plataforma.
O botão Forçar Envio, tem como funcionalidade forçar a sincronização das pendências do aplicativo para a plataforma.
É possível visualizar todas as atividades apontadas e suas ocorrências. Acesse a guia de histórico de apontamentos, será exibida listagem contendo todas as atividades já apontadas.
Acessando a atividade desejada, será exibida a ocorrência lançada. Será possível também visualizar com detalhes todas as informações lançadas na ocorrência, basta clicar em cima da ocorrência.
Algumas notificações serão enviadas ao aplicativo. Desde que o motorista esteja logado na aplicação e tenha conexão com a internet. Abaixo estão listadas as notificações enviadas:
- Quando executada uma nova rota;
- Quando finalizada a rota que estava em execução;
- Na inclusão de coletas/serviço na rota;
- Na retirada de coleta/serviço da rota;
- Quando realizada uma alteração de coleta;
- E notificações específicas enviadas pela Senior.
Para encerrar a sessão ou fazer o logoff, basta clicar no botão Sair.
Para minimizar o aplicativo, basta fechá-lo (conforme as configurações do seu aparelho, arrastando o aplicativo para cima/baixo ou para os lados), a login continuará ativo, e as notificações continuarão sendo exibidas.
Caso o aparelho fique sem conexão com a internet, é possível continuar trabalhando de forma offline, realizando os apontamentos de forma normal.
A diferença será no envio dos apontamentos para a plataforma, onde serão armazenados como pendências (podendo ser visualizadas acessando o menu), e sua sincronização será feita quando a conexão com a internet for reestabelecida.
Estando offline, não será possível fazer o logof e nem o login, caso tenha saído da aplicação antes de perder a conexão com a internet.
Em resumo, não será possível se comunicar com a plataforma. Nenhuma sincronização entre ambos será realizada.
Dúvidas? Acesse a FAQ da solução.
 English
English Español
Español
 English
English Español
Español