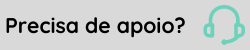Cadastro de Posições e Hierarquias - Foundation X
Esta documentação explica onde e como cadastrar cada elemento necessário para compor uma hierarquia de posições no HCM.
O que você pode fazer:
Posições
- Acesse o menu Gestão de Pessoas | HCM > Foundation X > Posição > Estruturas.
- Clique em Adicionar para iniciar o cadastro de uma estrutura, ou selecione um registro existente para editá-lo.
- Informe um código (numérico) e uma descrição que identifiquem a estrutura de posições.
- Selecione o tipo de hierarquia padrão, caso necessário. Com essa informação, é possível encontrar um gestor imediato para seguir fluxo de aprovação de banco de horas, férias e entre outros.
- Clique em Salvar para finalizar o cadastro.
As estruturas de posições ficam disponíveis para seleção no cadastro das posições das empresas, permitindo fazer a associação entre os dois.
Você precisará também adicionar a estrutura de posições no cadastro da empresa que irá usar essa estrutura.
- Acesse o menu Gestão de Pessoas | HCM > Foundation X > Posição > Cadastro.
- Clique em Adicionar para iniciar o cadastro de uma posição, ou selecione um registro existente para editá-lo.
- Para excluir uma posição, ela não pode estar associada a nenhum colaborador e nem presente em uma hierarquia.
- Informe um código (numérico) e uma descrição que identificam a posição.
- O sistema sugere o próximo código disponível (incremental), mas você pode alterar este código se quiser.
- A descrição reduzida é obrigatória. Ela será usada para exibição em campos de pesquisa (ao pesquisar posições na admissão, por exemplo).
- A descrição é opcional. Ela serve para inserir nomes mais longos para a posição, que não caberiam nos campos de pesquisa.
- Selecione a estrutura de posições com a qual essa posição será associada.
- A estrutura deve estar previamente cadastrada para que fique disponível para seleção.
- Escreva uma observação sobre a posição. Este é um campo opcional que serve para detalhar ainda mais a posição.
- Defina o período de validade (vigência) da posição, preenchendo as datas de validade inicial e validade final. Esta configuração é opcional e serve para indicar um período em que a posição não pode mais ser usada, por não ser mais válida.
- Clique em Salvar para finalizar o cadastro.
Hierarquias
- Acesse o menu Gestão de Pessoas | HCM > Foundation X > Posição > Tipo de hierarquia.
- Clique em Adicionar para iniciar o cadastro de um tipo de hierarquia, ou selecione um registro existente para editá-lo.
- Informe um código (numérico) e uma descrição que identificam o tipo de hierarquia.
- O sistema sugere o próximo código disponível (incremental), mas você pode alterar este código se quiser.
- A descrição é um texto livre, que serve para identificar o tipo de hierarquia mais facilmente.
- Opcionalmente, preencha o campo de Observação. Este é um espaço usado para dar mais detalhes sobre o tipo de hierarquia e descrever as características dele.
- Acesse o menu Gestão de Pessoas | HCM > Foundation X > Posição > Hierarquia de posição.
- Clique em Adicionar para iniciar o cadastro de uma hierarquia, ou selecione um registro existente para editá-lo.
- Selecione uma Estrutura de Posição e um Tipo de Hierarquia que corresponda à estrutura selecionada.
- A estrutura e o tipo de hierarquia devem ser previamente cadastrados, conforme descrito nas etapas anteriores.
- Clique em Salvar. Nesse momento, o painel de Detalhes da hierarquia ficará habilitado na parte inferior da tela.
- No painel de Detalhes da hierarquia, clique em Adicionar para incluir uma nova revisão da hierarquia. Ou, se você estiver editando uma hierarquia, poderá selecionar uma revisão existente para alterá-la.
- As revisões de hierarquia servem para manter um histórico das hierarquias de posições.
- Só é possível ter uma revisão ativa por vez. Ao criar uma nova revisão, a anterior será encerrada na data de início informada para a nova revisão.
- Revisões anteriores podem ser consultadas a qualquer momento.
- Toda hierarquia precisa ter pelo menos uma revisão, que será a revisão atual.
Depois de cadastrar as hierarquias, você poderá consultá-las e movimentar as posições dentro dela.
Duplicação da hierarquia
A duplicação da hierarquia permite criar uma nova versão a partir de uma estrutura existente, preservando os dados e facilitando ajustes sem comprometer a hierarquia original.
- Acesse o menu Gestão de Pessoas | HCM > Foundation X > Posição > Hierarquia de posição.
- Na lista de hierarquias, localize e selecione a hierarquia que deseja duplicar.
- Clique em Ações e Duplicar para realizar a replicação da hierarquia.
- Após preencher os campos necessários para a replicação clique em Duplicar.
Após a duplicação, a replicação será processada automaticamente. O status da hierarquia pode ser acompanhado:
- Na lista de hierarquias, onde o status será atualizado conforme o processamento.
- Na revisão da hierarquia, acessada por meio do botão Ações > Editar.
Status da Hierarquia
Permite acompanhar se a hierarquia foi corretamente processada, se há pendências ou se ocorreu alguma falha.
- Finalizada – A revisão já foi finalizada e não há mais alterações pendentes.
- Aplicada – A revisão foi gerada e aplicada corretamente em todas as dependências.
- Pendente – A revisão está desatualizada e aguarda a execução do agendamento para que a aplicação seja realizada.
- Processando – A revisão está sendo modificada, gerada e replicada para os serviços dependentes, ou o processo de reversão da sua inativação está em andamento.
- Não Processando – Indica qualquer estado que não seja Processando.
- Parcial – A revisão foi gerada e replicada com sucesso, mas algum serviço não concluiu o processo corretamente. Isso pode ocorrer caso um serviço inscrito na replicação da hierarquia tenha falhado ou se a reversão da inativação da revisão não tenha sido concluída corretamente.
- Erro – Ocorreu uma falha ao gerar a revisão ou ao replicá-la, impedindo sua aplicação.
- Agendado – A revisão foi gerada e replicada com sucesso, mas aguarda a data de início da versão para entrar em vigor.
- Futura – A revisão tem uma pendência para ser replicada no dia anterior ao da sua ativação.
- Acesse o menu Gestão de Pessoas | HCM > Foundation X > Posição > Hierarquia de posição.
- Procure uma hierarquia na lista, clique em Ações e Visualizar para acessar a estrutura da hierarquia. Na tela de visualização, você pode fazer o seguinte:

- Procurar posições específicas na hierarquia usando o campo de busca — útil para localizar posições em hierarquias que são muito extensas
- Aumentar ou diminuir ( ou ) o zoom da árvore hierárquica
- Consultar o histórico de revisões da hierarquia — resgata os estados da hierarquia em momentos específicos, conforme cada revisão que foi criada
- Adicionar um item na hierarquia de posições
- Para habilitar o botão Adicionar, você precisa primeiro selecionar um item existente na estrutura da hierarquia.
 Detalhes sobre adicionar um item na hierarquia
Detalhes sobre adicionar um item na hierarquiaAo clicar em Adicionar, você tem acesso à lista de posições que pertencem ao item selecionado. Nesta tela, você poderá adicionar posições ou editar e excluir posições existentes.
A posição será adicionada no nível diretamente abaixo do item que foi selecionado, ou seja, será adicionada como uma posição subordinada.
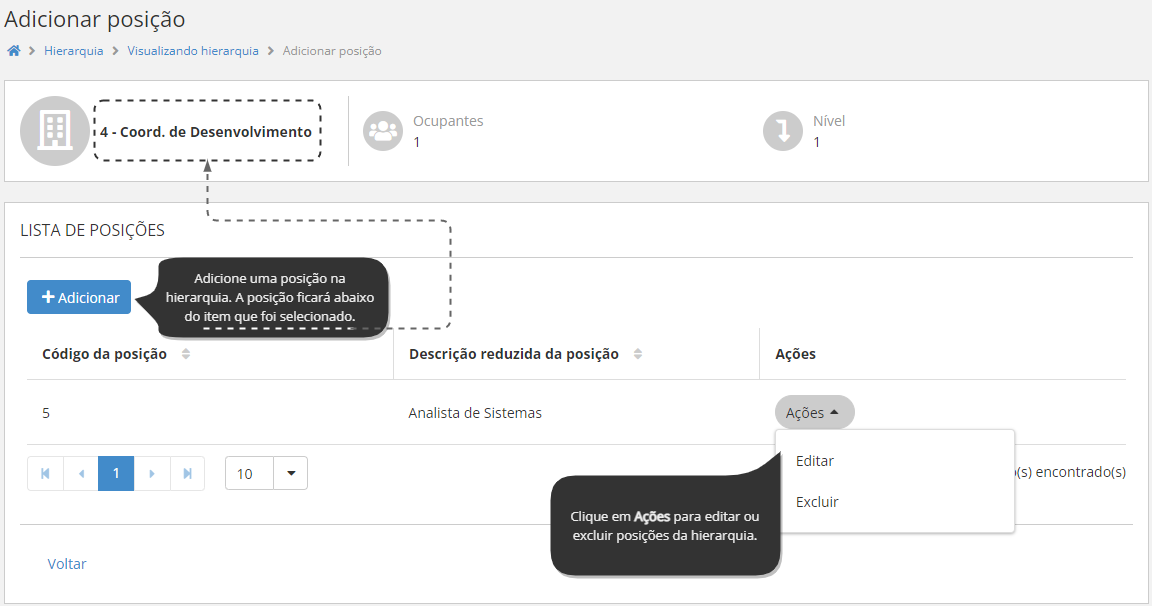
- Para habilitar o botão Adicionar, você precisa primeiro selecionar um item existente na estrutura da hierarquia.
- Ver ocupantes da posição — abre um painel com a lista de pessoas que ocupam a posição selecionada.
- Mover uma posição na hierarquia — muda a posição de um nível para outro e a torna subordinada de outra posição
- Selecione a posição a ser movida e clique em Mover posição. Em seguida, escolha a nova posição sob a qual ela deverá ficar.
- Trocar uma posição da hierarquia — escolhe outra posição para o item selecionado
- Selecione a posição a ser alterada e clique em Editar. Em seguida, escolha a nova posição que ficará no lugar do item selecionado.
- Remover uma posição da hierarquia
- Selecione a posição a ser removida e clique em Remover posição. Em seguida, confirme a remoção.
- Ao remover a posição, o sistema remove o item da hierarquia e todos os itens que estão abaixo dele. Esta ação não pode ser desfeita.
- A remoção apenas exclui a posição da hierarquia. A posição continuará existindo no cadastro de posições.
- Aplicar hierarquia - Quando uma alteração é feita na hierarquia, ela pode ser aplicada de duas formas:
- Aplicação automática – O processo de aplicação é executado automaticamente após 30 minutos.
- Forçar aplicação – A alteração pode ser aplicada imediatamente selecionando a opção Aplicar hierarquia.
Esses status permitem acompanhar a replicação e identificar se há necessidade de alguma ação para garantir a correta atualização da hierarquia.
Tipos de atuação e históricos
- Acesse o menu Gestão de Pessoas | HCM > Foundation X > Posição > Tipo de atuação.
- Clique em Adicionar para iniciar o cadastro de um tipo de atuação, ou selecione um registro existente para editá-lo.
- Informe um código (numérico) e uma descrição que identificam o tipo de atuação.
- O sistema sugere o próximo código disponível (incremental), mas você pode alterar este código se quiser.
- A descrição é um texto livre, que serve para identificar o tipo de atuação mais facilmente.
- Ative a chave de Atuação Principal, se quiser que as posições associadas a esse tipo de atuação sejam as principais. Caso contrário, o tipo de atuação será considerado como adicional.
- Opcionalmente, preencha o campo de Observação. Este é um espaço usado para dar mais detalhes sobre o tipo de atuação e descrever as características dele.
- Acesse o menu Gestão de Pessoas | HCM > Foundation X > Colaboradores > Históricos > Posições.
- Clique em Adicionar para lançar um novo histórico, ou selecione um registro existente para editá-lo.
- Selecione o colaborador para quem o histórico de posição será lançado.
- Digite ou selecione a data inicial do histórico. Esta será a data a partir de quando o colaborador será considerado com a posição selecionada.
- A data precisa ser igual ou posterior à data de admissão do colaborador.
- Se você selecionar uma data inicial futura, o sistema vai programar um histórico futuro para ser lançado automaticamente na data definida.
- Cada colaborador precisa ter um histórico ativo de posição com atuação principal. Ao mesmo tempo, esses colaboradores podem ter históricos de mais posições onde o tipo de atuação é adicional (secundária).
- Selecione a posição que será lançada no histórico do colaborador.
Observação
A posição precisa existir na estrutura usada atualmente pela empresa.
- Selecione o tipo de atuação a ser associado com a posição selecionada.
- Cada colaborador precisa ter um histórico ativo de posição com atuação principal. Ao mesmo tempo, estes colaboradores podem ter históricos de mais posições, onde o tipo de atuação é adicional (secundária).
- Clique em Salvar para finalizar o cadastro.
- Acesse o menu Gestão de Pessoas | HCM > Foundation X > Colaboradores > Históricos > Posições.
- Selecione a linha do histórico de posição que se deseja editar.
- Clique em Editar.
- Altere as informações necessárias, clique em Salvar.
- Acesse o menu Gestão de Pessoas | HCM > Foundation X > Colaboradores > Históricos > Posições.
- Selecione a linha do histórico de posições que se deseja excluir.
- Clique em Excluir.
- O sistema irá questionar se realmente você deseja excluir o registro, selecione Sim.
- Acesse o menu Gestão de Pessoas | HCM > Foundation X > Colaboradores > Históricos > Posições.
- Clique em Outras ações e selecione a opção Adicionar coletivamente para lançar novos históricos.
- Selecione a empresa ou os colaboradores para determinar quais pessoas terão os históricos de posições lançados.
- Clique em Continuar para seguir o processo.
- Siga o mesmo processo do lançamento do histórico individual, a partir doitem 4..
- Acesse o menu Gestão de Pessoas | HCM > Foundation X > Colaboradores > Históricos > Posições.
- Clique em Outras ações e selecione a opção Excluir coletivamente para excluir históricos.
- Selecione a empresa ou os colaboradores para determinar históricos de posições que serão excluídos.
- Clique em Continuar para seguir o processo.
- Na tela de Histórico de Posição - Exclusão Coletiva, você deve informar os campos para que o sistema pesquise através dessas informações quais históricos serão excluídos.
Importante
Para que as informações sejam excluídas, é necessário que o preenchimento da tela de Histórico de Posição - Exclusão Coletiva seja exatamente igual ao preenchimento realizado ao incluir os históricos (inclusive letras maiúsculas e minúsculas). Senão, as informações não serão excluídas.
- Clique em Excluir.
- O sistema irá apresentar uma mensagem informando que a exclusão irá acontecer em segundo plano e você será avisado através de um alerta que o processo terminou. Desta forma, será possível visualizar no log os dados excluídos.
 English
English Español
Español

 English
English Español
Español