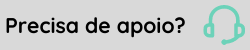Resolução de problemas
Banco de dados
Diagnóstico:A aplicação está com o caracter parênteses, seja de abertura"(" ou de fechamento ")" em seu diretório.
Solução:Alterar o diretório da aplicação para que fique sem o caracter parênteses, seja de abertura "(" ou de fechamento ")".
BI
Se durante o processo de instalação ou alteração for marcado o produto MicroStrategy, mas faltar o preenchimento dos campos da tela Configuração do Produtos, será exibida uma mensagem informando que ocorreu um erro na instalação do produto MicroStrategy, juntamente com os campos que não foram informados.
Para continuar a instalação é necessário selecionar a opção Cancelar execução e recomeçar a instalação.
Se no Instalador forem fornecidos dados incorretos de conexão de banco de dados, quando o computar reiniciar, o instalador não conseguirá finalizar a instalação. Para finalizar a instalação, deverá ser editado manualmente o arquivo <Diretório de instalação>\ETL\MicroStrategy\bin\install.properties alterando-se apenas os valores:
mstr.metadata.odbc=<nome do odbc de metadados>
mstr.metadata.server=<URL do BD>
mstr.metadata.port=<Porta do BD>
mstr.metadata.sid=<SID do BD - oracle>
mstr.metadata.defaultDB=<Banco de dados padrão - SQLServer>
mstr.metadata.user=<Usuário do BD>
mstr.metadata.password=<Senha do usuário do BD>
mstr.metadata.type=<Tipo de banco de dados - aceito "Oracle" ou "SQLServer">
mstr.metadata.version=<Versão do banco de dados - aceito: "2012", "9i", "10g", "10gR2", "11g" e "11gR2">
Após edição deve ser executado o aplicativo <Diretório de instalação>\ETL\MicroStrategy\bin\mstr-setup.exe.
Não foi encontrada a chave "HKEY_CURRENT_USER\Software\Microsoft\Windows\CurrentVersion\RunOnce". Deve ser criada manualmente.
Caso ao tentar acessar a versão web do MicroStrategy pelo GlassFish seja apresentada a mensagem de erro "The Web Server encountered an unknow runtime error", siga o passo a passo de pós-atualização do ETL e da migração das aplicações do MicroStrategy.
Este erro encontrado na atualização ocorre devido a um problema na consistência de Views, Triggers, Stored Procedures. O motivo é a base ser importada manualmente e esta consistência não ser feita no processo de atualização.
Portanto, para que esta situação não ocorra, é necessário sempre que importar uma base manualmente, criar as sequências faltantes.
Comandos:
//Executar o comando na base de dados
SELECT COALESCE(MAX(IDHIE), 0) ULTIMO FROM DI_R016HIE
//Criar a sequence na base de dados
CREATE SEQUENCE SEQ_DI_R016HIE_IDHIE INCREMENT BY 1 START WITH (<<RESULTADO DO SQL ACIMA>> + 1);
//EXEMPLOS:
//De acordo com o resultado do primeiro comando, deverá somar mais 1 e adicionar no comando:
////Caso retornar 0, ficará assim:
CREATE SEQUENCE SEQ_DI_R016HIE_IDHIE INCREMENT BY 1 START WITH 1;
////Caso retornar outro valor, por exemplo '15', ficará assim:
CREATE SEQUENCE SEQ_DI_R016HIE_IDHIE INCREMENT BY 1 START WITH 16;
Isto acontece caso não tenha sido cumprido o pré-requisito descrito em MicroStrategy.
BrowserAccess
Este é um problema do no navegador Internet Explorer que não consegue exibir corretamente a imagem que representa o relatório. Este problema só afeta o BrowserAccess. Deve-se notar que este problema é visual, não influenciando a impressão do relatório ou o salvamento do relatório em outros formatos.
Central de Configurações
Diagnóstico: O usuário não possui permissão de escrita na pasta de instalação para poder alterar o arquivo de configurações através da Central de Configurações.
Solução: Atribuir permissões de leitura e escrita ao usuário que irá alterar as configurações na Central de Configurações.
Central de Monitoramento
Diagnóstico: Sistema não consegue obter a informação de ambiente existentes para poder apresentar, pois o serviço de informações da instalação não está iniciado.
Solução: Verificar se o “Senior - Serviço de informações da instalação (ID xxx)” está ativo/iniciado.
Diagnóstico: URL JDBC inválida. Na conversão para compatibilidade, é informada a URL completa. Já no SeniorConfigCenter, esta URL é parseada, portanto ao abrir o SeniorConfigCenter após converter os campos de aplicativos Java ficam vazios.
Solução:Abrir a Central de Configuraçao, ir nas configurações de cada base de dados e configurar os campos de aplicativos Java.
A chave no CFG da URL JDBC é “com.senior.database.<ID_DA_BASE>.url”
Consistência da base de dados
Caso esta mensagem apareça durante o processo de consistência da base de dados, verifique como está o serviço do GlassFish, em relação aos domínios correspondentes ao ambiente:
- Certifique-se que o serviço do GlassFish está iniciado. Caso esteja, pare e o reinicie.
- Aguarde alguns minutos até o serviço iniciar (acompanhe pelo Gerenciador de Tarefas do Windows).
- Abra o console do GlassFish e faça um teste conexão. Por exemplo: http://<servidor>:<porta>. Usuário: admin. Senha: adminadmin.
- Caso o acesso tenha sido realizado, o GlassFish está funcionando normalmente. Se não estiver, aguarde, pois o serviço ainda pode estar iniciando. Acompanhe pelo Gerenciador de Tarefas do Windows o consumo de CPU do Java.
Após certificar que o domínio do GlassFish está novamente iniciado e funcionando corretamente, retorne a tela responsável pela consistência da base e clique em Tentar novamente para que uma nova tentativa de deploy ocorra. Em seguida, informe o login padrão (descritos acima) do GlassFish.
Nota
Caso o usuário e senha tenham sido alterados na instalação do domínio e não funcionem neste momento, entre em contrato com a área responsável pela infraestrutura da empresa para obter esta informação.
Opções disponíveis para o processo:
- Tentar novamente: refaz a tentativa de deploy.
- Ignorar: ignora o deploy e continua com o processo.
- Cancelar execução: encerra o Atualizador.
Caso esta mensagem apareça durante o processo de consistência da base de dados, clique em Ignorar.
Esta mensagem é exibida quando os processos agendados de web services precisam ser reagendados, caso necessário, após atualização.
Gerador de Relatórios
Problema: Nas formas de acesso BrowserAccess e WindowsAccess, a visualização de relatórios pode ser diferente do resultado impresso, devido a diferença de resolução entre o servidor e a estação de trabalho.
Solução:
- Feche o sistema;
- Abra a Central de Configurações e no painel de navegação clique em Chaves;
- Clique no botão Nova, e preencha os campos conforme a tabela abaixo:
Campo Valor do campo Nome
(conforme o sistema)Ronda Senior com.senior.seguranca.reports.advanced_graphic_mode Gestão de Pessoas | HCM com.senior.vetorh.reports.advanced_graphic_mode Gestão Empresarial | ERP com.senior.sapiens.reports.advanced_graphic_mode Valor true
- Clique em Adicionar e depois em Aplicar;
NotaÉ possível adicionar mais de uma chave, uma para cada sistema, se necessário.
Problema: Ao abrir um arquivo IMP diretamente pelo sistema operacional (via duplo clique, por exemplo), o aplicativo View não é aberto com o arquivo desejado. Isto acontece porque a extensão ".IMP" não foi associada corretamente ao aplicativo.
Solução:
- Abra o aplicativo View.exe;
- Acesse o menu Arquivo > Registrar Arquivos .IMP... ou utilize o atalho Ctrl + R.
Nota
Pode ser exibida uma mensagem informando que o registro já foi realizado, isto indica que a extensão está registrada, porém incorretamente. Neste caso, confirme (Sim), para que o registro seja realizado novamente.
Ronda Senior
Mensagem: CSM Center não disponível. Motivo: Não foi possível iniciar a CSM Center. java.lang.RuntimeException: com.senior.instsvc.InstServiceComunicationException: Erro ao conectar no servidor DES_SERVER, porta 1400 Verifique os logs para mais detalhes.
Diagnóstico: Problema foi Diagnóstico:do devido a banco de dados SQL Sever mal configurado.
Solução:Alterar os parâmetros abaixo:
Microsoft SQL Server 2005 --> Configuration Tools --> SQL Server Configuration Manager
Part I (This will connect to your SQL EXPRESS)
- Now, under it go to SQL Server 2005 Network Configuration-->Protocols for SQLEXPRESS.
- Now, enable the VIA options by double click it.
- Then, open TCP/IP part and set TCP Dynamic Ports: 1433 (or something else) under Protocal-->IP Address-->IP All
Gestão de Pessoas | HCM
Diagnóstico: O arquivo DLL necessário para integração entre os sistemas não é encontrado pois o campo “Arquivo DLL Gestão Empresarial (ERP)” fica vazio
Solução:
- Abrir o SeniorConfigCenter
- Navegar até o menu Sistemas > Gestão de Pessoas > Configurações
- No campo “Arquivo DLL Gestão Empresarial (ERP)” configurar o seguinte valor: <raiz da instalação>\Sapiens\ISapiens.dll
- Na atualização ou instalação, o ISapiens.dll sempre é descompactado em <raiz da instalação>\Sapiens\
Este erro acontece porque as instâncias não estão conseguindo abrir os htmls do sistema no diretório especificado na diretiva SHAREDIR do arquivo HTTPCFG.INI.
Deve-se verificar se o diretório especificado nesta diretiva está correto e se as permissões deste diretório e dos htmls contido nele estão corretas.
Gestão do Ponto
Problema: no GlassFish 3 pode ocorrer erro efetuar o deploy dos arquivos .ear do Gestão do Ponto, devido a uma validação de arquivos XML. Essa situação é percebida através de uma mensagem de erro apresentada no Instalador: "Ocorreu um erro ao efetuar o deploy dos produtos SeniorTools: Não foi possível chamar o servlet para popular as perspectivas do contexto gestaoponto".
Solução: adicionar o parâmetro -Dorg.jboss.weld.xml.disableValidating=true no GlassFish, em Configurations > JVM Settings > JVM Options > Add JVM Option.
Problema: ao realizar a atualização do Gestão do Ponto Nova Interface pela primeira vez, através do SeniorInstaller.exe, na seleção de módulos, ao selecionar os dois produtos do Gestão do Ponto, ocorre erro. Essa situação é percebida através de uma mensagem apresentada no Instalador: "Ocorreu um erro ao efetuar o deploy dos produtos SeniorTools: Não foi possível chamar o servlet para popular as perspectivas do contexto xxx".
Solução: marcar somente o módulo Gestão do Ponto Nova Interface e desmarcar o módulo Gestão do Ponto para prosseguir com a atualização.
GlassFish
Diagnóstico: Por padrão, o Java intercepta alguns eventos do Windows que indicam se está sendo efetuado um shutdown no sistema ou se o usuário corrente está fazendo logout. Em alguns casos, quando uma sessão do windows é finalizada, o Java recebe o evento de usuário desconectado e encerra o seu processo.
Solução:Para resolver isto, duas coisas devem ser feitas:
- Adicionar a chave “–Xrs = true” na lista de parâmetros da JVM do GlassFish (através do console de administração)
- Alterar o arquivo GLASSFISHDIR\lib\processlauncher.xml e incluir esta chave nele:
<process name="Glassfish">
...
<sysproperty key="-Xrs"/>
...
</process>
Desta forma, o Java mantém-se ativo, mesmo quando a sessão é finalizada.
Diagnóstico: Esta mensagem ocorre quando todas as instâncias do aplicativo que iria executar o serviço (ronda, sapiens, rubi, etc..) estavam em uso. Neste caso, a requisição nova fica na fila, aguardando alguma das instâncias dos aplicativos terminar a sua respectiva execução. Uma requisição aguarda na fila pelo tempo configurado em max-wait-time, no console do GlassFish. Se por acaso nenhuma instância ficou disponível neste tempo, o erro acima é retornado.
Solução:Duas coisas podem ser feitas neste caso: aumentar a quantidade de instâncias do aplicativo ou aumentar o tempo de espera na fila.
Cada caso precisa ser analisado individualmente, não existe uma regra única para todos os casos. Aumentar a quantidade de aplicativos disponíveis consome mais recursos do servidor. Por outro lado, aumentar o tempo de espera implica em aumentar o tempo de resposta total da chamada, já que o tempo de resposta agora passa a ser o tempo de espera na fila + o tempo que o serviço leva para executar. Se a fila for grande demais, este tempo pode não ser aceito. Deve ser feito uma análise do ambiente e um balanceamento entre estas duas configurações.
Diagnóstico: A configuração atual de memória do GlassFish está muito baixa para a demanda de execução.
Solução:Ajustar a configuração de memória da JVM do GlassFish para atender à demanda. Os seguintes parâmetros controlam a alocação de memória pela JVM:
- Xms: memória alocada inicialmente
- Xmx: máximo de memória que pode ser alocado.
Para alocar entre 1 GB e 2 GB de RAM, deve-se passar estes parâmetros:
Xms:1024m e –Xmx:2048m
Alguns cuidados/sugestões:
O Java 32 bits suporta no máximo 3 GB de RAM. Para utilizar mais do que isto, somente utilizando o Java 64 bits.
A quantidade máxima de memória alocada deve ser menor do que a quantidade de RAM física da máquina. Por exemplo: se a máquina tiver 2 GB de RAM não se deve atribuir o máximo para 3GB. Pois isto Diagnóstico: swap de memória para o disco, baixando muito o desempenho do servidor.
Se possível, sete os valores inicial e máximo para o mesmo valor, para evitar que a JVM fique realocando memória. Ela vai iniciar já com o valor total alocado e vai se manter com este valor.
Verifique (no console do GlassFish) se a JVM está com o parâmetro –server. Ele deve estar setado. O padrão de instalação do GlassFish é –client. Substitua o client pelo server. Isto muda o comportamento do Java em relação aos objetos alocados, otimizando-o para processos que ficam executando por muito tempo (caso de um servidor de aplicação, que fica executando direto).
Instalação e atualização
Detalhes técnicos: Erro ao tentar iniciar o serviço. The service did not start due to a loon failure.
Este erro ocorre devido o usuário informado nas configurações de logon precisar de uma permissão para fazer logon como um serviço (Log on as a Service).
Para que isto aconteça é necessário adicionar as permissões necessárias através da tela Política de Segurança Local, do Windows, para conta local da máquina, ou pelo Group Policy Object (GPO) para o administrador de domínio.
Após as configurações, os serviços serão iniciados normalmente.
Diagnóstico: Memória insuficiente (código do erro: -4).
Solução:
- Utilize as teclas de atalho Windows + R para abrir a caixa de diálogo Executar;
- Informe regedit.exe e confirme através do botão OK;
- Será aberto o Editor do Registro do Windows, utilize o painel de navegação e acesse HKEY_LOCAL_MACHINE > SYSTEM > CurrentControlSet > Control > SessionManager > SubSystems;
- Dê um duplo clique na chave Windows, será exibida a caixa de diálogo Editar Cadeia de Caracteres;
- Localize o identificador SharedSection, seu valor é composto por três números separados por vírgula;
- Altere o valor do SharedSection para "1024,20480,20480" e confirme a operação através do botão OK;
- Feche o Editor do Registro;
- Reinicie o computador.
Diagnóstico: devido a instalação da nova interface do Gestão do Ponto.
Solução: ignorar a mensagem e prosseguir com alteração/atualização.
Mensagens:
- “Sem desktops livres.”
- “A quantidade máxima dos servidores atuais foi excedida.”
Diagnóstico: O Instalador não consegue ativar um compartilhamento em outro computador na rede, somente o computador local.
Solução:Colocar o diretório compartilhando ao invés do nome do compartilhamento.
Mensagem: "Não foi possível autenticar no servidor Java EE. Verifique se o servidor está inicializado ou se há um software firewall instalado."
Solução: Apenas ao clicar em Ignorar, as rotinas permitirão que os arquivos sejam publicados manualmente no servidor Java EE após a conclusão da instalação, atualização ou conversão. Os arquivos que não forem instalados são descritos em um log gerado no diretório temporário do sistema operacional:
Ignorar: Caso o login no servidor Java EE falhar, é possível efetuar o deploy manualmente após o término da instalação.
- Ignorando a ação de realizar o deploy, a instalação, atualização ou conversão irá prosseguir sem disponibilizar os recursos Java EE, será gerado o arquivo .WAR ou .EAR dentro do diretório %TEMP%\Senior\Deploy\ba\<CONTEXTO>\arquivo.war referente a ação que teve problemas.
- A instrução a ser executada no servidor Java EE será gravada no arquivo de log: %TEMP%\Senior\Deploy\<servidor><dominio>.log . Esse arquivo contém todas as instruções do como disponibilizar os recursos Java EE, incluindo os parâmetros de componentes do servidor Java EE (pool de conexão, connection factoryes, queue e etc).
Tentar novamente: Caso tente o login novamente, é apresentada a tela para informar o usuário e a senha repetidamente até que seja possível realizar a autenticação.
Cancelar: Ao cancelar a ação, o usuário deve tentar identificar a Diagnóstico: do problema ao publicar arquivos no servidor Java EE (configuração de portas, usuário/senha incorretos, firewall e etc)
Recomendação: copiar os arquivos para o diretório de autodeploy do GlassFish.
Diagnóstico: Memória insuficiente (código do erro: -4).
Solução:
- Utilize as teclas de atalho Windows + R para abrir a caixa de diálogo Executar;
- Informe regedit.exe e confirme através do botão OK;
- Será aberto o Editor do Registro do Windows, utilize o painel de navegação e acesse HKEY_LOCAL_MACHINE > SYSTEM > CurrentControlSet > Control > SessionManager > SubSystems;
- Dê um duplo clique na chave Windows, será exibida a caixa de diálogo Editar Cadeia de Caracteres;
- Localize o identificador SharedSection, seu valor é composto por três números separados por vírgula;
- Altere o valor do SharedSection para 1024,20480,20480 e confirme a operação através do botão OK;
- Feche o Editor do Registro;
- Reinicie o computador.
Middleware
Diagnóstico: Quando uma aplicação é carregada pelo Middleware Senior como serviço, essa aplicação roda dentro de um desktop criado por esse serviço.
Quando um usuário estiver logado no console do servidor onde o Middleware Senior está rodando e este usuário faz logoff, o Windows derruba as aplicações iniciadas pelo Middleware Senior como serviço. Esta Problema somente ocorre quando o usuário faz logoff no console, em sessões de "Terminal Server" isso não ocorre.
Mesmo depois do usuário fazer logoff e as aplicações forem derrubadas o Middleware Senior continua funcionando, ou seja, novas conexões serão carregadas.
Esta Problema ocorre porque, apesar da aplicação ser carregada a partir de um serviço, essa aplicação não é um serviço do Windows e neste caso o Windows derruba essas aplicações. Não existe uma maneira de evitar que o Windows derrube as aplicações durante o logoff.
No Middleware Senior, quando os sistemas operacionais do cliente/servidor tiverem estilos diferentes (opções de acessibilidade, fontes grandes, etc) o cliente pode apresentar alguns problemas de alinhamento. Isso ocorre por Diagnóstico: dos estilos e/ou métricas diferentes, o cliente tenta alinhar-se e manter o mesmo tamanho dos controles de acordo com o servidor, mas a área disponível na janela é diferente nos dois lados.
A maior incidência disso é quando um dos lados (cliente/servidor) está utilizando um estilo de janelas diferente do outro lado, por exemplo: o servidor está utilizando o estilo clássico (Windows 98/2000) e o cliente está utilizando o estilo do Windows XP ou do Windows Vista (onde o título e as bordas das janelas são maiores). As diferenças que podem ocorrer, não impossibilitam o uso do sistema e são somente visuais, como por exemplo uma barra de status ou uma barra de rolagem que não estão totalmente visíveis ou uma barra de rolagem que não desaparece por mais que se aumente o tamanho da janela.
Diagnóstico: A instalação onde esta sendo executado o SeniorMiddleware.exe, possui um arquivo de controle da instalação (inst.ctrl) de estação.
Solução: Instalar o servidor de Middleware sobrescrevendo a instalação atual, pois o arquivo de controle da instalação será sobrescrito, sendo marcado como uma instalação de servidor Middleware.
Diagnóstico: Nos gerenciamentos dos Windows, existem alguns tipos de recursos no qual as aplicações utilizam, recursos de Desktop, e de sessão de usuário. Sessão de usuário, é uma sessão que se reserva quando se loga no windows por exemplo, onde terá um ou mais Desktops, onde as aplicações serão executadas. Para serviços, existe um comportamento semelhante, mas no caso dos serviços, todos compartilham de uma mesma sessão de usuário, onde é reservado um espaço muito menor de memória para os mesmos. Estes problemas ocorrem quando estes recursos terminam ou estão perto de terminar.
Solução:Parar todos os serviços SeniorMiddleware dos servidores de Middleware. Após isto, para cada servidor de Middleware deve-se alterar a seguinte chave do registro do Windows:
HKEY_LOCAL_MACHINE\SYSTEM\CurrentControlSet\Control\SessionManager\SubSystems\Windows. Nesta chave tem um identificador chamado SharedSection. O seu valor contém três números separados por vírgula, que variam de acordo com a versão do Windows.
1024,20480,768. O último número deve ser alterado para 1024, mas se ele já for 1024, deve-se passar para 2048.
SGI
Diagnóstico: um campo com várias fórmulas de valor padrão está sendo utilizado numa ligação do formulário.
Por exemplo, um campo com nome CampoA e um campo com nome CampoB. O CampoB não está ligado a um campo físico e possui várias linhas de fórmulas para o valor padrão:
Condição Valor CampoA=1 'Um' CampoA=2 'Dois' CampoA=3 'Três' Quando o CampoA contiver o valor "1", o CampoB será igual a "Um" e assim por diante. O CampoB também faz parte de uma ligação que é usada num campo do tipo Lookup.
Ao utilizar o botão de pesquisa de algum campo chave para pesquisar os registros existentes, ocorrerá o erro e será exibida uma mensagem informando que o campo não pode ser transformado para SQL.
Essa mensagem aparece porque o CampoB precisa ser transformado em SQL para ser mostrado na tela de pesquisa. E isto não é possível porque o campo possui várias linhas de fórmula para o valor padrão.
Solução: este problema pode ser solucionado de três maneiras.
- Opção 1: mantenha apenas uma linha na fórmula do valor-padrão, permitindo que o SGI consiga enviar o valor deste campo ao banco para processamento dos dados;
- Opção 2: associe um campo físico, assim o SGI usará esse campo nos comandos SQL enviados ao banco;
- Opção 3: elimine a ligação que usa o campo em questão ou altere-a para que use outro campo que possua as condições citadas anteriormente.
Diagnóstico: A situação ocorria pela necessidade de aplicar uma abrangência em uma tabela (R066SIT), utilizando um campo que essa tabela não possuía.
Solução: Para corrigir esta situação, foi criado um relacionamento entre as tabelas R066SIT e R034FUN (esta que já possuía a abrangência aplicada), desta forma a tabela R066SIT iria respeitar a abrangência da R034FUN.
Dianóstico: É necessário ter uma outra tabela-base.
Solução: Para corrigir esta situação, foi criado um relacionado entre as tabelas R034FUN e R030EMP.
| Relacionamento para situação da apresentação em grade | |
|---|---|
| R030EMP.NumEmp | R034FUN.NumEmp |
| Relacionamento para situação da abrangência | |
|---|---|
| R066SIT.NumEmp | R034FUN.NumEmp |
| R066SIT.TipCol | R034FUN.TipCol |
| R066SIT.NumCad | R034FUN.NumCad |
Diagnóstico: Essa tabela possui um campo DatApu, que é a data da apuração, possibilitando o filtro:
DatApu >= DT_INICIAL and DatApu <= USU_DT_FINAL
Porém, não existe nenhum campo DT_INICIAL e DT_FINAL.
Solução: Para corrigir esta situação, foi criado fisicamente na tabela R030EMP estes dois campos do tipo data, R030EMP.USU_DT_INICIAL e R030EMP.USU_DT_FINAL, possibilitando o filtro:
DatApu >= R030EMP.USU_DT_INICIAL and DatApu <= R030EMP.USU_DT_FINAL
Estes campos precisam ser campos físicos.
Formulário com os seguintes campos:
NumEmp
------separador de seção-chave-----
USU_DT_INICIAL /à/ USU_DT_FINAL
------separador de seção-----------
Grid_R066SIT
Para visualizar os registros, deve-se navegar pelo NumEmp.
Para executar o filtro, é necessário preencher os campos USU_DT_INICIAL e USU_DT_FINAL, e seguidamente Alterar, exibindo então, os registros correspondentes na grade.
Somente os registros dentro do período informado serão visualizados.
Dianóstico: Quando este erro ocorrer após clicar em um B1 ou B2, é muito provável que seja excesso de campos na tela.
Este erro não é diretamente causado pelo SGI, nem pelo Conector, mas sim pelas rotinas JavaScript que os sistemas Web utilizam para fazer as pesquisas.
As funções JavaScript que o conector usa para pesquisar os registros não suportam a quantidade de informação enviada como parâmetro.
Mesmo que esse problema não ocorra, não é recomendado construir uma tela web com muitos campos, pois isso deixa o sistema lento.
Não é comum uma tela com mais de 40 ou 50 campos, então é pouco provável a possibilidade de problemas com isso.
Solução: Métodos GET e POST definidos pelo protocolo HTTP
O método GET faz com que os dados sejam enviados na forma de uma sequência contínua de caracteres (ou seja, uma String de texto), cujo tamanho é limitado em cerca de 1020 caracteres.
O método POST envia os dados como uma mensagem separada, não tendo por causa disso nenhuma limitação quanto ao tamanho dos dados enviados.
Como os formulários HTML da Senior usam o método POST, a limitação está no JavaScript.
Diagnóstico: Este erro acontece quando um campo com várias fórmulas de valor padrão é usado numa ligação do formulário.
Por exemplo, um campo com nome CampoA e um campo com nome CampoB. O CampoB não está ligado a um campo físico e possui várias linhas de fórmulas para o valor padrão:
| Condição | Valor |
|---|---|
| CampoA=1 | 'Um' |
| CampoA=2 | 'Dois' |
| CampoA=3 | 'Três' |
Quando o CampoA contiver o valor "1", o CampoB será igual a "Um" e assim por diante. O CampoB também faz parte de uma ligação que é usada num campo do tipo Lookup.
Ao utilizar o botão de pesquisa de algum campo chave para pesquisar os registros existentes, ocorre o erro e é exibida a mensagem:
"O campo <tabela.campo> não pode ser transformado para SQL, pois ele não possui uma regra de definição de valor única."
Esta mensagem aparece porque o CampoB precisa ser transformado em SQL para ser mostrado na tela de pesquisa. E isto não é possível porque o campo possui várias linhas de fórmula para o valor padrão.
A primeira solução, é manter apenas uma linha na fórmula do valor-padrão, permitindo que o SGI consiga enviar o valor deste campo ao banco para processamento dos dados.
A segunda solução, é associar um campo físico. Neste caso o SGI usará este campo nos comandos SQL enviados ao banco.
A terceira solução, é eliminar a ligação que usa o campo em questão ou alterá-la para que use outro campo que possua as condições citadas anteriormente.
Sistema operacional
Diagnóstico: O problema passou a ocorrer depois de uma atualização do sistema operacional Windows.
Solução: Verifique as permissões. Se realmente tiver permissão, faça o seguinte:
- Na máquina com Windows 7, abra a tela de serviços (services.msc);
- Reinicie o serviço "Server";
- Teste na máquina com o Windows XP.
Quando o esquema de cores do Windows (Configurações de aparência do Windows) é alterado no servidor enquanto o Middleware Senior está executando ou quando está com menos de 32 bits, ocorrerão distorções nas cores dos ícones do sistema, fazendo com que as imagens de botões percam a resolução de cores e não desenhem corretamente imagens com partes transparentes.
Diagnóstico: No sistema operacional Windows Server, caso a configuração regional esteja definida como English (United States), alguns recursos de datas e números podem não funcionar corretamente.
Solução:Alterar no sistema operacional a configuração regional para Portuguese(Brazil).
Web 5.0
Os erros de TimeOut ocorrem porque os sistemas não estão retornando o resultado as solicitações em tempo hábil. E isto pode estar ocorrendo por dois principais motivos:
- porque existem problemas nas instalações do Sistema;
- porque o processo solicitado é muito grande (demorado) e antes de os Sistemas retornarem o resultado o tempo de espera do Servidor de Páginas e do Browser estoura.
Solução: se o motivo for porque o usuário está executando um processo muito demorado, deve-se ajustar o limite de TimeOut do Servidor de Páginas e do Browser.
Alteração do tempo de TimeOut no Internet Explorer 5.x:
- Entre no REGEDIT, e localize o caminho: HKEY_CURRENT_USER\Software\Microsoft\Windows\CurrentVersion\Internet Settings;
- Crie um novo DWORD chamado ReceiveTimeout;
- Defina o valor desse arquivo para:
// Fórmula: Número da minutos * 60 * 1000
// Exemplo: 10 minutos
10 * 60 * 1000 = 600000.
Esta alteração no Internet Explorer deve ser feita em todas as estações que acessam os Sistemas.
Este erro pode estar sendo causado pelos seguintes motivos:
As telas não são exibidas por causa da existência de bloqueadores de popup, estes disponibilizados pelo Google, MSN, Norton Internet Security e o Windows XP Service Pack 2. Deve-se desinstalar estes bloqueadores ou então habilitar os popups do site do sistema;
Configurações de proxy podem estar relacionadas com isso, porém a conseqüência passa a ser um pouco diferente, a janela começa a abrir e por algum motivo até então desconhecido, fecha automaticamente;
Os HTMLs do sistema não foram atualizados corretamente pelo atualizador. Deve-se atualizar novamente.
Deve-se verificar a chave
DIRETORIO_TEMPORARIOS do arquivo HTTPCFG.INI. Este erro pode estar sendo
causado por um diretório inválido informado ou sem permissão para gravação
nesta chave.
Este erro acontece porque a versão do conector.exe é incompatível com a versão do monitor. Deve-se atualizar o Monitor e o Conector.
Este erro acontece porque o usuário especificado nos serviços não tem permissão de acesso ao diretório informado para o controle de conexões. Deve-se verificar o usuário informado para os serviços e fazer os ajustes para este usuário acessar o diretório. Outra forma de resolver este problema seria alterar o sistema para fazer o controle de conexões via banco de dados.
Este erro acontece pois as configurações do navegador não permitem a execução de controles Activex. Deve-se verificar em Ferramentas\Opções da Internet\Segurança e habilitar o uso de Activex.
Este erro acontece pois o Html não foi encontrado pelo servidor de páginas (Apache). As possíveis causas para este problema seguem abaixo:
- o Html não existe no diretório configurado no servidor de páginas;
- o Html em questão está com permissão restrita e o servidor de páginas não está conseguindo acessar o mesmo;
- a configuração do diretório virtual no servidor de páginas (Apache) está errada ou com problema;
- os endereços dentro dos Htmls estão incorretos. Deve ser verificado se foi passado o aplicativo AltStrWin.exe
Este erro acontece quando o Conector não está conseguindo se comunicar com o Monitor de aplicações pelo IP e porta especificada.
Deve-se verificar:
- se o aplicativo Monitor de Aplicações está ativo;
- qual é o IP da máquina onde o Monitor está rodando. Este IP deve ser especificado no arquivo conector.conf;
- se existe algum firewall entre a máquina onde está o conector e o monitor. Este firewall pode estar bloqueando a comunicação entre os dois aplicativos.
Verificar se o arquivo httpfile.ini está no diretório do windows do servidor de aplicações e se ele está atualizado.
Este erro acontece porque as instâncias não estão conseguindo abrir os htmls do sistema no diretório especificado na diretiva SHAREDIR do arquivo HTTPCFG.INI.
Deve-se verificar se o diretório especificado nesta diretiva está correto e se as permissões deste diretório e dos htmls contido nele estão corretas.
Este erro acontece porque as instâncias não estão conseguindo abrir os htmls do sistema no diretório especificado na diretiva SHAREDIR do arquivo HTTPCFG.INI.
Deve-se verificar se o diretório especificado nesta diretiva está correto e se as permissões deste diretório e dos htmls contido nele estão corretas.
Este erro acontece porque as instâncias não estão conseguindo abrir os htmls do sistema no diretório especificado na diretiva SHAREDIR do arquivo HTTPCFG.INI.
Deve-se verificar se o diretório especificado nesta diretiva está correto e se as permissões deste diretório e dos htmls contido nele estão corretas.
Este erro acontece quando o conector.exe não consegue ler as configurações do arquivo conector.conf.
Deve-se verificar:
- se o arquivo conector.conf está no mesmo diretório do conector.exe.
- as permissões do arquivo conector.conf.
Esta mensagem é apresentada quando um erro no sistema causa um erro crítico (derruba) três instâncias no servidor de aplicações consecutivamente.
Neste caso, deve-se verificar os logs gerados pela aplicação e entrar em contato com a área de Atendimento.
Este erro acontece pois deve existir uma inconsistência entre o arquivo HTTPCFG.INI e o html de login do sistema (<modulo>psenha.htm).
Deve-se verificar:
- no arquivo HTTPCFG.INI a diretiva PERCENTUAL_SERVIDORES_RELATORIOS. Esta diretiva deve ter um valor menor que 100.
- se no httpcfg.ini ou nas páginas há indicação de base. Caso a base estiver configurada incorretamente este erro acontecerá. Importante: a indicação de base é case-sensitive.
Esta mensagem é apresentada quando não existem instâncias ativas para processar as solicitações do usuário.
O motivo pode estar nas configurações do arquivo HTTPCFG.INI ou em problemas do ambiente. Deve-se verificar os logs de inicialização para descobrir o problema.
Para resolver este problema, deve-se verificar os seguintes itens:
- se o endereço das páginas html está correto;
- se existem instâncias ativas e são exibidas na tela do monitor de aplicações (monapp.exe) com situação aguardando;
- se os arquivos httpcfg.ini, httpfile.ini e httpsql.ini estão no diretório WINNT do servidor de aplicações;
- se as configurações (Sitedir, Cgidir, Sharedir, nome_computador, [PATHS], etc) da aplicação no arquivo HTTPCFG.INI estão configuradas corretamente;
- se o arquivo de configuração conector.conf está correto.
Caso todos os itens acima estiverem corretos e o erro persistir, deve-se configurar as aplicações para gerar os logs de ações (parâmetro –log). Através destes logs o erro poderá ser melhor identificado.
Para corrigir este problema deve-se verificar:
- se o serviço RPC (Remote Procedure Call ou Chamada de procedimento remoto) está ativo no servidor onde as instâncias server estão sendo executadas;
- se o servidor não está infectado com o vírus W32.Blaster.Worm (causador de instabilidade neste serviço).
Este erro acontece porque o conector.exe não está retornando uma resposta válida. Deve-se verificar se o aplicativo conector.exe não está desatualizado
Este erro pode estar sendo causado por 2 motivos: A solicitação é demorada demais e como o navegador possui limites para o retorno de ações, é apresentado este erro. Para resolver o problema, deve-se verificar o item “Instalação/Instalação WEB-Agendador/Enfrentando problemas/Timeout”
http://servidor/rondaweb//conector.exe?ACAO=EXESENHA&SIS=HR
Neste caso deve-se ajustar as configurações das páginas e do HTTPCFG.INI.
Resposta: Verificar as limitações para utilização do Proxy em “Instalação/Instalação WEB-Agendador/Configuração/HTTPCFG.INI” no Leia-me.
Resposta: A partir da 5.4.1.20, para que o usuário tenha acesso à opção de menu Relatórios no Administração de Pessoal e Controle de Ponto e Refeitório Web, ele terá que ter permissão de acesso aos itens Recursos e Gerador de Relatórios na versão client.
As permissões podem ser alteradas em Diversos/Usuários/Permissões de Telas.
Se o usuário pode ter acesso aos relatórios na web, mas não pode ter acesso ao Gerador de Relatórios no client, deverá ser dada permissão de acesso somente ao menu Recursos e Gerador de Relatórios. Os níveis abaixo, deixam-se sem permissão. Desta forma, ele terá permissão para listar todos os modelos na web, mas não terá acesso ao Gerador de Relatórios no client, pois ao tirar a permissão do último nível, os anteriores também não são visualizados.
Resposta: Em alguns casos,
quando o cliente estiver executando os sistemas SERVER via serviço (monappsv,
inigerapp, gerapp, dbverifysrvc) e quando são gerados relatórios muito
pesados, o erro "Win32 Error. Code: 14. Not enough storage is available
to complete this operation" pode acontecer.
Este problema acontece quando a memória do Desktop dos Serviços do Windows
estoura.
Para corrigir o problema, recomendamos efetuar a alteração abaixo no Registry
do Servidor onde estão inicializados os Sistemas SERVER:
- Alterar o registry da máquina em HKEY_LOCAL_MACHINE\SYSTEM\CurrentControlSet\Control\Session
Manager\SubSystems\Windows. Nesta chave tem um identificador chamado SharedSection. No Windows 2003, o seu valor deve ser alterado para 1024,3072,2048. No Windows 2008 deve ser alterado para 1024,20480,20480. O servidor precisa ser reiniciado para as configurações serem aplicadas.
Após efetuar a alteração no Registry, deve-se reiniciar a máquina para
as alterações surtirem efeito.
Observação
No Windows Server 2003 e Windows XP o "SharedSection" não é mais uma chave de registro e sim um Valor definido para a chave "Windows" em "HKEY_LOCAL_MACHINE\SYSTEM\CurrentControlSet\Control\Session Manager\SubSystems".
Resposta: Existem 3 possíveis motivos para não conseguir baixar.
Não está apontando para o endereço correto do arquivo activeviewer.cab
Edite o código fonte da página e ao encontrar o trecho abaixo veja se o "ENDEREÇO_DO_SERVIDOR" está apontando para o local correto onde deve estar o arquivo activeviewer.cab (Visualizador de relatórios para a WEB).
...object class="VISUALIZADORRELATORIO"
classid="clsid:FFE09771-E08D-11D3-93A8-00201843D3C2"
codebase="http:"ENDEREÇO_DO_SERVIDOR"/activeviewer.cab#version=5,3,0,3".
A máquina está achando o arquivo mas não tem permissão para baixar componentes deste tipo (ActiveX)
- No browser vá no menu FERRAMENTAS/OPÇÕES DA INTERNET.../PASTA "SEGURANÇA"/...;
- Se você estiver rodando na rede local interna selecione o ícone "Intranet
Local", senão selecione o ícone "Internet" (o ideal é fazer
o procedimento posterior para estas duas opções);
- Clique no botão Nível Personalizado;
- Procure a opção Plugins e controles ActiveX e selecione todas as
sub-opções para "ATIVAR" ou "AVISAR" (se desejar que
apareça uma mensagem antes de baixar os controles ActiveX);
- Clique OK e execute o relatório novamente. Agora deve baixar o Visualizador dando algumas mensagens de assinatura digital que o usuário deve confirmar para funcionar.
A máquina está achando, tem permissão para baixar componentes, mas por outros problemas diversos não está conseguindo baixar
Execute o regedit e procure pela chave "ActiveViewer" e exclua todas as chaves que encontrar com este nome, pois o windows pode ter se perdido ao baixar o arquivo. Execute o relatório novamente que ao visualizar ele deverá baixar o arquivo novamente.

Resposta:
- Usuário configurado no serviço não possui acesso à rede;
- Ocorreu um erro interno do case na inicialização do serviço.
Soluções:
- Verificar se foi criado um arquivo chamado LOG_MONITOR_INIT[data/hora].TXT no diretório do executável (CaseAppSv.exe). Esse é o arquivo de log de inicialização do CASE. O erro ocorrido será gravado neste arquivo.
- Se não existir este arquivo, provavelmente o usuário do serviço não possui acesso ao sistema de arquivos, e nem conseguiu gerar o arquivo de log. Deve-se verificar o usuário do serviço
Resposta: Informar um usuário válido nas propriedades de logon do
serviço.
Este não é um erro, é só um aviso do windows, informando que o serviço demorou mais tempo que o normal para inicializar.
Resposta: Nas versões anteriores, existiam situações em que o tempo de carga entre cada instância de aplicação (START_DELAY) não estava sendo respeitado. Quando existem muitas instâncias (ex: 10 rubi, 10 ronda, etc) e dependendo do tempo definido na chave citada do arquivo HTTPCFG.INI pode ser que este tempo do windows seja esgotado.
Solução: Diminuir o tempo da chave START_DELAY. Aconselhável 5 seg. Deve-se tomar cuidado para não colocar um tempo muito pequeno, pois se várias aplicações forem iniciadas ao mesmo tempo podem ocorrer erros de acesso ao arquivo cfg, ou erros de inicialização de banco de dados.
Esta mensagem pode ser exibida pelos seguintes motivos:
A requisição HTTP envia dados complexos e o enctype do formulário está como url-encoded;
Solucão: Alterar a propriedade enctype do formulário para multipart/form-data.
Problema: algumas aplicações Senior são afetadas por uma atualização de segurança dos navegadores Firefox (versão 39) e Chrome (versão 45), apresentando a mensagem “O servidor possui uma chave pública Diffie-Hellman efêmera fraca”. Essa situação ocorre apenas quando o servidor GlassFish utiliza o Java 1.6 e SSL (conexão via https).
Produtos e rotinas afetados:
- Central de Monitoramento Senior
- Gestão do Ponto
- Workflow
- CSM Center
- Harbor
- BI
- Produtos acessados via BrowserAccess ou Web 5.0
Essa atualização foi necessária devido uma grande falha (Logjam Attack) descoberta no método de troca de chaves chamado Diffie-Hellman, que foi contornada pelos navegadores impedindo o acesso aos servidores que utilizem este tipo de protocolo.
Solução: a orientação é que o Java seja atualizado para a versão 1.7 no servidor, conforme homologado pela Senior desde a versão 5.8.5. Para informações sobre plataformas homologadas, clique aqui.
Para um tratamento mais rápido, pode ser aplicado um contorno nas configurações do GlassFish desativando o protocolo Diffie-Hellman, conforme orientações:
- Acesse o Console Admin do GlassFish > Configurations > server-config > HTTP Service > Http Listeners > http-listener-2 > guia SSL.
- Desabilite a caixa de seleção SSL3.
- Na sessão Cipher Suites, configure conforme imagem:
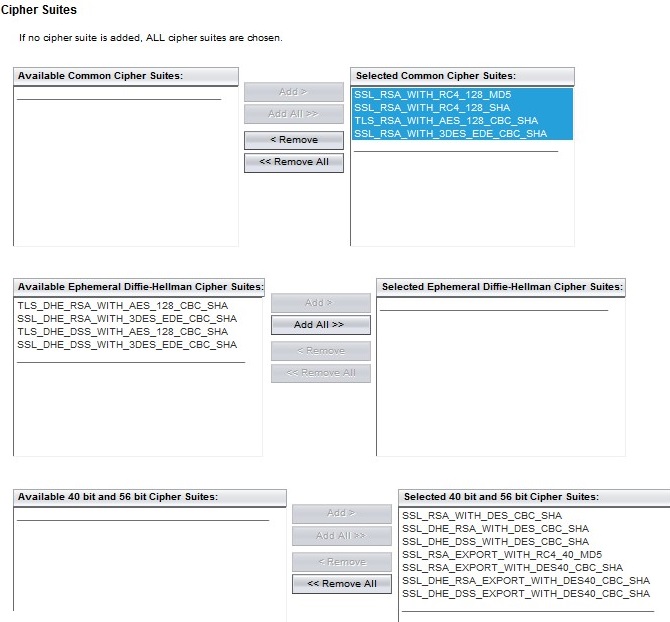
- Salve.
Diagnóstico: O GlassFish utiliza o pacote commons-codec no acesso à aplicação web, se este pacote estiver com a versão desatualizada na pasta Lib do domínio, o GlassFish prioriza o uso deste pacote e não o pacote na pasta da aplicação Senior dentro do GlassFish, ocasionando o erro por não encontrar objeto esperado.
Solução:Verificar a data dos arquivos “commons-codec-1.4.jar” ou “commons-codec.jar”, existentes na pasta Lib do domínio utilizado (<GLASSFISH_DIR>\Domains\<DOMAIN_DIR>\Lib). Este erro pode ocorrer se existir uma versão antiga do arquivo na pasta Lib do domínio. Caso exista versão antiga, é preciso mover esta da pasta Lib (<GLASSFISH_DIR>\Domains\<DOMAIN_DIR>\Lib).
Diagnóstico: Nos gerenciamentos dos Windows, existem alguns tipos de recursos no qual as aplicações utilizam, recursos de Desktop, e de sessão de usuário. Sessão de usuário, é uma sessão que se reserva quando se loga no windows por exemplo, onde terá um ou mais Desktops, onde as aplicações serão executadas. Para serviços, existe um comportamento semelhante, mas no caso dos serviços, todos compartilham de uma mesma sessão de usuário, onde é reservado um espaço muito menor de memória para os mesmos. Estes problemas ocorrem quando estes recursos terminam ou estão perto de terminar.
Solução: Parar todos os serviços SeniorMiddleware dos servidores de Middleware. Após isto, para cada servidor de Middleware deve-se alterar a seguinte chave do registro do Windows:
HKEY_LOCAL_MACHINE\SYSTEM\CurrentControlSet\Control\SessionManager\SubSystems\Windows. Nesta chave tem um identificador chamado SharedSection. O seu valor contém três números separados por vírgula, que variam de acordo com a versão do Windows, por exemplo: 1024,20480,768. O último número deve ser alterado para 1024, mas se ele já for 1024, deve-se passar para 2048.
WindowsAccess
Diagnóstico: A versão do WindowsAccess não é compatível com a versão do Middleware.
Solução: Atualizar a versão do WindowsAccess.

 English
English Español
Español