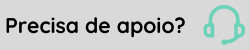Emissões NFC-e
Na parte superior da tela é exibido o campo Filial onde é possível consultar uma filial através do CNPJ, nome ou código, para a consulta da situação dos documentos eletrônicos por unidade da empresa. A seleção da opção Todas exibe a situação de todas as filiais cadastradas para a empresa ativa, além dos documentos integrados de uma filial que anteriormente possuía licença liberada e agora não mais. (Pois esta filial não aparece como item no combo).
São exibidas apenas 200 filias neste campo. Para localizar uma filial que não é exibida, basta informar o CNPJ, nome ou código.
Observação
O tamanho do arquivo .XML de integração dos documentos eletrônicos de emissão é de 500 KB, exceto para os documentos abaixo:
- CF-e - passa validar arquivos de até 1500 KB
- GNRE - passa validar arquivos de até 600 KB
- MDF-e - passa validar arquivos de até 2048 KB
Na guia Nota do Consumidor são exibidas as seguintes colunas e as respectivas informações das NFC-es integradas no Documentos Eletrônicos:
Imp.
Ícone que representa a situação da impressão do DANFE. Podem ser exibidas as seguintes condições:
Impressão pendente: indica que a impressão do DANFE ainda não foi realizada. Esta situação é exibida quando o campo DANFE automático em Configuração > Filial > NFC-e > Impressão estiver parametrizado como Sim.
Impressão normal: indica que a impressão do DANFE foi realizada.
Impressão contingência: indica que o DANFE foi impresso em contingência. Para maiores informações sobre contingência verificar o menu Controle de contingência.
DANFE não impresso: indica que o DANFE não foi impresso. Esta situação é exibida quando o campo DANFE automático em Configuração > Filial > NFC-e > Impressão estiver parametrizado como Não.
Falha: ocorrência de uma falha na impressão da NFC-e.
Sit.
Ícone que representa a situação atual da NFC-e. As situações apresentadas podem ser exibidas para Emissão.Podem ser exibidas as seguintes situações:
Recebida
Autorizada
Rejeitada
Denegada
Enviada
Falha
Inutilizada
Cancelada
Autorizada fora do prazo
Cancelada fora do prazo
Emitida em contingência
Registrado EPEC
Env.
Ícone que representa a situação do envio de e-mail da NFC-e. Podem ser exibidas as seguintes situações:
e-mail não enviado. Ocorre quando a situação da NFC-e ainda não permite o envio, quando não tiver sido informado um e-mail para o destinatário na NFC-e ou quando o eDocs está com o envio de e-mail desativado.
e-mail enviado aos destinatários da NFC-e.
e-mail não foi enviado para um ou mais destinatários da NFC-e. Ocorre quando um dos e-mails constantes na NFC-e estão incorretos ou algum outro problema impeça um destinatário de receber o e-mail com a NFC-e.
e-mail não foi enviado para nenhum dos destinatários da NFC-e. Ocorre quando os e-mails constantes na NFC-e estão incorretos ou algum outro problema impeça o(s) destinatário(s) de receber o e-mail com a NFC-e.
NFC-e não possui e-mail do destinatário para envio.
Lembramos que os sistemas que utilizam OAuth2 para envio de e-mail não têm a funcionalidade de envio paralelo nas mensagens de retorno do eDocs. Pode ocorrer, mas será considerado como falha no envio.
Descrição da situação atual da NFC-e
Descrição da situação atual da NFC-e.
Série
Série da NFC-e.
Número
Número da NFC-e.
CNPJ Emissor
CNPJ do emissor da NFC-e.
Emissor
Razão social do emissor da NFC-e.
CNPJ/CPF Destinatário
CNPJ ou CPF do destinatário da NFC-e.
Destinatário
Razão social do destinatário da NFC-e.
Data Emissão
Data de emissão da NFC-e.
Total
Valor total da NFC-e.
Atualizar
Atualiza as informações apresentadas na tela. Além da opção de atualização manual é possível definir um intervalo de atualização. Para isso, basta clicar na seta de mais opções, onde serão exibidas duas opções. Ao marcar o campo Atualizar automaticamente é definido que a grade será atualizada automaticamente e é habilitado o campo A cada x segundo(s) onde é definido o intervalo de atualização, ou seja, o tempo que deve se passar até que a grade se atualize automaticamente. O intervalo mínimo é definido no campo Tempo mínimo de atualização automática das telas, da guia Avançado > Interface da tela Cadastro Geral, e o máximo é de 999 segundos. Quando a opção Atualizar automaticamente está ativa, o botão principal Atualizar é desabilitado.
Filtrar
Permite a utilização de filtros para a visualização das NFC-es integradas ao Documentos Eletrônicos.
Número
Permite filtrar as NFC-es pelo número.
Situação
Permite filtrar as NFC-es pela situação atual.
Série
Permite filtrar as NFC-es pela série.
Situação e-mail
Permite filtrar as NFC-es pela situação do envio de e-mail da NFC-e. Possui as seguintes opções:
Data emissão
Permite filtrar as NFC-es pela data de emissão ou intervalo entre datas.
Remover Filtro
Remove todos os filtros que eventualmente foram configurados, passando a apresentar na tela todos os documentos, até a quantidade máxima permitida. Este botão possui também a opção Remover Ordenação, que permite a remoção de uma ordenação salva.
Eventos
Permite a visualização de todos os eventos registrados para a NFC-e. As ações e mudanças de situação da NFC-e geram eventos internos do sistema. Além dos eventos, são exibidas as informações referentes ao lote da NFC-e.
Imprimir
Permite a impressão do DANFE da NFC-e selecionada na tela.
A opção Todos os documentos filtrados faz a impressão de todos os documentos fitrados na tela. Ela está disponível mediante liberação de permissão na tela Configuração > Acesso.
Nota
Ao clicar em Todos os documentos filtrados, o sistema consultará o parâmetro Quantidade máxima de arquivos para exportação (XML/PDF/CSV), disponível em Configurações > Gerais > Interface. Se a quantidade de documentos exceder o valor definido, o sistema não exportará os arquivos. Se "0" for informado, a quantidade de exportações será ilimitada.
A opção Selecionar Impressora exibe a tela para a seleção da impressora. As impressoras são enviadas pelos prints services configurados para o envio, assim, somente as impressoras acessíveis para o usuário que executa o serviço do
A tela de Seleção de impressão possui as seguintes opções:
- Definir como padrão
Define a impressora selecionada como a padrão, a próxima vez que tela de seleção de impressora for aberta, o sistema trará a impressora padrão já selecionada. Após configurada uma impressora padrão, ao clicar no botão Imprimir, o sistema utilizará essa impressora para imprimir. A impressora padrão é definida por usuário e não interfere no processo automático de impressão. - Remover
Esse botão é visível somente para usuário com acesso de administrador, ele permite a exclusão da impressora selecionada. A impressora pode voltar a aparecer na lista de seleção caso ela esteja visível para os print services. - Imprimir
Executa a impressão.
Importante
A ordenação de impressão dos documentos NF-e (3.10), NFS-e/RPS, NFC-e , CT-e e MDF-e é realizada por ordem numérica dos documentos. Cada filial possui uma fila onde será realizada uma busca por documentos que estão em uma situação que permita a impressão, então esses documentos serão ordenados por ordem crescente dos números e enviados ao Print Service. Caso seja necessário separar séries pode-se utilizar filtros de impressão para isso, por exemplo, separar em duas impressoras para que imprimam ordenadamente séries diferentes.
Para o correto funcionamento da ordenação o parâmetro Configuração > Filial > Quantidade de processamentos paralelos para impressão deve estar com o valor igual a "1" e em alguns casos (dependendo do ambiente do cliente) o parâmetro Configurador > Print Service > Intervalo entre impressões deve ser ajustado.
Visualizar
Permite a visualização de informações da NFC-e selecionada.
DANFCE
Permite a geração do DANFE da NFC-e selecionada em formato PDF. Para que o arquivo seja aberto é necessário um leitor de arquivos em formato PDF instalado no computador.
XML
Permite a geração do arquivo XML da NFC-e selecionada. Este botão possui a opção Todos os documentos filtrados, disponível mediante liberação de permissão na tela Configuração > Acesso, que permite realizar o download dos arquivos XMLs em lote, dos documentos filtrados na grade.
Consultar
Permite consultar a situação do documento juntamente ao órgão autorizador (SEFAZ).
Antes de realizar a consulta na SEFAZ, é verificada se a situação apresentada em tela é a mesma que está armazenada no banco de dados, caso seja diferente é apresentada uma mensagem, a tela será recarregada e a consulta não será feita.
A situação do documento não é alterada quando a SEFAZ retornar as rejeições 108 - Serviço Paralisado Momentaneamente (curto prazo), 109 - Serviço Paralisado sem Previsão e Consulta a uma Chave de Acesso muito antiga. Nesse caso será mostrada a mensagem Não foi possível consultar o documento. O serviço de consulta da Sefaz está indisponível.
E caso o documento esteja emitido há menos de 180 dias e a SEFAZ retornar a rejeição Consulta a uma Chave de Acesso muito antiga, a situação também não é alterada e será exibida a mensagem Não foi possível consultar o documento. A data de emissão do documento está fora do limite definido pela Sefaz para consulta.
Importante
Não é possível realizar a consulta para documentos emitidos a mais de 180 dias, a contar da data da autorização do documento.
Enviar Email
Este botão acessa a tela Enviar e-mail que permite o reenvio manual da NFC-e selecionada para o destinatário, ou para endereços de e-mails adicionais que não constam no arquivo XML.
Reprocessar
Permite que o sistema reprocesse o documento eletrônico. Este botão estará disponível apenas quando o documento eletrônico estiver com o status Falha. Ele também apresentará um submenu: Todos os documentos filtrados. Este submenu permitirá ao usuário reprocessar todos os documentos que estão sendo mostrados no filtro da tela e que estiverem com situação Falha, independente de paginação. O botão assim como o submenu, estão disponíveis mediante liberação de permissão na tela Configuração > Acesso.
Caso ocorra algum problema no envio para SEFAZ. O processo será o seguinte:
Quando ocorrer falha, o usuário pode selecionar a NFC-e e verificar o motivo da falha. Após, pode selecionar a opção reprocessar para que a NFC-e retorne para o ponto onde ocorreu a falha.
Observação
Após o usuário selecionar a opção reprocessar, o sistema irá retornar para a situação anterior à marcação de falha. Ou seja, caso tenha ocorrido falha no envio para SEFAZ, após selecionada a opção “Reprocessar” a nota ficará com situação validada, caso a falha tenha ocorrido na validação, a nota ficará com situação recebida ERP.
Após o sistema ter alterado a situação da NFC-e para a situação anterior, o sistema fará novamente todo o fluxo “Processo normal de emissão de NFC-e” ou “Processo falha NFC-e” caso ocorra falha novamente.
Copiar Chave
Copia para a área de transferência a chave do documento eletrônico sem os espaços.
Na guia Cancelamento são exibidas as seguintes colunas e as respectivas informações dos cancelamentos de NFC-es integrados no Documentos Eletrônicos:
Sit.
Ícone que representa a situação atual da solicitação de cancelamento da NFC-e. Podem ser exibidas as seguintes situações:
Recebida: a solicitação de cancelamento da NFC-e foi integrada.
Cancelada: o cancelamento da NFC-e foi autorizado pela SEFAZ.
Rejeitada: o cancelamento da NFC-e foi rejeitado pela SEFAZ.
Env.
Ícone que representa a situação do envio de e-mail da NFC-e. Podem ser exibidas as seguintes situações:
e-mail não enviado. Ocorre quando a situação da NFC-e ainda não permite o envio ou quando não tiver sido informado um e-mail para o destinatário na NFC-e.
e-mail enviado aos destinatários da NFC-e.
e-mail não foi enviado para um ou mais destinatários da NFC-e. Ocorre quando um dos e-mails constantes na NFC-e estão incorretos ou algum outro problema impeça um destinatário de receber o e-mail com a NFC-e.
e-mail não foi enviado para nenhum dos destinatários da NFC-e. Ocorre quando os e-mails constantes na NFC-e estão incorretos ou algum outro problema impeça o(s) destinatário(s) de receber o e-mail com a NFC-e.
NFC-e não possui e-mail do destinatário para envio.
Série
Série da NFC-e cancelada ou a cancelar.
Num NF.
Número da NFC-e cancelada ou a cancelar.
CNPJ Emissor
CNPJ do emissor da NFC-e.
Emissor
Razão social do emissor da solicitação de cancelamento da NFC-e.
CPF/CNPJ Destinatário
CPF/CNPJ do destinatário da NFC-e.
Destinatário
Razão social do destinatário da NFC-e.
Data Emissão
Data de emissão do cancelamento da NFC-e.
Justificativa
Motivo do pedido de cancelamento.
Atualizar
Atualiza as informações apresentadas na tela.
Filtrar
Permite a utilização de filtros para a visualização das NFC-es integradas ao Documentos Eletrônicos.
Número
Número da NFC-e cancelada ou a cancelar
Data
Permite filtrar as NFC-es pela data de cancelamento ou intervalo entre datas.
Série
Série da NFC-e cancelada ou a cancelar.
Situação E-mail
Permite filtrar as NFC-es pela situação do envio de e-mail da NFC-e. Possui as seguintes opções:
- Todos: exibe todas as NFC-es independente da situação do envio de e-mail.
- Pendente: exibe apenas as NFC-es com e-mails pendentes de envio.
- Enviado: exibe apenas as NFC-es que tenham enviado todos os e-mails com sucesso.
- Erro: exibe apenas as NFC-es com e-mails com erro de envio.
Remover Filtro
Permite a remoção de todos os filtros selecionados.
Eventos
Permite a visualização de todos os eventos registrados para a solicitação de cancelamento. Cada mudança de status da solicitação de cancelamento gera um evento.
XML
Permite a geração do arquivo XML da NFC-e selecionada na grade para download. Este botão permite apenas o download individual dos arquivos dos eventos independente da sua situação.
Na guia de Inutilização são exibidas as seguintes colunas e as respectivas informações das inutilizações de NFC-es integradas no Documentos Eletrônicos:
Sit.
Ícone que representa a situação atual da solicitação de inutilização da NFC-e. Podem ser exibidas as seguintes situações:
Recebida: a solicitação de inutilização da NFC-e foi integrada.
Inutilizada: a inutilização da NFC-e foi autorizada pela SEFAZ.
Rejeitada: a inutilização da NFC-e foi rejeitada pela SEFAZ.
Série
Série da numeração inutilizada.
Número Inicial
Número da numeração inicial inutilizada ou a inutilizar.
Número Final
Número da numeração final inutilizada ou a inutilizar.
CNPJ Emissor
CNPJ do emissor da solicitação de inutilização de NFC-e.
Emissor
Razão social do emissor da solicitação de inutilização de NFC-e.
Justificativa
Motivo pelo qual, foi inutilizada a numeração estabelecida.
Atualizar
Atualiza as informações apresentadas na tela. Além da opção de atualização manual é possível definir um intervalo de atualização. Para isso, basta clicar na seta de mais opções, onde serão exibidas duas opções. Ao marcar o campo Atualizar automaticamente é definido que a grade será atualizada automaticamente e é habilitado o campo A cada x segundo(s) onde é definido o intervalo de atualização, ou seja, o tempo que deve se passar até que a grade se atualize automaticamente. O intervalo mínimo é definido no campo Tempo mínimo de atualização automática das telas, da guia Avançado > Interface da tela Cadastro Geral, e o máximo é de 999 segundos. Quando a opção Atualizar automaticamente está ativa, o botão principal Atualizar é desabilitado.
Filtrar
Permite a utilização de filtros para a visualização das NFC-es integradas ao Documentos Eletrônicos.
Número Inicial
Número da NFC-e inicial inutilizada ou a inutilizar.
Série
Série da numeração inutilizada.
Número Final
Número da NFC-e final inutilizada ou a inutilizar.
Remover Filtro
Remove todos os filtros que eventualmente foram configurados, passando a apresentar na tela todos os documentos, até a quantidade máxima permitida. Este botão possui também a opção Remover Ordenação, que permite a remoção de uma ordenação salva.
Eventos
Permite a visualização de todos os eventos registrados para a solicitação de inutilização. Cada mudança de status da solicitação de inutilização gera um evento.
Observações
Quando a NFC-e for rejeitada pela SEFAZ, a coluna Crítica exibirá o motivo da rejeição. Além disso, é exibido o link “Detalhes” onde é possível visualizar, além do motivo da rejeição, sugestões de correção.
Inutilização manual
Ao clicar nesse botão uma tela será mostrada solicitando o protocolo e data de autorização da inutilização. Somente inutilizações rejeitadas podem ser autorizadas manualmente.
Importante
Este botão fica habilitado para utilização somente para usuários administradores ou para usuários que tiverem permissão de uso.
XML
Permite a geração do arquivo XML da NFC-e selecionada. Este botão possui a opção Todos os documentos filtrados, disponível mediante liberação de permissão na tela Configuração > Acesso, que permite realizar o download dos arquivos XMLs em lote, dos documentos filtrados na grade.
Consulte aqui as informações desta guia.
 English
English Español
Español English
English Español
Español