Configurar templates customizados
A impressão dos documentos auxiliares, além de ser uma obrigação acessória no caso de alguns tipos de documento, serve para ilustrar visualmente os dados das operações realizadas.
Visto que a impressão dos documentos deve ser uma tarefa performática, a tecnologia de impressão utilizada pelos softwares emissores tem um papel muito importante, pois permite que a tarefa seja executada com agilidade e de acordo com as necessidades dos clientes.
O documento auxiliar é o espelho do documento fiscal eletrônico impresso em papel. Os documentos impressos não são cópias ou sequer substituem os documentos eletrônicos, ou seja, conforme o próprio nome são apenas documentos auxiliares. Os documentos eletrônicos têm a sua existência apenas no meio digital.
As finalidades de impressão são as mais variadas, sendo que cada documento tem as suas particularidades.
Para a Nota Fiscal Eletrônica (NF-e), Conhecimento de Transporte Eletrônico (CT-e), Manifesto de Documento Fiscal Eletrônico (MDF-e), Nota Fiscal de Consumidor Eletrônica (NFC-e) e Cupom Fiscal Eletrônico (CF-e) a impressão do documento auxiliar é obrigatória, os documentos são:
- DANFE: Documento Auxiliar da Nota Fiscal Eletrônica;
- DACTE: Documento Auxiliar do Conhecimento de Transporte Eletrônico;
- DAMDFE: Documento Auxiliar do Manifesto de Documento Fiscal Eletrônico;
- DANFE NFC-e: Documento Auxiliar da Nota Fiscal de Consumidor Eletrônica;
- Extrato: O extrato do CF-e-SAT é uma cópia simplificada do documento eletrônico.
Estes documentos são necessários para acompanhar o transito da mercadoria ou da carga, comprovar a entrega da mercadoria ou carga mediante a assinatura do canhoto, representar visualmente a operação nas situações necessárias e facilitar a conferência e escrituração do documento por parte do destinatário.
Quando a emissão dos documentos for realizada em ambiente normal, a impressão pode ser realizada em qualquer tipo de papel, exceto papel jornal. No caso de impressão em contingência FS ou FS-DA deverá ser usado o papel moeda.
Geralmente, é necessário imprimir apenas uma via, que acompanhará a mercadoria ou a carga, dispensando a impressão de outras vias para arquivo físico do emitente ou de qualquer outro envolvido na operação, exceto em casos de contingências que exigem impressões adicionais. No campo Quantidade vias, disponível nas guias de documentos da tela de Configuração de Filial do eDocs, é possível definir a quantidade de vias do documento a serem impressas.
As informações mais importantes e essenciais são impressas obrigatoriamente nos documentos, como por exemplo: Dados de todos os envolvidos na operação, chave de acesso e código de barras, dados financeiros, dados dos produtos, serviços e cargas e demais dados adicionais. A forma mais comum de impressão de DANFE, DACTE e afins é em folha de papel tamanho A4.
No caso da Nota Fiscal de Serviços (NFS-e) e Carta de Correção Eletrônica (CC-e) a impressão ou disponibilização de vias impressas ao tomador ou destinatário não é obrigatória. Para a NFS-e, a responsabilidade de impressão é do Tomador de serviços e esta impressão deve ser realizada através do portal da Prefeitura.
Cada prefeitura pode definir um leiaute próprio para a impressão da NFS-e, sendo assim o eDocs realiza a impressão de RPS e NFS-e em modelos genéricos, não seguindo o mesmo leiaute das prefeituras.
No caso da CC-e, conforme as legislações competentes não há necessidade de realizar impressão, sendo que sequer existe um leiaute definido para impressão. Apenas é necessário enviar ao destinatário o arquivo XML da CC-e autorizada na SEFAZ.
Com a finalidade de atender as necessidades dos clientes, no eDocs existe a possibilidade de impressão da CC-e, sendo um modelo meramente ilustrativo e livre de restrições quanto à alterações e customizações.
O eDocs utiliza a tecnologia de relatórios no formato RDLC da Microsoft, através do Microsoft Report, sendo assim, não há mais arquivo PDF e XML para geração dos Templates e para a edição não será mais necessário o arquivo JRXML.
Através do Report Viewer é possível criar, alterar e exibir relatórios de aplicativos desenvolvidos na plataforma .NET Framework.
Todos os documentos auxiliares do eDocs usam esta tecnologia, o que torna a manutenção e adequações legais muito mais fáceis e rápidas. Dentre outros benefícios, podemos elencar:
- Utilização de editor visual para realizar as customizações;
- Utilização de um único arquivo para geração do template;
- Possibilidade de efetuar programação dentro do template;
- Ganho significativo de performance na impressão e geração do DANFE;
- Redução no uso de memória, CPU e recursos de rede no processo de impressão.
Qualquer ferramenta (software) que permite a edição de arquivos na extensão RDLC pode ser utilizado.
O Microsoft Visual Studio 2012 ou 2015 dispõe de vários recursos e é uma ótima opção de editor de relatórios.
Nota
Devido a alterações na estrutura do arquivo causado quando ele é aberto com o Visual Studio 2013, o sistema é compatível apenas até a versão 2012 do Visual Studio.
Os requisitos de Hardware para o correto funcionamento do Visual Studio, podem ser verificados no site do fornecedor do software.
Para que o arquivo possa ser editado visualmente é necessário que o Reporting Viewer esteja instalado, bem como o Reporting Services, geralmente ambos são instalados com o pacote do Visual Studio.
Outro exemplo de editor que pode ser utilizado é o Microsoft SQL Server 2008 Report Builder 3.0.
Nota
O download e verificação dos requisitos para o correto funcionamento, podem ser verificados junto ao site do fornecedor do software.
Este editor é mais indicado para quem não é Técnico ou Especialista em Programação/Desenvolvimento, pois a sua instalação e utilização é realizada facilmente.
Importante
No Report Builder apenas é possível editar arquivos na extensão .rdl, levando em consideração que os templates do eDocs estão na extensão .rdlc, será necessário alterar os arquivos dos templates para a extensão .rdlpara que possam ser editados.
Ao finalizar as edições e salvar o arquivo, a extensão deverá ser novamente alterada para .rdlc.
As alterações simples, que envolverem apenas texto, por exemplo, podem ser feitas utilizando o bloco de notas (Notepad ou Notepad ++), porém não aconselhamos este procedimento, pois caso a alteração mude a estrutura do arquivo ele poderá ficar ilegível para o eDocs e Visual Studio.
Os templates do eDocs são concebidos de acordo com as disposições legais, principalmente no caso da NF-e e CT-e. Sendo assim, antes de qualquer alteração para estes tipos de documento é necessário verificar a legalidade da alteração.
No Manual do Contribuinte ou em Notas Técnicas disponibilizadas pela SEFAZ estão dispostas as regras para apresentação e impressão dos documentos auxiliares de NF-e e CT-e.
No caso de CC-e a customização é livre, pois não existe um padrão de apresentação ou impressão definido na legislação. Para a NFS-e, também não existe modelo de RPS ou NFS-e definido no padrão ABRASF, porém deve-se avaliar em cada município se existe essa especificação, não havendo, a customização é livre também.
Para iniciar a customização:
- localize e execute o arquivo .rdlc no Visual Studio. Os arquivos originais (Padrão) são disponibilizados na instalação do produto. Para utilizar os templates customizados, deve-se acessar a aba Impressão do documento desejado através do caminho Configurações > Filiais e clicar em Configurar do campo Templates.
- para abrir o arquivo no Visual Studio, selecione a opção Arquivo > Abrir Arquivo, localize o diretório de Templates e selecione o arquivo que será customizado;
Nota
Antes de qualquer alteração ou customização realize o backup dos arquivos que serão manipulados.
- após a seleção, o arquivo é apresentado visualmente no Visual Studio:
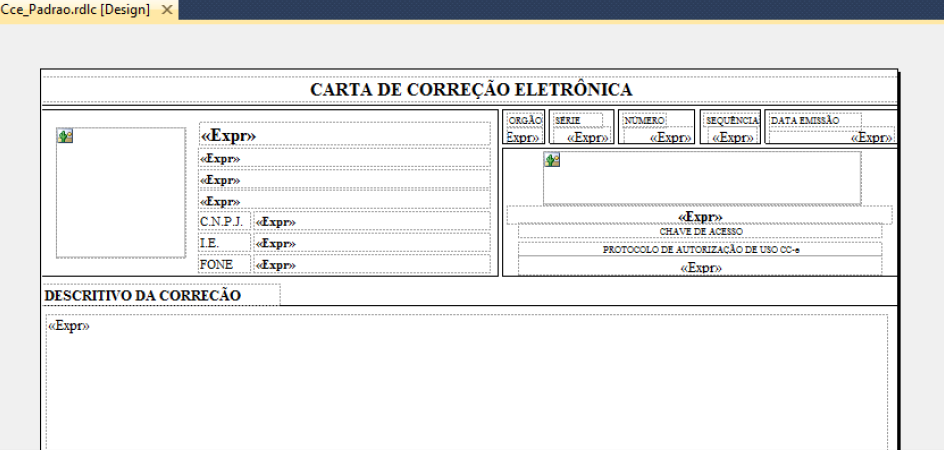
As customizações podem ser realizadas de acordo com as necessidades específicas e depois o arquivo deverá ser salvo.
Nota
Ao atualizar o eDocs, os arquivos padrões dos templates são restaurados. Por isso, sugerimos que ao realizar customizações os arquivos sejam renomeados.
Os campos do template que tem a finalidade de apresentação de dados retornados de busca na base de dados são tratados como Expressões, sendo apresentadas na linguagem RDLC.
Para consultar ou alterar a expressão do campo clique com o botão direito do mouse sobre o campo desejado e clicar na opção fx Expressão, e para simples visualização passe o cursor sobre a expressão selecionada, que é apresentado o campo que compõe a expressão.
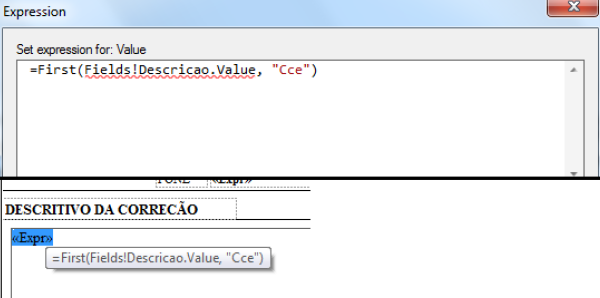
Nos casos em que o campo não retorna dados da base do eDocs, ou seja, o campo é um texto fixo, na expressão apenas é inserido o texto desejado.
Os templates estão estruturados em tabelas, caixas de textos, campos livres, linhas e colunas, imagens, entre outros.
Nos documentos padrões, sempre é exibida a imagem com o logotipo da Senior, as alterações no arquivo de logo podem ser feitas de várias formas.
O tamanho do logo deve seguir as mesmas especificações que o logo da Senior. A sugestão é que sejam utilizadas imagens com a extensão JPEG e de preferência que não sejam muito grandes. A imagem do logotipo da empresa não pode impedir a visualização dos demais dados do emitente.
Também é possível utilizar uma imagem como plano de fundo nos documentos, desde que não atrapalhe a visualização dos dados, ou seja, a imagem deve estar atrás do texto e devem ser evitadas cores fortes ou imagens carregadas.
Existem duas formas de alterar o logotipo da empresa na impressão do documento auxiliar:
- Através da opção Logotipo dos documentos auxiliares da tela Configuração de Filial do eDocs, que exibe uma tela onde é possível informar a imagem que será utilizada na impressão dos documentos auxiliares (função disponível para versões 5.8.9.2 ou superior da solução eDocs);
- Substituição do arquivo padrão de logo, basta selecionar uma imagem com o logo da empresa ou qualquer imagem desejada que esteja dimensionada adequadamente para ser apresentada no quadro dos dados do emitente. O nome da imagem deve ser alterado para logo.JPG, depois disponibilizada no diretório de templates (C:\Senior\SDE\Comum\Templates), substituindo pelo arquivo existente no diretório.
O caminho ou nome da imagem de logo deve ser alterada quando houver necessidade de manter arquivos de logo distintos por filiais, série ou outros parâmetros.
Para alterar o caminho da imagem:
- Clique com o botão direito sobre o quadro da imagem do logo;
- Selecione Propriedades da imagem, na opção Geral clique no botão fx que apresenta a expressão,;
- Substitua a expressão [ ="file:\\" + Parameters!caminhoLogo.Value ] pelo caminho da imagem, após [ file: ]. Exemplo: [="file:c:\logo\Penguins.jpg"].
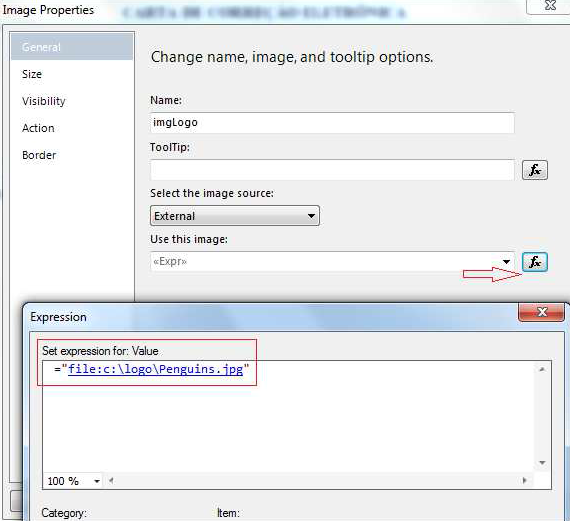
Neste caso haverá um arquivo RDLC para cada filial ou para cada logo diferente.
É possível adicionar uma imagem nova no lugar do logo existente e incluir imagens centralizadas ou de fundo.
Para incluir uma nova imagem é utilizada a caixa de ferramentas. Nesta caixa selecione a opção Imagem e arraste para onde a imagem será incluída, na opção Geral em Importar selecione a imagem.
Nas propriedades da imagem é possível realizar algumas alterações e ao clicar com o botão direto na opção Layout é definida a forma de apresentação da imagem, atrás ou na frente do texto, entre outras.
É possível adicionar novos campos ou colunas nos documentos. Na caixa de ferramentas existem várias opções disponíveis, como incluir caixa de texto, linhas, tabelas, entre outras opções.
Para incluir uma coluna a mais em uma tabela existente, clique na tabela com o botão direito, selecione a opção Incluir colunas e selecione a disposição da nova coluna.
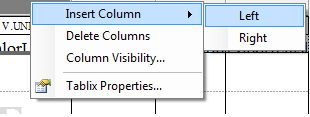
Para incluir campos, selecione o campo no DataSet e arraste para onde ele deve ser apresentado.
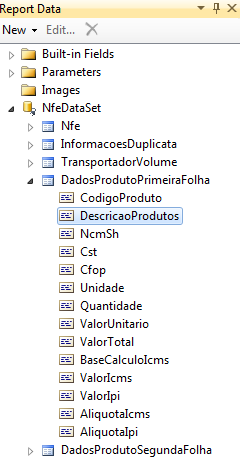
Para cada documento existem DataSets específicos que estão divididos por blocos de informações.
Nota
É possível incluir nos templates apenas os campos apresentados no DataSet. Caso haja necessidade de inclusão de outro campo que não está presente no DataSet, é necessário que seja verificado:
- Se a geração desse campo em local específico no Documento Auxiliar que o DataSet não permite tem embasamento legal (alguma legislação, Manual de Orientação do Contribuinte, Nota Técnica, etc). Caso exista algum embasamento legal, esta solicitação é considerada uma Exigência Legal. Desta forma, a solicitação poderá ser encaminhada para o Suporte da Senior (em caso de atendimento direto) ou Suporte do Canal de Distribuição, repassando o campo e o embasamento legal.
- Se a geração do campo não tem embasamento legal, mas deseja-se solicitar a Implementação do campo para ser utilizado em posteriores customizações, então a solicitação deverá ser encaminhada ao Fórum de Produtos. Para mais detalhes , acesse o link sobre o funcionamento do Fórum de Produtos.
Existem várias funcionalidades que podem ser aplicadas nos templates, como a inclusão ou exclusão de cabeçalho rodapé. Estas opções podem ser realizadas acionando o botão direito do mouse fora da área do Template.
As páginas adicionais são geradas de acordo com a quantidade de itens, elas são páginas dinâmicas, diferente da primeira página que é fixa. As alterações devem ser realizadas na página fixa e na página dinâmica.
No caso dos dados adicionais, é um único campo dinâmico. Sendo assim, se os dados atingirem o limite da primeira página, é gerada automaticamente uma página adicional.
É possível programar os templates, ou seja, incluir um código de programação. A linguagem de programação utilizada no template é VB (Visual Basic).
Para alterar ou incluir um código, acesse a opção Report > Propriedades > Código no Visual Studio.
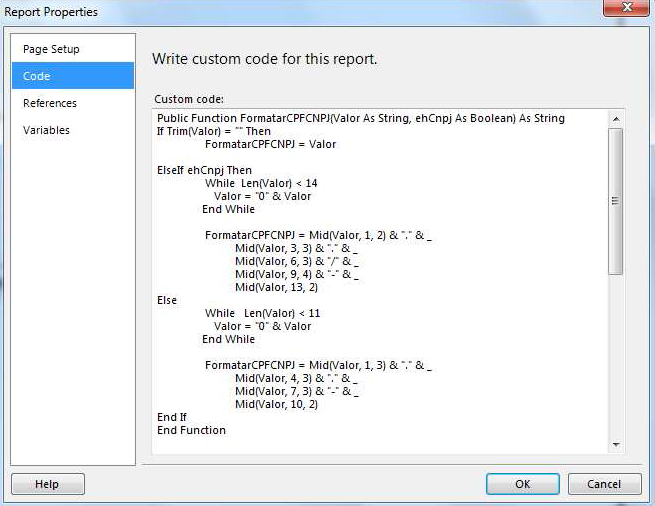
Para utilizar as funções de programação disponíveis no código, inclua a função na expressão utilizada.
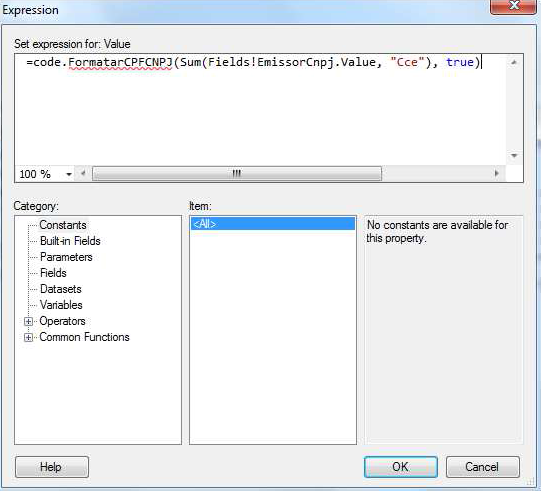
Após realizar as customizações, os arquivos são salvos com outros nomes, então é necessário configurar o eDocs para utilizar os arquivos alterados. Os arquivos devem estar disponíveis na aba Impressão do documento desejado acessada através do caminho Configurações > Filiais > campo Templates > Configurar.
Para definir o arquivo de Template a ser utilizado, inserira o nome do arquivo do template (sem a extensão) nos caminhos abaixo:
- NF-e: Configuração > Filial > guia NF-e > guia Impressão > campo Template DANFE;
- CC-e: Configuração > Filial > guia NF-e > guia Impressão > campo Template CC-e;
- CT-e: Configuração > Filial > guia CT-e > guia Impressão > Template DACTE;
- NFS-e: Configuração > Filial > guia NFS-e > guia Impressão > campos Template RPS e Template NFSe.
Nesses caminhos, também é possível definir a quantidade de vias a serem impressas na impressão automática dos documentos.
Para Nota Fiscal Eletrônica (NF-e), Nota Fiscal de Serviço Eletrônica (NFS-e), Conhecimento de Transporte Eletrônica (CT-e) e Manifesto de Documentos Fiscais Eletrônicos (MDF-e) é possível definir templates diferentes para cada série, parâmetros específicos ou diretórios extra de integração.
Observação
Recomendamos a utilização de filtros de impressão ao invés de diretórios extras de integração de NF-e, pois os diretórios extras foram descontinuados.
Além do Template diferenciado, também é possível utilizar impressoras distintas.
Para criar um filtro de impressão ou definir um diretório extra de integração, acesse a opção Configurar filtros, disponível na guia Impressão do documento desejado, na tela Configuração de Filial:
- NF-e: Configuração > Filial > NF-e > Impressão;
- NFS-e: Configuração > Filial > NFS-e > Impressão;
- CT-e: Configuração > Filial > CT-e > Impressão;
- MDF-e: Configuração > Filial > MDF-e > Impressão.
Se houver filtro de impressão ou diretório extra de integração a configuração padrão não é considera.
O Manual do Usuário do eDocs possui uma documentação completa sobre a impressão do documentos auxiliares. Para mais informações, consulte o Manual do Usuário > menu Impressão.
No caso da NFS-e, existe a possibilidade de imprimir o RPS e a NFS-e. Para a impressão automática, nas configurações de impressão da filial deve ser definido quais documentos serão impressos.
- RPS: O Recibo provisório de serviços é impresso automaticamente (se estiver configurado) quando a NFS-e for enviada para a Prefeitura, ou seja, no processo de validação ela esta na situação Enviada.
- NFS-e: A Nota Fiscal Eletrônica de Serviços é impressa automaticamente após a autorização do documento junto à Prefeitura, ou seja, a situação no eDocs é Emitida.
Nota
Após a emissão, sempre que for solicitada a geração do PDF ou a reimpressão é impressa a NFS-e.
O RPS não é a NFS-e, ou seja, de fato ele é impresso antes da existência da NFS-e na Prefeitura. O RPS já é o registro fiscal da prestação de serviços, desde que seja convertido em NFS-e dentro do prazo legal.
No RPS não são apresentados os dados de autorização da NFS-e junto à Prefeitura.
 English
English Español
Español
 English
English Español
Español


