Configurador eDocs
Para acessar o Configurador, execute o arquivo Senior.SapiensNfe.Configurador.exe, localizado na pasta Configurador no diretório de instalação do eDocs.
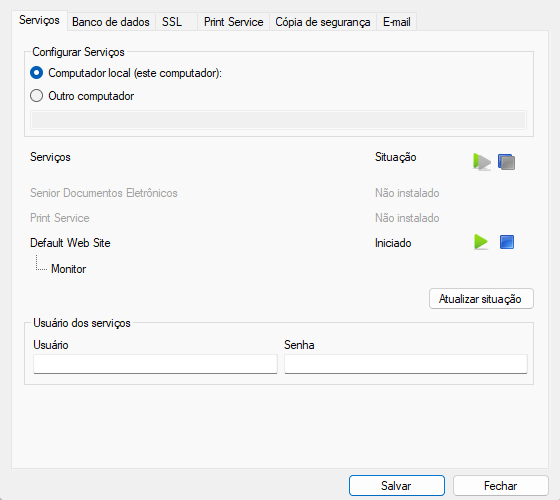
Configurar Serviços
Neste grupo
de informações é selecionado computador onde serão executados os serviços:
- Computador local (este computador): no próprio computador
- Outro computador: caso o serviço esteja instalado em outro computador, ex.: um servidor no qual não se tenha a área de trabalho, neste caso é necessário informar o caminho no campo Caminho para o servidor
Serviços
Coluna que apresenta os nomes dos serviços que podem ser gerenciados. No Configurador está disponível a opção Default Web Site a partir da versão do Windows Vista, devido à compatibilidade de recursos com o servidor de
aplicação web IIS.
Situação
Coluna que descreve a situação do serviço vinculado e apresenta as seguintes
possibilidades: Parado, Iniciado e Não encontrado.
- Iniciar Serviços

Imagem verde que corresponde ao botão que pressionado inicia o serviço vinculado - Parar Serviços

Imagem azul que corresponde ao botão que pressionado finaliza o serviço vinculado
Usuário dos Serviços (somente Senior Documentos Eletrônicos e Monitor)
Informar Usuárioe SenhaAdministrador que tenha permissão para iniciar\reiniciar os serviços. Para que a alteração de usuário e senha seja atualizada, o Configurador deve ser executado como administrador (botão direito sobre o arquivo executável e Executar como administrador).
As informações do Usuárioe Senha configurado será aplicada automaticamente para os Serviços do eDocs, para o caminho físico do site do IIS e também para o APP Pool do IIS. No caso do PrintService é necessário que as credenciais sejam informadas nos Serviços do Windows.
Importante
É necessário que o usuário utilizado para iniciar o configurador tenha permissão de alteração nos Serviços do Windows.
Tipo banco de dados
Tipo e versão do banco de dados a ser utilizado pela aplicação. Em alguns casos, ao restaurar as configurações, o sistema pode exibir uma versão do banco de dados diferente da escolhida originalmente. Por exemplo: selecionada a versão SQL Server 2008, ao restaurar as configurações aparecerá a versão SQL Server 2012. Isso ocorre porque algumas versões de banco de dados compartilham as mesmas estruturas de acesso internamente no eDocs. Este comportamento não afeta o correto funcionamento do sistema, não sendo necessário ajustar a configuração.
Base de dados (somente SQL Server)
Este campo fica habilitado apenas quando o "Tipo banco de dados"
selecionado for SQL Server, e onde deve ser informado o Owner do banco
a ser usado pela aplicação.
Máximo de conexões simultâneas
Essa opção permite alterar o parâmetro Max Pool Size, que indica a quantidade máxima de conexões simultâneas. Por padrão ele recebe o valor 100, mas pode ser alterado entre 50 e 32767.
Importante
É de suma importancia que a alteração no valor desse parâmetro seja validado com a TI ou responsável pela Infraestrutura da empresa. Porque valores aplicados de forma incorreta podem comprometer o funcionamento do eDocs.
Essa opção pode ser usada em casos que, por exemplo, em períodos de envio dos eventos do eSocial, pode ocorrer um grande volume de tráfico de informações ao SERPRO, e dependendo da quantidade de eventos, ocasionar lentidão no serviço do eDocs.
Para configurar o HTTPS para os web services, é necessário que um certificado SSL (Secure Sockets Layer) esteja importado no seu sistema operacional na guia "Certificado digital" ou pela ferramenta "certmgr". Esta guia deve ser utilizada para registrar a porta que será utilizada para a realização da comunicação. É possível também utilizar a ferramenta "netsh", via linha de comando.
Observação
O certificado configurado neste local é para autenticação e não o certificado de assinatura.
Além de realizar a importação do certificado SSL e o registro da porta a ser utilizada é necessário ativar o recurso de HTTPS (HyperText Transfer Protocol Secure) nas configurações gerais do sistema no Monitor (Configuração > Geral > Integração > Web Service > Ativar HTTPS para os serviços).
Certificado
Mostra os certificados SSL que estão importados no sistema operacional. Caso o certificado que você deseja utilizar não apareça nessa lista, utilize a aba "Certificado digital" para realizar a sua importação.
Importante
O certificado digital deve possuir a chave privada e estar armazenado na keystore HKEY_LOCAL_MACHINE no diretório Pessoal (Personal quando a língua inglesa estiver configurada para o sistema operacional).
Porta
Número da porta a ser registrada para usar o certificado SSL, deve ser a mesma porta informada no Monitor (Configuração > Geral > Integração > Web Service > Porta).
Registrar
Realiza o registro do certificado para ser usado na porta informada. Caso a porta já tenha um registro ele será recriado. Após a realização do registro a porta será mostrada no campo "Portas registradas".
Portas registradas
Lista as portas registradas para uso do certificado SSL. Para remover o registro de uma porta selecione o registro desejado e use o atalho "Ctrl + Del" ou clique com o botão direito do mouse sobre o registro e escolha a opção "Remover". O formato usado para mostrar as portas registradas é o seguinte: <IP Local>:<número da porta>(<local do certificado><identificador global da aplicação>).
Impressora local
Neste campo
é informada a impressora local para emissão de DANFE normal, equivalente
a impressora padrão.
Porta
Informação da porta de
impressão.
Observação
Para configurar a imagem do logotipo dos documentos, deve-se colocar a imagem na pasta <caminho instalação>\Comum\Templates. O arquivo deve ter o tamanho de 113 X 113 pixels, ou 3 X 3 centímetros, imagens maiores ou menores serão redimensionadas. De preferência, deve-se utilizar imagens quadradas para evitar distorções. Logotipos menores ajudam na velocidade do envio de e-mail.
A propriedade LimiteMaximoTamanhoArrayLeitura permite aumentar a quantidade de dados enviados para o PrintService e pode ser adicionada no arquivo de configurações do PrintService. O valor padrão pode não atender a todas as necessidades, nestes casos deve-se criar no arquivo Senior.SapiensNfe.PrintService.exe.config a chave '"<add key="LimiteMaximoTamanhoArrayLeitura" value="X"/> na tag <appSettings>', substituindo 'X' pelo valor, sendo 2147483647 o valor máximo suportado.
Nível de log
Ao selecionar um dos níveis de log, define-se o tipo de informação que será gerada nos logs. Neste campo estão disponíveis os seguintes níveis:
- Detalhada: mostra todos os processos realizados pelo sistema. É o nível mais extenso e detalhado de log
- Normal: adverte sobre possíveis problemas no sistema, que não são necessariamente erros
A opção Detalhada é a que gera maior quantidade de informações, deixando o sistema mais lento dependendo da opção selecionada.
Essas informações são úteis para solucionar eventuais problemas da aplicação e devem ser alteradas apenas quando solicitado pela Senior.
Ativar seleção de impressão
Se esta opção estiver selecionada, o print service enviará a lista de impressoras ao serviço do eDocs, assim, será possível selecionar em qual impressora será realizada a impressão de um documento.
Ativar impressão remota
Através dessa tecnologia é possível realizar a impressão dos documentos auxiliares (DANFE, DACTE, NFS-e, RPS, etc...) no ambiente de Cloud Computing. Esse recurso permite realizar o registro da URL de impressão do servidor e realizar as impressões fora da rede onde o eDocs está instalado.
Observação
Para utilização dessa funcionalidade é necessária a liberação na licença, entretanto, no servidor de impressão pode ser ativado sem essa liberação, mas o recurso não funcionará pois o serviço do eDocs não terá permissão de execução.
A liberação na licença é efetuada através da tag <CloudComputing>, e o serviço mencionado é o web service disponibilizado pelo eDocs para comunicação entre o serviço PrintService (instalado no cliente) e o Serviço Documentos Eletrônicos (instalado no ambiente Cloud).
Ativar consulta de impressões (não necessita liberação de porta)
Indica ao Print Service que ele deve consultar o eDocs configurado em Sincronização de endereços. Este campo ficará habilitado somente se os parâmetros Ativar impressão remota ou Ativar seleção de impressora estiverem ativos.
Intervalo da consulta (segundos)
Indica o intervalo em segundos que o Print Service deve consultar as impressões pendentes no eDocs. Como padrão, é estabelecido o valor de 45 segundos. Este parâmetro ficará ativo somente quando o parâmetro Ativar consulta de impressões pelo Print Service estiver ativo nas configurações da empresa e/ou filial.
Atualizar
Força o registro da URL de impressão. Essa opção é utilizada caso seja necessário registrar de imediato um novo endereço de impressão para o serviço de impressão. Isso se faz necessário caso seu endereço IP de Internet seja alterado. Neste caso, o processo que será executado é: o Configurador enviará uma requisição ao web service disponibilizado pelo eDocs para a Impressão (definido no campo "URL Impressão"). A cada 60 (sessenta) minutos as informações serão atualizadas automaticamente, se o recurso de impressão estiver ligado.
Diretório de saída dos arquivos PDF
Permite informar um caminho onde o sistema irá armazenar os arquivos PDF gerados quando o recurso de impressão em PDF estiver ativo (Monitor > Configuração > Filial > Impressão > Ativar impressão em arquivo PDF).
Comando para impressão dos arquivos PDF
Permite informar um comando a ser executado para cada impressão em arquivo PDF. Assim é possível chamar softwares de terceiros para manipulação dos arquivos PDF gerados (ex.: envio de e-mail junto com boletos, impressão via leitor PDF, compactação, etc) O sistema disponibiliza duas variáveis para utilização no comando:
- [NOME_ARQUIVO]: nome do arquivo que está sendo impresso
- [NOME_IMPRESSORA]: nome da impressora configurada para impressão
Ex.: o usuário informou a seguinte linha de comando: programa_exemplo.exe "[NOME_ARQUIVO]" "[NOME_IMPRESSORA]"
O eDocs irá executar o comando da seguinte maneira: programa_exemplo.exe "NFE45165.pdf" "ImpressoraXYZ" onde NFE45165.pdf é o nome do arquivo que está sendo impresso no momento e ImpressoraXYZ é o nome da impressora configurada.
Caso o software para impressão de PDF utilizado não tenha o desempenho esperado, disponibilizamos o aplicativo Foxit Reader (versão 4.0.0.619) localizado no FTP2 (ftp://ftp2.senior.com.br/Senior/SDE > Ferramentas). Esse aplicativo é homologado pela Senior.
Nesta guia é possível enviar o endereço de impressão e informações da impressora. É necessário configurá-la, caso o recurso de impressão em Cloud ou o recurso de Seleção de Impressora seja utilizado. Para melhor entendimento desta parametrização, segue abaixo fluxograma do processo:
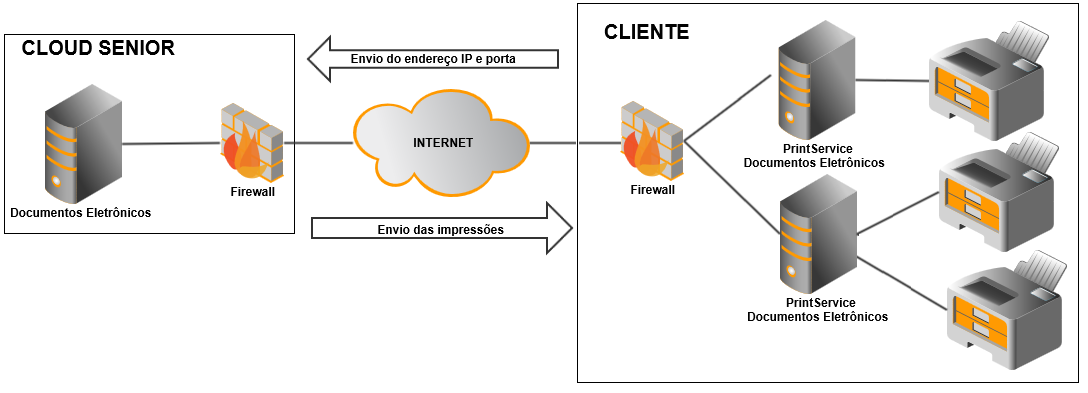
URL impressão
Endereço do web service de impressão disponibilizado no ambiente Cloud Computing da Senior. A disponibilização deste endereço é de responsabilidade da TI. A TI irá disponibilizar um endereço no padrão: http//servidor:porta/SDE/Impressao. Exemplo: http://201.10.54.15:8989/SDE/Impressao. Importante: no Monitor do eDocs, na tela Configurações > Geral > aba Integração na seção Web Service, o campo Porta deverá ser preenchido com a porta liberada no ambiente Cloud para este serviço.
Usuário
Este campo deve ser preenchido com o nome de usuário definido no Monitor do eDocs no ambiente Cloud. No Monitor esta informação é definida em Configuração > Empresa > guia Integração > seção Web Service > campo Usuário.
Senha
Este campo deve ser preenchido com o nome de usuário definido no Monitor do eDocs no ambiente Cloud. No Monitor esta informação é definida em Configuração > Empresa > guia Integração > seção Web Service > campo Senha.
Descrição do Print Service
Identificador textual para diferenciar o servidor de impressão. No Monitor serão listados os servidores que realizaram registro nos últimos 30 dias. Para agilizar o processo de identificação dos servidores durante o processo de configuração de impressão, é possível sugerir um nome para o Print Service. Se deixar esse campo em branco o sistema utilizará o nome do computador como identificação textual.
Identificador (GUID)
Globally Unique Identifier (GUID). É um identificador hexadecimal gerado para garantir que o servidor de impressão seja reconhecido no serviço de impressão em Cloud e assim possa receber as impressões. Esse identificador é único por instalação.
Segue abaixo um exemplo das configuração em Cloud do PrintService para melhor entendimento das parametrizações:
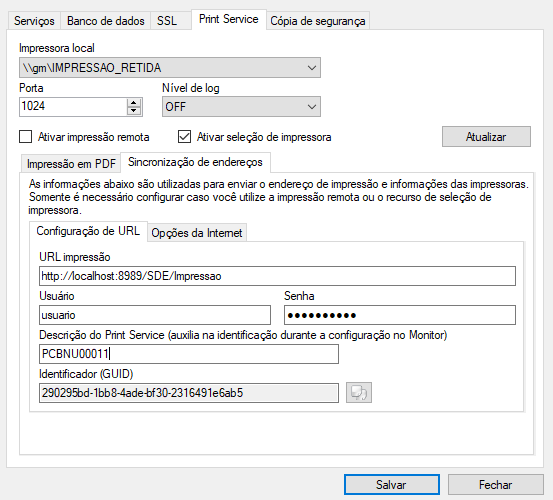
Utiliza proxy
Sinaliza se o servidor de impressão utilizará conexão via proxy para registrar a URL de impressão. Se você se conecta diretamente a Internet deixa a opção "Não" marcada.
Servidor e porta
Endereço e porta utilizados para realizar a conexão com o proxy.
Usuário
Dados de autenticação utilizados para conexão com o proxy.
Senha
Dados de autenticação utilizados para conexão com o proxy.
Observação
Após alterar alguma informação é necessário reiniciar o serviço de impressão para que as novas configurações entrem em vigor.
A tela de cópia de segurança é alimentada a cada vez que o sistema é atualizado, pois é realizada uma cópia das configurações existentes antes da remoção da versão anterior. Ao final da instalação da nova versão o sistema identifica a última cópia e indica por meio de mensagem a possibilidade de restauração e a eliminação de reconfiguração manual para funcionamento da aplicação.
As cópias podem ser desconsideradas mediante nova configuração realizada nas telas anteriormente mencionadas. A eliminação desta cópia deverá ser feita de forma manual conforme necessidade por meio da exclusão do respectivo arquivo que se encontra na pasta Backup do diretório comum da instalação do eDocs.
Finalizada a configuração por meio deste recurso basta iniciar os serviços, lembrando de revisar a configuração do usuário que roda os serviços no Windows pois deve manter os mesmos usuários informados anteriormente, e o sistema estará pronto para ser utilizado. Sugere-se que o login nos serviços do Windows do sistema seja com usuário Administrador.
Importante
O Monitor está localizado no diretório de instalação do eDocs , onde também estão as opções do Configurador, do Importador, link ao site da e Desinstalador do produto.
Importante
A fim de evitar que e-mails cadastrados com falhas no sistema continuem criando novas instâncias para executar suas funções indefinidamente, o sistema barra os envios após uma quantidade, registra a situação nos logs e gera um alerta para cada cenário na tela de alertas, apontando o caminho do erro. A rotina busca as informações para envio do e-mail e destinatário nesta ordem: Filial, Empresa e Geral.
São falhas de e-mail: erro no cadastro dos dados, permissão do provedor e qualquer tipo de situação que impeça o envio e recebimento de mensagens. Para resolver, revise as configurações de e-mail nos locais abaixo, conforme a situação:
A partir da versão 5.8.14.61 de 03/05/2024: esta guia é dedicada às configurações de e-mails do eDocs. Os botões Autorizar Outlook e Autorizar Gmail facilitam a comunicação e a autorização com os respectivos provedores, uma vez que o e-mail correspondente é inserido no campo Conta e-mail.
Para obter detalhes sobre a configuração do protocolo Microsoft, consulte a documentação sobre Atualização de protocolos – Microsoft ao selecionar Autorizar Outlook. Da mesma forma, para informações sobre a configuração do protocolo Google, consulte a documentação sobre Atualização de protocolos – Gmail ao clicar em Autorizar Gmail.
A grade E-mails Oauth2 Autorizados lista as contas cadastradas no configurador, indicando o provedor associado a cada uma (Outlook ou Gmail). A coluna Validade da Autenticação informa se o token atual está válido ou expirado junto ao provedor. Tokens expirados podem afetar o funcionamento normal dos serviços relacionados à conta de e-mail. Eles podem ser removidos usando o botão Remover ou renovados por meio dos botões correspondentes ao provedor específico.
Para selecionar uma conta de e-mail para edição, basta clicar em qualquer lugar da linha correspondente na tabela. A conta selecionada será exibida no campo Conta e-mail e o botão Remover ficará disponível para exclusão.
O botão Novo limpa o e-mail selecionado anteriormente, desativa o botão Remover e coloca o cursor no campo Conta e-mail. Ao clicar em Remover, a conta selecionada será removida do cache local, cessando a utilização deste e-mail pelo eDocs. Para reutilizá-lo, é necessário autorizá-lo novamente no campo Conta e-mail.
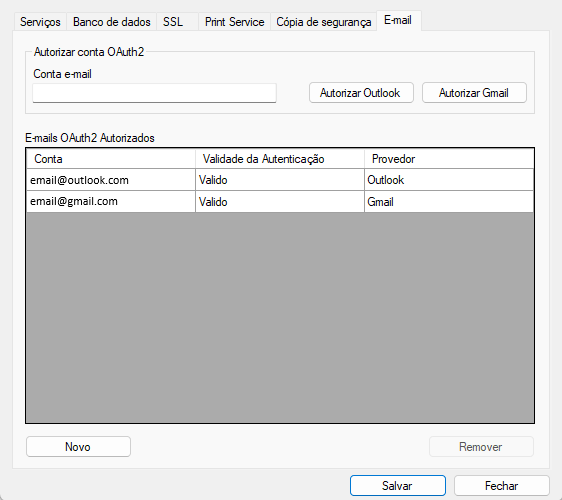
 English
English Español
Español
 English
English Español
Español


