Instalação/Atualização eDocs
O eDocs tem um instalador e atualizador que permite instalar mais de uma versão do produto na mesma máquina e selecionar qual instalação você deseja atualizar. Para instalar/atualizar o eDocs, é necessário fazer o download da mídia.
A instalação e atualização pode ser realizada também por linha de comando, sem a necessidade de iteração com as telas do instalador. Saiba mais aqui. Para a instalação em ambiente Linux, consulte a documentação de instalação do eDocs em Linux e instalação do PrintService em Linux.
Importante
- Instalação Padrão: para a instalação padrão do produto utilize o arquivo eDocs_Servidor.exe;
- NFC-e: clientes que emitem NFC-e, além de baixar e instalar o arquivo eDocs_Servidor.exe, devem executar o arquivo eDocs_Cliente.exe, utilizado pelo sistema emissor de NFC-e, que emite em filiais que não possuem conexão com a Matriz;
- Linux: os executáveis SdeCliente.run e PrintService.run da pasta Instaladores Linux, são utilizados para a instalação da solução e do PrintService em ambientes Linux.
O uso do instalador incorreto no ambiente, pode comprometer o funcionamento da solução.
Para realizar a instalação do eDocs é necessário realizar o download de componentes disponibilizados no FTP da Senior. Para isso, durante a instalação será necessário acesso ao endereço ftp://ftp2.senior.com.br/Senior/SDE/Dependencias. Caso o download não seja realizado automaticamente, este deve ser realizado manualmente.
Caso o Configurando IIS Windows não esteja instalado no computador, é necessário realizar a sua instalação antes de executar o instalador do eDocs.
Ao iniciar o instalador/atualizador do eDocs, será realizada uma verificação para detectar se existe ou não o .NET Framework 4.8 instalado no computador que está sendo utilizado. Caso ele não exista, será apresentada a seguinte mensagem: Não foi encontrado o .NET Framework ou a versão instalada não atende aos pré-requisitos, deseja realizar a instalação agora? apresentando as opções Sim e Não para selecionar. Estas opções apresentam os seguintes comportamentos:
- Caso seja selecionada a opção Sim: o arquivo do instalador do .NET Framework 4.8 será baixado do FTP da Senior e sua instalação será iniciada logo após o término do download. Quando a instalação for finalizada será necessário reiniciar o computador antes de prosseguir com a instalação do eDocs. Para isto, durante a instalação do framework, será apresentada uma mensagem perguntando se deseja reiniciar no momento da instalação do .NET Framework 4.8 ou após este processo. Depois que o computador for reiniciado e o instalador/atualizador do eDocs for executado novamente, a instalação do sistema continuará normalmente;
- Caso seja selecionada a opção Não: o instalador/atualizador do eDocs será fechado e, para dar continuidade ao processo de instalação do sistema, deverá ser aberto novamente para selecionar a opção Sim, ou deve-se instalar o framework manualmente.
Ao executar o instalador/atualizador o sistema vai verificar se o .NET Framework já está instalado na máquina, caso não encontre será apresentado um aviso solicitando a instalação. O instalador, informações para instalação e os requisitos da versão do .NET Framework podem ser obtidos no site do fabricante. (http://www.microsoft.com/pt-br).
Os requisitos para a instalação do eDocs podem ser consultados na página de pré-requisitos. Há algumas configurações que devem ser feitas no IIS antes de iniciar a instalação do eDocs
Importante
O eDocs suporta somente uma instância por banco de dados, ou seja, não podem ser utilizadas várias instalações no mesmo banco de dados simultaneamente. O produto foi desenvolvido para executar grande parte do seu processamento paralelamente dentro dos seus serviços, suportando grande volume de dados.
Deve-se atentar ao restaurar configurações para ambientes de homologação/testes realizando a mudança dos dados de conexão com o banco de dados, evitando que esses ambientes se conectem ao banco de dados de produção.
Utilizar mais de uma instância no mesmo banco pode ocasionar perdas de documentos e arquivos XMLs, além de ocasionarem bloqueio do endereço IP por uso indevido dos ambientes do governo.
O banco de dados Oracle 11g possuí o parâmetro DEFERRED_SEGMENT_CREATION=TRUE, em que o eDocs não consegue seguir uma sequência para criação da base, devido a utilização das sequences do banco de dados para criação.
Segue abaixo comandos para identificar e alterar o parâmetro:
- Verificar o parâmetro:
show parameter DEFERRED_SEGMENT_CREATION
- Alterar o parâmetro:
ALTER SYSTEM SET DEFERRED_SEGMENT_CREATION=FALSE
Nota
Caso o processo de instalação automática do MongoDB não ocorra via instalador do eDocs, será necessário fazer a instalação manualmente, seguindo os passos abaixo:
- Faça o download da versão 4.2.13 do MongoDB pelo link https://fastdl.mongodb.org/win32/mongodb-win32-x86_64-2012plus-4.2.13-signed.msi;
- Execute o arquivo .MSI como administrador;
- Inicie a instalação clicando em Next;
- Após ler e aceitar o contrato clique em Next;
- Selecione a opção Custom;
- Em seguida, escolha como local de instalação C:\MongoDB\, provavelmente será necessário criar a pasta MongoDB na máquina;
- Clique em Next;
- Clique em Next;
- Desmarque a opção MongoDB Compass e clique em Next;
- Clique em Install;
- Clique em Finish;
- Acesse no sistema eDocs a tela do Configurações > Gerais > MongoDB;
- Informe no campo Exige autenticação o valor Não;
- Informe o valor edocs no campo Base de dados;
- Informe o nome da máquina ou localhost no campo Servidor, caso o MongoDB e o eDocs estejam instalados na mesma máquina;
- Informe o valor 27017 no campo Porta;
- Clique no botão Salvar para concluir a instalação do MongoDB.
Observação
Os valores informados nos campos da tela Configurações > Gerais > MongoDB são os valores padrão utilizados pelo eDocs. Caso o ambiente possua o MongoDB instalado com outros dados, estes valores devem ser configurados de acordo com o ambiente.
Em casos onde o RabbitMQ é instalado utilizando dados de conexão fora do padrão, é necessário realizar a configuração do cliente para a conexão. Para isso é necessário configurar o RabbitMQ no cliente remoto, o arquivo SdeCliente.exe.config tem as seguintes novas linhas:
<appSettings> <add key="portaBroker" value="" /> <add key="portaBrokerGerenciamento" value="" /> <add key="usuarioBroker" value="" /> <add key="senhaBroker" value="" /> <add key="virtualHostBroker" value="" /> </appSettings>
Essa configuração é necessária somente quando o RabbitMQ não utiliza as configurações padrões de porta e usuários, caso contrário o sistema realiza a conexão sem a necessidade de configurações. Elas sobrescrevem as configurações feitas por dentro do sistema e permitem alterar os dados de conexão do RabbitMQ, é possível alterar os seguintes valores:
- portaBroker: porta em que o broker de mensagens do RabbitMQ se conecta;
- portaBrokerGerenciamento: porta do console de gerenciamento do RabbitMQ;
- usuarioBroker: usuário usado para se conectar no RabbitMQ (deve ser diferente de guest);
- senhaBroker: senha usada para se conectar no RabbitMQ (deve ser diferente de guest);
- virtualHostBroker: virtual host onde serão criadas as filas do eDocs.
Instalação em diretório de rede (compartilhamento)
Caso a instalação seja realizada em um diretório compartilhado na rede, é necessário executar a ferramenta Caspol para identificar o diretório como confiável. Para isso execute o comando CasPol.exe -m -ag 1.2 -url file://<caminho de instalação>/Sde/* FullTrust.
Em <caminho de instalação> informe o caminho onde será instalado o serviço do eDocs, incluindo a pasta /Sde que será criada pelo instalador.
Exemplo: CasPol.exe -m -ag 1.2 -url file://\\servidor\diretorio\Senior\NomeInstalacao\Sde/* FullTrust
Quando instalado em um diretório na rede deve-se também alterar a propriedade Carregar Perfil do Usuário para true nas opções avançadas do Pools de Aplicativos no IIS.
Mais informações no site da Microsoft.
RabbitMQ
Neste ambiente, o instalador do produto não consegue realizar a instalação do RabbitMQ de forma automática, sendo necessário a instalação e configuração antes da instalação do produto.
Devem também ser adicionados os plugins: "rabbitmq_management", "rabbitmq_shovel" e "rabbitmq_shovel_management"
Comandos para ativação dos plugins (executar dentro do diretório de instalação do RabbitMQ na basta "sbin"):
- rabbitmq-plugins enable rabbitmq_management
- rabbitmq-plugins enable rabbitmq_shovel
- rabbitmq-plugins enable rabbitmq_shovel_management
Para detalhes dos procedimentos para habilitação de plugins no RabbitMQconsulte a documentação oficial.
Durante a instalação podem ser apresentadas mensagens informando que não foi possível realizar a configuração dos plugins do RabbitMQ, uma vez que esse processo foi realizado de forma manual o sistema deve operar normalmente.
A instalação e ativação do RabbitMQsó deve ser realizada uma vez, não sendo necessário realizar esse procedimento nas atualizações do produto. Uma vez que não existam mudanças nos requisitos mínimos de versão do RabbitMQ.
Atualização automática do RabbitMQ
No momento da instalação ou atualização do RabbitMQ, será realizada a criação ou alteração, respectivamente, do arquivo de configuração desta funcionalidade. Este comportamento realizará a limpeza do arquivo de log e a alteração do nível de log do RabbitMQ. Isso pode acontecer de acordo com os seguintes cenários:
- Caso na pasta principal de configuração do RabbitMQ não exista o arquivo rabbitmq.conf e na pasta config do RabbitMQ não exista o arquivo rabbitmq.config, a rotina criará o arquivo rabbitmq.conf com as configurações padrões;
- Caso exista o arquivo rabbitmq.conf, a rotina vai verificar se as configurações aplicadas já existem dentro do arquivo. Se existirem mesmo que seja com outros valores, as informações existentes não serão alteradas e somente serão adicionadas as informações faltantes. Caso todas informações já existam no arquivo, a rotina não altera nada;
- Caso não exista um rabbitmq.conf, mas exista um rabbitmq.config, a rotina não realizará nenhuma alteração.
Segue abaixo o exemplo de locais dos arquivos de configuração do RabbitMQ:
- Local da pasta raiz de configuração: C:\Users{usuário}\AppData\Roaming\RabbitMQ\rabbitmq.conf
- Local da pasta config: C:\Users{usuário}\AppData\Roaming\RabbitMQ\config\rabbitmq.config
Observação
Para acessar a pasta principal do RabbitMQ o código implementado utiliza o registro do windows relacionado ao RabbitMQ para encontrar o endereço da pasta onde estão os arquivos relacionados ao funcionamento dele. O exemplo acima é meramente ilustrativo.
Quando for necessário aplicar ou alterar os valores do RabbitMQ, as configurações a serem aplicadas são:
- log.file.rotation.size = 10485760
- log.file.rotation.count = 1
- log.file.level = error
A efetivação das alterações realizadas pela criação ou alteração do arquivo de configuração (rabbitmq.conf) passam a valer de forma natural quando o sistema for iniciado novamente.
Observação
O RabbitMQ pode ser utilizado por outras aplicações simultaneamente, desde que não utilize o mesmo virtualhost parametrizado no eDocs, portanto, é recomendado que não se utilize o memso virtualhost em mais de um ambiente do eDocs.
Importante
Execute o instalador como administrador, recomenda-se a cópia do instalador para a máquina onde será realizada a instalação, pois o mesmo irá gerar arquivos temporários no local onde está o executável do instalador, sendo necessária a permissão de gravação nesse caminho.
Para clientes que possuem ambientes de homologação e produção na mesma máquina será necessário mudar o virtual host dentro da parametrização do IIS de um dos dois ambientes para um valor diferente de eDocs. Se isso não for feito os ambientes de homologação e produção irão um consumir os documentos dos outros.
- Ao executar o instalador pela primeira vez, será exibida a tela de “Boas Vindas” onde o usuário apenas precisa clicar em Próximo.
- A próxima tela é de “Identificação das instalações”. Se não tiver nenhuma instalação do produto na máquina, essa tela aparecerá em branco, conforme mostra a imagem abaixo:
- No campo Nova Instalação o usuário deverá informar o nome que deseja dar para essa instalação. Esse mesmo nome será utilizado para acessar o Monitor através do browser, onde na versão anterior era acessado por http://localhost/monitor, por exemplo, agora será acessado por http://localhost/[nome da instalação].
Nesse campo não deve ser informado diretório de instalação, apenas o nome da instalação.
Importante
Para clientes que utilizam atalhos na área de trabalho ou dentro do Gestão Empresarial | ERP, que apontam para o Monitor, estes devem ser revistos e configurados para o novo caminho do Monitor do eDocs.
Este procedimento é manual e não contemplado pelo atualizador do Sistema.
- O nome da instalação não pode conter caracteres especiais. Após informado o nome, basta clicar em Próximo. O sistema irá mostrar a tela para a escolha do local de instalação:
O instalador continua sugerindo o local padrão de instalação como “C:\Senior\SDE” e em seguida coloca o nome da instalação que foi informada anteriormente. Para cada instalação do eDocs será criada uma nova pasta. O usuário pode mudar esse caminho.
- A próxima tela é para escolha do local do Menu Iniciar onde será criado o atalho para essa instalação. Basta escolher e clicar em Próximo.
- Em seguida deve-se selecionar quais os componentes que se deseja instalar, por padrão todos serão marcados.
- Logo após será exibido o Gerenciador Senior de Banco de Dados (GSBD) para realizar a configuração do banco de dados.
Ao selecionar o banco de dados, serão habilitados os campos respectivos à conexão:
- Servidor: IP ou endereço do servidor;
- Porta: Será sugerida a porta padrão de conexão, podendo ser alterada conforme a necessidade;
- Usuário e senha: conforme cadastro;
- Base de dados: em caso de banco de dados SQL Server, preencher com o nome da base de dados a ser utilizada;
- Nome do serviço: em caso de banco de dados Oracle, Service name ou SID do banco de dados.
Para configurar o acesso a uma base do eDocs já existente, as informações de acesso à base devem ser preenchidas e deve-se clicar em Executar. Neste caso, o sistema verifica a versão da base de dados e caso seja a mesma do executável, não faz a instalação e grava as informações de acesso.
Ao clicar no botão Executar será realizada a mesma validação que é executada no botão Testar Conexão, como forma de garantir a consistência das informações, evitando problemas na criação/atualização da base de dados.
- Em seguida será realizada uma verificação na base de dados para garantir a versão do banco de dados, permissões do usuário e a integridade das constraints do banco.
Caso forem encontradas inconsistências na base de dados, elas serão exibidas na tela de alterações do banco de dados e a instalação será cancelada. O botão Salvar Log permite salvar o arquivo de log gerado com as inconsistências encontradas ou o log de instalação Instalação.log é salvo no diretório de destino, mesmo quando ocorrerem erros. E caso o processo de verificação não encontre nenhuma inconsistência a instalação pode ser iniciada.
Erros ou problemas que não foram detectados pelas validações continuarão ocorrendo, tais como questões de ambiente (FrameWork, IIS ou outros).
Caso a verificação ocorra sem nenhuma inconsistência encontrada, ao clicar em Fechar a instalação será iniciada.
- Após a instalação finalizar deve-se clicar em Próximo.
- Será apresentada a tela para executar o aplicativo Configurador. No caso de instalação é obrigatório executar este aplicativo, então a opção já vem marcada. Basta clicar em Terminar.
Instalação do cliente remoto
Ao realizar o download das mídias SDE (Senior Documentos Eletrônicos), execute o arquivo localizado na pasta Instalador PDV para executar a instalação do cliente remoto. Quando o arquivo for executado, siga os seguintes passos:
- Na tela inicial da instalação do cliente remoto clique no botão Próximo para selecionar o local da instalação
- Na tela de seleção do local da instalação, clique em Próximo para que o instalador utilize o local padrão;
- Após a seleção do local, selecione a pasta do menu Iniciar que será utilizada pela instalação do cliente remoto. Recomendamos que utilize a pasta sugerida pelo instalador. Clique em Instalar para que a instalação seja realizada.
- Quando a instalação for concluída com sucesso, clique em Fechar para sair da tela do instalador.
Configurar RabbitMQ no cliente remoto
Para realizar a instalação do cliente remoto no sistema operacional Windows primeiramente é necessário ter o sistema eDocs instalado, seguindo os passos do item Instalação, para depois configurar o RabbitMQ no cliente remoto de acordo com os seguintes passos:
- Criar um usuário específico para o eDocs utilizando a interface de gerenciamento do RabbitMQ;
- Nos parâmetros do cliente remoto, localizados na pasta de instalação e denominados como SdeCliente.exe.config, configurar o usuário, a senha e o virtual host. Obrigatoriamente o virtual host precisa ser diferente de eDocs para a instalação do cliente remoto;
- Após concluir as etapas destacadas acima, é necessário reiniciar o serviço Senior Documentos Eletrônicos - Cliente usando a interface do Windows;
- Quando reiniciado, validar que o virtual host e filas do cliente remoto foram criadas corretamente utilizando a interface de gerenciamento do RabbitMQ.
Configurar conexão com o cliente remoto no servidor
Para realizar a configuração do cliente remoto no servidor, é necessário seguir os seguintes passos:
- No caminho Configurações > Filiais > Geral > Clientes Remotos configure os dados de conexão atribuídos no config do cliente remoto;
- Realize o teste de conexão para validar que está funcionando corretamente;
- Sincronize as configurações do servidor com o cliente remoto utilizando o botão Sincronizar da tela de Clientes Remotos;
- Valide se a sincronização finalizou corretamente pela tela de processamentos na tela de Monitoramento de processamentos em segundo plano;
- Verifique se os arquivos .sde foram criados corretamente na pasta de instalação do cliente remoto.
Caso exista uma ou mais instalações do produto na máquina, ao executar o instalador/atualizador, elas serão mostradas na tela inicial.
Importante
Ao iniciar o processo de atualização, paralise os serviços em execução.
Para atualizar uma instalação, basta clicar sobre ela na tela de Instalações Existentes e depois clicar em Próximo.
No caso da atualização, o atualizador detecta o caminho onde a instalação selecionada está, o menu e os componentes e não permite que seja alterado. Basta clicar em Próximo.
As próximas telas aparecem desabilitadas para o usuário e só é possível clicar em Próximo e depois em Instalar. Nesta etapa, o atualizador do eDocs realizará automaticamente a conexão com o banco de dados configurado. Caso a conexão não seja estabelecida, ou quando o atualizador não encontrar o registro dos dados de conexão com o banco de dados, a tela do GSBD será apresentada para que as informações dos dados de conexão com o banco de dados sejam registradas. Caso a conexão com o banco de dados seja estabelecida com sucesso, a rotina prosseguirá automaticamente para a etapa de verificação da base de dados.
Logo após o estabelecimento da conexão, será realizada uma verificação na base de dados para garantir que não faltem parâmetros necessários no banco de dados, permissões do usuário e que não haja chaves duplicadas.
Se forem encontradas inconsistências na base de dados, elas serão exibidas na tela de alterações do banco de dados e a atualização será cancelada sem a necessidade de remover a versão já instalada do produto. O botão Salvar Log permite salvar o arquivo de log gerado com as inconsistências encontradas ou o log de instalação Instalação.log é salvo no diretório de destino, mesmo quando ocorrerem erros. E caso o processo de verificação não encontre nenhuma inconsistência, a atualização pode ser iniciada.
O backup da base de dados é obrigatório, erros ou problemas que não foram detectados pelas validações continuarão ocorrendo, como por exemplo, questões de ambiente. Porém, antes da remoção do produto, não é necessário reinstalar a versão anterior do produto, basta apenas restaurar a base de dados. Para os ambientes que utilizam o banco de dados Oracle, é necessário realizar o backup da base de dados via EXPDP para garantir a integridade dos dados.
Caso a verificação ocorra sem nenhuma inconsistência encontrada, ao clicar em Fechar a instalação será iniciada.
Importante
Como o processo de Atualização do sistema consiste na desinstalação do sistema e instalação novamente, os serviços do sistema são desinstalados também. Neste caso, parametrizações específicas efetuadas nestes serviços devem ser refeitas após o término da atualização (Exemplo: configuração sobre reinicio automático do serviço em caso de falha, usuário específico para Login não controlados pelo Configurador, etc.).
Acessar o Instalador, selecionar a instância desejada e clicar em Próximo.
Com isso, será mostrado o caminho onde está instalada esta instância do eDocs.
Importante
Na versão 5.8.10.17 foi liberada uma atualização dos recibos do eSocial. Depois de restaurar os dados de conexão, o sistema irá mostrar uma tela com a barra de progresso do ajuste. Após o término, o cliente deve clicar em OK e o sistema mostrará o configurador (igual ocorria antes da alteração).
O cliente precisa possuir o Importador instalado. Caso o Importador não seja encontrado na máquina, será exibida uma mensagem informando ao cliente sobre a falta do importador. Se o cliente não possuir o importador instalado é necessário a remoção e reinstalação do produto com a opção do Instalador marcada.
Para executar a rotina, é necessário acessar o caminho Inicial > Importador no sistema eDocs.
Clientes que não executarem a rotina não poderão iniciar o sistema, pois ele fará uma verificação para garantir que a rotina foi executada. Caso o cliente não use eSocial, a rotina será executada, porém não realizará alterações. Entretanto sua execução ainda é obrigatória.
O tempo de execução da rotina varia de acordo com a quantidade de eventos em produção existentes na base.
Ao executar a atualização do sistema, os componentes da máquina na qual a atualização foi executada são atualizados, e os PrintServices ligados à instalação, quando o parâmetro Ativar atualização automática de versão estiver habilitado na guia Avançado > Impressão, na tela Configuração Geral.
Dessa forma, se, por exemplo, existir no ambiente a seguinte estrutura:
- Um servidor onde estão instalados o serviço do sistema, o Monitor e um PrintService;
- Uma máquina de usuário onde está instalado um PrintService;
- Um servidor de uma Filial onde está instalado um PrintService.
Se o parâmetro Ativar atualização automática de versão estiver desabilitado, a atualização deve ser efetuada nos três ambientes que possuem componentes do sistema eDocs. Nesse caso, é imprescindível que ela seja executada em cada estação/servidor que tenha algum componente do sistema instalado, do contrário, podem ocorrer erros de comunicação entre os componentes do sistema.
Para que todas as funcionalidades do Monitor sejam executadas corretamente, existem parametrizações específicas a serem efetuadas no IIS do Servidor onde está instalado o Monitor, após o término da instalação. Estas informações são imprescindíveis de serem realizadas e podem ser encontradas no tópico Configurando IIS Windows 2008 Server ou superior.
 English
English Español
Español

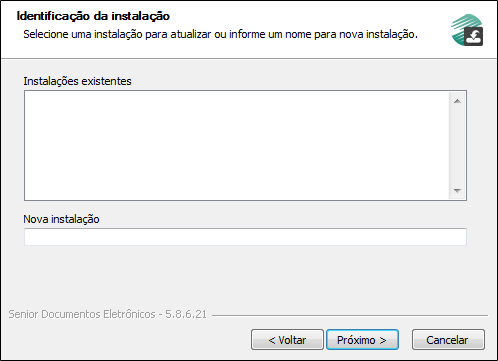
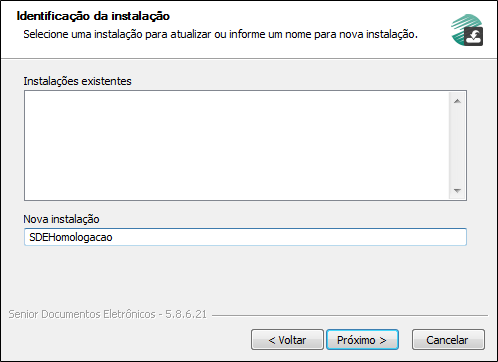
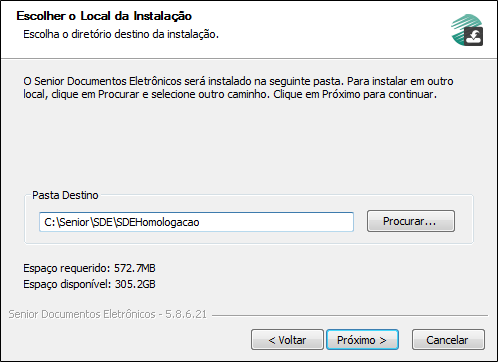
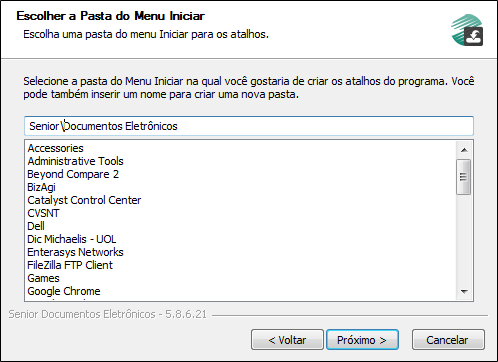
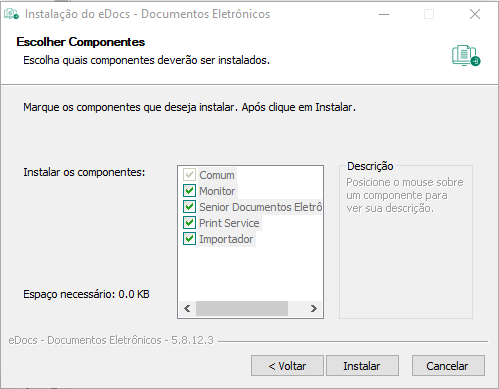
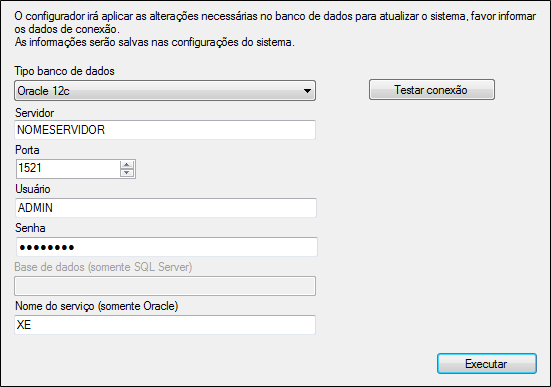
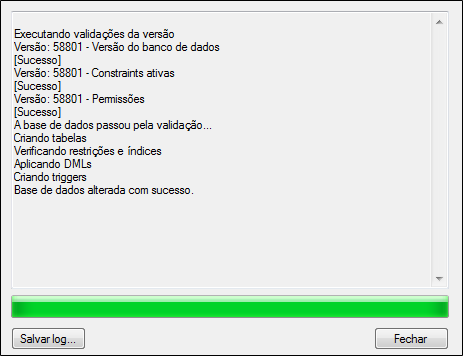
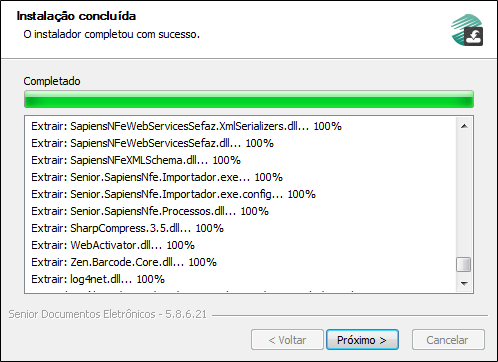
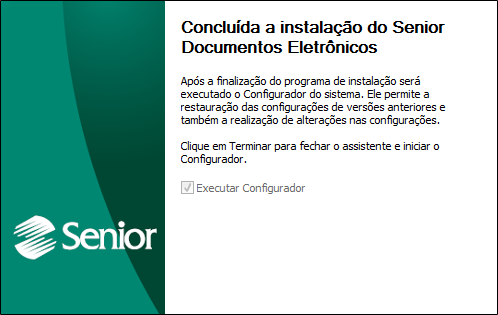
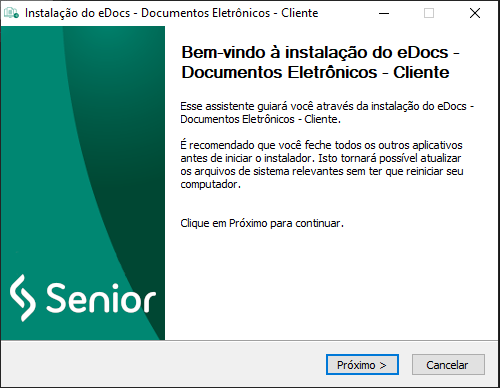
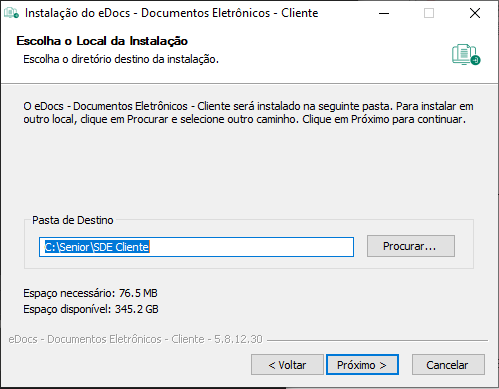
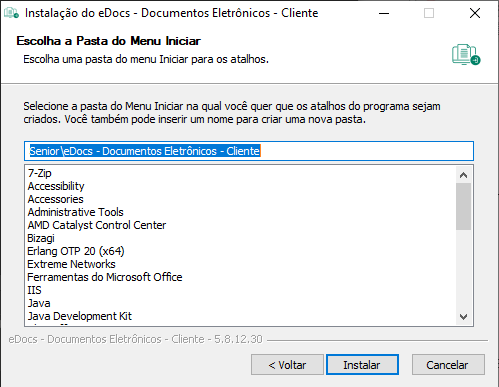
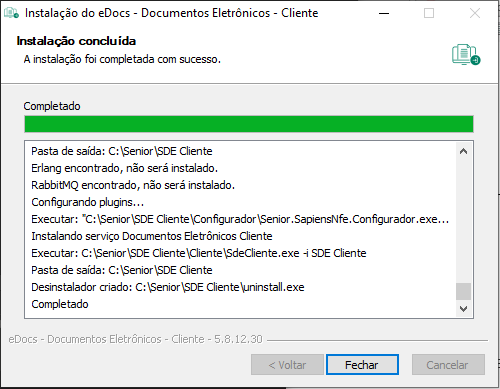
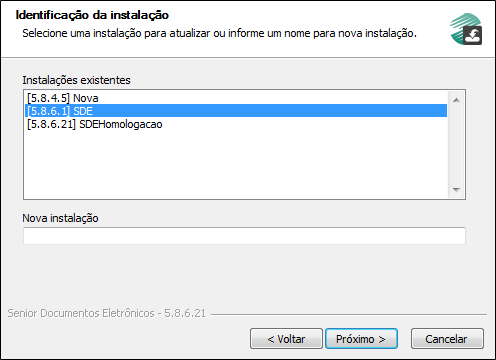
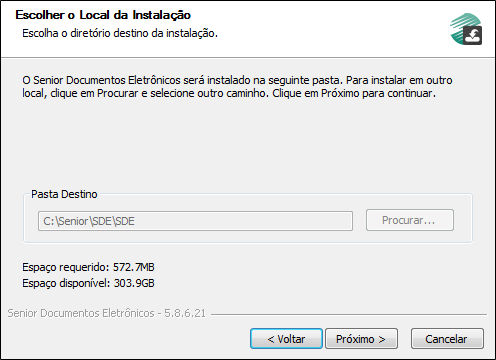
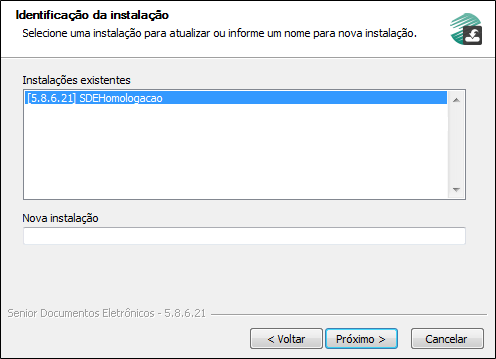
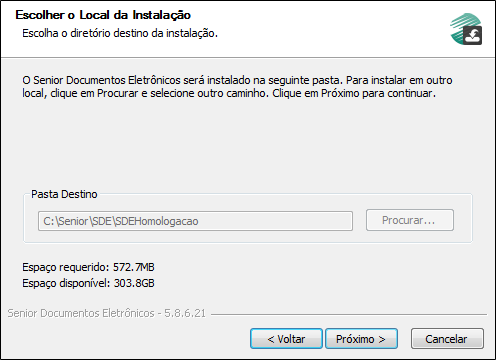
 English
English Español
Español


