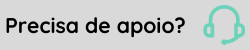Administração de Salários
O conceito de salário refere-se à remuneração regular atribuída pelo exercício/desempenho das funções no âmbito de um emprego/trabalho. Quando um colaborador é contratado, um dos itens fundamentais no acordo firmado é o valor de seu salário. Por este motivo, a Senior disponibiliza itens específicos para cadastro e controle destas informações no Administração de Pessoal.
O principal objetivo deste processo é permitir o cadastramento do salário e, quando aplicável, o complemento de remuneração para cada colaborador. Caso o colaborador esteja vinculado a uma estrutura de classe e níveis salariais, o sistema busca as informações de remuneração dessa estrutura. Caso contrário, o valor do salário é diretamente definido pelo usuário.
A gestão de salários permite simular e aplicar reajustes na remuneração dos empregados, ajustando seus históricos às estruturas salariais ou à tabela de cargos.
Os tipos de salário que o Administração de Pessoal trata são:
- Mensalistas;
- Horistas;
- Diaristas;
- Comissionado;
- Por tarefas (semelhante ao horista);
- Terceiros.
O processo de administração de salários pode ser realizado de duas formas: através de uma Estrutura Salarial ou pelo Histórico Salarial.
Estruturas Salariais
A administração através de estruturas baseia as composições dos salários em tabelas salariais, podendo haver tantos níveis e classes quanto forem necessários para a gestão de remuneração dos colaboradores.
As estruturas são responsáveis por estabelecer os níveis salariais a serem praticados pela organização, garantindo a harmonia entre os cargos/postos e salários da empresa e mantendo o equilíbrio com as práticas do mercado.
Sendo assim, cada tabela salarial é referenciada como uma estrutura dentro do sistema, mesmo que simuladas ou de pesquisa de mercado. Se a empresa paga os salários de seus colaboradores baseando-se em tabelas salariais, cada candidato ou colaborador deve constar em uma estrutura devidamente cadastrada no sistema.
É possível trabalhar com uma única estrutura para todos os cargos/postos, ou com múltiplas estruturas salariais que atendam às diferentes necessidades da empresa, atribuindo uma estrutura para cada filial.
Fluxo do Processo
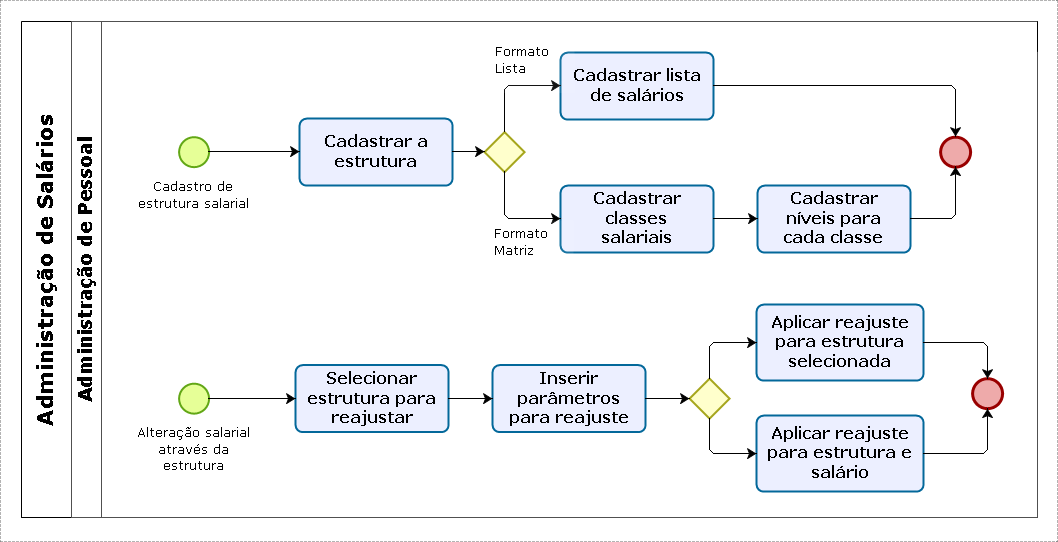
O que você pode fazer:
Históricos Salariais
Nesta forma de gerenciar os salários, o sistema tratará as alterações de remuneração diretamente nos históricos dos colaboradores, de forma individual ou coletiva.
Com a alteração individual, a nova remuneração é informada diretamente através de um valor ou é aplicado um determinado percentual sobre o salário atual do colaborador.
Quando a operação é feita coletivamente, a mesma data de alteração é atribuída aos históricos de todos os colaboradores incluídos no processamento. Isto pode ser feito através de percentuais e valores por faixa de salário.
Tanto na forma individual quanto na coletiva, a alteração pode ser primeiramente simulada. Esta não altera os valores reais e atuais, permitindo que o usuário confirme as modificações antes de aplicá-las.
 English
English Español
Español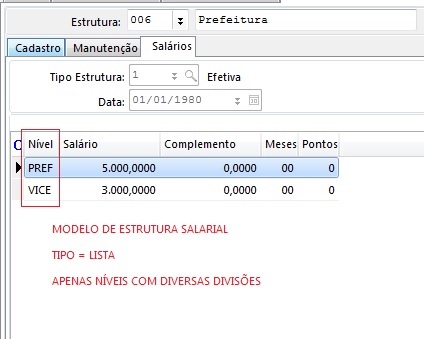
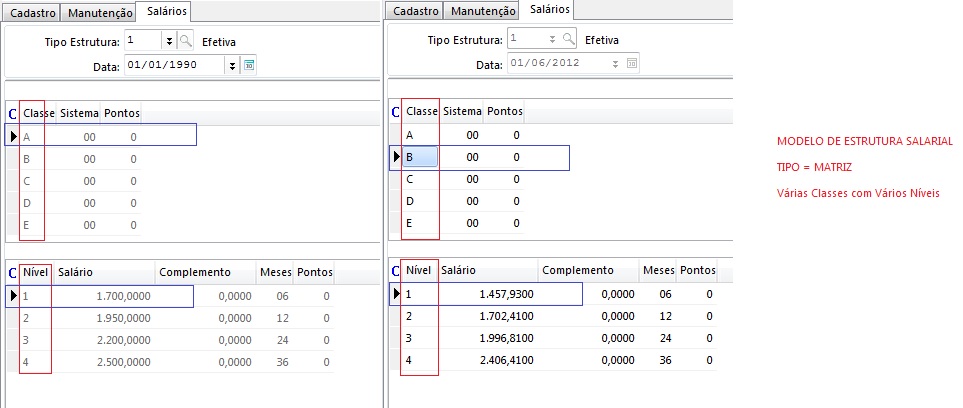
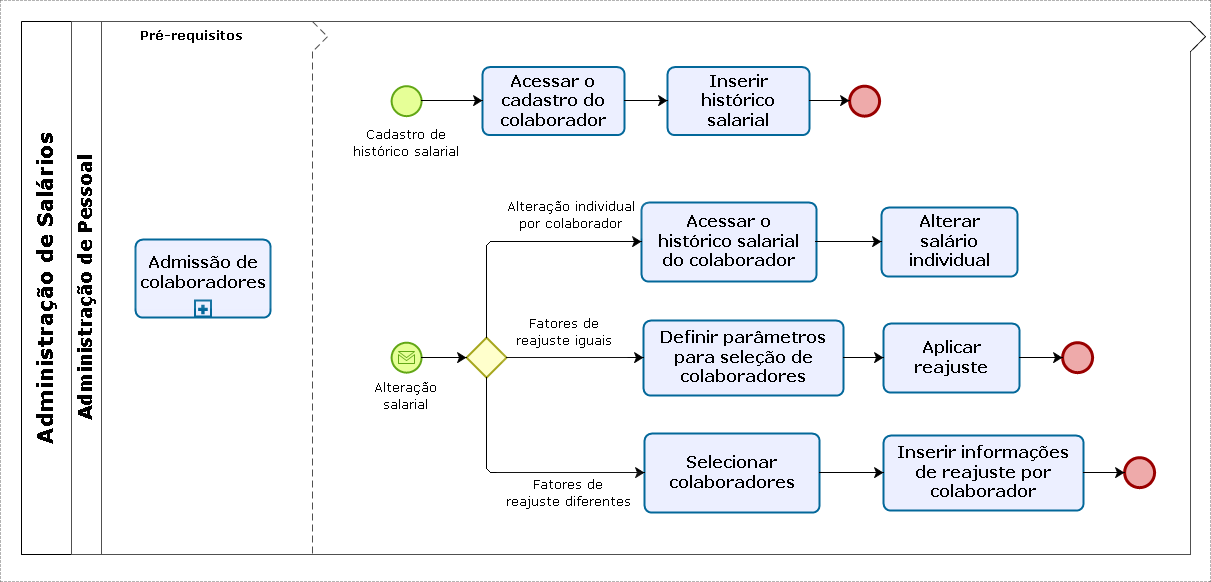
 English
English Español
Español