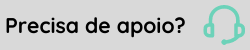Atendentes
Efetua o cadastramento de todas as pessoas que realizam atendimentos. Podem ser atendentes internos como externos. Para o atendente interno é necessário informar o código do usuário relacionado ao atendente. Serve para identificar os assistentes, enfermeiros e médicos que ficarão registrados nos atendimentos médicos, exames, etc.
Para o cadastro de atendentes da área médica (médicos, fisioterapeutas, dentistas, etc...), que prestarão serviços no ambulatório da empresa, pode-se informar o tipo de conselho profissional, o número de registro nesse conselho e o título atribuído à este profissional.
Essas informações serão utilizadas na impressão de documentos do sistema, como receitas médicas, ASO, etc.
Observação
Quando um colaborador estiver cadastrado como atendente e a sua situação for do tipo "7 - Demitido" no campo Situação, ele continuará sendo exibido na tela de Histórico de Afastamento.
Na pasta Contato, encontram-se informações relacionados ao médico responsável pelo atendimento. Informações como endereço, telefone e outras poderão ser consideradas na emissão do ASO.
Na pasta Exame permite definir se o atendente está autorizado no cadastro de resultados de exames a digitar no campo Ocupacional ou a reabrir um resultado de exame concluído.
Na pasta Área permite registrar as áreas em que o atendente vai atuar. Na pasta Atendimento encontram-se as definições dos modelos de relatórios e botões de atalho que estarão disponíveis na tela de atendimento.
Em Horários permite definir para o atendente, a partir de uma data inicial, vários horários diferentes no mesmo dia e para cada dia da semana. Ao acessar esta guia, a última Data Inicial cadastrada para o atendente será carregada. Para cada dia da semana selecionado permite através da grade ao lado, efetuar a manutenção dos horários. Permite cadastrar para o atendente os horários disponíveis que compreende em:
- Hora Inicial
- Hora Final
- Área
- Duração
Para cada dia da semana há uma marcação de horário. Pelo botão Replicar Horário permite cadastrar automaticamente o horário até o dia de sábado. Através do botão Exportar Horário, os horários poderão ser transferidos para outro atendente a partir de uma determinada data.
Na pasta Subnormalidade, permite configurar botões(2) que acionarão modelos da cópia/específicos ou regras que serão disponibilizados em Medicina>Atendimentos>Acompanhamento Subnormalidade.
Na pasta Agendamento, são configuradas as transferências de horário na agenda médica, a forma de apresentação da agenda e a possibilidade em configurar botões que acionarão modelos da cópia/específicos ou regras que serão disponibilizados em Medicina>Atendimentos>Agenda.
Informe um código para cada atendente.
Cadastro
Identifique a origem deste atendente:
- Interno (Colaborador, Terceiro, Parceiro) - Este tipo de atendente é utilizado na maioria das telas do Medicina, exceto nas de Atestado Externo e ASO Externo.
- Externo (Qualquer pessoa) - Este tipo de atendente é utilizado somente em telas como a de Atestado Externo, ASO Externo, Aplicação de Vacina, Administração de Medicamentos e Receita Médica.
Informe o cadastro do colaborador.
Ao informar o colaborador, o nome do atendente será automaticamente preenchido com o nome do colaborador, cadastrado em Colaboradores>Ficha Cadastral>Empregados, Terceiros ou Parceiros, dependendo do tipo do colaborador.
CPF
Informe o número do Cadastro de Pessoa Física (CPF) do atendente.
Número do PIS, PASEP ou NIT
Informe o número do Programa de Integração Social (PIS), Programa de Formação de Patrimônio do Servidor Público (PASEP) ou Número de Identificação do Trabalhador (NIT) do atendente.
Cadastre o nome do atendente externo.
Informe o código do conselho profissional.
Cadastre o número correspondente ao registro no conselho. A informação cadastrada neste campo será sugerida no cadastro de Histórico de Afastamentos, quando o Atendente em questão for informado.
Devido a consistências do eSocial, este campo deve ter no máximo 14 caracteres.
Situação do Registro
Informe a situação do registro D - "Definitivo" ou "P - Provisório".
Título utilizado para a apresentação do atendente.
Relacione um código de usuário para este atendente. Sem o preenchimento deste campo não será possível acessar as telas do atendimento ambulatorial.
Registre o código do posto padrão, ou seja, o posto que geralmente o atendente trabalha.
Este campo terá reflexos na tela de Seleção de Exames apresentada através do botão Exames da tela do ASO(interno e externo). Serão pesquisados os exames do paciente para a impressão no ASO.
Este campo também terá reflexos na tela de Seleção de Exames. Será verificada a situação dos exames pesquisados conforme os Meses Exame Aso Informados:
- Sem Parecer - Serão apresentados somente os exames que não tenham parecer informado.
- Com Parecer - Serão considerados somente os exames com algum parecer informado.
- Ambos - Todos os exames serão considerados.
Ao chamar a tela de Questionário através do Atendimento médico, Ficha Médica ou Resultado Exames, será verificado se a tela deverá ser fechada automaticamente ou não ao incluir/alterar/excluir um questionário.
- Fechar automaticamente ao inserir/gravar a alteração.
- Não fechar automaticamente.
Defina a forma de consulta aos códigos/nomes da CID (Classificação Internacional de Doenças).
- Árvore - visualiza os campos "Capítulos", "Grupos", "Subgrupos" e "Código da doença" no formato árvore. Será disponibilizada nas telas onde é solicitado a CID ou subgrupo da CID;
- Tela pesquisa padrão do sistema.
Contato
Defina qual será a informação do Atendente no ASO:
- Não emite .
- Emite endereço, será impresso no ASO somente o endereço.
- Emite contato, será impresso as informações que constarem no campo Observações.
Informe o endereço do domicílio do atendente.
Informe o número do domicílio.
Informe algo que ajude a localização do endereço.
Informe o código da cidade do endereço.
Informe o código do bairro onde o atendente reside.
Informe o número do CEP (Código de Endereçamento Postal) do endereço do atendente.
Número do DDI, DDD e do telefone residencial ou celular do atendente.
Informe dados que serão utilizados para contatar o atendente.
Atendimento
Os campos desta pasta serão utilizados na tela de pré-atendimento e atendimento médico. Permite utilizar botões para geração de relatórios oficiais ou específicos ou ainda executar regras. Permite ainda definir os botões que serão exibidos na tela de atendimento e formas de cadastramento do atendimento.
Ao executar um relatório através dos botões específicos na tela de Atendimento, será passado internamente os valores NumEmp, CodFic, DatAte e HorAte da tela para o relatório a ser executado, porém para esses valores serem atribuídos na tela de entrada do modelo, as variáveis definidas para estas informações devem ter obrigatoriamente os seguintes nomes, respectivamente:
- EAbrEmp para a Empresa;
- EAbrFic para a Ficha Médica;
- EDatAte para a Data de Atendimento;
- EHorAte para a Hora de Atendimento.
Para o relatório ser gerado diretamente, sem abrir a tela de entrada, o
modelo não poderá ter nenhum outro campo diferente daqueles citados acima.
Caso tenha algum campo diferente, como por exemplo a variável ECodFic para a
ficha médica, será apresentada a tela de entrada com apenas este campo. Os
campos definidos acima receberão os valores passados pela tela de Atendimento e
serão ocultados.
Informe no primeiro campo (nome), a descrição que deverá ser mostrada ao usuário na tela de atendimento. No campo Modelo 1º botão, informar o modelo (SMATXXX.GER), que será chamado através deste botão de atalho. Exemplo: Um encaminhamento para o pronto socorro. Neste caso o (nome) poderia conter Pronto Socorro, e o Modelo 1º botão, o código do modelo desejado. Desta forma, será disponibilizado, à direita da tela de atendimento, um botão chamado Pronto Socorro, e ao pressionar este botão o modelo configurado será chamado. Na tela de entrada dos modelos que serão utilizados, poderão ser utilizadas as variáveis padrão do sistema.
Modelo Gerador Relatórios do 1º Botão
Informe o nome do modelo que apresentará as informações solicitadas no botão.
Ao clicar no botão é possível consultar os modelos existentes.
Informe uma regra para este 1º botão que irá fazer uma chamada de tela personalizada (SGI) através da função de programador ExecutaTelaSGI e os campos que identificam o atendimento (R110MAT.NumEmp, R110MAT.CodFic, R110MAT.DatAte, R110MAT.HorAte).
Utilizado somente no Módulo Segurança e Medicina, informe no primeiro campo (nome), a descrição que deverá ser mostrada ao usuário na tela de atendimento. No campo Modelo 2º botão, informar o modelo (SMATXXX.GER), que será chamado através deste botão de atalho. Exemplo: Um encaminhamento para o pronto socorro. Neste caso o (nome) poderia conter Pronto Socorro, e o Modelo 2º botão, o código do modelo desejado. Desta forma, será disponibilizado, à direita da tela de atendimento, um botão chamado Pronto Socorro, e ao pressionar este botão o modelo configurado será chamado. Na tela de entrada dos modelos que serão utilizados, poderão ser utilizadas as variáveis padrão do sistema.
Modelo Gerador Relatórios do 2º Botão
Informe o nome do modelo que apresentará as informações solicitadas no botão.
Ao clicar no botão é possível consultar os modelos existentes.
Informe uma regra para este 2º botão que irá fazer uma chamada de tela personalizada (SGI) através da função de programador ExecutaTelaSGI e os campos que identificam o atendimento (R110MAT.NumEmp, R110MAT.CodFic, R110MAT.DatAte, R110MAT.HorAte).
Informe no primeiro campo (nome), a descrição que deverá ser mostrada ao usuário na tela de atendimento. No campo Modelo 3º botão, informar o modelo (SMATXXX.GER), que será chamado através deste botão de atalho. Exemplo: Um encaminhamento para o pronto socorro. Neste caso o (nome) poderia conter Pronto Socorro, e o Modelo 3º botão, o código do modelo desejado. Desta forma, será disponibilizado, à direita da tela de atendimento, um botão chamado Pronto Socorro, e ao pressionar este botão o modelo configurado será chamado. Na tela de entrada dos modelos que serão utilizados, poderão ser utilizadas asvariáveis padrão do sistema.
Modelo Gerador Relatórios do 3º Botão
Informe o nome do modelo que apresentará as informações solicitadas no botão.
Ao clicar no botão é possível consultar os modelos existentes.
Informe uma regra para este 3º botão que irá fazer uma chamada de tela personalizada (SGI) através da função de programador ExecutaTelaSGI e os campos que identificam o atendimento (R110MAT.NumEmp, R110MAT.CodFic, R110MAT.DatAte, R110MAT.HorAte).
Informe no primeiro campo (nome), a descrição que deverá ser mostrada ao usuário na tela de atendimento. No campo Modelo 4º botão, informar o modelo (SMATXXX.GER), que será chamado através deste botão de atalho. Exemplo: Um encaminhamento para o pronto socorro. Neste caso o (nome) poderia conter Pronto Socorro, e o Modelo 4º botão, o código do modelo desejado. Desta forma, será disponibilizado, à direita da tela de atendimento, um botão chamado Pronto Socorro, e ao pressionar este botão o modelo configurado será chamado. Na tela de entrada dos modelos que serão utilizados, poderão ser utilizadas as variáveis padrão do sistema.
Modelo Gerador Relatórios do 4º Botão
Informe o nome do modelo que apresentará as informações solicitadas no botão.
Ao clicar na botão é possível consultar os modelos existentes.
Informe uma regra para este 4º botão que irá fazer uma chamada de tela personalizada (SGI) através da função de programador ExecutaTelaSGI e os campos que identificam o atendimento (R110MAT.NumEmp, R110MAT.CodFic, R110MAT.DatAte, R110MAT.HorAte).
Informe no primeiro campo (nome), a descrição que deverá ser mostrada ao usuário na tela de atendimento. No campo Modelo 5º botão, informar o modelo (SMATXXX.GER), que será chamado através deste botão de atalho. Exemplo: Um encaminhamento para o pronto socorro. Neste caso o (nome) poderia conter Pronto Socorro, e o Modelo 5º botão, o código do modelo desejado. Desta forma, será disponibilizado, à direita da tela de atendimento, um botão chamado Pronto Socorro, e ao pressionar este botão o modelo configurado será chamado. Na tela de entrada dos modelos que serão utilizados, poderão ser utilizadas as variáveis padrão do sistema.
Modelo Gerador Relatórios do 5º Botão
Informe o nome do modelo que apresentará as informações solicitadas no botão.
Ao clicar na botão é possível consultar os modelos existentes.
Informe uma regra para este 5º botão que irá fazer uma chamada de tela personalizada (SGI) através da função de programador ExecutaTelaSGI e os campos que identificam o atendimento (R110MAT.NumEmp, R110MAT.CodFic, R110MAT.DatAte, R110MAT.HorAte).
Informe no primeiro campo (nome), a descrição que deverá ser mostrada ao usuário na tela de atendimento. No campo Modelo 6º botão, informar o modelo (SMATXXX.GER), que será chamado através deste botão de atalho. Exemplo: Um encaminhamento para o pronto socorro. Neste caso o (nome) poderia conter Pronto Socorro, e o Modelo 6º botão, o código do modelo desejado. Desta forma, será disponibilizado, à direita da tela de atendimento, um botão chamado Pronto Socorro, e ao pressionar este botão o modelo configurado será chamado. Na tela de entrada dos modelos que serão utilizados, poderão ser utilizadas as variáveis padrão do sistema.
Modelo Gerador Relatórios do 6º Botão
Informe o nome do modelo que apresentará as informações solicitadas no botão.
Ao clicar na botão é possível consultar os modelos existentes.
Informe uma regra para este 6º botão que irá fazer uma chamada de tela personalizada (SGI) através da função de programador ExecutaTelaSGI e os campos que identificam o atendimento (R110MAT.NumEmp, R110MAT.CodFic, R110MAT.DatAte, R110MAT.HorAte).
Informe 'S' ou 'N' ; indicando se este usuário terá ou não acesso ao botão Prontuário, localizado na tela de atendimento. Se informar N o botão não aparecerá na tela.
Informe 'S' ou 'N' ; indicando se este usuário terá ou não acesso ao botão PGR, localizado na tela de atendimento. Se informar N o botão não aparecerá na tela.
Informe 'S' ou 'N' ; indicando se este usuário terá ou não acesso ao botão Antecedentes, localizado na tela de atendimento. Se informar N o botão não aparecerá na tela.
Informe 'S' ou 'N' ; indicando se este usuário terá ou não acesso ao botão Receita, localizado na tela de atendimento. Se informar N o botão não aparecerá na tela.
Informe 'S' ou 'N' ; indicando se este usuário terá ou não acesso ao botão ASO, localizado na tela de atendimento. Se informar N o botão não aparecerá na tela.
Informe 'S' ou 'N' ; indicando se este usuário terá ou não acesso ao botão Atestado, localizado na tela de atendimento. Se informar N o botão não aparecerá na tela.
Informe 'S' ou 'N' ; indicando se este usuário terá ou não acesso ao botão Solicitação de Exame, localizado na tela de atendimento. Se informar N o botão não aparecerá na tela.
Informe 'S' ou 'N' ; indicando se este usuário terá ou não acesso ao botão Resultado de Exame, localizado na tela de atendimento. Se informar N o botão não aparecerá na tela.
Informe 'S' ou 'N' ; indicando se este usuário terá ou não acesso ao botão Questionário localizado na tela de atendimento. Se informar N o botão não aparecerá na tela.
Informe 'S' ou 'N' ; indicando se este usuário terá ou não acesso ao botão Encaminhamento, localizado na tela de atendimento. Se informar N o botão não aparecerá na tela.
Informe 'S' ou 'N' ; indicando se este usuário terá ou não acesso ao botão Audiometria localizado na tela de atendimento. Se informar N o botão não aparecerá na tela.
Exibir Botão Acompanhamento Audiometria
Informe 'S' ou 'N' ; indicando se este usuário terá ou não acesso ao botão Acompanhamento Audiometria, localizado na tela de atendimento. Se informar N o botão não aparecerá na tela.
Informe 'S' ou 'N' ; indicando se este usuário terá ou não acesso ao botão Medicamentos, localizado na tela de atendimento. Se informar N o botão não aparecerá na tela.
Informe 'S' ou 'N' ; indicando se este usuário terá ou não acesso ao botão Exames, localizado na tela de atendimento. Se informar N o botão não aparecerá na tela.
Informe 'S' ou 'N' ; indicando se este usuário terá ou não acesso ao botão Vacina, localizado na tela de atendimento. Se informar N o botão não aparecerá na tela.
Exibir Botão Acomp. Afastamento
Para facilitar o acesso à tela de Acompanhamento Afastamentos que encontra-se em Medicina>Atendimentos, este campo permite disponibilizar o botão na tela de atendimento médico:
- Sim, na tela de atendimento médico, será disponibilizado o botão para acessar a tela de acompanhamento de afastamentos.
- Não, o botão não será disponibilizado.
Quando um pré-atendimento ou atendimento médico está com a situação 2=Concluído ou 4=Concluído por outro atendente, o mesmo poderá ser reaberto. Informações válidas:
- Sim, permite reabrir o atendimento
- Não, este usuário não possui permissão para reabrir atendimentos
Este assinalamento tem como objetivo lembrar ao usuário de informar a hora de saída do paciente no Atendimento. Permite as seguintes configurações:
- Sempre mostra tela de confirmação - a tela sempre será apresentada independente se já houver horário cadastrado
- Nunca mostra tela de confirmação horário - mesmo que não exista a hora de saída a tela não será apresentada
- Só mostra quando não tiver horário - a tela será apresentada quando a hora de saída não estiver informada
Conclusão Atendimentos Abertos
Permite definir como será feita a conclusão dos pré-atendimentos e atendimentos anteriores na situação Aberto:
- Pergunta se deseja concluir atendimentos - Será apresentada uma mensagem informando quantos atendimentos estão em aberto e se deseja ou não concluí-los
- Conclui atendimentos sem perguntar - Os atendimentos anteriores em aberto serão concluídos sem aviso
- Não conclui atendimentos - Os atendimentos anteriores em aberto não serão concluídos
Informações válidas:
- Sim, ao cadastrar um atendimento médico, o cursor será posicionado na pasta Anotações, campo Anotações. Isto vai ocorrer somente se o campo Ocorrência Padrão estiver preenchido. Na alteração do atendimento continuará posicionando na pasta Cadastro para permitir que esta pasta seja acessada de alguma forma ;
- Não, o cadastramento do atendimento médico será de forma normal, ou seja, pela pasta Cadastro.
Nota
Caso o usuário tente inserir um novo atendimento na agenda médica sem antes ter preenchido devidamente a guia Atendimento, o sistema irá abrir a tela em modo de inserção. Nesse modo, ao selecionar outra guia, o sistema naturalmente cancelará o novo cadastro e abrirá a guia no primeiro cadastro realizado.
Permite informar um código de ocorrência que será sugerido no cadastramento de Pré-atendimento ou Atendimento Médico. Porém, se o atendimento vier da agenda, continuará sugerindo a ocorrência do agendamento.
Este campo deverá ser preenchido se o atendente tiver optado em abrir o atendimento pela pasta anotações, conforme consta no item anterior.
Informações válidas:
- Pede confirmação - será apresentado um aviso alertando que após concluir os dados não poderão ser alterados e pede confirmação
- Pede confirmação e fecha tela - idem ao item 1, porém fecha a tela de atendimento retornando para a Agenda Médica
- Não pede confirmação: - conclui o atendimento sem pedir confirmação
- Não pede
confirmação e fecha tela - idem ao item 3, porém fecha a tela de
atendimento retornando para a Agenda MédicaNota
Para os itens 2 e 4, a tela de atendimento somente será fechada automaticamente quando tiver sido chamada pela Agenda Médica.
Este parâmetro será utilizado na tela da agenda médica, no campo 'Hora Término'. Quando um atendimento médico gerado a partir da agenda médica for concluído, a hora de saída do paciente do ambulatório poderá ser registrada também na agenda do médico, liberando o tempo restante:
- Não atualizar - A hora de saída do paciente informado no atendimento médico não será considerada para o campo 'Hora Término' da agenda.
- Perguntar se deve atualizar - Na tela de atendimento médico, se houver hora de saída e o médico concluir o atendimento, será apresentada uma mensagem perguntando ao médico se deseja ou não atualizar a hora de término na agenda.
- Atualizar sem perguntar - Conforme a opção 1, porém não será apresentada a mensagem.
Este parâmetro permite definir qual a tabela de procedimentos médicos que o atendente poderá utilizar nas telas de pré-atendimento e atendimento médico:
- Ambos - As telas AMB e CBHPM ficarão disponíveis para este atendente.
- Somente AMB - Somente a tela AMB ficará disponível para este atendente.
- Somente CBHPM - Somente a tela CBHPM ficará disponível para este atendente.
Permite definir qual a forma de utilização de prescrição médica será utilizada no momento do cadastro da Receita Médica, se por medicamento ou prescrição única por receita, conforme definido abaixo:
- Ambos- Estarão disponíveis as duas formas de cadastro de prescrição, tanto por medicamento quanto a prescrição única por receita.
- Cadastro de Medicamentos - Estará disponível a forma de cadastro de prescrição por medicamento.
- Prescrição Única - Estará disponível a forma de cadastro de prescrição única por receita.
O sistema respeitará esta definição sempre referindo-se ao atendente ativo no sistema e não ao atendente informado no cadastro da Receita Médica.
Informe o código da tabela de prioridade que deve ser usada por padrão nos atendimentos do atendente.
Quando uma Tabela de prioridade é informada nas Definições do Medicina e outra no cadastro do atendente, o sistema considera a tabela informada no cadastro do Atendente.
Guia Procedimentos AMB disponível ao atendente
Indique se a guia Procedimentos AMB deve ou não estar disponível ao atendente na tela de Pré-Atendimento (FR110MAT).
Guia Procedimentos CBHPM disponível ao atendente
Indique se a guia Procedimentos CBHPM deve ou não estar disponível ao atendente na tela de Pré-Atendimento (FR110MAT).
Guia Receitas disponível ao atendente
Indique se a guia Receitas deve ou não estar disponível ao atendente na tela de Pré-Atendimento (FR110MAT).
Guia Anexos disponível ao atendente
Indique se a guia Anexos deve ou não estar disponível ao atendente na tela de Pré-Atendimento (FR110MAT).
Pós-atendimento
Esta pasta ficará disponível quando nas definições do Medicina, pasta Atendimento, o campo Utiliza Pós-Atendimento estiver indicado com "Sim". Todos os campos desta pasta serão utilizados na rotina do pós-atendimento, que compreende as telas do pré-atendimento e atendimento médico, agenda médica e Pós-Atendimento.
- Sim, este atendente poderá fazer pós-atendimento.
- Não, este atendente não poderá fazer pós-atendimento. Quando informado N, os demais itens não serão habilitados.
- Sim, este atendente poderá reabrir pós-atendimento. Em Medicina>Atendimentos>Marcar Hora, para os agendamentos de pós-atendimento será habilitado o botão Reabrir.
- Não, este atendente não poderá reabrir pós-atendimento.
- Sim, para este atendente será disponibilizada a pasta Exames no pós-atendimento.
- Não, para este atendente não será disponibilizado a pasta Exames.
- Sim, para este atendente será disponibilizada a pasta encaminhamento no pós-atendimento.
- Não, para este atendente não será disponibilizado a pasta Encaminhamentos.
- Sim, para este atendente será disponibilizada a pasta Medicamentos no pós-atendimento.
- Não, para este atendente não será disponibilizado a pasta Medicamentos.
- Sim, para este atendente será disponibilizada a pasta Procedimentos no pós-atendimento.
- Não, para este atendente não será disponibilizado a pasta Procedimentos.
Informe no primeiro campo (nome), a descrição que deverá ser mostrada ao usuário na tela de atendimento médico. No campo Modelo 1º botão, informar o modelo, que será chamado através deste botão de atalho.
Modelo 1º Botão Pós-Atendimento
Informe o nome do modelo que apresentará as informações solicitadas no botão.
Ao clicar no botão é possível consultar os modelos existentes.
Regra 1º Botão Pós-Atendimento
Informe uma regra para este 1º botão que irá fazer uma chamada de tela personalizada (SGI) através da função de programador ExecutaTelaSGI e os campos que identificam o pós-atendimento.
Informe no primeiro campo (nome), a descrição que deverá ser mostrada ao usuário na tela de atendimento médico. No campo Modelo 2º botão, informar o modelo, que será chamado através deste botão de atalho.
Modelo 2º Botão Pós-Atendimento
Informe o nome do modelo que apresentará as informações solicitadas no botão.
Regra 2º Botão Pós-Atendimento
Informe uma regra para este 2º botão que irá fazer uma chamada de tela personalizada (SGI) através da função de programador ExecutaTelaSGI e os campos que identificam o pós-atendimento.
Grade Atendente do Pós Atendimento
Informe o(s) atendente(s) do pós-atendimento e os motivos do agendamentos que os mesmos poderão utilizar. O atendente informado nesta grade está relacionados ao atendente responsável, e é verificado para cada pós-atendente se no seu cadastro (atendente) está definido se trabalha com solicitação de exames, encaminhamentos, administração de medicamentos ou procedimentos. Caso nenhum destes campos estiver indicado como 'S', ou não exista nenhuma solicitação de exame, encaminhamento, administração de medicamento ou procedimento relacionado ao atendimento, não será gerado o agendamento do pós-atendimento.
Este atendente poderá ser terceiros ou parceiros e não necessita possuir um usuário vinculado ao seu cadastro. Servirá apenas para gerar os agendamento de pós-atendimento para que os atendentes reais possam executar o pós-atendimento através de suas agendas. No cadastro do atendente genérico de pós-atendimento, na pasta Pós-Atendimento, determinar os itens do pós-atendimento para serem apresentados na tela do pós-atendimento. Na pasta Horário, deve-se cadastrar disponibilidade com uma área 0 (Zero) que abrangerá todas as áreas médicas, com intervalo igual ao que normalmente dura um pós-atendimento. Este será o intervalo utilizado na geração dos agendamentos de pós-atendimento.
Exame
Informações válidas:
- Sim, permite alterar o conteúdo do campo Ocupacional, localizado no cadastro de resultado de exames, pasta Cadastro.
- O campo Ocupacional ficará indisponível para o atendente.
- Sim, permite reabrir um resultado de exame concluído.
- Não, este usuário não possui permissão para reabrir resultados de exames concluídos.
Defina a origem de exame padrão para o atendente ao efetuar Solicitação de Exames ou Resultado de Exames.
- Caso este campo não seja informado, irá verificar se já existe para a ficha médica informada um registro anterior com origem do tipo "1 - Admissional" (R108ORI.TipOri), se já houver deve sugerir a primeira origem com o tipo "2 - Periódico" (R108ORI), caso contrário continua sugerindo "1 - Admissional".
- As origens de exames são cadastradas em SM:Tabelas>Medicina>Origem de Exames.
Defina situação de exame padrão para o atendente ao cadastrar Resultado de Exames, conforme abaixo:
- Solicitado
- Realizado
- Não Realizado
- Cancelado
Caso este campo não seja informado, será utilizada como padrão a situação Solicitado.
Área
Informe a área de atuação de cada atendente, conforme exemplos:
- Enfermagem
- Clínica Geral
- Ginecologia
- Pediatria
- Odontologia
- Acidente de Trabalho
- Acidente de Trabalho por Doença Profissional
- Medicina Ocupacional
- Outras
Informe a quantidade de minutos que o atendente disponibilizará para cada atendimento.
Horários
Corresponde a data de início da disponibilidade do atendente.
Permite selecionar o dia da semana para registrar ou alterar os horários na grade. No rodapé está localizado o botão Excluir Horário que permite excluir todos os horários que encontram-se na grade relacionados ao dia da semana.
Permite cadastrar para o atendente vários horários diferentes no mesmo dia e para cada dia da semana.Cada horário deverá ter uma duração que geralmente é a média de tempo que uma consulta utiliza.
- Utilizar o botão Replicar Horário para cadastrar os horários para outros dias da semana.
- Quando houver a necessidade de que o atendente não seja mais apresentado na agenda médica, mesmo estando associado a um colaborador ativo, pode-se excluir o horário de disponibilidade deste atendente.
Subnormalidade
Os campos desta pasta serão utilizados na tela de Acompanhamento de subnormalidade apresentada pelo botão Acompanhamento na pasta Subnormalidade da ficha médica ou pelo menu Medicina/Atendimentos/Acompanhamento Subnormalidade. Permite utilizar botões para geração de relatórios oficiais ou específicos ou ainda executar regras para chamadas de telas SGI.
Informe no primeiro campo (nome), a descrição que deverá ser mostrada ao usuário na tela acompanhamento de subnormalidade. No campo Modelo 1º botão, informar o modelo (SMATXXX.GER), que será chamado através deste botão de atalho. Exemplo: Um relatório com todos os acompanhamentos cadastrados. Neste caso o (nome) poderia conter Histórico, e o Modelo 1º botão, o código do modelo desejado. Desta forma, será disponibilizado, à direita da tela de acompanhamento de subnormalidade, um botão chamado Histórico, e ao pressionar este botão o modelo configurado será chamado. Na tela de entrada dos modelos que serão utilizados, poderão ser utilizadas as variáveis padrão do sistema.
Modelo Gerador Relatórios do 1º Botão
Informe o nome do modelo que apresentará as informações solicitadas no botão.
Ao clicar no botão é possível consultar os modelos existentes.
Informe uma regra para este 1º botão que irá fazer uma chamada de tela personalizada (SGI) através da função de programador ExecutaTelaSGI e os campos que identificam o acompanhamento de subnormalidade(R110HAS.NumEmp, R110HAS.CodFic, R110HAS.DatIni, R110HAS.CodSun, R110HAS.DatAco.).
Informe no primeiro campo (nome), a descrição que deverá ser mostrada ao usuário na tela acompanhamento de subnormalidade. No campo Modelo 2º botão, informar o modelo (SMATXXX.GER), que será chamado através deste botão de atalho. Exemplo: Um relatório com todos os acompanhamentos cadastrados. Neste caso o (nome) poderia conter Histórico, e o Modelo 2º botão, o código do modelo desejado. Desta forma, será disponibilizado, à direita da tela de acompanhamento de subnormalidade, um botão chamado Histórico, e ao pressionar este botão o modelo configurado será chamado. Na tela de entrada dos modelos que serão utilizados, poderão ser utilizadas as variáveis padrão do sistema.
Modelo Gerador Relatórios do 2º Botão
Informe o nome do modelo que apresentará as informações solicitadas no botão.
Ao clicar no botão é possível consultar os modelos existentes.
Informe uma regra para este 2º botão que irá fazer uma chamada de tela personalizada (SGI)
através da função de programador ExecutaTelaSGI e os campos que identificam o
acompanhamento de subnormalidade(R110HAS.NumEmp, R110HAS.CodFic, R110HAS.DatIni,
R110HAS.CodSun, R110HAS.DatAco.).
Os campos desta pasta serão utilizados na tela da agenda
médica. Permite utilizar botões para geração de relatórios oficiais ou
específicos ou ainda executar regras para chamadas de telas SGI.
Permite que na agenda médica este atendente ao transferir a marcação de hora(agendamento) de um paciente para outra data(futura) ou atendente para a data atual, seja questionado se deseja ou não que o horário seja alterado para a hora atual.
- Ajusta sem perguntar - a alteração do agendamento será feita sem a crítica.
- Não ajusta - a alteração será executa sem o ajuste para a hora atual.
- Pergunta e ajusta - o usuário será questionado se deseja ou não ajustar para a hora atual.
Permite que na agenda médica as informações sejam apresentadas na tela sem a necessidade de pressionar o botão Mostrar.
- Sim, as informações serão apresentadas na tela, simulando o botão Mostrar.
- Não, será necessário pressionar o botão Mostrar para apresentar os dados na tela.
Permite definir a visualização da agenda médica:
- Considera permissão informada nas definições do Medicina - Considera para este atendente o assinalamento nas definições do Medicina;
- Somente usuário que registrou pode alterar - Significa que somente o atendente que acessou o Medicina poderá visualizar a sua respectiva agenda. Esta opção desconsidera o assinalamento nas definições do Medicina;
- Sem restrição - O atendente que acessou o módulo poderá visualizar a sua agenda e a de outros atendentes. Esta opção desconsidera o assinalamento nas definições do Medicina.
Informe no primeiro campo (nome), a descrição que deverá ser mostrada ao usuário na tela da agenda médica. No campo Modelo 1º botão, informar o modelo (SMATXXX.GER), que será chamado através deste botão de atalho. Exemplo: Um relatório com todos os acompanhamentos cadastrados. Neste caso o (nome) poderia conter Histórico, e o Modelo 1º botão, o código do modelo desejado. Desta forma, será disponibilizado no rodapé da tela da agenda médica, um botão chamado Histórico, e ao pressionar este botão o modelo configurado será chamado. Na tela de entrada dos modelos que serão utilizados, poderão ser utilizadas as variáveis padrão do sistema.
Modelo Gerador Relatórios do 1º Botão
Informe o nome do modelo que apresentará as informações solicitadas no botão.
Ao clicar no botão é possível consultar os modelos existentes.
Informe uma regra para este 1º botão que irá fazer uma chamada de tela personalizada (SGI) através da função de programador ExecutaTelaSGI e os campos que identificam o agendamento médico(R110AGD.NumEmp, R110AGD.CodFic, R110AGD.CodAte, R110AGD.DatMar, R110AGD.HorMar).
Informe no primeiro campo (nome), a descrição que deverá ser mostrada ao usuário na tela acompanhamento de subnormalidade. No campo Modelo 2º botão, informar o modelo (SMATXXX.GER), que será chamado através deste botão de atalho. Exemplo: Um relatório com todos os acompanhamentos cadastrados. Neste caso o (nome) poderia conter Histórico, e o Modelo 2º botão, o código do modelo desejado. Desta forma, será disponibilizado, no rodapé da tela da agenda médica, um botão chamado Histórico, e ao pressionar este botão o modelo configurado será chamado. Na tela de entrada dos modelos que serão utilizados, poderão ser utilizadas as variáveis padrão do sistema.
Modelo Gerador Relatórios do 2º Botão
Informe o nome do modelo que apresentará as informações solicitadas no botão.
Ao clicar no botão é possível consultar os modelos existentes.
Informe uma regra para este 2º botão que irá fazer uma chamada de tela personalizada (SGI) através da função de programador ExecutaTelaSGI e os campos que identificam o acompanhamento de subnormalidade (R110AGD.NumEmp, R110AGD.CodFic, R110AGD.CodAte, R110AGD.DatMar, R110AGD.HorMar).
Através deste botão é possível cadastrar um novo Atendente utilizando o próximo código livre para o cadastro.
Botão Certificado
Clique para cadastrar ou gerenciar o certificado digital utilizado pelos atendentes, que será utilizado durante o processo de Assinatura Eletrônica de Documento com o GED\SIGN Senior.
 English
English Español
Español
 English
English Español
Español