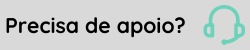Guia de implantação
Prossiga com os passos abaixo para que a implantação da Aprovação Multinível ocorra corretamente. Para realizar validação, consulte o checklist de implantação.
Proprietária
Verifique se a Proprietária no sistema Gestão Empresarial | ERP possui as permissões necessárias para utilização:
- Com um usuário administrador, acesse Ajuda > Sobre o ERP > Proprietária (F000IPR);
- Verifique a Data de Validade do arquivo da Proprietária;
- Certifique que estão disponíveis ao menos uma das dependências dos módulos:
- IPSI - Integrações - Integrações (com sistemas externos) - Integrações Proprietárias - Integração proprietária com web services e Ação SID (10100);
- SERE - Suprimentos - Gestão de Estoques - Requisição Eletrônica (2900);
- SCCP - Processos - Suprimentos - Gestão de Compras - Cotação de Preço (2200);
- SCSC - Processos - Suprimentos - Gestão de Compras - Solicitação de Compra (2100);
- SCOC - Processos - Suprimentos - Gestão de Compras - Ordens de Compra (2300);
- FPCP - Processos - Finanças – Gestão de Contas a Pagar – Contas a Pagar (3200).
Caso possua alguns dos módulos agrupadores ativo, automaticamente as dependências são validades, sem a necessidade de certificar que estes módulos acima estão disponíveis:
- B - BackOffice (50000): agrupa as dependências dos módulos acima;
- S - Suprimentos (50002);
- F - Finanças (50003).
As seguintes Proprietárias do mobilidade devem estar disponíveis:
- AMS - Módulo Aprovação Multinível - Suprimentos (requisições, cotações de preços, solicitações de compras, ordens de compras) (1503);
- AMF - Módulo Aprovação Multinível - Finanças (contas a pagar) (1504);
- ERPAPP - ERP - APP (1513). Proprietária exclusiva quando possuir o aplicativo com todas as suas funcionalidades.
É imprescindível possuir a Proprietária para continuar a implantação desta funcionalidade. Para obter informações se o módulo do mobilidade está disponível, entre em contato com a Senior ou siga a orientação para verificar os módulos ativos, descrita em Perguntas Frequentes.
Nota
Quando houver troca de proprietária, reinicie os serviços do Middleware e GlassFish dos web services para que os dados desta nova Proprietária sejam carregados.
Gestão Empresarial | ERP
Verifique a versão do executável Gestão Empresarial | ERP para que ocorra a integração das informações entre o aplicativo e o sistema. Para isto, acesse o sistema e pressione Shift + F3 e visualize na guia Arquivos e Versões, ao final da tela, esta informação para o arquivo Sapiens.exe.
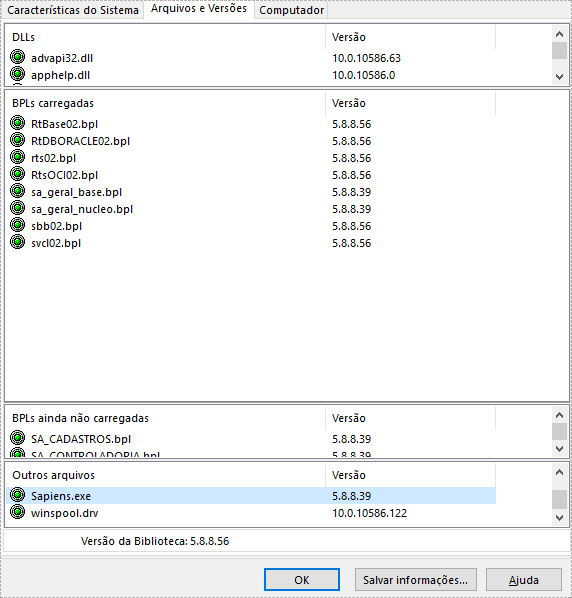
Nota
Caso desejar liberar o acesso aos serviços do sistema por um IP fixo, libere no firewall o acesso ao IP 3.129.232.130.
Central de Configurações Senior
- Na Central de Configurações Senior, em Banco de dados, selecione o sistema e pressione Testar conexão para confirmar que o banco de dados está funcionando corretamente.
- Em Mobilidade, informe a URL do servidor: http://mobilidade.senior.com.br ou https://mobilidade.senior.com.br. Acesse o navegador e confirme se o endereço está funcionando. É necessário que seja feito no mesmo ambiente em que está o Middleware instalado.
Importante
Caso não possua o item Mobilidade disponível no menu da Central de Configurações Senior, é necessário obter uma nova Proprietária com este item habilitado. A implantação do produto não pode continuar sem este campo habilitado, visto que o usuário não possui o produto disponível na sua Proprietária atual.
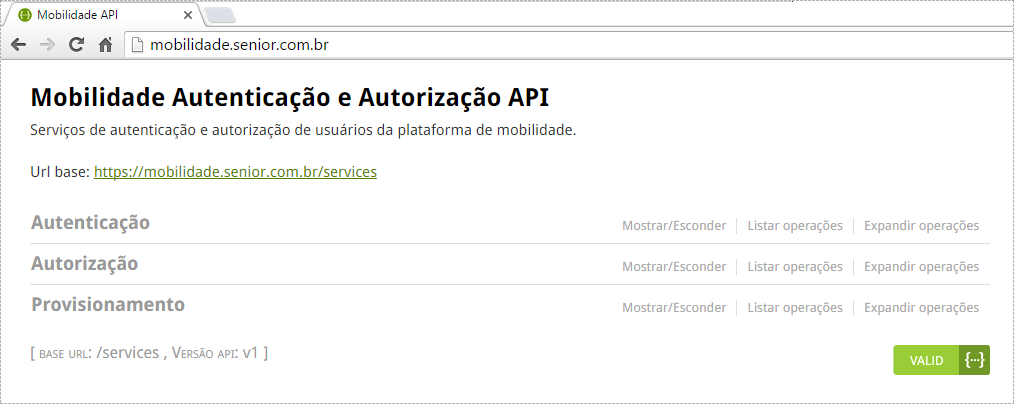
- Em Chaves, insira a chave com.senior.mobile.webservices_product_url, informando endereço externo para o acesso aos web services do sistema. Caso essa chave não seja informada, a URL padrão de serviços do ambiente será utilizada.
Acesse URL informada no campo e verifique se está funcionando. Faça o teste nas redes interna e externa para confirmar que está acessível em outros locais. Exemplo:
Exemplo:Após a publicação da URL para acesso externo e efetuar um teste, a seguinte página será aberta:

Esta tela é exibida ao acessar externamente a URL dos web services e significa que a URL está disponível corretamente para acesso.
- Em Web 5.0 marque a caixa de seleção Habilitar agendador de processos automáticos.
Web services
De forma síncrona, é possível realizar a integração do aplicativo com o sistema Senior através dos web services disponíveis:
Autenticação:
Requisições:
- Aprovar Requisições: com.senior.g5.co.mcm.est.aprovarrequisicoes
- Reprovar Requisições: com.senior.g5.co.mcm.est.requisicoes
- Requisições Pendentes: com.senior.g5.co.mcm.est.requisicoespendentes
Cotações de preço:
- Aprovar Cotações: com.senior.g5.co.mcm.cpr.aprovarcotacoes
- Reprovar Cotações: com.senior.g5.co.mcm.cpr.cotacoes
- Cotações Pendentes: com.senior.g5.co.mcm.cpr.cotacoespendentes
- Cotações Motivos: com.senior.g5.co.ger.cad.motivos
Ordens de compra:
- Ordem de compra: com.senior.g5.co.mcm.est.ordemcompra
Solicitações de compra:
- Solicitações: com.senior.g5.co.mcm.est.solicitacaocompra
Contas a pagar:
- Títulos: com.senior.g5.co.mfi.cpa.titulos
Entretanto, para que haja comunicação entre a nuvem e o ambiente do usuário (troca das informações para autenticação, envio e recebimento de eventos), é obrigatória a publicação dos web services para acesso externo. Sem esta publicação o aplicativo não funcionará. Além disso é importante o funcionamento também do acesso interno.
Senior Gerenciador de Usuários
Configure para o grupo de usuários, uma permissão específica para acesso aos sistemas via dispositivos móveis:
- Acesse Arquivo > Novo Grupo... e crie:
- Nome: "Mobilidade - Aprovação Multinível" para o grupo de aprovadores;
- Adicionar...: adicione os membros de cada grupo específico que terão acesso.
Importante
O acesso via dispositivos móveis é contratado para uma determinada quantidade de usuários. Caso sejam inseridos mais do que o correto no grupo, somente a quantidade de usuários da Proprietária conseguirá se autenticar no aplicativo. Neste caso, a escolha dos usuários que poderão autenticar é efetuada de forma aleatória. Com isto, ao ultrapassar esta capacidade, os demais usuários não poderão utilizar o aplicativo e uma mensagem de erro será exibida a eles.
- Em seguida, acesse Segurança > Direitos Gerais e selecione Utilizar os aplicativos móveis e dê permissão a todos os grupos que possuem permissão de acesso ao sistema através dos dispositivos móveis. Caso o grupo configurado acima não esteja, pressione Autorizar... e selecione o grupo. É necessário o grupo possuir mesmo nome que está cadastrado e habilitado na cloud;
- Acesse a tela Propriedades do Usuário, a partir de um duplo clique nome do usuário na tela principal, e verifique se as informações na guia Dados Gerais estão preenchidas de acordo:
- Nome;
- Nome completo;
- Descrição: cargo do usuário;
- Senha e E-mail: utilizados para acessar o aplicativo. Não é possível um usuário ter o mesmo endereço de e-mail que outro. Preenchimento obrigatório;
- As caixas de seleção Usuário deve alterar senha no próximo logon e Conta desabilitada devem estar desmarcadas;
- Conta expira no final do dia selecionada apenas se a data for válida.
Na guia Políticas, confirme se há alguma política que possa impedir o acesso do usuário. Após isto, acesse o sistema e confirme que o logon está funcionando corretamente. Em Grupos, verifique se este usuário pertence ao grupo do aplicativo e confirme seu acesso ao sistema.
Sincronização de dados
Todas as configurações são realizadas localmente, no ambiente de TI, mas para que elas possam refletir na cloud, é necessária uma sincronização entre os dados, que é realizada através do agendador de processos automáticos do sistema, a partir da criação de uma regra no sistema:
- Acesse o editor de regras do sistema e crie uma nova regra. Seu código e descrição variam conforme o ambiente;
- Pressione OK. A regra precisa apenas fazer uma chamada para a rotina de sincronização, realizada pela função MobilidadeSincronizar():
- Salve a regra e feche o editor de regras;
- No cadastro de processos automáticos, inclua um processo de regra, chamando a regra criada. A periodicidade deste sincronismo é livre, pode ser a cada horário, diária, semanal, a cada quantidade de dias, entre outras opções. Contudo, a recomendação é que o sincronismo seja feito uma vez por dia, para que os dados não fiquem muito obsoletos entre os dois ambientes:
Nota
Em virtude de não existir um ambiente de homologação e produção para o aplicativo, todas as informações enviadas serão armazenadas na nuvem.
Suprimentos e Finanças
Para que ocorra a integração das informações entre o aplicativo e o sistema, verifique se determinadas parametrizações estão de acordo:
- As rotinas contempladas no aplicativo são:
- 3 - Requisição;
- 6 - Solicitação de Compras;
- 9 - Cotação;
- 12 - Ordens de Compra;
- 24 - Contas a Pagar - Entrada;
- 27 - Contas a Pagar - Baixa.
Suas configurações são realizadas na tela Rotinas de Aprovação (F068RNA);
- Para que as rotinas sejam executadas, crie na tela Níveis de Aprovação (F068NAP) os níveis hierárquicos para aprovação. Além disso, é necessário que os usuários sejam ligados a eles na tela Usuários por Nível de Aprovação (F068UNA);
- Faça a conferência das aprovações/pendências nas telas:
Fechamento das ordens de compras
Caso seja necessário o fechamento automático das ordens de compra após o ultimo nível de aprovação, acesse a tela Manutenção dos parâmetros globais do sistema (F000PGS) e selecione o parâmetro global MarDesFec. Ele é um indicativo se deve marcar e desabilitar a opção Fechar após a última aprovação na tela Aprovações Multinível de Ordens de Compra (F420APR), que nesse caso deve estar com a opção "S - Sim".
Importante
Acesse Cadastros > Relatórios > Gerais e execute o relatório Diagnóstico do aplicativo Gestão Empresarial, no sistema Gestão Empresarial | ERP, para validar as configurações realizadas para implantação desta funcionalidade do aplicativo.
 English
English Español
Español
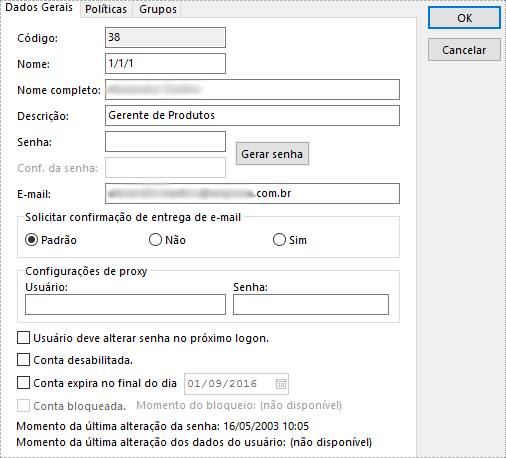
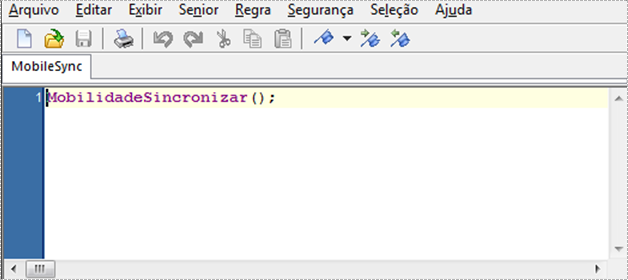
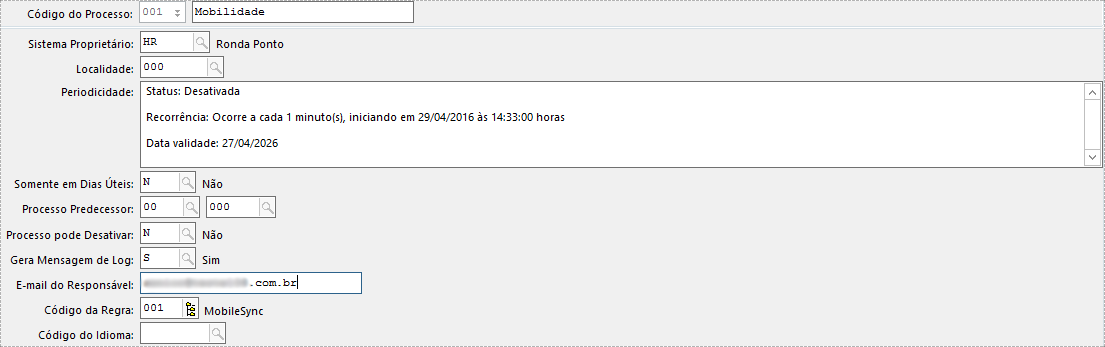
 English
English Español
Español