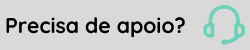Gestão de Inquilino
Nota
Os campos Contatos dos administradores são apenas para informar a Senior quem são os administradores do tenant e devem ser mantidos atualizados pela empresa. Estes contatos adicionais não estão vinculados ao usuário admin do Tenant, e no processo de redefinição da senha deste usuário (admin) estas contas de e-mail dos Contatos dos Administradores não irão receber o e-mail com o processo para redefinição da senha deste usuário, apenas o e-mail que está vinculado ao usuário admin master.
O que você precisa fazer:
Configure os dados do administrador, defina o idioma preferencial do tenant e a URL para redirecionamento após o logoff.
- Acesse Tecnologia > Administração > Gestão dos Tenants > Configurar;
- Selecione o tenant criado;
- Em Configurações, na guia Gerais, informe o Idioma preferencial, que será utilizado em todas as telas e campos da XPlatform dos usuários G7, G5 e SAML. Atualmente, os idiomas disponíveis são inglês, espanhol e português brasileiro, porém, é possível desenvolver um pacote de idioma e disponibilizá-lo para uso. Caso utilize LDAP/AD. O idioma padrão não pode ser alterado, essa informação deve vir do próprio AD.
Após trocar o idioma é preciso que o usuário saia da plataforma para que essa configuração seja realizada. Esse processo é necessário, pois os cookies em que é informado o idioma são gerados no início da sessão e algumas mensagens podem demorar aproximadamente 15 minutos para serem traduzidas. Quando o idioma não for definido na gestão de inquilino ou na gestão de usuário, o idioma configurado é o do navegador utilizado; - Caso desejar que o usuário não retorne para a tela de login após sair da plataforma, mas sim para uma outra tela, como o site da empresa, altere a URL para redirecionamento após o logoff. Mantenha em branco para que o redirecionamento seja feito para a própria tela de login da XPlatform;
- Altere, opcionalmente, os dados do administrador definidos na criação do tenant;
- Informe os Papéis padrões que o usuário deverá receber, caso nenhum papel seja atribuído para o usuário durante o cadastro do mesmo.
Defina e configure os dados para conexão ao servidor de e-mail SMTP (Simple Mail Transfer Protocol), que será utilizado para enviar as notificações de troca de e-mail.
- Acesse Tecnologia > Administração > Gestão dos Tenants > Configurar;
- Selecione o tenant criado;
- Em Configurações, na guia Email, informe o Servidor, Porta, Usuário e Senha para somente o envio de e-mails de confirmação de criação de tenant e redefinição de senha;
- Em seguida, assinale Requer autenticação para determinar se o servidor de envio de e-mail exige autenticação;
- E SSL habilitado e/ou TLS habilitado para definir a forma de protocolo de segurança do servidor de e-mails.
Determine os tipos de autenticações na XPlatform.
- Acesse Tecnologia > Administração > Gestão dos Tenants > Configurar;
- Selecione o tenant criado;
- Em Configurações, na guia Autenticação, determine os Tipos de autenticações do tenant:
 Autenticação na G5
Autenticação na G5São importados os usuários cadastrados no Senior Gerenciador de Usuários do sistemas e exibidos na XPlatform. Desta maneira, os grupos de usuários se tornam papéis. Para que a troca de senha seja feita através da plataforma, selecione a opção Permite alterar senha.
Ao selecionar a opção Usuário deve alterar senha no próximo logon, nas propriedades do usuário no Senior Gerenciador de Usuários, ao acessar a plataforma é obrigatório a troca de senha do usuário via integração.
 LDAP
LDAPOs usuários são reaproveitados, porém precisam ser relacionados aos papéis criados e mantidos na XPlatform. Para este tipo de autenticação é necessária uma sincronização com o servidor LDAP:
- Em Dados para conexão do servidor LDAP, informe Servidor, Porta e se o SSL está habilitado;
- Em Dados para importação de usuários do servidor LDAP, informe os dados do usuário (usuário, senha, atributo usuário, atributo nome do usuário, atributo descrição do usuário e atributo e-mail do usuário);
- Em seguida, no campo Search base, informe a base onde os usuários serão pesquisados;
- Caso desejar adicionar critérios na pesquisa na base dos usuários, informe o campo Use list filter;
- Informe, opcionalmente, os dados para importação de papéis do servidor LDAP, que permitem a obtenção de grupos LDAP:
- informe o Endereço base para pesquisa de papéis no servidor LDAP;
- informe o Filtro para pesquisa de papéis, aplicado no endereço base para pesquisa de papéis;
- informe os atributos com o nome e descrição do papel e os papéis do usuário.
Clique em Verificar conexão para testar as configurações e em Sincronizar agora para a sincronização dos usuários com o servidor.
 Autenticação SAML
Autenticação SAMLIntegração da plataforma com um login ADFS/SAML. Para utilizar este tipo de autenticação é necessário, primeiramente, que somente os clientes on-premises configurem o WSO2 API Manager:
- Acesse a store do Tenant do WSO2 através da URL no formato https://<dominio>:<porta>/store/?tenant=<tenantdomain>;
- Faça login com o usuário administrador do tenant;
- Acesse a opção My Applications;
- Na aplicação definida, configure o valor da propriedade Callback URL com https://<dominio>/auth/LoginWithCodeServlet.
Em seguida, na configuração do inquilino, preencha dos campos em Configurações SAML:
- Em URL de redirecionamento da requisição SAML informe o mesmo valor da propriedade Callback URL configurada anteriormente. Essa URL é de uso interno da plataforma e, por isso, deve ser informado: https://platform.senior.com.br/auth/LoginWithCodeServlet.;
- Em Id da entidade do Identity Provider informe um nome para identificar a entidade configurada para o Identity Provider. Utilize um nome que remeta ao nome da empresa;
- No Id da entidade do Service Provider informe um nome para identificar a entidade configurada para o Service Provider. Utilize um nome que remeta ao nome do serviço;
- Em URL para realizar o login insira a URL do SAML que o usuário será redirecionado para realizar o login. Utilize a URL de login do servidor ADFS do cliente;
- Em URL para realizar o logoff insira URL do SAML que o usuário será redirecionado ao realizar logoff. Utilize a URL de logoff do servidor SAML do cliente. Ao definir a URL para realizar o logoff, quando o logoff for realizado da plataforma, ele será feito também do SAML/ADFS automaticamente. Caso desejar que este processo não seja realizado, mantenha este campo em branco.
Configurar certificado
- Assinar requests de autenticação: Com essa opção marcada a requisição será assinada com a chave privada do identity provider (SAML);
- Assinar assertivas: A resposta da autenticação SAML será assinada e validada, impedindo que possam ser modificadas;
- Certificado público do provedor de identidade (formato PEM): Informe o certificado público que será responsável por assinar as respostas do provedor de identidade.
Observação
Recomendamos que o certificado seja configurado para realizar a assinatura do XML do SAMLResponse, essa funcionalidade melhora o nível de segurança na autenticação dos usuários.
Agora faça dados dos usuários SAML:
- Em Claim que define o username do usuário informe a URL do claim de username retornado pelo SAML, mesmo configurado no servidor ADFS;
- Em Claim que define o e-mail do usuário e Claim que define o nome do usuário informe e-mail e nome completo, respectivamente, retornado pelo SAML, mesmo configurado no servidor ADFS;
 Exemplo:
Exemplo:- Id da entidade do Identity Provider: http://adfs.empresa.com.br/adfs/services/trust
- Id da entidade do Service Provider: seniorX
- URL para realizar o login: https://adfs.cliente.com.br/adfs/ls
- URL para realizar o logoff: https://adfs.cliente.com.br/adfs/ls/?wa=wsignout1.0
- Claim que define o username do usuário: http://schemas.xmlsoap.org/ws/2005/05/identity/claims/nameidentifier
- Claim que define o e-mail do usuário: http://schemas.xmlsoap.org/ws/2005/05/identity/claims/emailaddress
- Claim que define o nome do usuário: http://schemas.xmlsoap.org/ws/2005/05/identity/claims/givenname
- Papel que será definido para novos usuários: determine o papel padrão que será aplicado ao usuário que acessar pela primeira vez a plataforma.
Em todos os tipos de autenticação não é possível utilizar os caracteres "/" e "@" na informação do usuário.
A definição do formato de Geração dos tokens deve ser configurada para:
- Reutilizar o mesmo token para múltiplas sessões de usuário: permite que ao utilizar o mesmo usuário em sessões em máquinas diferentes, todas as sessões ficam sincronizadas, possibilitando que, por exemplo, ao realizar o logoff em uma das máquinas, todas as demais sessões também são encerradas.
- Gerar um token diferente para cada sessão de usuário: faz com que, ao utilizar o mesmo login para autenticar em máquinas diferentes, cada sessão seja independente.
| Ciclo de vida do token de acesso | |||
|
GERAÇÃO |
VALIDADE (Access Token) |
RENOVAÇÃO (Refresh Token) |
REVOGAÇÃO |
|
O token de acesso é gerado quando um usuário faz a autenticação na XPlatform, seja pela própria tela de login da plataforma ou pela integração via API. |
O token de acesso é válido por sete dias contados a partir do momento em que é feita a autenticação. O token expira depois de sete dias independentemente de ser utilizado ou não. |
O token de acesso pode ser renovado em até 15 dias após a sua geração. Quando um token de acesso é renovado, um novo é gerado com a validade padrão de sete dias. A renovação é feita automaticamente pela própria XPlatform, mas também pode ser causada pela integração via API. |
O token de acesso é revogado em duas ocasiões:
|
Enquanto a sessão do usuário estiver válida, ele não precisará entrar com a senha. Quando a sessão expira ou o acesso for revogado, a senha será solicitada novamente.
Confira os cenários de exemplo:
- Quando um usuário faz o login na XPlatform, uma nova sessão será iniciada e permanecerá válida por sete dias contados a partir do momento do login. Durante esse período, o usuário permanecerá com o login ativo e não precisará entrar com a senha.
- Cada vez que o usuário acessa a XPlatform, a validade da sessão é renovada por mais sete dias.
- Se o usuário ficar mais do que 15 dias sem acessar, o acesso será revogado e o usuário precisará entrar com a senha novamente.
- Se o usuário ultrapassar o limite de 40 sessões ativas, a sessão mais antiga será revogada e o usuário precisará entrar com a senha novamente.
Essas regras de geração e validação do token se aplicam a todos os logins vinculados à XPlatform, tais como as soluções Senior X e aplicativos móveis que compartilhem do mesmo login.
Configure os IPs que terão acesso ao ambiente e, assim, restrinja o acesso à plataforma de uma faixa específica de IPs, impedindo o acesso de uma residência ou um local fora do país.
Os usuários que tiverem a configuração Acesso Externo ao Sistema habilitado no papel, não se aplicam à essa restrição.
- Acesse Tecnologia > Administração > Gestão dos Tenants > Configurar;
- Selecione o tenant criado;
- Em Configurações, na guia Origem de acesso, assinale a caixa de seleção Habilitar o controle de origem de acesso para restringir as faixas de IPs;
- Defina as faixas de IPs válidos. Informe obrigatoriamente o campo Inicial;
- Clique em + para adicionar diferentes faixas de IPs.
Importante
Quando houver integração com algum sistema Senior, é necessário habilitar as soluções para que tenham acesso à plataforma. Isso, pois pode haver IPs diferentes dos definidos anteriormente.
As características de políticas de senha são definidas e aplicadas a todos os usuários do tenant. Elas possuem configurações básicas de tamanho mínimo e máximo da senha e combinações de caracteres.
Para a redefinição de senha, configure a forma de comunicação ao realizar uma redefinição de senha. Para que o usuário seja encaminhado para uma tela personalizada após "Esqueceu sua senha? Clique aqui", informe a URL da tela de redefinição de senha.
Essa redefinição deve ser utilizada quando não houver mais acesso à senha atual, como no caso de um esquecimento.
Crie e configure um Google Recaptcha para a XPlatform:
- Faça login com uma conta da Google e acesse a URL de criação do Recaptcha;
- Preencha o formulário para registrar um novo site:
- Etiqueta: qualquer valor (ex: seniorx.recaptcha);
- Tipo de reCAPTCHA: reCAPTCHA v2 > Caixa de seleção "Não sou um robô". Se o tipo de recaptcha não for esse, haverá risco de não funcionar corretamente;
- Domínios: adicione o(s) domínio(s) no qual o recaptcha será permitido (ex: senior.com.br). É necessário adicionar o domínio da tela de recuperação de senha, caso contrário o recaptcha não irá funcionar;
- Proprietários: conta da Google;
- Selecione a opção Aceitar os Termos de Serviço do reCAPTCHA e clique em Enviar.
- Anote a chave do site e chave secreta que serão apresentados na tela;
- Clique em Acessar as Configurações para abrir novamente o formulário de configuração do Recaptcha;
- Na opção Preferência de Segurança, altere para ser o mais seguro possível.
Cadastrando o Google Recaptcha na plataforma
Para cadastrar o Google Recaptcha na plataforma, faça login na XPlatform com um usuário administrador. Acesse Tecnologia > Administração > Gestão de Tenants > Configurar, e na guia Política de Senha, marque a opção Habilitar a customização do Google Recaptcha. Adicione a chave do site e o segredo que foram anotados, e clique em Salvar. Para carregar as customizações do tenant, insira na URL o parâmetro &tenant=domínio_tenant e já estará funcionando.
Importante
As configurações das autenticações LDAP e SAML podem variar de acordo com o software utilizado. Portanto, entre em contato com a área IT Services - Consultoria para realizar as configurações necessárias.

 English
English Español
Español