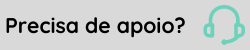Assinatura eletrônica de documentos - Admissão Digital
A assinatura eletrônica permite que você cadastre modelos de documentos e os envie para novos colaboradores junto com o convite da pré-admissão.
Características da funcionalidade
Processo totalmente digital
- Todas as etapas acontecem dentro do sistema da Admissão Digital
Gestão dos documentos admissionais facilitada
- Envie documentos existentes em PDF ou crie seus próprios modelos para os documentos admissionais que precisam de assinatura
- Os modelos viram templates que você cria só uma vez e usa em todas as admissões - basta substituir pelos dados de cada novo colaborador
Controle completo do processo de assinatura
- Colete as assinaturas do colaborador e da empregadora eletronicamente
- Saiba quais documentos já foram assinados e quais ainda estão pendentes
Etapas da admissão digital na Admissão Digital com assinatura eletrônica

Observação
Para ter acesso às telas e gerenciar os documentos com assinatura eletrônica, é necessário que alguns recursos de permissão específicos estejam liberados para o papel.
Enviar documentos para um colaborador assinar
Depois de enviar os convites da pré-admissão, você pode enviar os documentos para assinatura. O envio é feito a partir da tela de Pré-admissõesAdmissão digital > Pré-admissões para os colaboradores que concluíram as etapas da pré-admissão, ou seja, que estão listados na guia Admitidas.
Para acessar a tela de envio de documentos, clique em Ações e selecione a opção Enviar documentos para assinatura:
Menu: Admissão Digital > Pré-admissões > guia Admitidas
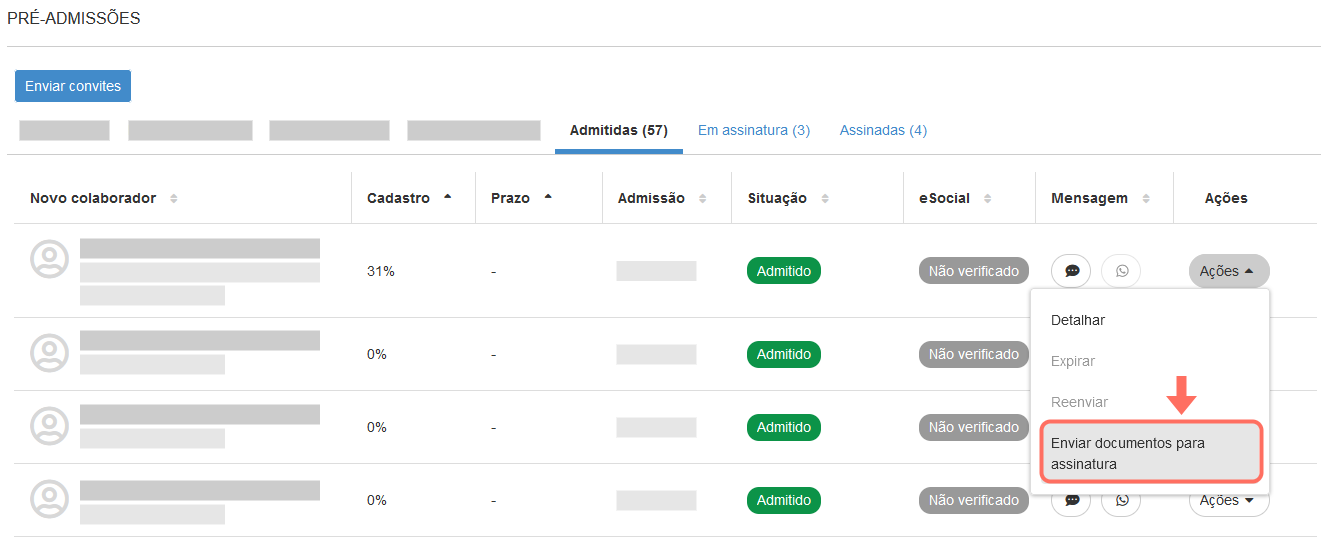
Depois que os documentos são enviados, as pré-admissões passam pelas guias seguintes - Em assinatura e Assinadas.
Ao enviar vários documentos para um mesmo colaborador, eles são agrupados em envelopes. Assim, ao receber a documentação, o colaborador pode assinar o envelope ao invés de cada documento individualmente.
Atenção
Em caso de falha no processamento de um dos documentos que foram agrupados, o candidato receberá o envelope normalmente - mas o documento com erro será desconsiderado, possibilitando que sejam assinados apenas os restantes. Nesse caso, a guia Em assinatura apresentará, para o envelope em questão, o status Assinado parcialmente.
O que você pode fazer na tela de envio de documentos
- Habilitar os documentos que quer enviar para assinatura
- Ver uma prévia dos documentos e validar o conteúdo
- Corrigir informações do documento antes de enviar
- Selecionar documentos externos para enviar — são aceitos somente arquivos no formato .PDF
- Adicionar os assinantes do documento — você pode adicionar quantos assinantes quiser e ao menos dois são obrigatórios (colaborador e empregador)
- Solicitar que os assinantes compartilhem a geolocalização no momento da assinatura, garantindo ainda mais segurança para o processo
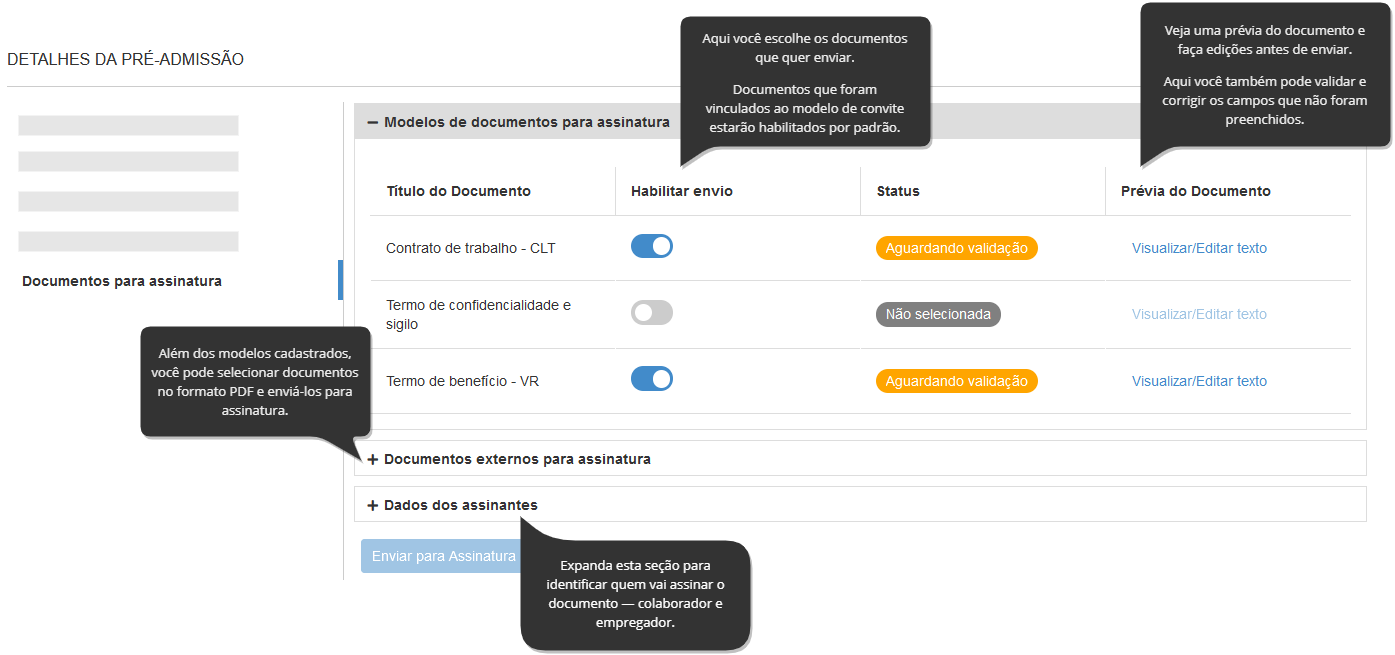
Ver a lista de documentos assinados e com assinatura pendente
Os documentos que foram enviados para os colaboradores podem ser acompanhados a partir da tela de Pré-admissõesAdmissão digital > Pré-admissões.
Para acompanhar a situação de documentos enviados, siga esses passos:
- Acesse as guias Em assinatura ou Assinado da tela de Pré-admissõesAdmissão digital > Pré-admissões.
- Clique no registro que você quer abrir, ou clique em Ações e depois em Detalhes.
- Acesse a seção Documentos enviados na barra lateral para ver a lista de documentos que foram enviados. Neste local você pode:
- Conferir a lista de documentos que foram enviados naquela pré-admissão
- Acompanhar o andamento das assinaturas de cada documento individualmente
- Acompanhar os assinantes e identificar quais estão com a assinatura pendente
- Reenviar o documento para os assinantes que estiverem com a assinatura pendente
Cancelar o envio de um documento
Depois de enviar um documento para assinatura, você ainda pode cancelar o envio, desde que ele esteja com o status Processando ou Em assinatura.
Para cancelar o envio, siga os passos abaixo:
- Acesse a guia Em assinatura ou Assinado da tela de Pré-admissõesAdmissão digital > Pré-admissões.
- Ao lado de uma pré-admissão, clique em Ações e depois em Detalhes.
- Escolha a opção Documentos enviados na barra lateral. Você vai ver a lista de documentos que foram enviados, onde é possível cancelar o envio.
Nota
Quando você cancela um documento que já foi enviado, ele se torna expirado.
Caso precise da assinatura do colaborador depois do cancelamento, você precisará enviar o documento novamente, pois aquele que foi cancelado não é mais válido.
Reenviar a notificação para assinar os documentos
Você pode reenviar a notificação de assinatura dos documentos, desde que eles estejam com o status Em assinatura.
Isso pode ser útil quando o RH quer lembrar o novo colaborador de assinar um documento que ainda está pendente, por exemplo.
Para reenviar a notificação, faça o seguinte:
- Acesse a guia Em assinatura ou Assinado da tela de Pré-admissõesAdmissão digital > Pré-admissões.
- Ao lado de uma pré-admissão, clique em Ações e depois em Detalhes.
- Escolha a opção Documentos enviados na barra lateral. Você vai ver a lista de documentos que foram enviados, onde é possível reenviar a solicitação.
GED + SIGN da Senior
Quando você clica em Enviar para Assinatura no sistema da Admissão Digital, o documento é convertido para o formato .PDF.
Depois, o documento é encaminhado para assinatura do novo colaborador usando um serviço do GED — a solução da Senior que permite gerenciar documentos de forma eletrônica. Este sistema, por sua vez, usa os serviços do SIGN da Senior para viabilizar a assinatura eletrônica dos documentos.

Toda a operação é controlada internamente pelo sistema da Admissão Digital. Não é necessário adquirir o GED, o SIGN ou qualquer outra solução adicional para usar a assinatura eletrônica.
Mas, se você tiver acesso ao sistema GED da Senior, ele também poderá ser usado para consultar os documentos em todos os estágios da validação. Dentro do GED, esses documentos estarão organizados dentro de uma pasta com o nome da HCM/Admissão Digital.
Segurança da assinatura garantida
A Admissão Digital usa o SIGN da Senior para viabilizar o processo de assinatura eletrônica, seguindo todas as diretrizes de segurança e de validação dos dados.
Se você tem dúvidas sobre a validade de assinaturas eletrônicas e quais mecanismos de segurança nós usamos, confira a documentação de validade jurídica do SIGN.
 English
English Español
Español
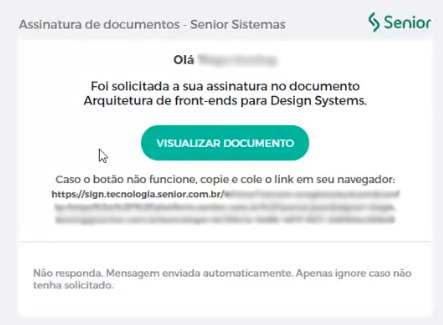

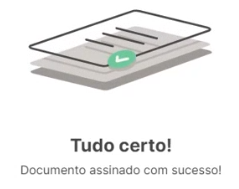
 English
English Español
Español