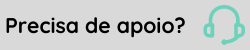Cadastro de Situações - Foundation X
Situações são as circunstâncias nas quais os colaboradores se encontram durante a vida laboral (trabalhando, afastado ou de férias, por exemplo). As situações que você lançar ficam registradas no histórico do colaborador.
Cada colaborador cadastrado no HCM sempre terá uma situação de trabalho corrente. A situação de trabalho é definida automaticamente pelo HCM com base nas ações realizadas com o colaborador. Por exemplo, ao admitir um colaborador, o HCM define a situação dele como ativo; ao demitir um colaborador, o HCM define a situação dele como desligado.
Toda situação deve fazer parte de uma estrutura de situações, a qual é cadastrada previamente.
O que você pode fazer:
- Acesse o menu Gestão de Pessoas | HCM > Foundation X > Cadastros > Situações > Estruturas de situações.
- Clique em Adicionar para iniciar o cadastro de uma estrutura.
- Informe um código (numérico) e uma descrição que identifiquem a estrutura de situações.
- Clique em Salvar para finalizar o cadastro.
As estruturas de situações ficam disponíveis para seleção no cadastro de situações das empresas, permitindo fazer a associação entre os dois.
Você precisará também adicionar a estrutura de situações no cadastro da empresa que irá usar essa estrutura.
- Acesse o menu Gestão de Pessoas | HCM > Foundation X > Cadastros > Situações > Estruturas de situações e selecione uma estrutura de situação.
- Clique em Editar.
- Altere as informações necessárias.
- Clique em Salvar.
- Acesse o menu Gestão de Pessoas | HCM > Foundation X > Cadastros > Situações > Estruturas de situações e selecione uma estrutura de situação.
- Clique em Excluir.
- Confirme a exclusão da estrutura de situação.
- Acesse o menu Gestão de Pessoas | HCM > Foundation X > Cadastros > Situações > Cadastro.
- Clique em Adicionar para iniciar o cadastro de uma situação, ou selecione um registro existente para editá-lo.
- Informe um código (numérico) e um nome que identifiquem a situação.
- Selecione o tipo de situação entre as opções disponíveis.
 Informações adicionais sobre os tipos de situação
Informações adicionais sobre os tipos de situaçãoOs tipos de situação representam a circunstância em que o colaborador está num determinado momento.
Todo tipo de situação se enquadra em uma das seguintes categorias:
- Situações de trabalho — indicam se o colaborador está ativo, afastado, de férias, desligado, entre outras.
- Situações de controle de jornada — representam as horas faltas, trabalhadas, extras, entre outras.
- Preencha o campo Situação dias justificados, somente se estiver cadastrando uma situação de auxílio-doença ou de acidente de trabalho. Esta informação é usada para controle dos dias de afastamento justificados nestas ocasiões.
- Selecione a estrutura de situações com a qual essa situação será vinculada.
- A estrutura deve estar previamente cadastrada para que fique disponível para seleção.
- Clique em Salvar para finalizar o cadastro.
Detalhes da situação
Ao salvar o cadastro da situação, o painel de Detalhes da situação será habilitado na parte inferior da tela. Este painel contém as seguintes guias:
Cadastrar o motivo eSocial na Situação
- Acesse a guia Motivo eSocial no cadastro da Situação e clique em Adicionar, ou selecione um registro existente para editá-lo.
- Selecione a competência, a qual determinará a partir de quando o motivo eSocial será válido para essa Situação.
- Selecione o motivo de afastamento entre as opções da lista de motivos, observando o seguinte:
- As opções do campo estão de acordo com a Tabela 18 (Motivos de Afastamento do eSocial).
- Se a Situação não se trata de um afastamento que precisa ser declarado para o eSocial, use a opção Não enviar.
- Ative o assinalamento Enviar Observações eSocial, caso queira enviar detalhes adicionais do afastamento no evento S-2230 do eSocial.
- O eSocial exige esta observação quando o afastamento tem o mesmo motivo de um afastamento anterior, e que ambos tenham ocorrido num período de 60 dias.
- Clique em Salvar para finalizar o cadastro.
O que é o motivo eSocial e para que é usado
O motivo do eSocial identifica o motivo que levou o colaborador a ser afastado do trabalho, em conformidade com as exigências da legislação.
Quando você informa uma Situação no histórico de afastamento de um colaborador, o Foundation X verifica qual é o motivo do eSocial que está vinculado a esta Situação para determinar o que será enviado para o Governo.
Os motivos do eSocial do Foundation X se baseiam na Tabela 18 (Motivos de Afastamento do eSocial), a qual está disponível na documentação oficial do Portal do eSocial. Assim, o motivo informado será usado para compor os leiautes dos eventos S-2200, S-2299 e S-2230 do eSocial.
Fazer definições do ponto na Situação
- Acesse a guia Ponto no cadastro da Situação e clique em Adicionar, ou selecione um registro existente para editá-lo.
- Selecione uma situação complementar que será associada à Situação original.
- Ative ou desative os assinalamentos de acordo com o comportamento esperado para a Situação:
- Situação de exceção — Situações consideradas como exceções são listadas em relatórios de ocorrências do ponto, os quais podem ser enviados para análise de lideranças.
 Exemplos:
Exemplos:- Situações de horas extras e ausências normalmente são consideradas exceções, pois a liderança deve tomar uma decisão sobre elas (pagar ou não as extras, descontar ou não a ausência).
- Situações de afastamento, férias, trabalho normal e adicional noturno normalmente não são consideradas exceções, pois a liderança não precisa tomar nenhuma decisão ou ação sobre elas.
A empresa deve estipular o que ela considera uma exceção ou não.
- Situação de exceção — Situações consideradas como exceções são listadas em relatórios de ocorrências do ponto, os quais podem ser enviados para análise de lideranças.
- Motivo de acerto obrigatório — Situações com motivo de acerto obrigatório exigem que os colaboradores informem o motivo de estarem as incluindo no seu acerto de ponto.
- Situação diurna e Converte em horas noturnas — indique se a Situação se refere a horas diurnas ou se ela deve ser convertida para horas noturnas.
- Cada Situação pode ter somente uma destas opções ativa.
- Ao ser convertida em horas noturnas, seu valor será dividido por 52.5 minutos e multiplicado por 60 minutos.
- Obrigar anexo no afastamento — ao lançar um histórico de afastamento com uma Situação que tenha esta opção ativa, os colaboradores deverão anexar um documento que comprove o afastamento (exemplo: um atestado de consulta médica).
- Situação de exceção — Situações consideradas como exceções são listadas em relatórios de ocorrências do ponto, os quais podem ser enviados para análise de lideranças.
- Clique em Salvar para finalizar o cadastro.
O que é uma situação complementar e para que é usada
A situação complementar permite incluir um tratamento diferenciado entre horas diurnas e noturnas. Ou seja, ao cadastrar uma Situação referente a horas diurnas, é possível informar uma situação complementar de horas noturnas e como elas serão tratadas, e vice-versa.
Fazer definições da folha na Situação
- Acesse a guia Definições da folha no cadastro da Situação e clique em Adicionar, ou selecione um registro existente para editá-lo.
- Selecione a competência inicial para determinar o início da validade das definições da folha.
- Selecione uma opção nos campos Cálculo dia horista/comissionado e Cálculo dia mensalista. A opção selecionada indicará como a Situação determina o desconto pelas horas faltas dos colaboradores que são pagos por hora (horistas) e por mês (mensalistas), respectivamente. Estas são as opções disponíveis e como usá-las:
Cálculo dia horista/comissionado e Cálculo dia mensalista Opções disponíveis Como funciona Considera horário da escala do dia O sistema considera a quantidade de horas devidas no dia da falta para calcular o desconto proporcional.
Exemplos de uso: faltas não justificadas ou afastamentos que exigem desconto proporcional, respeitando a jornada do dia.
Considera horas DSR da escala Aplica o desconto do dia da falta e do valor proporcional ao Descanso Semanal Remunerado (DSR), conforme o impacto da ausência sobre a jornada semanal. O sistema utiliza a escala de trabalho cadastrada para calcular a proporcionalidade do desconto.
Essa regra é embasada pelo Art. 6 da Lei nº 605/49, que determina a perda do DSR em casos de faltas injustificadas.
- Selecione uma opção no campo Influência férias. A opção selecionada indicará como a Situação impacta no direito de férias do colaborador. Estas são as opções disponíveis e como usá-las:
Influência férias Opções disponíveis Como funciona Não influencia no direito a férias Indica que a Situação não tem impacto nenhum no direito de férias do colaborador. Perde período aquisitivo se maior que 180 dias Essa opção determina que, se o colaborador permanecer afastado por auxílio-doença por mais de 180 dias (corridos ou intercalados) dentro de um mesmo período aquisitivo, ele perde o direito às férias daquele período. Esse comportamento é baseado pelo Art. 133, inciso IV da CLT.
Quando isso acontece, o sistema encerra o período aquisitivo anterior sem gerar direito a férias, e inicia um novo período aquisitivo a partir da data do retorno do afastamento que ultrapassou o limite.
 Exemplo:
Exemplo:Suponha que o colaborador tenha os seguintes históricos de afastamento por auxílio-doença:
Históricos de afastamento do colaborador por auxílio-doença Data de início do afastamento Data final do afastamento Dias de afastamento 01/08/2021 30/09/2021 61 dias 01/12/2021 15/02/2022 77 dias 17/02/2022 16/06/2022 120 dias Total de dias de afastamento dentro do mesmo período aquisitivo (20/05/2021 a 19/05/2022): 61 + 77 + 120 = 258 dias Como o total de afastamentos por auxílio-doença superou 180 dias dentro desse mesmo período aquisitivo, o sistema aplica a regra da CLT e considera que o colaborador perdeu o direito às férias desse período.
Ou seja, o sistema irá considerar os dias de direito de férias do colaborador da seguinte forma:
Direito de férias do colaborador Período aquisitivo Direito de férias Dias afastado Observação sobre o período aquisitivo 20/05/2021 a 16/06/2022 0 dias 258 dias Quitado por afastamento 17/06/2022 a 16/06/2023 22,50 dias 41 dias Aberto (afastamento em andamento) Observação
O novo período aquisitivo se iniciará automaticamente no dia seguinte ao retorno do afastamento que causou a perda do direito.
Perde direito período aquisitivo se maior que 30 dias Determina que o colaborador não tem direito a férias se o afastamento durar mais que 30 dias, ou seja, se passar mais que 30 dias em ausência de prestação de serviço. Um exemplo comum de uso dessa opção é para afastamentos por licença remunerada do colaborador (seja por acordo coletivo, mandato sindical ou outras justificativas).
Interrompe e continua no retorno Essa opção trata afastamentos que não invalidam o período aquisitivo de férias, mas interrompem sua contagem temporariamente. Ou seja, o colaborador não perde o direito às férias, mas o prazo para completá-las é estendido conforme o tempo afastado.
 Exemplo:
Exemplo:Suponha que o colaborador ficou afastado do serviço para fins de prestação de serviço militar.
- Período aquisitivo original: de 30/05/2024 a 29/05/2025 (365 dias).
- Afastamento para serviço militar começa em 01/11/2024.
- O colaborador está afastado até 28/01/2025 (89 dias corridos).
Nesse caso:
- O sistema interrompe a contagem em 01/11/2024, quando o colaborador já havia completado cerca de 155 dias do período aquisitivo.
- Os 210 dias restantes serão contados a partir de 29/01/2025, data de retorno.
- Assim, a nova data de término do período aquisitivo passa a ser 29/05/2025 + 89 dias = 26/08/2025.
Considera falta para fins de perda de férias Indica que os dias afastados devem ser somados a eventuais faltas não justificadas já registradas para o colaborador. Assim, dependendo do número de dias faltados, o impacto pode ser parcial (reduzindo dias de férias) ou total (perda do direito). - Ative ou desative os demais assinalamentos de acordo com o comportamento esperado para a Situação, incluindo a perda de DSR, pagamento de 13º salário, entre outras definições.
 Informações adicionais e exemplos sobre os assinalamentos
Informações adicionais e exemplos sobre os assinalamentos- Perde DSR: quando habilitado, indica que o afastamento faz o colaborador perder o direito ao DSR (Descanso Semanal Remunerado) relativo à semana em que houve a ausência, deixando de pagar o DSR correspondente à semana afetada. Isso é comum, por exemplo, em casos de faltas injustificadas ou suspensões disciplinares.
- Paga 13º salário: quando habilitado, indica que o período de afastamento contará como tempo trabalhado para fins de cálculo do 13º salário, incluindo o mês do afastamento na base de cálculo do 13º. Já se desativado, o mês não será contabilizado (ou apenas parcialmente, dependendo da data de início/fim do afastamento e se houve remuneração naquele mês). Casos típicos onde pode ser desativado: licenças não remuneradas, afastamentos longos sem cobertura previdenciária.
- Perde feriado: quando habilitado, indica que o colaborador não terá direito ao pagamento dos dias que forem considerados feriados remunerados, caso esse colaborador estiver afastado nesses dias. Se desativado, o feriado é pago normalmente, mesmo que o colaborador esteja ausente.
- Demonstra na ficha registro: quando habilitado, indica que os afastamentos cadastrados com esta Situação devem ser demonstrados na Ficha Registro do colaborador.
Importante
Com esse assinalamento, a escolha de demonstrar na Ficha Registro torna-se flexível, ficando à escolha do RH ou empregador. No entanto, cabe destacar a Portaria MTE n.º 41, de 28 de Março de 2007 – DOU de 30/03/2007, que diz que é necessário demonstrar os afastamentos provenientes por férias e acidente do trabalho e doenças profissionais.
- Perde DSR: quando habilitado, indica que o afastamento faz o colaborador perder o direito ao DSR (Descanso Semanal Remunerado) relativo à semana em que houve a ausência, deixando de pagar o DSR correspondente à semana afetada. Isso é comum, por exemplo, em casos de faltas injustificadas ou suspensões disciplinares.
- Clique em Salvar para finalizar o cadastro.
- Acesse o menu Gestão de Pessoas | HCM > Foundation X > Cadastros > Situações > Cadastro e selecione uma situação.
- Clique em Editar.
- Altere as informações necessárias.
- Clique em Salvar.
- Acesse o menu Gestão de Pessoas | HCM > Foundation X > Cadastros > Situações > Cadastro e selecione uma situação.
- Clique em Excluir.
- Confirme a exclusão da situação.

|
Veja também: |
 English
English Español
Español
 English
English Español
Español