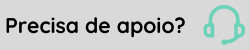Emissões NFS-e
Esta guia contém as informações referentes às Notas Fiscais de Serviço Eletrônicas (NFS-e) integradas pelo eDocs. Na parte superior da tela é exibido o campo Filial, onde é possível consultar uma filial através do CNPJ, nome ou código para a consulta da situação dos documentos eletrônicos por unidade da empresa.
A seleção da opção Todas exibe a situação de todas as filiais cadastradas para a empresa ativa, além dos documentos integrados de uma filial que antes tinha licença liberada e agora não mais, pois esta filial não aparece como item no combo. São exibidas, no máximo, 200 filias. Para localizar uma filial que não é exibida, basta informar o CNPJ, nome ou código.
Observação
Ao gerar o arquivo XML no padrão ABRASF, utilizando uma regra customizada, é possível que sejam geradas tags vazias, que serão enviadas ao eDocs. No banco de dados Oracle, as tags vazias são gravadas como NULL, e em banco de dados SQL Server são gravadas como <vazio>.
No envio do arquivo .XML para a prefeitura, apenas as tags vazias são enviadas; as tags gravadas como NULL não são enviadas. Com isso, quando a tag vier vazia do ERP, apenas o banco de dados SQL Server faz o envio das tags para a prefeitura.
Ao acessar esta tela serão apresentadas automaticamente as NFS-e com data de emissão correspondente a data atual do sistema operacional.
- Alteração de parâmetro no Windows
- Conceito de RPS e NFS-e e processo de emissão de NFS-e
- Envio de boleto no e-mail de emissão
Observação
O tamanho do arquivo .XML de integração dos documentos eletrônicos de emissão é de 500 KB, exceto para os documentos abaixo:
- CF-e - passa validar arquivos de até 1500 KB
- GNRE - passa validar arquivos de até 600 KB
- MDF-e - passa validar arquivos de até 2048 KB
Importante
Ao emitir uma NFS-e, caso a prefeitura não retorne a data de autorização na consulta da nota, esta informação será preenchida com a data do servidor na hora que foi realizada a consulta. Caso sejam consultadas notas antigas que não possuem data de autorização, a informação será atualizada com a data atual do servidor, já que a prefeitura não possui data de autorização no retorno da consulta da nota.
Na guia Notas fiscais são exibidas as seguintes colunas e as respectivas informações das NFS-e integradas no eDocs:
Ret.
Ícone que representa o status do retorno ao ERP. Podem ser exibidos os seguintes status:
![]() Não retornado: o documento ainda não foi retornado ao ERP.
Não retornado: o documento ainda não foi retornado ao ERP.
![]() Retornado: ocorreu sucesso no retorno ao ERP.
Retornado: ocorreu sucesso no retorno ao ERP.
![]() Erro retorno: ocorreu erro no retorno ao ERP, ou seja, o eDocs enviou o retorno mas o ERP retornou uma mensagem de erro.
Erro retorno: ocorreu erro no retorno ao ERP, ou seja, o eDocs enviou o retorno mas o ERP retornou uma mensagem de erro.
![]() Desativado: o retorno ao ERP está desativado.
Desativado: o retorno ao ERP está desativado.
O envio do retorno ao ERP dependerá das parametrizações realizadas na guia Integração em Configuração > Geral e na guia Filial em Configuração > Filial, além de outros aplicativos. Para mais detalhes verificar os menus de ajuda destas telas.
Imp.
Ícone que representa o status da impressão do arquivo PDF do RPS ou NFS-e. Podem ser exibidas as seguintes condições:
Impressão pendente: indica que a impressão ainda não foi realizada. Este status ocorre apenas quando a impressão automática estiver parametrizada para a filial.
RPS impresso: indica que a impressão do RPS foi realizada.
NFS-e impressa: indica que a impressão da NFS-e foi realizada.
Impressão desativada: indica que a impressão automática está desativada.
Falha: ocorrência de uma falha na impressão da NFS-e.
Observação
Os status de impressão que serão exibidos dependem da parametrização do campo Impressão automática em Configuração > Filial > NFS-e > Impressão.
Env.
Ícone que representa o status do envio de e-mail da NFS-e. Podem ser exibidos os seguintes status:
e-mail enviado aos destinatários da NFS-e.
e-mail não foi enviado para um ou mais destinatários da NFS-e. Ocorre quando um dos e-mails constantes na NFS-e estão incorretos ou algum outro problema impeça um dos destinatários de receber o e-mail.
Observação
Na tela do sistema, ao clicar no ícone de alguma das duas situações apresentadas acima, a ação direciona para a tela onde os documentos anexos ao e-mail são apresentados
e-mail não foi enviado para nenhum dos destinatários da NFS-e. Ocorre quando os e-mails constantes na NFS-e estão incorretos ou algum outro problema impeça o(s) destinatário(s) de receber o e-mail.
e-mail não enviado. Ocorre quando a situação da NFS-e ainda não permite o envio, quando não tiver sido informado um e-mail para envio na NFS-e ou quando o eDocs está com o envio de e-mail desativado.
NFS-e não possui e-mail do destinatário para envio.
Lembramos que os sistemas que utilizam OAuth2 para envio de e-mail não têm a funcionalidade de envio paralelo nas mensagens de retorno do eDocs. Pode ocorrer, mas será considerado como falha no envio.
Sit.
Ícone que representa a situação atual da NFS-e. Podem ser exibidos os seguintes status:
Recebida do ERP: o RPS foi integrado e ainda não foi validado pelo eDocs.
Validada: o RPS foi integrado e validado pelo eDocs.
Enviada: o RPS foi enviado para a prefeitura e ainda não ocorreu o retorno do status.
Gerada: o RPS foi convertido pela prefeitura em NFS-e.
Emitida: a NFS-e foi emitida pela prefeitura.
Time-out no envio: a NFS-e foi enviada, porém o time-out ocorreu antes do retorno na prefeitura. Quando ocorrer esta situação, o eDocs permanece tentando a consulta na prefeitura, caso ocorra a permissão a NFS-e será alterada para autorizada. Quando o sistema consultar a NFS-e nesta situação e detectar que ela não está autorizada, será gerado o evento Reprocessado e ela será reenviada para a prefeitura.
Critica de Validação: o RPS apresenta problemas que geraram uma crítica na validação.
Rejeitada: o RPS foi rejeitado pela prefeitura.
Falha: o processamento do RPS apresentou inconsistência. O retorno desta situação não é enviado ao ERP.
Cancelada: a NFS-e foi cancelada.
Situação
Descrição da situação atual do RPS ou NFS-e.
Observação
O status Falha será exibido quando o campo Parar o envio de documentos em caso de erros em Configuração > Filial > NFS-e estiver marcado com a opção Não e ocorra algum problema em uma das rotinas abaixo:
- Validação de NFS-e;
- Envio para a prefeitura;
- Consulta de situação NFS-e;
- Cancelamento de NFS-e.
A rotina de consulta de situação do lote não irá marcar os documentos com o status Falha. Para que o documento com o status Falha siga novamente o fluxo normal, deve-se selecionar a opção Reprocessar.
Série
Série do RPS.
Num. RPS
Número do RPS.
Prestador
Razão social do prestador do serviço.
Tomador
Razão social do tomador do serviço.
Data emissão
Data de emissão do RPS.
Número NFS-e
Número da NFS-e definido pelo sistema da prefeitura no momento da conversão do RPS em NFS-e.
Total
Valor total da prestação de serviço.
Município Emissão
Indica em qual município a NFS-e foi emitida.
Observação
No envio do e-mail após a emissão da NFS-e, serão enviados como anexo os arquivos XML e PDF da NFS-e, além do texto configurado na guia E-mail Emissão em Configuração > Filial > NFS-e E-mail Emissão. O arquivo XML não é disponibilizado por todas as prefeituras, neste caso apenas será anexado quando existir.
Tipo
Indica em qual ambiente a nota foi enviada, podendo ser "Municipal" (sistema do próprio município) ou "Nacional" (sistema nacional).
Atualizar
Atualiza as informações apresentadas na tela. Além da opção de atualização manual é possível definir um intervalo de atualização. Para isso, basta clicar na seta de mais opções, onde serão exibidas duas opções. Ao marcar o campo Atualizar automaticamente é definido que a grade será atualizada automaticamente e é habilitado o campo A cada x segundo(s) onde é definido o intervalo de atualização, ou seja, o tempo que deve se passar até que a grade se atualize automaticamente. O intervalo mínimo é definido no campo Tempo mínimo de atualização automática das telas, da guia Avançado > Interface da tela Cadastro Geral, e o máximo é de 999 segundos. Quando a opção Atualizar automaticamente está ativa, o botão principal Atualizar é desabilitado.
Filtrar
Permite a utilização de filtros para a visualização das NFS-e integradas ao eDocs.
Série
Permite filtrar os documentos eletrônicos pela série.
Número NFS-e
Permite filtrar os documentos eletrônicos pelo número da NFS-e.
Número RPS
Permite filtrar os documentos eletrônicos pelo número do RPS.
Total
Permite filtrar os documentos eletrônicos pelo valor total ou faixa entre valores.
Situação
Permite filtrar os documentos eletrônicos pela situação atual.
Retorno
Permite filtrar os documentos eletrônicos pelo status do retorno ao ERP.
Data Emissão
Permite filtrar os documentos eletrônicos pela data de emissão ou intervalo entre datas.
Envio e-mail
Permite filtrar as NFS-e pela situação do envio de e-mail da NFS-e. Possui as seguintes opções:
- Todas: exibe todas as NFS-e independente da situação do envio de e-mail.
- Pendente: exibe apenas as NFS-e com e-mails pendentes de envio.
- Enviado: exibe apenas as NFS-e que tenham enviado todos os e-mails com sucesso.
- Erro: exibe apenas as NFS-e com e-mails com erro de envio.
Nome tomador
Permite filtrar os documentos eletrônicos pelo nome do tomador do serviço.
UF emissão
Permite filtrar os documentos eletrônicos pela UF do tomador do serviço
CNPJ /CPF tomador
Permite filtrar os documentos eletrônicos pelo CNPJ do tomador do serviço.
Município emissão
Permite filtrar os documentos eletrônicos pelo município do prestador do serviço. Este campo estará habilitado após a seleção de uma opção no campo UF emissão.
Tipo
Permite filtrar notas enviadas para o Ambiente Nacional ou ambiente municipal.
Remover Filtro
Remove todos os filtros que eventualmente foram configurados, passando a apresentar na tela todos os documentos, até a quantidade máxima permitida. Este botão possui também a opção Remover Ordenação, que permite a remoção de uma ordenação salva.
Eventos
Permite a visualização de todos os eventos registrados para os documentos eletrônicos. Cada mudança de status dos RPS ou NFS-e gera um evento. Além dos eventos, são exibidas as informações referentes ao lote do RPS ou NFS-e.
Visualizar
Permite a visualização de informações do documento eletrônico selecionado.
Imprimir
Permite a impressão do documento eletrônico selecionado na tela. Se a prefeitura tiver convertido o RPS em NFS-e será impressa a NFS-e, senão, será impresso o RPS.
A opção Todos os documentos filtrados faz a impressão de todos os documentos fitrados na tela. Ela está disponível mediante liberação de permissão na tela Configuração > Acesso.
Nota
Ao clicar em Todos os documentos filtrados, o sistema consultará o parâmetro Quantidade máxima de arquivos para exportação (XML/PDF/CSV), disponível em Configurações > Gerais > Interface. Se a quantidade de documentos exceder o valor definido, o sistema não exportará os arquivos. Se "0" for informado, a quantidade de exportações será ilimitada.
A opção Selecionar Impressora exibe a tela para a seleção da impressora. As impressoras são enviadas pelos prints services configurados para o envio, assim, somente as impressoras acessíveis para o usuário que executa o serviço do
A tela de Seleção de impressão possui as seguintes opções:
- Definir como padrão
Define a impressora selecionada como a padrão, a próxima vez que tela de seleção de impressora for aberta, o sistema trará a impressora padrão já selecionada. Após configurada uma impressora padrão, ao clicar no botão Imprimir, o sistema utilizará essa impressora para imprimir. A impressora padrão é definida por usuário e não interfere no processo automático de impressão. - Remover
Esse botão é visível somente para usuário com acesso de administrador, ele permite a exclusão da impressora selecionada. A impressora pode voltar a aparecer na lista de seleção caso ela esteja visível para os print services. - Imprimir
Executa a impressão.
Importante
A ordenação de impressão dos documentos NF-e (3.10), NFS-e/RPS, NFC-e , CT-e e MDF-e é realizada por ordem numérica dos documentos. Cada filial possui uma fila onde será realizada uma busca por documentos que estão em uma situação que permita a impressão, então esses documentos serão ordenados por ordem crescente dos números e enviados ao Print Service. Caso seja necessário separar séries pode-se utilizar filtros de impressão para isso, por exemplo, separar em duas impressoras para que imprimam ordenadamente séries diferentes.
Para o correto funcionamento da ordenação o parâmetro Configuração > Filial > Quantidade de processamentos paralelos para impressão deve estar com o valor igual a "1" e em alguns casos (dependendo do ambiente do cliente) o parâmetro Configurador > Print Service > Intervalo entre impressões deve ser ajustado.
DANFSE
Permite a geração do arquivo PDF do documento eletrônico selecionado na tela. Se o documento estiver com a situação Emitida
Nota
Ao clicar em Todos os documentos filtrados, o sistema consultará o parâmetro Quantidade máxima de arquivos para exportação (XML/PDF/CSV), disponível em Configurações > Gerais > Interface. Se a quantidade de documentos exceder o valor definido, o sistema não exportará os arquivos. Se "0" for informado, a quantidade de exportações será ilimitada.
Abaixo, seguem algumas informações importantes sobre as premissas para geração do DANFSE:
- A geração do DANFSE é gerada com base no arquivo XML Senior,
- Para apresentar o Item da Lista de Serviço que será exibido no PDF do DANFSE/RPS, o sistema desconsidera zeros à esquerda e pontos na sua composição. Por exemplo, se o campo for preenchido com 0107 e o Item da Lista de Serviço for 1.07 na Lei Complementar 116/2003, o sistema entenderá que se trata do mesmo código;
- Para verificar as regras de impressão das informações do tomador no arquivo PDF, acesse Regras de definição de informações de prestador;
- No leiaute utilizado para a impressão do RPS, o valor exibido nos campos Município e UF do prestador se baseiam na configuração da filial. Porém, a filial pode estar cadastrada para uma cidade e o RPS estar sendo enviado para outra cidade que foi cadastrada na tela de inscrições municipais. Quando existir um cadastro de inscrição municipal, o leiaute não exibirá a cidade cadastrada na inscrição municipal e sim a cidade do prestador;
- As quebras de linhas são consideradas no item Discriminação dos Serviços do arquivo PDF no momento da impressão. Caso a quantidade de caracteres seja maior que dois mil, algumas informações serão ocultadas;
- O PDF gerado pelo eDocs destinado à distribuição/impressão da NFS-e segue um modelo padrão para todas as prefeituras. No entanto, é importante que cada cliente observe a legislação municipal vigente. Caso seja necessário personalizar o modelo para atender a requisitos específicos de alguma prefeitura, é possível abrir uma solicitação junto ao setor de serviços da Senior Sistemas.
XML NFS-e
Permite a geração do arquivo .XML das NFS-e selecionadas com o status "Emitida" ou "Cancelada". O arquivo gerado por este botão contém as informações do .XML retornado pela prefeitura. Este botão possui a opção Todos os documentos filtrados, disponível mediante liberação de permissão na tela Configuração > Acesso. Ela permite fazer o download dos arquivos XMLs em lote dos documentos filtrados na grade.
XML RPS
Disponibiliza o conteúdo do .XML enviado à prefeitura.
XML ERP
Disponibiliza o conteúdo do .XML integrado por meio da pasta Processar ou web service de integração.
Nota
- Esses .XMLs apoiam em análises de rejeição e/ou erros de conexão com a prefeitura, portanto são registros temporários. Visando otimizar o armazenamento dos dados no produto, esses .XMLs são excluídos automaticamente após 7 dias
- Lembrando que os .XMLs serão armazenados a partir da atualização para a versão 5.8.14.55 do eDocs. Os documentos anteriores da base não terão estes .XMLs
- A opção XML RPS não está disponível para prefeituras que não utilizam. XML na integração
Consultar
Permite a atualização do status da NFS-e. Esta opção realiza uma consulta junto à prefeitura da situação atual da NFS-e. Antes de fazer a consulta na Prefeitura, é verificada se a situação apresentada em tela é a mesma que está armazenada no banco de dados, caso seja diferente é exibida a tela para adicionar o código de verificação (quando necessário), em seguida uma mensagem informando que as situações são divergentes e a NFS-e não é atualizada.
Observação
Devido a existência de um controle de consulta do lote enviado, a consulta manual pode interferir nesse controle, principalmente em lotes com mais de um RPS. Por isso, não é permitido fazer a consulta na prefeitura para as seguintes situações:
- 5 - Gerada
- 10 - Recebida
- 11 - Validada
- 12 - Critica de validação
- 13 - Enviada
- 16 - Falha
Para o fornecedor WebISS - versão 2.02, confira a observação na Regra geral de negócio sobre a funcionalidade do botão Consultar.
Enviar Email
Este botão acessa a tela Enviar e-mail que permite o reenvio manual da NFS-e selecionada para o destinatário, ou para endereços de e-mails adicionais que não constam no arquivo XML.
Código de verificação
Permite alterar o código de verificação da NFS-e. Essa função está acessível somente para usuários administradores e quando a NFS-e estiver em uma situação que permita a consulta manual via tela (botão de consulta habilitado).
Observação
Ao informar o código de verificação de outra NFS-e o sistema irá realizar a consulta da NFS-e que possui o código de verificação informado.
Apenas em algumas prefeituras é possível realizar a verificação se o código informado realmente pertence à NFS-e.
Reprocessar
Permite que o sistema reprocesse o documento eletrônico. Este botão estará disponível apenas quando o documento eletrônico estiver com o status Falha. Ele também apresentará um submenu: Todos os documentos filtrados. Este submenu permitirá ao usuário reprocessar todos os documentos que estão sendo mostrados no filtro da tela e que estiverem com situação Falha, independente de paginação. O botão assim como o submenu, estão disponíveis mediante liberação de permissão na tela Configuração > Acesso.
Reenviar retorno
Permite que o eDocs reenvie o retorno do documento para o respectivo sistema emissor. Esta opção estará disponível para usuário administrador ou para o usuário que possui permissão de reenviar retorno, concedida na tela Configuração > Acesso, e a opção Forma integração (Saída) na configuração da filial, for diferente de Desativado.Esse botão não fica disponível para utilização para documentos que estejam com situação Cancelada nas telas de Emissões de NF-e, CT-e e MDF-e, com situação Inutilizada nas telas de Emissões de NF-e e CT-e e com a situação Encerrado na aba de Emissões da tela de MDF-e. A opção Todos os documentos filtrados, disponível mediante liberação de permissão na tela Configuração > Acesso, utiliza os filtros configurados na tela para permitir o reenvio de retorno de cada documento para os respectivos sistemas emissores.
Nota
Ao clicar em Todos os documentos filtrados, o sistema consultará o parâmetro Quantidade máxima de arquivos para exportação (XML/PDF/CSV), disponível em Configurações > Gerais > Interface. Se a quantidade de documentos exceder o valor definido, o sistema não exportará os arquivos. Se "0" for informado, a quantidade de exportações será ilimitada.
Segue abaixo a descrição do processo:

Nota
Quando a solicitação de inutilização for rejeitada pela SEFAZ, a coluna Crítica exibirá o motivo da rejeição. Além disso, será mostrado o link Detalhes, onde é possível visualizar o motivo e sugestões de correção.
Resumo por situação
Ao clicar neste botão será apresentado na aba de Recebimento de NFS-e um resumo contendo a quantidade e o percentual da situação de cada documento apresentado na grade da tela em questão. As informações das situações apresentadas no resumo variam de acordo com a opção selecionada para campo Situação localizado no botão Filtrar.
Exportar CSV
Ao clicar neste botão será apresentada a seguinte mensagem de confirmação: Deseja realmente gerar um CSV dos registros filtrados?. Caso seja selecionada a opção Sim, o eDocs iniciará um processamento em segundo plano para realizar a geração do arquivo contendo os campos das grades de Emissões e Recebimentos. Porém, algumas informações serão geradas somente quando for solicitada a exportação da grade na tela correspondente.
Observações
- Na rotina de exportação CSV os campos de data seguirão o seguinte formato: dd/MM/yyyy HH:mm:ss;
- Quando existir o caractere ";" (ponto e vírgula) nas colunas a serem exportadas, a rotina de exportação CSV substituirá este caractere por "-" (hífen).
Alguns fornecedores de NFS-e permitem o cancelamento por substituição. Para consultar quais são esses fornecedores que utilizam essa opção, consulte a relação de cidades homologadas para o envio de NFS-es.
Na solicitação do cancelamento, para garantir que o município em questão é válido de acordo com a tabela de municípios do IBGE, a partir do sistema emissor da NFS-e, o código do município deve ser informado. Caso o código informado não exista na relação do IBGE, será gerada a seguinte crítica de integração: "O código de município X não existe. Verifique se o código do município é válido de acordo com a tabela de municípios do IBGE".
Caso haja uma NFS-e autorizada em ambiente de homologação com o mesmo número de uma NFS-e autorizada em ambiente de produção, o sistema vai fazer o cancelamento da NFS-e autorizada mais recente, conforme a data de autorização.
Na guia Notas fiscais canceladas são exibidas as seguintes colunas e as respectivas informações dos cancelamentos de NFS-e integrados no eDocs:
Ret
Ícone que representa o status do retorno ao ERP. Podem ser exibidos os seguintes status:
Não retornado: o documento ainda não foi retornado ao ERP.
Retornado: ocorreu sucesso no retorno ao ERP.
Erro retorno: ocorreu erro no retorno ao ERP, ou seja, o eDocs enviou o retorno mas o ERP retornou uma mensagem de erro.
Desativado: o retorno ao ERP está desativado.
Sit.
Ícone que representa a situação atual da solicitação de cancelamento da NFS-e:
Recebido ERP: a solicitação de cancelamento da NFS-e foi integrada.
Cancelado: o cancelamento da NFS-e foi autorizado pela prefeitura.
Rejeitado: o cancelamento foi rejeitado pela prefeitura.
Falha: ocorrência de uma falha no envio ou na consulta da NFS-e. O retorno desta situação não é enviado ao ERP. Para que a nota siga novamente o fluxo de emissão, deve ser selecionada a opção Reprocessar.
Solicitação Pendente: o cancelamento depende de ação de terceiros para ser aprovado (prefeitura, tomador, etc.)
Situação
Descrição do status atual do cancelamento da NFS-e.
Número RPS
Número do RPS.
Número NFS-e
Número da NFS-e.
CNPJ Emissor
CNPJ do prestador do serviço da NFS-e.
Emissor
Razão social do prestador do serviço da NFS-e.
Data
Data da solicitação do cancelamento da NFS-e.
Tipo
Indica em qual ambiente o cancelamento foi enviado, podendo ser "Municipal" (sistema do próprio município) ou "Nacional" (sistema nacional).
Atualizar
Atualiza as informações apresentadas na tela. Além da opção de atualização manual é possível definir um intervalo de atualização. Para isso, basta clicar na seta de mais opções, onde serão exibidas duas opções. Ao marcar o campo Atualizar automaticamente é definido que a grade será atualizada automaticamente e é habilitado o campo A cada x segundo(s) onde é definido o intervalo de atualização, ou seja, o tempo que deve se passar até que a grade se atualize automaticamente. O intervalo mínimo é definido no campo Tempo mínimo de atualização automática das telas, da guia Avançado > Interface da tela Cadastro Geral, e o máximo é de 999 segundos. Quando a opção Atualizar automaticamente está ativa, o botão principal Atualizar é desabilitado.
Filtrar
Permite a utilização de filtros para a visualização das NFS-e integradas ao eDocs.
Data
Permite filtrar os documentos eletrônicos pela data de emissão ou intervalo entre datas.
Número NFS-e
Permite filtrar os documentos eletrônicos pelo número da NFS-e.
Situação
Permite filtrar os documentos eletrônicos pela situação atual.
Retorno
Permite filtrar os documentos eletrônicos pelo status do retorno ao ERP.
Tipo
Permite filtrar cancelamentos enviadas para o Ambiente Nacional ou ambiente municipal.
Remover Filtro
Remove todos os filtros que eventualmente foram configurados, passando a apresentar na tela todos os documentos, até a quantidade máxima permitida. Este botão possui também a opção Remover Ordenação, que permite a remoção de uma ordenação salva.
Eventos
Permite a visualização de todos os eventos registrados para os documentos eletrônicos. Cada mudança de status dos RPS ou NFS-e gera um evento. Além dos eventos, são exibidas as informações referentes ao lote do RPS ou NFS-e.
Resumo por situação
Ao clicar neste botão será apresentado na aba de Emissão de NFS-e um resumo contendo a quantidade e o percentual da situação de cada documento apresentado na grade da tela em questão. As informações das situações apresentadas no resumo variam de acordo com a opção selecionada para campo Situação localizado no botão Filtrar.
Consulte aqui as informações desta guia.
 English
English Español
Español English
English Español
Español