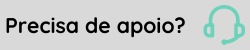Pedidos de vendas
Através do processo de pedido de vendas é possível registrar os dados gerais do pedido, condição de pagamento, quantidades e preços de produtos e/ou serviços, tabela de preços utilizada, descontos concedidos, previsão de entrega, número do pedido do cliente, dados de transporte, depósito, reserva de estoque e observações. Em diversos casos, o pedido de venda pode ser interpretado como o primeiro registro formal de uma operação comercial com os clientes.
Definições cadastrais
- Acesse Cadastros > Empresa > Cadastro (F070EMP), informe o código da Empresa e prossiga com o seu cadastro;
- Indique, através do campo Vendas, que será utilizada a gestão de vendas para utilização dos pedidos de vendas. Caso utilize venda de produto, também informe "S - Sim" no campo Estoques. Desta maneira, nos pedidos será possível reservar estoques dos produtos para determinados clientes;
- Se desejar, determine a quantidade de decimais utilizada para preço de venda no campo Decimais Preço Venda. Desta forma, caso o preço obtido de uma tabela de preços tenha várias decimais, este será arredondado para o número de casas decimais informadas neste parâmetro;
- Indique através do Utiliza Qtde Múltipla Venda se será feito o controle da quantidade múltipla de venda do produto. Quando informado "S - Sim", será habilitado no cadastro do produto (F075GFP) o campo Qtde Múltipla, que irá permitir informar em cada produto, a quantidade múltipla para cálculo da venda;
- Nos campos Analisa Crédito do Cliente por Empresa e Analisa Crédito Grupo Cliente por Empresa, determine se a análise de crédito de todas as filiais serão somadas para a empresa e/ou grupo (opção "S - Sim") ou se serão analisadas individualmente o crédito de cada filial (opção "N - Não");
- Clique em Alterar para confirmar a parametrização.
- Acesse Cadastros > Filiais > Parâmetros por Gestão > Vendas, Faturamento e Transporte (F070FVE) e informe uma filial para a parametrização;
- Na guia Vendas 1, informe o período inicial e final do período em aberto para operações de vendas, que serão utilizados nos pedidos;
- Utilize o campo Nº Pedido Automático para indicar que o número do pedido de venda seja feito automaticamente. Ao optar por ser automático, informe no campo Incremento Nº Pedido o valor do incremento da numeração de pedidos que será sugerido pelo sistema;
 Exemplo:
Exemplo:Ao informar o valor 10 no campo Incremento Nº Pedido, os números dos pedidos, informados automaticamente pelo sistema, serão:
- 10
- 20
- 30
- Determine o número máximo de itens de produto que o pedido irá possuir e o valor mínimo permitido do pedido;
- Indique através do campo Pedido Entra bloqueado se o pedido ficará automaticamente bloqueado na digitação. Desta forma, quando bloqueado, um usuário terá que analisar o pedido antes de liberar;
- Se desejar, determine previamente a quantidade de dias para entrega do pedido. Desta forma, um limite já está estabelecido na digitação do pedido, sem a possibilidade de alteração naquele momento. E a quantidade de dias anterior ao atual aceito para a data de entrega do pedido (utilizados geralmente para pedidos com datas retroativas);
- Determine alguns campos que podem fazer o bloqueio do pedido:
- Dias Atraso Médio Pedido
- Dia Maior Atraso Pedido
- Dias p/ Aprovação Pedido Cliente Novo
- Quantidade Pagamento Cartório Pedido
- Quantidade Títulos Atraso Pedido
- Dias Atraso Título Pedido
- Quantidade Cheques s/ Fundo Pedido
- Limite Crédito Pedido
Importante
Quando as quantidades estipuladas forem ultrapassadas, o pedido será bloqueado e somente usuários autorizados poderão desbloquear. A informação do bloqueio do pedido constará dentro de uma observação na geração do próprio pedido, e indicando quais foram os critérios que causaram o bloqueio.
- Dias Atraso Médio Pedido
- Determine a transação padrão para entrada de pedido de produto e serviço;
- Indique através do campo Aceita Pedido sem Estoque se esta filial irá aceitar gerar pedidos sem estoque suficiente para os itens.
- Clique em Alterar para confirmar a parametrização da guia Vendas 1 e, em seguida, acesse a guia Vendas 2;
- Indique através do campo Verifica Crédito ao Alterar Pedido/NF se o crédito do cliente deve ser verificado na alteração de um pedido. Desta maneira, ao alterar um pedido que possui alteração no valor, será verificado, por exemplo, se o limite de crédito foi alterado e/ou se há títulos em atraso. Neste caso são verificados todos os parâmetros que podem fazer um bloqueio de um pedido (os determinados anteriormente na guia Vendas 1);
- Em seguida, determine se os pedidos, por padrão, podem ser gerados com parcelas especiais. Ou seja, permite a aplicação de uma regra diferente da condição de pagamento informada, alterando as parcelas manualmente no pedido;
- Indique qual será o tipo de busca dos últimos faturamentos, por meses ou notas. Desta maneira, o pedido de venda será feito com base nas últimas vendas realizadas para o cliente. Após a definição do tipo, utilize o campo Quantidade p/ Busca Últimos Faturamentos para informar esta quantidade, de notas ou meses, para a realização da busca;
- Ao informar um valor nos campos abaixo, esse valor será rateado entre os produtos existentes no pedido e será necessário definir como será feito este rateio, se pelo valor líquido, pelo valor bruto, pela quantidade ou pelo peso. Os campos cujos valores serão rateados são:
- Valor de Frete
- Valor de Seguro
- Valor de Embalagens
- Valor de Encargos
- Valor de Outros
- Valor de Arredondamento
- Valor de Importação (Frete, Seguros e Outras)
- Valor de Frete Destacado
- Determine se serão considerados os pedidos em aberto para análise de crédito do pedido;
 Exemplo:
Exemplo:O cliente possui um limite de crédito de R$ 10.000,00 e possui 2 pedidos em aberto que ainda não foram faturados, um de R$ 1.000,00 e outro de R$ 8.000,00. Desta forma ele possui somente um crédito de R$ 1.000,00 para ser utilizado em um terceiro pedido.
Caso o parâmetro Considera Ped. Abertos Análise Crédito Pedido estiver parametrizado com o valor "N - Não", o sistema irá considerar que existe um limite de crédito no valor R$ 10.000,00 para ser utilizado, desconsiderando os pedidos em aberto.
Já quando parametrizado com o valor "S - Sim", o sistema irá considerar os 2 pedidos em aberto (R$ 1.000,00 e de R$ 8.000,00) e um limite de apenas R$ 1.000,00 para ser utilizados em um próximo pedido.
- Se desejar, determine o bloqueio do pedido por área. Quando confirmado, no cadastro do usuário serão habilitados os campos que irão determinar que o usuário, ao menos um para cada área, poderá liberar um pedido;
- Informe no campo Controla Descontos 1, 2, 3, 4 e 5, que os controles dos descontos 1, 2, 3, 4 e 5 dos pedidos serão feitos para:
- "D - Dados Gerais": descontos atribuídos para todos os itens do pedido, proporcionalmente;
- "I - Itens": define o desconto no item; cada item poderá ter até 5 percentuais diferentes de descontos.
- Indique se análise/geração de embalagens no fechamento do pedido, aproveitando o estoque de vários depósitos. Quando informado "S - Sim" e houver a utilização de embalagens, após fechar o pedido será feita a sugestão Deseja efetuar a formação de embalagens do pedido?. Desta forma, a embalagem será feita para cada produto;
- No campo Analisa crédito para o grupo de cliente, determine se a análise de crédito de todas as filiais serão somadas para o grupo (opção "S - Sim") ou se serão analisadas individualmente o crédito de cada filial (opção "N - Não"). Ao optar por determinar a análise, defina os campos de bloqueio do pedido agora para o grupo, os mesmos já definidos na guia Vendas 1: Dias atraso médio grupo cliente pedido, Dias maior atraso grupo cliente pedido, Quantidade pagamento cartório grupo pedido, Quantidade título atraso grupo cliente pedido, Dias atraso título grupo cliente pedido e Limite crédito grupo cliente pedido;
- Defina a quantidade e o valor de protestos aceitos como limite de crédito do cliente no pedido. Ou seja, determinar o limite de títulos, e seu valor, em protesto existentes no contas a receber que serão aceitos. Quando ultrapassado, o pedido será bloqueado;
- Determine através do campo Busca tabela preço por data emissão se no pedido de venda, para a busca do preço, será utilizada a data de emissão do pedido para a busca do preço na tabela de preço. Ao informar "N - Não" (opção padrão do sistema), a busca do preço será pela data de entrega do item;
- Caso desejar buscar os últimos faturamentos de outras filiais, além da que está sendo utilizada no pedido, insira o valor "S - Sim" no campo Últimos faturamentos por Filiais e informe quais são estas filiais em Filiais para últimos faturamentos;
- Utilize o campo Buscar Valores no Recálculo do Pedido após Fechado para possibilitar que após alterações em um pedido fechado, não faturado, seja apresentada uma mensagem informando que o pedido será recalculado e questionando se deseja que o sistema busque os valores padrões para este pedido.
Alguns valores padrões que serão buscados e utilizados neste caso:- preço existente na tabela de preço;
- percentuais de impostos pré-estabelecidos em cada produto nas configurações de cliente e transações;
- descontos/acréscimos nas condições de pagamento.
- Indique se será obrigatório informar a sequência de entrega e cobrança do cliente no pedido;
- Indique através do campo Aceita Depósito de Outras Filiais para Ped/PFA/NF se podem ser selecionados depósitos de outras filiais além desta cadastrada;
- No campo Anal. Crédito Vendas em Dinheiro determine a análise da liberação, ou não, de vendas à vista, com forma de pagamento em dinheiro;
- Indique se será possível alterar as parcelas especiais de um pedido já fechado;
- Utilize o campo Buscar primeiro número livre do pedido para indicar se o sistema deverá procurar o primeiro número livre na geração de pedidos, quando a numeração não for sequencial;
- Clique em Alterar para confirmar a parametrização.
- Acesse Cadastros > Usuários > Parâmetros por Gestão > Vendas, Faturamento e Transporte (F099UVE) e, primeiramente, selecione o usuário que terá seu cadastro parametrizado para os pedidos de vendas;
- Abra a guia Vendas e configure os parâmetros necessários para o cadastro do usuário que irá digitar um pedido de venda;
- Determine o que o usuário poderá alterar nos pedidos de vendas e/ou notas fiscais de saída, que já foram digitadas;
- Indique se o usuário cadastrado poderá liberar um pedido de venda bloqueado e/ou fazer a alteração da situação de um pedido, por exemplo alterar de "3 - Suspenso" para "1 - Aberto Total";
- Determine, novamente, o que o usuário poderá alterar nos pedidos:
- Alterar Representante Pedido/NF: alterar o representante do pedido, que já é informado automaticamente ao informar o cliente na digitação;
- Alterar Transação Pedido: alterar a transação que já está salva no pedido;
- Alterar Categoria Cliente: alterar a categoria cliente do pedido, que já é informado automaticamente ao informar o cliente na digitação;
- Determine a obrigatoriedade de informar a forma de pagamento e portador no pedido, na guia Parcelas, quando não vier informação da condição de pagamento
- Determine o pedido que o usuário poderá alterar, de acordo com a área:
- Aprovar Pedido Vendas
- Aprovar Pedido Financeiro
- Aprovar Pedido Compras
- Aprovar Pedido Produção
- Aprovar Pedido Impostos
Estes campos de aprovação somente estão disponíveis se nos parâmetros da filial for indicado o bloqueio do pedido por área. Além disso, para cada área deve ter um usuário distinto. Por exemplo, um usuário irá aprovar os pedidos da área de vendas e outro usuário irá aprovar os pedidos da área financeira;
- Indique se o usuário pode alterar a tabela de preço que já é sugerida no pedido;
- Informe nos campos Permite cancelar pedidos e Permite reabilitar pedidos se este usuário cadastrado poderá cancelar e/ou reabilitar um pedido após seu fechamento;
- Clique em Alterar para confirmar a parametrização da guia Vendas e, em seguida, acesse a guia Vendas 2;
- Informe no campo Permite alterar transação já utilizada se o usuário poderá alterar algum parâmetro das transações de vendas que já foram utilizadas no pedido;
- Acesse a guia Trans. Bloqueadas e defina, opcionalmente, uma ou mais transações que estarão bloqueadas para o usuário utilizar no pedido de venda. Se desejar, utilize o botão de pesquisa para consultar as transações bloqueadas. Se for necessário remover alguma da lista, selecione a transação e clique no botão Excluir da tela principal;
- Por fim, abra a guia Parâmetros por Filial e, caso tenha utilizado a aprovação de pedidos por área, determine em quais filiais que o usuário pode aprovar os pedidos;
- Clique em Alterar para finalizar o cadastro.
Cadastre os parâmetros em transações associadas à empresa:
- Acesse Cadastros > Transações > Parâmetros por Gestão > Vendas (F001TDV);
- Pesquisa ou informe diretamente o código da transação de pedido que será parametrizada;
Nota
Não é recomendável mudar a configuração de uma transação que já está em uso. Porém, caso seja necessário, acesse Cadastros > Transações > Manter Transação (F001MTR), duplique a transação e faça as parametrizações necessárias.
- Na guia Dados Gerais, em Detalhes Transação, insira uma descrição detalhada desta transação;
- No campo Aceita Manual, informe se a transação aceita ou não lançamentos manuais. Ao optar por não aceitar, essa transação não poderá ser informada pelo usuário nas telas do sistema. Somente poderá ser utilizada em processos automatizados, em que o usuário não possui interação;
- Indique se o valor do seguro será somado no frete;
- Através do campo Atualiza Último Pedido indique se a transação irá atualizar o histórico do cliente com o último pedido;
- Defina a aplicação da natureza de operação para esta transação em Aplicação Operação;
- Confirme que a Situação da transação esteja ativa e clique em Alterar;
- Caso utilize rateio dentro do pedido de venda, acesse a guia Financeiro e parametrize o campo Soma para Financeiro com o valor "S - Sim", indicando que o valor líquido do item será somado no valor financeiro, os valores diversos serão distribuidos nos itens e haverá rateio financeiro. Para geração de títulos serão considerados também o tipo de título e a transação integrada;
- Clique em Alterar para finalizar o cadastro da transação de venda.
- Acesse Cadastros > Produtos e Serviços > Produtos > Agrupado (F075GFP) para cadastrar os produtos de forma agrupada;
- Informe o Produto para a parametrização, e que será utilizado em pedidos de vendas;
- Confirme que o produto tenha uma origem e uma família previamente cadastradas;
- Verifique na grade Produtos, se o produto informado pode ser vendido. Ou seja, está parametrizado com a opção "S - Sim" na coluna Vendido. Caso contrário, este produto não poderá ser informado no pedido de venda e em qualquer outro processo de venda;
- Indique ao menos um depósito ligado ao produto, para indicar o local em que será retirada a quantidade do produto vendido que será entregue ao cliente. Para isso, clique no botão Prod. X Dep.(2) para acessar a tela Ligação de Depósito(s) do Produto (F210LPD) e fazer o cadastramento da ligação do produto cadastrado com o depósito:
- selecione a opção Alterar ligação e clique em Mostrar para visualizar os depósitos que já estão ligados ao produto e, se desejar, fazer alguma alteração necessária;
- selecione a opção Inserir ligação e clique em Mostrar para consultar os depósitos que ainda não estão ligados a este produto;
- selecione um ou mais depósitos e clique em Processar.
O produto, o depósito e a ligação do produto ao depósito devem estar ativas para que seja possível informar o produto e o depósito nos pedidos de venda;
- Clique em Alterar para finalizar a parametrização do produto.
Acesse Cadastros > Produtos e Serviços > Serviços > Agrupado (F080CSA) e cadastre o serviço prestado pela empresa de forma agrupada. É imprescindível que o serviço tenha uma origem e uma família previamente cadastradas, e a sua situação esteja ativa.
Ao preencher os campos Qtd. Padrão e Preço Venda, essas informações serão sugeridos automaticamente para o pedido de venda, quando digitado o código desse serviço.
Observação
Ao indicar um serviço como sendo um componente do modelo de uma família de produtos, somente será possível cadastrá-lo se o nível de origem deste serviço for igual ou inferior ao nível de origem da família de produtos deste modelo.
Para registrar um pedido de venda à um cliente, faça primeiramente o seu cadastro:
- Acesse Cadastro > Clientes e Fornecedores > Clientes > Cadastro (F085CAD);
- Em Cliente, insira o valor "0", assim, o próprio sistema irá disponibilizar um código livre para cadastro;
- Após o código confirmado, insira uma descrição ao cliente que será cadastrado;
- Na guia Cadastros, configure os dados básicos do cliente: Fantasia, Tipo Cliente, CNPJ/CPF, Inscrição Estadual, Inscrição Municipal, endereço completo, Telefones e E-mail;
- Caso o cliente, por exemplo, devolva uma mercadoria, é necessário que este seja cadastrado como fornecedor, em decorrência da nota fiscal de devolução de venda exigir um fornecedor. Para ligar o fornecedor ao cliente, e vice e versa, basta informar o mesmo CNPJ/CPF e o sistema questionará o usuário se ele deseja fazer a ligação entre ambos. Basta informar "S - Sim" e o cliente e o fornecedor estarão ligados, indicando ao sistema que se trata da mesma empresa/pessoa;
- Indique através do campo Cliente e/ou Fornecedor que o registro é de um fornecedor e/ou cliente;
- No campo Situação Cliente indique se este cliente está ativo ou inativo e clique em Alterar;
- Em seguida, abra a guia Definições e aplique as configurações para cada empresa/filial do cliente;
- Determine a data de última atualização e valor do limite de crédito do cliente no campo Data/Valor Limite Crédito. Quando este limite for ultrapassado em um pedido, ele será bloqueado e somente um usuário autorizado poderá liberar;
- Indique se o limite de crédito do cliente está aprovado. Quando não estiver aprovado, ao realizar um pedido, o pedido será bloqueado;
- No campo Aceita Pedido Parte, defina se o pedido pode ou não ser faturado parcialmente;
- Informe, obrigatoriamente, o código do Representante padrão para o cliente. Esta informação se torna importante pois representa o cliente e possibilita a atribuição de uma comissão a pagar, por exemplo;
- Insira, obrigatoriamente, o código da Condição de Pagamento Padrão;
- Clique em Alterar para finalizar o cadastro do cliente e ser utilizado no pedido de venda.
Os demais campos presentes na tela devem ser informados conforme a sua necessidade.
Faça a ligação de cada cliente aos seus produtos através do cadastro de ligações:
- Acesse Cadastro > Clientes e Fornecedores > Ligações > Cliente X Produto > Individual (F075PPC) para realizar o cadastro individualmente das ligações;, ou Cadastro > Clientes e Fornecedores > Ligações > Cliente X Produto > Agrupado (F075PCA), para cadastro agrupado;
- Informe o código do Produto e Derivação. Caso a derivação não seja informada, o sistema irá permitir a manutenção na ligação genérica de produto com cliente, ou seja, sem derivação;
- Informe o código do cliente que será ligado ao produto informado;
- Insira a descrição do produto para impressão na nota fiscal. É recomendável a inserção de uma descrição que seja de conhecimento do cliente, para que facilite a sua compreensão do produto que consta na nota fiscal;
- Informe a unidade de medida e o código do produto utilizados pelo cliente;
 Exemplo:
Exemplo:Caso o cliente compre a tinta em caixas, mas você armazene em quilos, informe a unidade de medida em caixas. No caso do código, se você utiliza o código 01, mas o cliente TA01, utilize este código, por ser o mesmo do cliente.
- Informe, opcionalmente, uma observação referente ao produto x cliente, por exemplo, alguma restrição;
- Indique o percentual de desconto promocional, extra e especial, além do acréscimo unitário, ao produto;
- Se desejar, insira as informações tributárias;
- Clique em Alterar para finalizar o cadastramento de forma individualizada da ligação deste produto com o cliente indicado.
O que você pode fazer:
O processo de gerar um pedido é responsável pela inclusão dos itens (produtos e/ou serviços) do pedido de venda e pode ser proveniente de várias entradas. Como:
- Lançamento Manual:
- Simplificada: digitação de pedidos de vendas somente de produtos de forma simplificada;
- Agrupado: digitação de pedidos de forma agrupada para produtos e/ou serviços;
- Grade de produtos: geração de pedidos via grade de produtos;
- Televendas:
- Simplificado: digitação de pedidos de vendas somente de produtos de forma simplificada, sendo que apenas os campos essenciais para digitação do pedido serão solicitados;
- Via perfil do cliente: de uma forma simplificada, permitirá a geração de pedidos somente com itens de produtos, bastando para isso, informar um código de cliente válido;
- Via últimos faturamentos: geração de novos pedidos com sugestão dos últimos faturamentos de produtos realizados.
- Entre empresas: geração de pedido baseado numa ordem de compra de outra empresa cadastrada no sistema;
- Via Pedido Base: geração de pedidos abatendo quantidades de outros pedidos, gerando uma ligação entre ambos, com controle de saldos do pedido base;
- Via Pedido de Representante: geração de pedidos de representantes para clientes. Possibilita controle de pedido pai e pedido filho. Deve haver uma ligação mútua cliente-representante. O primeiro pedido (pai) deve ser gerado contra o cliente ligado ao representante, os outros pedidos (filhos) serão gerados contra qualquer cliente que tenha como representante o representante ligado ao cliente do pedido pai;
- Via Código de Barras: geração de notas fiscais de saída ou pedidos via "Leitor de Código de Barras";
- Via Nota de Remessa: geração de pedidos a partir de notas de remessa para a geração posterior de notas fiscal de cobrança;
- Via Contrato:
- Remessa de contratos: geração pedidos com itens de produto através dos itens de serviço de contrato que possuem um código de produto associado;
- Contrato de Licitação: geração de pedidos via contrato do tipo "8 - Comercial Licitação".
- Orçamentos de Vendas;
- Contratos de Vendas;
- Créditos de Clientes;
- Representantes;
- Análise de Reposição;
- Integrações.
Pode-se efetuar a entrada de pedidos com a possibilidade de reserva automática de estoque e integração com as ordens de produção em andamento, assim como efetuar o cálculo instantâneo dos valores das mercadorias, impostos, comissões e valores totais do pedido.
Para digitar um pedido de venda de produtos/serviços, siga este processo em Mercado > Gestão de Vendas > Pedidos > Agrupado (F120GPD):
- Informe o número do Pedido. Para iniciar um pedido, basta pressionar Enter para que o sistema faça a sugestão do pedido e da data de emissão;
- Com o pedido informado, as transações de produtos e serviços serão informadas também automaticamente, de acordo com o cadastro prévio feito nos parâmetros da filial;
- Informe para qual Cliente qual será feito o pedido. Automaticamente, o Representante e a C.Pgto. serão informados, já que existe uma ligação entre eles feita previamente no cadastro do cliente. Mas caso houver necessidade, estas informações podem ser alteradas neste momento;
- Clique em Inserir para prosseguir com as demais parametrizações;
- Na guia Produtos, informe os códigos do Produto e Derivação;
- Determine a data de entrega do produto ao cliente. Caso possua uma tabela de preço, esta informação se torna imprescindível;
- Indique se será feita a reserva do produto no estoque. Quando sim, o pedido deste produto reservado terá prioridade no estoque em relação aos demais que não possuem uma reserva. Esta definição oferece uma garantia maior de que o produto será entrega ao cliente;
- Informe o Depós. em que o produto será reservado. Ao pesquisar pelos depósitos existentes, serão apresentados os depósitos ligados ao produto, inclusive a quantidade dos produtos que existem ali;
- Informe a quantidade pedida do produto;
- Indique a tabela de preço do produto. Caso possua uma tabela de preço ligada ao cliente, esta informação é sugerida automaticamente pelo sistema;
- Informe o preço original do produto em Preço Bruto, instantaneamente o Preço Unitário será informado com o mesmo valor. Porém, caso determine um % Oferta, o Preço Unitário terá seu valor alterado com base neste percentual, que será o valor impresso no pedido de venda;
 Exemplo:
Exemplo:- Preço Bruto: 10
- % Oferta: 10
- Preço Unitário: 9
Cálculo: 10 (Preço Bruto) - 10% (% Oferta) = 9 (Preço Unitário)
- No caso do percentual e valor de desconto, é possível informar um ou outro campo. O desconto será aplicado diretamente no valor líquido do produto;
- O campo Vlr. Bruto é resultado da multiplicação entre a Qtd. Pedida e o Preço Unitário. Já o campo Líquido é o valor total do item, ou seja: Vlr. Bruto = Vlr. Bruto + Impostos (cujo valor é calculado por fora e que somam no total, como o IPI, por exemplo) + Valores Adicionais (que somam no total, como Seguro, Frete) - Impostos (cujos valores devem ser diminuídos do total, como os impostos retidos, por exemplo) - Descontos Concedidos;
 Exemplo:
Exemplo:Valor bruto:
- Qtd. Pedida: 50
- Preço Unitário: 9
Cálculo: 50 (Qtd. Pedida) x 9 (Preço Unitário) = 450 (Vlr. Bruto)
Valor líquido:
- Qtd. Pedida: 50
- Preço Unitário: 9
- % IPI: 5
Cálculo: 50 (Qtd. Pedida) x 9 (Preço Unitário) = 450 (Vlr. Bruto) + 5% (% IPI) = 472,50
- Os demais campos na guia Produtos, que possuem um valor apresentado, já foram previamente parametrizados nas telas de cadastro correspondente;
- Após a inclusão dos produtos, acesse a guia Serviços e informe os dados referentes aos serviços do pedido;
- Determine a data de entrega do serviço ao cliente;
- Caso na definição do serviço for determinada quantidade e preço padrão, a Qtde. Pedida e Preço Unitário do serviço, automaticamente, serão apresentadas neste momento;
- Se desejar, informe o percentual e valor de desconto, descrição do serviço (no campo Complemento) e altere o percentual da comissão e dos impostos, que já foram pré-definidos anteriormente;
- Para acrescentar alguma despesa, como frete e seguro, clique em Valores (G) para acessar a tela Entrada de Pedidos Agrupado - Valores Diversos (F120VAL) e informar os valores que incidem sobre o pedido;
- Opcionalmente, insira até 5 percentuais de descontos para todos os produtos e serviços digitados no pedido e até 2 percentuais de ofertas para todos os produtos;
- Indique se será feita a soma do valor do frete ao valor líquido do pedido;
- Caso possua frete, determine através do campo Frete CIF ou FOB se o valor do frete ficará por conta do emitente, do destinatário ou de terceiros. Em seguida indique qual será o valor ou percentual do frete sobre o valor pedido;
- Se desejar, determine o valor de frete destacado, que será utilizado para indicar o valor para fins de base de cálculo de impostos, e não somado ao valor do pedido de venda;
- Clique em Processar para salvar as informações e retornar a tela de digitação. Uma mensagem será apresentada questionando sobre o recálculo ou a busca de valores para este pedido:
- Busca Valores: busca todos os valores padrões do item. Ou seja, se existir uma tabela de preço, será verificado qual o valor padrão. Com isso, se algum valor do pedido tiver sido alterado manualmente, esta alteração será perdida, já que serão considerados os valores padrões do item;
- Só Recálculo: recálculo com possibilidade de rateio dos novos valores para os itens do pedido.
- Para visualizar mais detalhes deste valor agregado, clique em Cálculos (10). Na tela Cálculos do Pedido (F120CAP) visualize o valor total dos produtos e serviços, inclusive, se aplicado, dos valores de descontos, impostos, comissão e outras valores, como percentuais de descontos e ofertas;
- Para uma visualização mais detalhada de cada item de produto e serviço, retorne a tela de digitação, clique sobre um item e, em seguida, no botão Cálculos (P) para acessar a tela de cálculo de itens;
- Para concluir o pedido, clique em Fechar. Com o seu fechamento, o pedido, e seus itens, ficam com a situação "1 - Aberto Total". Ou seja, está aguardando o faturamento.
Observação
A guia Parcelas somente estará acessível caso o pedido possua parcelas especiais. Caso contrário, será emitido um aviso de pedido sem parcelas que impede a visualização da guia. Além disso, caso não possua um rateio por item, antes de fechar o pedido, a guia Rateio estará com valores zerados. Somente após o fechamento, que os valores serão apresentados.
Um pedido pode ter as seguintes situações:
- "1 - Aberto Total": a digitação do pedido já está liberada para faturamento total ou parcial;
- "2 - Aberto Parcial": quando parte do pedido já foi faturado e/ou cancelado;
- "3 - Suspenso": situação alterada manualmente. Não pode ser faturado, o pedido está suspenso e pode ser reativado. Caso todos os itens do pedido forem suspensos, o pedido irá assumir automaticamente esta situação. Porém, caso você retorne manualmente para a situação de aberto, os itens também irão assumir a mesma situação;
- "4 - Liquidado": já faturado totalmente, houve o atendimento total das suas quantidades;
- "5 - Cancelado": o produto ou serviço que foi cancelado não poderá mais ser faturado e nem alterado no pedido;
- "6 - Aguardando Integração WMS": Quando for utilizada a referida integração;
- "7 - Em Transmissão": pedido sendo digitado via versão web do sistema (Sapiens Web);
- "8 - Preparação Análise ou NF": em utilização pela rotina de análise ou em processo de faturamento individual (ligado a uma NF não fechada). Tanto os itens quanto os pedidos ficam com esta situação. Quando os itens já estiverem dentro de uma nota fiscal digitada, qualquer outra nota não pode mais consumir este item por causa do vínculo que já existe com a nota digitada;
- "9 - Não Fechado": o pedido está em digitação e, portanto, não pode ser faturado.
Ao fechar o pedido são executadas diversas análises sobre os dados, tanto de produto e sua disponibilidade de estoque, como do cliente final e suas restrições financeiras entre outras.
O cancelamento de um pedido, que deve estar com a situação "1 – Aberto Total", "2 - Aberto Total" ou "3 - Suspenso" para ser cancelado, pode ocorrer manualmente através do cancelamento do pedido todo (alteração da situação) ou do cancelamento individual de todos os seus itens.
Para cancelar um pedido em Mercado > Gestão de Vendas > Pedidos > Agrupado (F120GPD), basta alterar a sua situação para "5 - Cancelado". Desta forma, o pedido como um todo será cancelado.
Caso opte por cancelar apenas um item, basta alterar a situação deste item para "5 - Cancelado". Ou ainda, cancelar apenas uma determinada quantidade de itens, informe o valor em Qtde. Cancelada. Quando ocorrer isto, a situação assumida será a "2 - Aberto Parcial", já que existem quantidades que devem ser faturadas. Esta situação de aberto parcial também valerá quando a quantidade total de itens, uma parte estiver cancelada e outra faturada, mas ainda existir uma quantidade em aberto.
- Quantidade total: 15
- Quantidade cancelada: 5
- Quantidade faturada: 5
Ainda teria 5 na quantidade aberta, que permite a situação ser, neste caso, "2 - Aberto Parcial".
Após a confirmação do cancelamento de um item, não será mais possível alterar para outra situação.
O bloqueio de um pedido ocorre quando houver algum problema de crédito com o cliente. Desta forma o pedido ficará com a situação "1 - Aberto Total", mas não poderá ser faturado.
O limite de crédito deve ser definido nas definições do cliente, pois poderá ter valores diferentes para cada empresa/filial. Caso o cliente estiver ligado a um grupo de empresas, é possível definir também um limite de crédito para o grupo, sendo que ambos os limites são verificados no fechamento do pedido de venda.
Todo pedido bloqueado deverá ser analisado e liberado manualmente, sendo que o responsável pelo desbloqueio deverá ter os privilégios necessários para fazê-lo. A liberação de um pedido bloqueado exige que seja registrada uma justificativa para o desbloqueio, aonde todos os dados do responsável e o motivo do desbloqueio serão registrados.
Para liberar um pedido bloqueado para faturamento, siga este procedimento em Mercado > Gestão de Vendas > Pedidos > Agrupado (F120GPD):
- Após digitar um pedido que possua algum bloqueio, uma mensagem de aviso é apresentada informando a situação e o motivo deste bloqueio. Clique em Ok para prosseguir e retornar a tela Entrada de Pedidos Agrupado;
- Com o pedido em tela, clique no botão Diversos (5) e consulte no campo Observação Motivo, os detalhes do bloqueio deste pedido;
- Sendo um usuário com permissão de desbloqueio do pedido, para fazer a liberação, no campo Pedido Bloqueado altere a opção para "N - Não". Caso não possua permissão, este campo ficará desabilitado.
Habitualmente, os usuários aprovadores, ou seja, os que possuem esta permissão de desbloqueio, fazem a análise para uma possível liberação, cancelamento ou reabilitação de um ou mais pedidos em um único local. Para realizar este procedimento desta maneira, acesse Mercado > Gestão de Vendas > Pedido > Aprovações > Liberação de Pedidos bloqueados (F120LIB):
- Busque pelo pedido bloqueado utilizando os filtros disponíveis no cabeçalho da tela e em Ação padrão determine a ação do processo;
- Clique em Mostrar;
- Com o pedido apresentado, utilize os botões localizados no rodapé da tela para visualizar detalhes do pedido e assim, compreender o motivo do seu bloqueio;
- Para cancelar, liberar ou reabilitar um ou mais pedidos, na grade Pedidos Bloqueados, em Ação, determine o que será feito ao pedido que, atualmente, está bloqueado;
- Clique em Processar para confirmar a alteração no pedido e possibilitar que ele seja faturado. Se desejar, consulte o registro de execução para consultar os pedidos que foram processados.
Após o fechamento do pedido, ele estará disponível para consulta e análise através das telas de consultas e emissão de relatórios.
Para a emissão do relatório, faça o seguinte procedimento:
- Acesse Mercado > Gestão de Vendas > Pedidos > Relatórios;
- Na Seleção de Modelos para Execução, localize o relatório desejado e clique em Executar;
- Na tela de parâmetros de entrada do relatório escolhido, faça um filtro pelos dados que deverão ser apresentados neste relatório e clique em Ok.
Para a consulta os pedidos em abertos e/ou já faturados, considere as informações que serão analisadas antes de acessar a tela que corresponder melhor a sua análise em Mercado > Gestão de Vendas > Pedidos > Consultas. Informe os dados do pedido para localizá-lo e clique em Mostrar para consultar as informações.
As telas no sistema que proporcionam esta análise, disponíveis neste menu, são:
- Dados gerais (F121CPD)
- Itens (F121CIP)
- Observações (F121COP)
- Vencimento (F124CPV)
- Rastreamento Pedidos (Produção) (F822RPP)
- Embalagens (F121CEB)
- Ligações entre Pedidos (F121PXP)
- Ligações entre Pedidos (Serviços) (F121PXS)
- Observações em Vendas (F009COV)
Para consultar os documentos, informe os campos de filtro do cabeçalho da tela e clique em Mostrar. Utilize os botões disponíveis em cada tela para um melhor detalhamento na consulta.
 English
English Español
Español
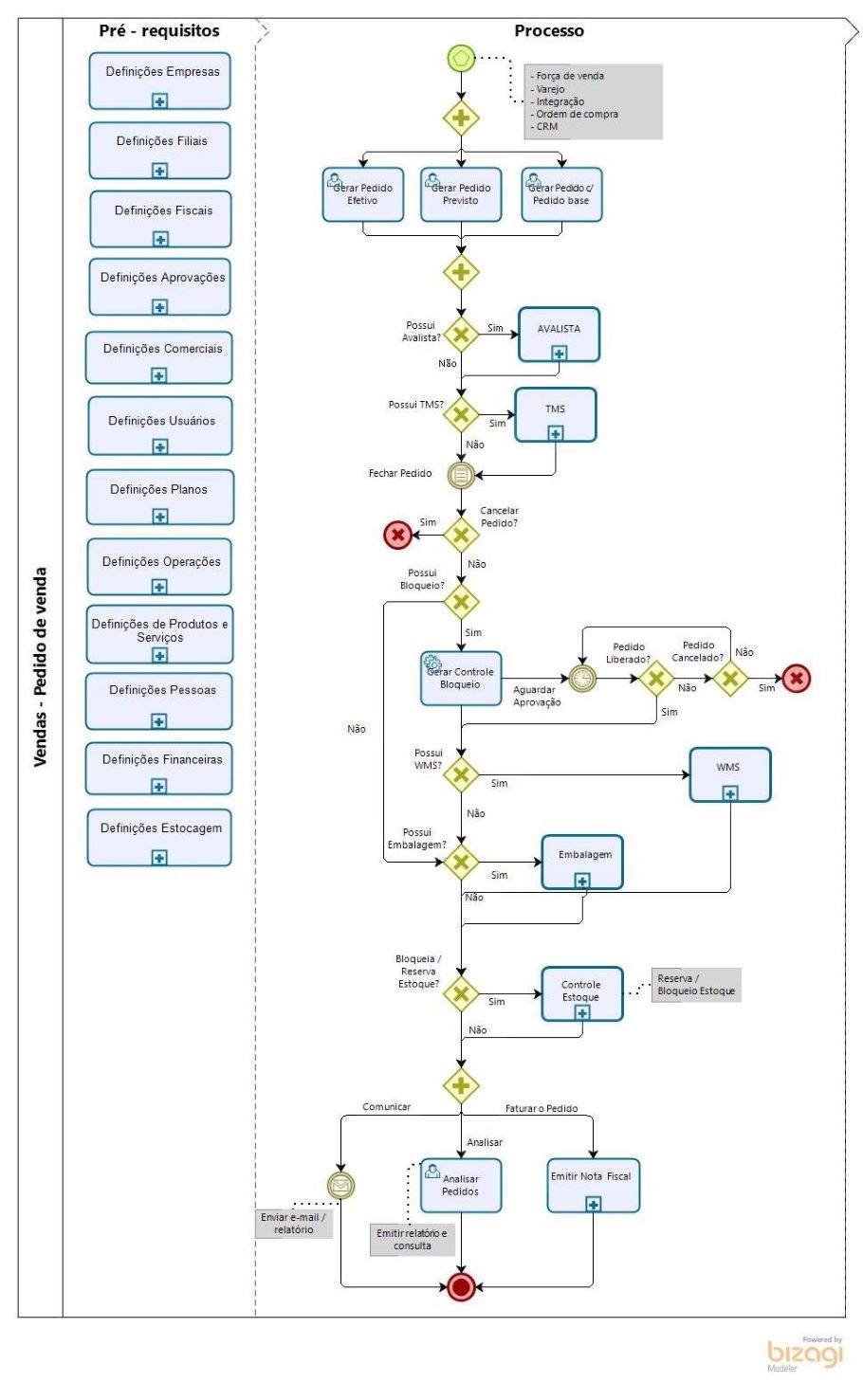
 English
English Español
Español