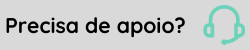Pesquisar Candidatos
Este recurso não está disponível no Gestão de Pessoas | HCM GO UP. Saiba mais.
Esta tela só é mostrada quando o Novo RS é usado.
Para utilizar a tela Pesquisar Candidatos pela primeira vez no Novo RS é necessário criar um índice especial. Para mais informações sobre este índice, consulte a documentação do Manual de Instalação.
Através desta tela é possível pesquisar currículos de candidatos internos ou externos, utilizando palavras-chave e filtros específicos.
A tela é composta por quatro painéis:
- Painel de pesquisa de palavras-chave
- Painel de filtros
- Painel de resultados
- Painel de ações
Quando esta tela é aberta, o sistema avisa sobre possíveis candidatos desatualizados e oferece a opção de atualização. Quando a atualização é confirmada, a tela Atualização de Dados de Pesquisa do Candidato é aberta.
Na parte inferior direita da tela, é exibido o painel Total de Candidatos, com o número de candidatos existentes e também quantos estão desatualizados, caso haja. Quando há candidatos desatualizados, é necessário clicar no botão Atualizar. É necessário que todos os candidatos estejam atualizados para que a pesquisa por palavras-chave seja realizada.
Importante
Os dados referentes a um candidato podem ficar ocultos nessa tela se:
- na tela Manutenção dos Termos de Uso e Privacidade (FR510TUP), ao publicar uma nova versão do termo, o usuário informar que deseja que os dados dos candidatos externos não estejam acessíveis para o RH até que os termos sejam aceitos;
- o candidato não aceitar os termos ao acessar seu currículo ou aceitá-los e revogar o aceite posteriormente.
Painel de pesquisa por palavras-chave
Neste painel é possível realizar pesquisa de candidatos.
A tela ainda possui o parâmetro Pesq. no Resultado, que permite fazer nova pesquisa, considerando apenas os candidatos apresentados no painel de resultado da primeira pesquisa feita.
Através do campo Quantidade máxima de candidatos, é possível reduzir o número de resultados apresentados para a pesquisa. Para que este número se mantenha fixo nas próximas pesquisas, é necessário marcar a caixa de seleção da opção Salvar configuração de quantidade máxima de candidatos.
Observação
Não é possível utilizar o simbolo "#" na pesquisa, caso o banco de dados utilizado seja o Oracle. Neste caso, a pesquisa irá retornar todos os registros.
Painel de filtros
Este painel permite filtrar os candidatos exibidos na pesquisa. É possível adicionar filtros pré-determinados ou criar critérios para cada filtro.
O painel
de filtros pode ser minimizado ao clicar no botão
![]() e
maximizado ao clicar no botão
e
maximizado ao clicar no botão
![]()
Importante
- O filtro padrão “Origem do Candidato” é mostrado automaticamente. Seus dois valores (Interno e Externo) podem ser marcados, mas pelo menos um é obrigatório.
- Alguns filtros devem ser preenchidos, enquanto outros devem ser marcados.
- Um filtro só é considerado na pesquisa quando está marcado com um X.
Botões
Adicionar filtro
Este botão abre um menu com os filtros disponíveis para seleção:
- Filtros da requisição: A opção abre uma nova tela chamada Pesquisa de Registro onde é possível pesquisar a partir das requisições existentes.
Painel de Resultados
Neste painel são apresentados os candidatos selecionados pela pesquisa. O painel exibe ainda uma grade com as informações de currículo, requisições e pasta, exibida para os candidatos selecionados entre aqueles filtrados.
As colunas Dt Candidatura e Situação Candidatura, do Painel de Resultados, exibem a data e a situação da candidatura dos participantes do processo seletivo, ajudando a identificar os candidatos novos e que ainda não foram avaliados, entre um volume muito grande de registros.
Importante
- Quando a pesquisa retornar mais de 300 candidatos, é recomendável fazer uma pesquisa mais refinada;
- A coluna Situação Candidatura será atualizada mediante a situação em que o candidato se encontra na tela de candidaturas por anúncio, em Seleção > Candidaturas x Anúncios (FRMANANU).
Menu de Contexto
Ao clicar com o botão direito do mouse sobre um dos candidatos, é exibida, entre outras, a opção Bloquear Currículo. Quando um candidato é bloqueado, ele não é mais exibido na pesquisa de candidatos, pois seu cadastro consta como "Não recomendável". Para que o candidato volte a ser considerado, é necessário alterar sua situação em seu cadastro.
Guia Currículo
Permite visualizar o currículo resumido do candidato selecionado – gravado no formato HTML no cadastro do candidato.
Guia Requisições
Permite visualizar todas as requisições das quais o candidato selecionado participou ou está participando. As requisições aparecem em ordem decrescente a partir de sua data.
Guia Pastas
Permite visualizar as pastas de candidatos das quais o candidato selecionado faz parte. As pastas são ordenadas por sua descrição.
Importante
- São listadas apenas pastas em que o usuário tem permissão de acesso (pastas privadas criadas pelo usuário e pastas públicas).
- É possível selecionar uma ou mais pastas e remover o candidato delas através do botão Remover da Pasta.
Painel de Ações
Este painel exibe botões para diversas funcionalidades da tela.
Botões
Currículo
Quando este botão é acionado, o relatório de currículos dos candidatos marcados ou do candidato selecionado é exibido.
Nota
Ao gerar o relatório 022 - Currículo do Colaborador (RSCL022) referente aos candidatos internos clicando neste botão, todas as seções do relatório são apresentadas.
Cadastro
Ao clicar neste botão, é aberta a tela do cadastro do candidato selecionado, posicionando o registro do candidato escolhido. Quando o candidato é interno, é aberta a tela do cadastro do colaborador. Quando o candidato é externo, é aberta a tela do cadastro do candidato.
Mostrar Foto
Exibe a foto do candidato marcado quando no painel de resultados, a coluna Foto está exibindo "Sim".
Substituir candidato
Ao marcar esta opção, o sistema substitui todos os candidatos que já fizerem parte das requisições marcadas na tela de seleção de requisições com os candidatos marcados na grade de candidatos - ou seja, a lista de candidatos das requisições é zerada e os novos candidatos são adicionados.
Env. p/ Req.
Ao clicar neste
botão, que só permanece habilitado quando
há candidatos marcados, é apresentada a tela Selecionar Requisições.
Observações
- A Regra por Processo 336 - Inserir Manutenção Candidato, a qual permite consultar a tabela R126CAN (Requisições Vaga Candidato), foi disponibilizada para este botão.
- Caso haja requisições padrão selecionadas – definidas na tela de seleção de requisições – a tela de seleção de requisições não é aberta, sendo executadas as definições automaticamente.
- Ao enviar candidatos para requisições, o sistema verifica o que está definido no campo Processos Seletivos simultâneos (Seleção > Definições > Gerais, guia Gerais):
- Quando a opção Impedir está definida para o campo, os candidatos presentes em mais de um processo não são enviados para requisição.
- Quando a opção Solicitar confirmação definida, o sistema emite um aviso antes de enviar os candidatos presentes em mais de um processo.
![]() (Enviar para outras requisições)
(Enviar para outras requisições)
Ao acionar este botão, é exibida a tela Seleção de Requisições que permite enviar candidatos para requisições outras que não sejam as requisições padrão (também definidas na tela de Seleção de Requisições).
Importante
Através deste botão também é possível alterar as requisições padrão.
Enviar p/ pasta
Ao acionar este botão, que só fica habilitado quando há candidatos marcados, é apresentada a tela Selecionar Pastas de Candidatos.
Gerenciar Seleção
Ao acionar este botão, a tela Gerenciamento do Processo Seletivo é apresentada. Quando há uma requisição padrão definida, a tela é inicializada com esta requisição.
Legenda
Informa quais as cores utilizadas para indicar as requisições ou pastas de candidatos.
Botões personalizados
Quando devidamente configurados pela guia Pesquisa da tela Definições Gerais (FRDEFNRS), a tela Pesquisar Candidatos apresentará botões personalizados que permitem a consulta, através de relatórios e regras, de informações de candidatos externos e internos.
- Os botões são exibidos apenas quando, entre as definições gerais, possuírem um nome e um modelo ou regra informados, e somente enquanto o campo Uso estiver com "0 - Ambas" ou "1 - Pesquisa de Candidatos".
- Quando os botões estiverem associado a relatórios, a tela de entrada deve ter as informações preenchidas com os dados referentes ao candidato que está selecionado na tela, variando caso seja externo ou interno.
- Quando o botão for associado a uma regra LSP, tanto o registro do candidato selecionado (tabela Candidatos Externos (R122CEX) para externos ou Ficha Básica Colaborador (R034FUN) para internos) quanto a variável de sistema TipCan ("1 - interno" e "2 - externo") devem estar disponíveis na regra.
Ao clicar neste botão, o sistema abre a tela Atualização de Dados de Pesquisa do Candidato. Esta tela permite efetuar a atualização do cadastro de candidatos.
 English
English Español
Español English
English Español
Español