Fórum 3.0
No fórum 3.0, os alunos conseguem interagir entre si, comentando em tópicos e respondendo outros comentários. Os alunos também podem utilizar a opção “Curtir” para interagir com o conteúdo. Os tópicos são criados por administradores da plataforma, e podem ser categorizados com tags de “Categorias”.
Importante!
Para acessar o fórum 3.0, é necessário ter o Tema 3.0 habilitado na plataforma.
Você consegue acessar o fórum pelo menu Comunicação > Fórum.
Para Administradores
Na guia de tópicos, da tela de administração de fórum, você consegue visualizar os tópicos existentes e criar novos tópicos.
Adição de um novo tópico
Clicando no botão Adicionar Tópico, você tem acesso a tela de adição de tópicos. Nela, é necessário preencher o nome do tópico (máximo de 255 caracteres), e adicionar o conteúdo. Esse conteúdo deve ser composto por um texto de até 600 caracteres, e é possível adicionar uma imagem (formato .jpg ou .png), um vídeo (formato .mp4 ou .avi), um áudio (formato .mp3) ou um arquivo PDF.
Em seguida, você precisa definir o status do tópico. Se habilitado (ativo), o tópico ficará visível para o público. Caso contrário, apenas administradores conseguem visualizar o tópico.
O campo Tópico permite comentários indica se os usuários podem apenas visualizar o tópico (botão desabilitado), ou fazer comentários no tópico (botão habilitado).
Mantendo habilitado o campo Fixar o tópico, o tópico fica em destaque na página principal do fórum. Caso já existam tópicos fixados, eles serão listados no topo, por ordem de atualização.
Em Configurações avançadas, você define a categoria a qual o tópico pertence. É possível adicionar mais de uma categoria ou, ainda, não adicionar categorias. Além disso, é possível segmentar a visualização do tópico por público-alvo e/ou unidades.
Atenção!
Ao utilizar a segmentação, lembre-se que a plataforma soma os critérios informados, ou seja, ao selecionar um público-alvo E uma unidade, por exemplo, o aluno precisa pertencer a ambas as categorias, para que consiga acessar o tópico.
Feitas todas as configurações, basta clicar em Salvar e, caso o status do tópico esteja ativo, ele já poderá ser visualizado pelos alunos.
Administração de tópicos existentes
A listagem de tópicos existentes exibe o título do tópico, a data e hora da última atualização feita no tópico, a quantidade de comentários e visualizações, o status do tópico (ícone em verde para ativo, e em vermelho para inativo) e os botões de ação.
Ao clicar no ícone de Acessar tópico, você consegue visualizar como aquele tópico fica na visão do aluno. Consegue ainda realizar ações como curtir, comentar e responder ao tópico. É através da visualização que você consegue administrar os comentários e respostas dos alunos, ocultando ou excluindo, caso necessário.
No lápis de Editar, você consegue editar as características tópico, como título, conteúdo, status, permissão de comentários, fixação do tópico, categorias e segmentações.
Clicando em Associações, você consegue ver as categorias às quais o tópico está associado. Por fim, é possível Excluir o tópico, caso seja necessário.
Categorias são formas de categorizar os tópicos. Elas são exibidas nas informações de associação dos tópicos, e podem servir como uma espécie de agrupador de tópicos do mesmo assunto.
Adicionar Categoria
Ao adicionar uma categoria, é necessário dar um nome a ela e, caso necessário, adicionar uma descrição sobre a categoria. Em seguida, você pode adicionar os tópicos que fazem parte daquela categoria. Você pode adicionar um ou mais tópicos existentes. Por fim, basta clicar em Salvar.
Administrar Categorias
Na guia de administração de categorias, você consegue visualizar as categorias criadas. Clicando no ícone de lápis, em Editar, é possível alterar o nome, descrição e também os tópicos associados àquela categoria. Através do ícone de Associações, você consegue visualizar quais tópicos estão associados a categoria. Por fim, no ícone de Excluir, você pode excluir a categoria. Dessa maneira, todos os tópicos associados a esta categoria serão desassociados dela, mas não serão excluídos.
Na aba de Configurações de Fórum, o administrador consegue adicionar um Banner ao Fórum, e também selecionar os moderadores do fórum.
Banner
O Banner é uma imagem que ficará localizada na parte superior do fórum do aluno. Ele deve ter 1920 x 360px, e ser no formato PNG ou JPG.
Moderadores
Moderadores são usuários que recebem acesso aos tópicos, comentários e respostas de todo o fórum, para que possam fazer a moderação, independente do tipo de perfil que possuam. Eles podem ocultar comentários e respostas de todos os usuários, em todos os tópicos, independente de restrição de público-alvo ou unidade.
Moderadores não têm permissão para cadastrar ou excluir categorias, nem excluir comentários e respostas. Eles podem apenas ocultar ou reexibir comentários e respostas.
Para Alunos
Na guia de tópicos, o aluno consegue visualizar os tópicos, curtir, fazer comentários nos tópicos e responder comentários. O aluno tem acesso aos tópicos gerais, que não possuem segmentação, ou os tópicos que tenham as mesmas segmentações às quais ele pertence (público-alvo e/ou unidade). Além disso, os tópicos devem estar com status ativo.
Os tópicos serão apresentados ao aluno, de forma que os primeiros sempre sejam os fixados e, em seguida, os não-fixados, ordenados pela data de última atualização. Comentários e respostas não contam como atualização do tópico, portanto, a data corresponde a alterações feitas no tópico em si, como alteração no conteúdo ou título dele. Na listagem também é possível observar a foto do autor do tópico, a quantidade de comentários e visualizações, assim como a data da última atualização.
Ao clicar em um tópico para acessá-lo, o aluno consegue curtir o tópico, ou adicionar um comentário. Caso já exista algum comentário, o aluno consegue ainda responder a esse comentário, ou ainda responder a um comentário próprio. Não é possível responder a respostas, somente a comentários. Também é possível curtir comentários e respostas, bem como editar ou excluir seus próprios comentários. Caso um comentário seja excluído, todas as respostas desse comentário também serão excluídas.
Dentro da guia de Categorias, o aluno consegue visualizar todas as categorias e a quantidade de tópicos que estão associados a essas categorias.
 English
English
 Español
Español
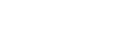
 English
English Español
Español

