Importação de Associação em Trilha
A importação de Associação em Trilha permite que o Administrador da Plataforma faça o vínculo entre alunos e trilhas, através da importação de uma planilha .csv. Para isso, as trilhas já devem ter sido previamente criadas. Para realizar a importação, você deve acessar o menu Administração > Importações > Administrar > Associação em trilha
O processo consiste em 3 etapas, o carregamento do arquivo, as configurações de interface e a confirmação dos campos. Vamos detalhá-los abaixo.
Etapa 1 - Carregar Arquivo
Nesta etapa, é necessário construir o arquivo .csv. Você consegue fazer o download de um modelo que disponibilizamos dentro da plataforma. Em seguida, basta preencher conforme o padrão de importação.
Estrutura do csv
Código da Trilha | Identificador do Usuário |
|---|---|
1007 | 08884142675 |
Descrição dos Campos
Campo | Obrigatório | Tipo | Descrição | Limite de Caracteres |
|---|---|---|---|---|
Código da Trilha | Sim | Alfanuméricos | Campo chave que identifica a trilha. | 255 |
Identificador do usuário | Sim | Alfanuméricos | Campo chave que identifica o usuário. | 255 |
Ao salvar sua planilha para importação, lembre-se de salvar no formato .csv. Feito isso, você consegue carregar a planilha clicando em Selecionar arquivo, no campo “Carregar arquivo (Formato CSV):“. Indique se seu arquivo possui ou não cabeçalho e clique em Próximo.
Etapa 2 - Configurações de interface
Nesta etapa, após carregar o arquivo, você deve indicar as configurações desse arquivo. Em “Origem do arquivo”, selecione o tipo de codificação de caractere utilizada no arquivo. Por padrão, o excel utiliza o Windows (ANSI). Caso possua outra configuração, utilize o padrão Unicode (UTF-8). Caso selecione a origem do arquivo diferente do arquivo carregado, é possível que ocorram alterações em caracteres especiais, como acentos, por exemplo, podendo causar duplicidade de alguns dados.
No campo “Delimitador”, selecione qual delimitador do seu arquivo. Você pode escolher entre Delimitado por Ponto e Vírgula, Delimitado por Vírgula, Delimitado por TAB ou Delimitador customizado. Neste último caso, é necessário informar qual o delimitador utilizado.
No indicativo de “Campos qualificados por:”, indique se os campos são qualificados por Aspas duplas (”), Aspas simples (’), ou Outro. Neste último caso, indique qual outro caractere representa o campo qualificado. Com tudo previamente configurado, clique em Próximo.
Etapa 3 - Confirmar campos e importar
Aqui, você irá fazer uma correlação entre as colunas de sua planilha, e os campos do sistema. Caso a planilha possua cabeçalho, os campos do cabeçalho serão utilizados como base do indicador, caso contrário, será a primeira linha da planilha. Será exibida a informação da primeira linha de cada coluna, para que seja possível validar as informações. COm as informações correlacionadas corretamente, clique em Próximo.
Confirmação da Importação e Análise e Tratamento de Erros
Ao realizar todas as etapas da importação, será exibida a tela de ocorrências da importação. Nela, você pode vsualizar o Total de registros processados, Total de Associações em trilha processados com sucesso, Associações em trilhas importadas com campos incompletos ou inconsistentes e Associações em trilha não importadas. Logo abaixo existe uma tabela exibindo informações das ocorrências. É possível visualizar todas as ocorrências, apenas os erros ou apenas os dados processados parcialmente.
Essa tabela indica a linha do arquivo referente a ocorrência, o nome que consta na linha da ocorrência, os tipos de ocorrência que foram encontradas naquela linha e o status da importação.
Se desejar, é possível clicar em Baixar Ocorrências para fazar o download da planilha de ocorrências de importação. Essa planilha exibe os mesmos dados tabela em tela, com o diferencial de que cada ocorrência é exibida em uma linha da planilha.
 English
English
 Español
Español
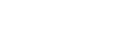
 English
English Español
Español

