Emissões CT-e
Na parte superior da tela é exibido o campo Filial onde é possível consultar uma filial através do CNPJ, nome ou código, para a consulta da situação dos documentos eletrônicos por unidade da empresa. A seleção da opção Todas exibe a situação de todas as filiais cadastradas para a empresa ativa, além dos documentos integrados de uma filial que anteriormente possuía licença liberada e agora não mais. (Pois esta filial não aparece como item no combo). São exibidas apenas 200 filias neste campo. Para localizar uma filial que não é exibida, basta informar o CNPJ, nome ou código.
Observação
O tamanho do arquivo .XML de integração dos documentos eletrônicos de emissão é de 500 KB, exceto para os documentos abaixo:
- CF-e: arquivos de até 1500 KB
- GNRE: arquivos de até 600 KB
- MDF-e: arquivos de até 2048 KB
Consulte as informações do Conhecimento de Transporte Eletrônicos (CT-e) integradas pelo eDocs em CT-e > Emissões.
Os conhecimentos de transportes são apresentadas automaticamente com a data de emissão correspondente a data atual do sistema operacional e demais informações básicas necessárias para a identificação dos CT-e, tal como seu emissor, destinatário, entre outras informações. Desde a recepção do CT-e do Gestão Empresarial até sua autorização pela Secretaria da Fazenda Estadual (SEFAZ), o CT-e pode passar por diversas situações.
A situação dos documentos eletrônicos por unidade de empresa pode ser verificada através do campo Filial, que permite a consulta das filiais existentes através do CNPJ, nome ou código. Utilize a opção "Todas" para analisar todas as filiais cadastradas para a empresa ativa, além dos documentos integrados de uma filial que anteriormente possuía licença liberada e agora não mais.
O final do ciclo de um CT-e deverá representar um dos seguintes status:
| Símbolo | Status |
|---|---|
|
|
Autorizado |
|
|
Denegado |
|
|
Cancelado |
| Inutilizado |
Qualquer status que não seja um desses, indica que o CT-e está em uma situação transitória para chegar posteriormente a um desses.
Na geração do arquivo .XML de CT-e pelo eDocs, pode ocorrer que sejam geradas tags de remetente ou destinatário não oriundas do Gestão Empresarial | ERP. Isso acontece, pois, o sistema gera o arquivo .XML com as informações, do remetente ou destinatário, que estão salvas na base de dados, mesmo que não informadas no ERP.
Emissão de CT-e em contingência
O eDocs permite a integração com o Gestão Empresarial para CT-e emitidos em contingência. Esta integração possibilita a emissão do MDF-e informando documentos autorizados em contingência e que ainda não foram autorizados no ambiente normal.
Nota
Para mais informações sobre a geração do MDF-e, consulte a documentação da tela Manifesto Eletrônico (F145CME), do sistema Gestão Empresarial.
Emissão de CT-e Simplificado
O CT-e Simplificado, ou Conhecimento de Transporte Eletrônico Simplificado, foi criado para tornar a documentação de transporte de cargas mais eficiente e menos burocrática. Este documento eletrônico é uma versão básica e simplificada do CT-e completo, utilizado no registro de operações de transporte intermunicipal ou interestadual quando há um único tomador de serviço. A principal vantagem do CT-e Simplificado é a agilidade na emissão, pois unifica informações que não precisam ser repetidamente preenchidas a cada novo serviço de transporte.
Nota
- Para esse tipo de emissão, a contingência EPEC foi validada, mas não foi possível autorizar a nota devido a uma instabilidade da SEFAZ no ambiente de homologação. Em caso de problemas, acione o suporte da Senior ou seu canal de atendimento
- Para o CT-e Simplificado, a contingência FS-DA não é suportada
É possível realizar a ordenação das informações de cada coluna da tela clicando sobre o respectivo campo no cabeçalho da tabela. Clicando a primeira vez, os CT-e serão listados em ordem crescente pelo campo desejado. Clicando a segunda vez, serão listados em ordem decrescente. A seta ao lado do nome do campo no cabeçalho da tabela indica a ordem crescente (seta apontando para baixo) ou ordem decrescente (seta apontando para cima).
O cabeçalho das colunas da aba Conhecimentos de transporte eletrônico contém as seguintes informações:
Ret.
Ícone que representa o status do retorno ao ERP. Podem ser exibidos os seguintes status:
Não retornado: o documento ainda não foi retornado ao ERP.
Retornado: ocorreu sucesso no retorno ao ERP.
Erro retorno: ocorreu erro no retorno ao ERP, ou seja, o eDocs enviou o retorno mas o ERP retornou uma mensagem de erro.
Desativado: o retorno ao ERP está desativado.
Retornado em contingência: o documento foi emitido em contingência e retornado ao ERP.
Imp.
Apresentação de forma gráfica sobre a posição do DACTE em relação ao status de impressão, representando as seguintes situações:
Impressão pendente. O DACTE ainda não foi impresso. Geralmente esta imagem é apresentada por praticamente todo o fluxo do CT-e, passando para outra condição somente ao final, quando a opção de impressão automática estiver marcada ou quando a emissão for manual.
Impressão normal. O DACTE foi impresso de forma normal. É o status de impressão do DACTE ao chegar ao final do fluxo, não considerando o tempo do buffer de impressão da impressora. Pode ser automática, através da opção de impressão automática marcada, ou manual.
Impressão em contingência. O DACTE foi impresso em contingência. Ocorre sempre que o sistema estiver em contingência e a opção de impressão automática estiver marcada, ou então, se a impressão for manual, significando que foi gerado em contingência.
Danfe não impresso. O DACTE não foi impresso devido à impressão da filial não estar configurada como automática. Esta situação será alterada apenas se o CT-e for impresso manualmente.
Ocorrência de uma falha na impressão do DACTE.
Env.
Apresentação de forma visual sobre o status do envio dos CT-e por e-mail ou FTP ao destinatário, onde as cores representam as seguintes situações:
Indica que o envio eletrônico foi realizado com sucesso;
Indica que o envio foi realizado parcialmente. No envio por e-mail significa que o e-mail foi enviado para alguns destinatários e para outros não. E para FTP que alguns arquivos foram enviados e outros não;
Observação
Na tela do sistema, ao clicar no ícone de alguma das duas situações apresentadas acima, a ação direciona para a tela onde os documentos anexos ao e-mail são apresentados
Indica que ocorreu algum erro no envio, não foi enviado nenhum e-mail nem arquivo ao FTP;
Indica que o envio está pendente;
Indica que o e-mail foi desativado via parametro na requisição do web service.
Indica que o documento não tem nenhum e-mail vinculado.
Lembramos que os sistemas que utilizam OAuth2 para envio de e-mail não têm a funcionalidade de envio paralelo nas mensagens de retorno do eDocs. Pode ocorrer, mas será considerado como falha no envio.
Sit.
Ícone que representa a situação atual da CT-e. Os status apresentados podem ser exibidos para Emissão ou Recebimento.
![]() Autorizado
Autorizado
![]() Cancelado
Cancelado
![]() Contingência
Contingência
![]() Denegado
Denegado
![]() Enviado SEFAZ
Enviado SEFAZ
![]() Inutilizado
Inutilizado
![]() Recebido
Recebido
![]() Recebido fornecedor
Recebido fornecedor
![]() Registrado EPEC
Registrado EPEC
![]() Rejeitado
Rejeitado
Podem ocorrer situações em que o eDocs está processando o documento e por algum motivo não houve alteração na sua situação, o que pode gerar a impressão de travamento no processo. Por exemplo, quando ocorrer problemas técnicos, o eDocs continuará processando o documento sem alterar sua situação, porém, será exibido o evento Problema técnico, tentando novamente, indicando que o sistema está tentando processar o CT-e.
Situação CT-e
Exibição dos status dos Conhecimentos de Transporte Eletrônicos em tempo de execução.
Série
Série do CT-e utilizado na emissão pelo ERP.
Número
Número do CT-e utilizado na emissão pelo ERP.
Remetente
Descrição do nome fantasia do remetente do CT-e. Caso não possua o registro do nome fantasia, será apresentada a razão social.
Destinatário
Descrição do nome fantasia do destinatário do CT-e. Caso não possua o registro do nome fantasia, será apresentada a razão social.
Tomador
Descrição do nome fantasia do tomador do serviço do CT-e. Caso não possua o registro do nome fantasia, será apresentada a razão social.
Emissão
Data de emissão do CT-e.
Modal
Descrição do tipo de modal do CT-e.
Tipos
Os tipos possíveis do CT-e são: Normal, Complemento de Valores, Anulação de Valores, Substituto, Simplificado e Simplificado Substituído.
Valor
Valor total do CT-e.
As opções disponíveis no rodapé da aba Conhecimento de transporte eletrônico permitem visualizar e realizar ações e estão a seguir listadas:
Atualizar
Atualiza as informações apresentadas na tela de CT-e. Além da opção de atualização manual é possível definir um intervalo de atualização. Para isso, basta clicar na seta de mais opções, onde serão exibidas duas opções. Ao marcar o campo Atualizar automaticamente é definido que a grade será atualizada automaticamente e é habilitado o campo A cada x segundo(s) onde é definido o intervalo de atualização, ou seja, o tempo que deve se passar até que a grade se atualize automaticamente. O intervalo mínimo é definido no campo Tempo mínimo de atualização automática das telas, da guia Avançado > Interface da tela Cadastro Geral, e o máximo é de 999 segundos. Quando a opção Atualizar automaticamente está ativa, o botão principal Atualizar é desabilitado.
Filtrar
Permite a seleção de filtros para a exibição dos CT-e.
Número
Permite a seleção de números de CT-e. Para filtrar um intervalo de números de CT-e, deve-se utilizar o hífen (-). Por exemplo, a seleção 2-4 exibirá os CT-e com os números 2, 3 e 4. Para filtrar números de CT-e intercalados, deve-se separar os números com vírgula (,). Por exemplo, a seleção 2,4 exibirá os CT-e com os números 2 e 4.
Situação
Permite a seleção de CT-e pelo status.
Série
Permite a seleção de séries de CT-e. Para filtrar um intervalo de séries de CT-e, deve-se utilizar o hífen (-). Por exemplo, a seleção 2-4 exibirá os CT-e com as séries 2, 3 e 4. Para filtrar séries de CT-e intercalados, deve-se separar os números com vírgula (,). Por exemplo, a seleção 2,4 exibirá os CT-e com as séries 2 e 4.
Retorno
Permite a seleção de CT-e pela situação do retorno ao ERP. As opções disponíveis são: Todos, Retornado ou Não retornado.
CNPJ Remetente
Permite a seleção de CT-e pelo CNPJ do remetente.
Situação e-mail
Permite filtrar os CT-e pela situação do envio de e-mail do CT-e.
CNPJ Destinatário
Permite a seleção de CT-e pelo CNPJ do destinatário.
Modal
Permite a seleção de CT-e pelo tipo de modal. As opções disponíveis são: Todos, Rodoviário, Aéreo, Aquaviário, Ferroviário, Dutoviário ou Multimodal.
Tipo
Permite filtrar o CT-e conforme o tipo de emissão.
Emissão
Permite a seleção de CT-e pela data de emissão.
Remover Filtro
Remove todos os filtros que eventualmente foram configurados, passando a apresentar na tela todos os documentos, até a quantidade máxima permitida. Este botão possui também a opção Remover Ordenação, que permite a remoção de uma ordenação salva.
Visualizar
Exibe o DACTE em tela de visualização própria do sistema.
Eventos
Exibe os eventos registrados para o CT-e selecionado. Cada mudança de status gera um evento para o CT-e. Além dos eventos, é exibido o lote em que o CT-e foi enviado para a SEFAZ.
Para os CT-e rejeitados, a coluna Crítica exibe a descrição do motivo da rejeição, além dos detalhes da crítica (link Detalhes no final da linha).
Reenviar retorno
Permite que o eDocs reenvie o retorno do documento para o sistema emissor correspondente. Esta opção está disponível para o usuário administrador ou para aqueles com permissão para reenviar retorno, configurada em Configurações > Acessos. Além disso, a opção Forma integração (Saída) da filial deve estar configurada como diferente de "Desativado".Este botão não estará disponível para documentos com status "Cancelada" nas telas de Emissões de NF-e, CT-e e MDF-e, "Inutilizada" nas telas de NF-e e CT-e, ou "Encerrado" na guia de Emissões da tela de MDF-e. A opção "Todos os documentos filtrados", liberada via permissão em Configurações > Acessos, utiliza os filtros configurados para permitir o reenvio de retorno de cada documento para os sistemas emissores correspondentes.
Nota
Ao clicar em Todos os documentos filtrados, o sistema consultará o parâmetro Quantidade máxima de arquivos para exportação (XML/PDF/CSV), disponível em Configurações > Gerais > Interface. Se a quantidade de documentos exceder o valor definido, o sistema não exportará os arquivos. Se "0" for informado, a quantidade de exportações será ilimitada.
Segue a descrição do processo:

Nota
Se o processo for rejeitado pela SEFAZ, a coluna Crítica exibirá o motivo da rejeição. Além disso, será mostrado o link Detalhes, onde é possível visualizar o motivo e sugestões de correção.
Imprimir
Imprime o DACTE do CT-e selecionado na impressora configurada no sistema.
A opção Selecionar Impressora exibe a tela para seleção da impressora. Para habilitar o botão, é necessário que uma filial ou algum registro da tabela esteja selecionado. As impressoras são enviadas pelos prints services configurados para o envio. Assim, somente as impressoras acessíveis para o usuário que executa o serviço do
Definir como padrão
Define a impressora selecionada como a padrão. A próxima vez que tela de seleção de impressora for aberta, o sistema trará a impressora padrão selecionada. Após configurar uma impressora padrão, ao clicar no botão Imprimir o sistema utilizará essa impressora automaticamente. A impressora padrão é definida por usuário e não interfere no processo automático de impressão.
Remover
Disponível somente para usuário com acesso de administrador. Permite a exclusão da impressora selecionada. A impressora pode voltar a aparecer na lista de seleção caso esteja visível para os print services.
Todos os documentos filtrados
Imprime todos os documentos fitrados na tela e os envia à impressora selecionada, sem necessidade de alterar a impressora padrão.
Nota
Ao clicar em Todos os documentos filtrados, o sistema consultará o parâmetro Quantidade máxima de arquivos para exportação (XML/PDF/CSV), disponível em Configurações > Gerais > Interface. Se a quantidade de documentos exceder o valor definido, o sistema não exportará os arquivos. Se "0" for informado, a quantidade de exportações será ilimitada.
Imprimir
Executa a impressão da linha selecionada e envia à impressora. Para habilitar o botão, é necessário que um registro da tabela esteja selecionado.
Importante
A ordenação de impressão dos documentos NF-e (3.10), NFS-e/RPS, NFC-e , CT-e e MDF-e é realizada por ordem numérica dos documentos. Cada filial possui uma fila onde será realizada uma busca por documentos que estão em uma situação que permita a impressão, então esses documentos serão ordenados por ordem crescente dos números e enviados ao Print Service. Caso seja necessário separar séries pode-se utilizar filtros de impressão para isso, por exemplo, separar em duas impressoras para que imprimam ordenadamente séries diferentes.
Para o correto funcionamento da ordenação o parâmetro Configuração > Filial > Quantidade de processamentos paralelos para impressão deve estar com o valor igual a "1" e em alguns casos (dependendo do ambiente do cliente) o parâmetro Configurador > Print Service > Intervalo entre impressões deve ser ajustado.
DACTE
Gera o DACTE em arquivo no formato PDF. Para que este arquivo seja aberto, é necessário ter um leitor de arquivos PDF instalado no computador.
XML
Permite a abertura do arquivo XML do CT-e selecionado com seu respectivo protocolo de autorização. Este botão possui a opção Todos os documentos filtrados, disponível mediante liberação de permissão na tela Configuração > Acesso, que permite realizar o download dos arquivos XMLs em lote, dos documentos filtrados na grade.
Nota
Ao clicar em Todos os documentos filtrados, o sistema consultará o parâmetro Quantidade máxima de arquivos para exportação (XML/PDF/CSV), disponível em Configurações > Gerais > Interface. Se a quantidade de documentos exceder o valor definido, o sistema não exportará os arquivos. Se "0" for informado, a quantidade de exportações será ilimitada.
Consultar
Realiza a consulta do status atual do CT-e na SEFAZ e realiza a atualização da situação conforme o retorno obtido. Antes de realizar a consulta na SEFAZ, é verificada se a situação apresentada em tela é a mesma que está armazenada no banco de dados, caso seja diferente é apresentada uma mensagem, a tela será recarregada e a consulta não será feita.
A situação do documento não é alterada quando a SEFAZ retornar as rejeições 108 - Serviço Paralisado Momentaneamente (curto prazo), 109 - Serviço Paralisado sem Previsão e Consulta a uma Chave de Acesso muito antiga. Nesse caso será mostrada a mensagem Não foi possível consultar o documento. O serviço de consulta da SEFAZ está indisponível.
E caso o documento esteja emitido há menos de 180 dias e a SEFAZ retornar a rejeição Consulta a uma Chave de Acesso muito antiga, a situação também não é alterada e será exibida a mensagem Não foi possível consultar o documento. A data de emissão do documento está fora do limite definido pela SEFAZ para consulta.
Envio eletrônico
Este botão acessa a tela Envio eletrônico que permite o reenvio manual do CT-e selecionado para o destinatário, e/ou para endereços de e-mails adicionais que não constam no arquivo XML.
Copiar Chave
Copia para a área de transferência a chave do documento eletrônico sem os espaços.
Resumo por situação
Ao clicar neste botão será apresentado na aba de Emissão de CT-e um resumo contendo a quantidade e o percentual da situação de cada documento apresentado na grade da tela em questão. As informações das situações apresentadas no resumo variam de acordo com a opção selecionada para campo Situação localizado no botão Filtrar.
Exportar CSV
Ao clicar neste botão será apresentada a seguinte mensagem de confirmação: Deseja realmente gerar um CSV dos registros filtrados?. Caso seja selecionada a opção Sim, o eDocs iniciará um processamento em segundo plano para realizar a geração do arquivo contendo os campos das grades de Emissões e Recebimentos. Porém, algumas informações serão geradas somente quando for solicitada a exportação da grade na tela correspondente.
Observações
- Na rotina de exportação CSV os campos de data seguirão o seguinte formato: dd/MM/yyyy HH:mm:ss;
- Quando existir o caractere ";" (ponto e vírgula) nas colunas a serem exportadas, a rotina de exportação CSV substituirá este caractere por "-" (hífen).
Reintegrar
Força o documento selecionado a entrar na rotina de integração novamente.
Esta guia contém as informações referentes às Cartas de Correção Eletrônicas (CC-e) de Conhecimentos de Transporte Eletrônicos (CT-e) integradas pelo eDocs.
Na guia Cartas de correção são exibidas as seguintes colunas e as respectivas informações das CC-e integradas no eDocs:
Ret.
Ícone que representa o status do retorno ao ERP. Podem ser exibidos os seguintes status:
![]() Não retornado: o retorno ainda não foi enviado ao ERP.
Não retornado: o retorno ainda não foi enviado ao ERP.
![]() Retornado: o retorno foi enviado ao ERP.
Retornado: o retorno foi enviado ao ERP.
 Erro retorno: ocorreu erro no retorno ao ERP, ou seja, o eDocs enviou o retorno mas o ERP retornou uma mensagem de erro.
Erro retorno: ocorreu erro no retorno ao ERP, ou seja, o eDocs enviou o retorno mas o ERP retornou uma mensagem de erro.
![]() Retorno desativado: o retorno ao ERP não está ativado. Esta situação ocorrerá se o campo Forma integração (Saída), em Configuração > Filial > Filial, estiver parametrizado com a opção Desativar.
Retorno desativado: o retorno ao ERP não está ativado. Esta situação ocorrerá se o campo Forma integração (Saída), em Configuração > Filial > Filial, estiver parametrizado com a opção Desativar.
Env.
Apresentação de forma visual sobre o status do envio dos CT-e por e-mail ou FTP ao destinatário, onde as cores representam as seguintes situações:
![]() indica que o envio está pendente;
indica que o envio está pendente;
![]() indica que o envio eletrônico foi realizado com sucesso;
indica que o envio eletrônico foi realizado com sucesso;
![]() indica que o envio foi realizado parcialmente. No envio por e-mail significa que o e-mail foi enviado para alguns destinatários e para outros não. E para FTP que alguns arquivos foram enviados e outros não;
indica que o envio foi realizado parcialmente. No envio por e-mail significa que o e-mail foi enviado para alguns destinatários e para outros não. E para FTP que alguns arquivos foram enviados e outros não;
![]() indica que ocorreu algum erro no envio, não foi enviado nenhum e-mail nem arquivo ao FTP;
indica que ocorreu algum erro no envio, não foi enviado nenhum e-mail nem arquivo ao FTP;
![]() indica que o documento não tem nenhum e-mail vinculado.
indica que o documento não tem nenhum e-mail vinculado.
Lembramos que os sistemas que utilizam OAuth2 para envio de e-mail não têm a funcionalidade de envio paralelo nas mensagens de retorno do eDocs. Pode ocorrer, mas será considerado como falha no envio.
Sit.
Ícone que representa a situação atual da CC-e. Podem ser exibidos os seguintes status:
![]() Recebida do ERP: a CC-e foi integrada e ainda não foi validada pelo eDocs
Recebida do ERP: a CC-e foi integrada e ainda não foi validada pelo eDocs
![]() Autorizada: a CC-e foi autorizada pela SEFAZ
Autorizada: a CC-e foi autorizada pela SEFAZ
![]() Rejeitada: a CC-e foi rejeitada pela SEFAZ. Para obter detalhes da rejeição deve-se clicar no botão Eventos
Rejeitada: a CC-e foi rejeitada pela SEFAZ. Para obter detalhes da rejeição deve-se clicar no botão Eventos
Número CT-e
Representa o número do CT-e que está sendo corrigido pela Carta de Correção.
Série CT-e
Representa a série do CT-e que está sendo corrigido pela Carta de Correção.
Emissor
Razão social do emitente do CT-e que está sendo corrigido pela Carta de Correção.
Num.Evento
Número sequencial da CC-e.
Órgão
Descrição da UF de registro do evento.
Data
Data do registro da Carta de Correção.
Atualizar
Atualiza as informações apresentadas na tela. Além da opção de atualização manual é possível definir um intervalo de atualização. Para isso, basta clicar na seta de mais opções, onde serão exibidas duas opções. Ao marcar o campo Atualizar automaticamente é definido que a grade será atualizada automaticamente e é habilitado o campo A cada x segundo(s) onde é definido o intervalo de atualização, ou seja, o tempo que deve se passar até que a grade se atualize automaticamente. O intervalo mínimo é definido no campo Tempo mínimo de atualização automática das telas, da guia Avançado > Interface da tela Cadastro Geral, e o máximo é de 999 segundos. Quando a opção Atualizar automaticamente está ativa, o botão principal Atualizar é desabilitado.
Filtrar
Permite a utilização de filtros para a visualização das CC-e integradas ao eDocs.
Número Evento
Permite filtrar as CC-e pelo número de sequência do evento. Este filtro permite a seleção de uma sequência de CC-e utilizando o caractere hífen (-) ou CC-e intercaladas através do caractere vírgula (,).
Retorno
Permite filtrar as CC-e pelo status do retorno ao ERP. Possui as seguintes opções:
- Retornado: exibe as CC-e em que o retorno foi enviado ao ERP
- Não retornado: exibe as CC-e em que o retorno não foi enviado ao ERP
- Desativado: exibe as CC-e em que o retorno está desativado
- Todos: exibe todas as CC-e
Emissor
Permite filtrar as CC-e pelo nome do emitente.
Situação
Permite filtrar as CC-e pela situação atual.
Data
Permite filtrar as CC-e pela data do registro na SEFAZ.
Remover Filtro
Remove todos os filtros que eventualmente foram configurados, passando a apresentar na tela todos os documentos, até a quantidade máxima permitida. Este botão possui também a opção Remover Ordenação, que permite a remoção de uma ordenação salva.
Eventos
Permite a visualização de todos os eventos registrados para a CC-e. Cada mudança de status da CC-e gera um evento.
Visualizar
Permite a visualização de informações da CC-e selecionada.
Enviar Email
Permite o reenvio manual da CC-e selecionada para os destinatários da NF-e corrigida ou o envio para endereços de e-mail adicionais que não constam no arquivo XML da NF-e. Esta tela apresenta as seguintes opções:
- E-mail: endereço de e-mail adicional para envio da CC-e
- Tipo: o conteúdo será sempre Cliente
- Adicionar: este botão adiciona o endereço de e-mail e tipo na lista de destinatários para o envio da CC-e
É possível alterar os endereços de e-mail que possuem vínculos com o documento. Quando a tela é acessada, são mostrados todos os endereços que possuem vínculos com o documento. Esses endereços podem ser removidos e novos podem ser acrescentados. Porém, o eDocs não permite que o documento fique sem endereço de e-mail vinculado.
Qualquer alteração realizada nessa tela é efetivada somente ao clicar no botão Enviar.
A opção Todos os documentos filtrados, disponível mediante liberação de permissão na tela Configuração > Acesso, permite o envio de e-mail agrupado. Ao clicar nesta opção, é exibida a mensagem Foi gerado um processamento em segundo plano para marcar os documentos filtrados para envio de e-mail e os documentos exibidos são marcados para o envio de e-mail. A marcação de envio de e-mail agrupado possui o mesmo conceito que a geração de PDF em lote, busca os documentos da base de dados. São aplicados os filtros que definidos na tela juntamente com filtros para os documentos que podem enviar e-mail, ou seja, mesmo que um documento rejeitado esteja filtrado na tela, ele não é marcado para envio de e-mail.
Imprimir
Permite a impressão do DACTE do CT-e selecionado na tela.
A opção Selecionar Impressora exibe a tela para seleção da impressora. Para habilitar o botão, é necessário que uma filial ou algum registro da tabela esteja selecionado. As impressoras são enviadas pelos prints services configurados para o envio. Assim, somente as impressoras acessíveis para o usuário que executa o serviço do
Definir como padrão
Define a impressora selecionada como a padrão. A próxima vez que tela de seleção de impressora for aberta, o sistema trará a impressora padrão selecionada. Após configurar uma impressora padrão, ao clicar no botão Imprimir o sistema utilizará essa impressora automaticamente. A impressora padrão é definida por usuário e não interfere no processo automático de impressão.
Remover
Disponível somente para usuário com acesso de administrador. Permite a exclusão da impressora selecionada. A impressora pode voltar a aparecer na lista de seleção caso esteja visível para os print services.
Todos os documentos filtrados
Imprime todos os documentos fitrados na tela e os envia à impressora selecionada, sem necessidade de alterar a impressora padrão.
Nota
Ao clicar em Todos os documentos filtrados, o sistema consultará o parâmetro Quantidade máxima de arquivos para exportação (XML/PDF/CSV), disponível em Configurações > Gerais > Interface. Se a quantidade de documentos exceder o valor definido, o sistema não exportará os arquivos. Se "0" for informado, a quantidade de exportações será ilimitada.
Imprimir
Executa a impressão da linha selecionada e envia à impressora. Para habilitar o botão, é necessário que um registro da tabela esteja selecionado.
CCe
Permite a geração do arquivo PDF da CC-e. Para que o arquivo seja aberto é necessário um leitor de arquivos em formato PDF instalado no computador.
XML
Permite a geração do arquivo XML do CT-e selecionado na grade para download. Este botão permite apenas o download individual dos arquivos e somente dos eventos autorizados.
Reenviar retorno
Permite que o eDocs reenvie o retorno do documento para o sistema emissor correspondente. Esta opção está disponível para o usuário administrador ou para aqueles com permissão para reenviar retorno, configurada em Configurações > Acessos. Além disso, a opção Forma integração (Saída) da filial deve estar configurada como diferente de "Desativado".Este botão não estará disponível para documentos com status "Cancelada" nas telas de Emissões de NF-e, CT-e e MDF-e, "Inutilizada" nas telas de NF-e e CT-e, ou "Encerrado" na guia de Emissões da tela de MDF-e. A opção "Todos os documentos filtrados", liberada via permissão em Configurações > Acessos, utiliza os filtros configurados para permitir o reenvio de retorno de cada documento para os sistemas emissores correspondentes.
Nota
Ao clicar em Todos os documentos filtrados, o sistema consultará o parâmetro Quantidade máxima de arquivos para exportação (XML/PDF/CSV), disponível em Configurações > Gerais > Interface. Se a quantidade de documentos exceder o valor definido, o sistema não exportará os arquivos. Se "0" for informado, a quantidade de exportações será ilimitada.
Segue a descrição do processo:

Nota
Se o processo for rejeitado pela SEFAZ, a coluna Crítica exibirá o motivo da rejeição. Além disso, será mostrado o link Detalhes, onde é possível visualizar o motivo e sugestões de correção.
Importante
Em alguns estados, a SEFAZ não retorna a data da inutilização.
É possível realizar a ordenação das informações de cada coluna da tela clicando sobre o respectivo campo no cabeçalho da tabela. Clicando a primeira vez, os CT-e serão listados em ordem crescente pelo campo desejado. Clicando a segunda vez, serão listados em ordem decrescente. A seta ao lado do nome do campo no cabeçalho da tabela indica a ordem crescente (seta apontando para baixo) ou ordem decrescente (seta apontando para cima).
O cabeçalho das colunas da aba Conhecimentos cancelados contém as seguintes informações:
Ret.
Ícone que representa o status do retorno ao ERP. Podem ser exibidos os seguintes status:
Não retornado: o documento ainda não foi retornado ao ERP.
Retornado: ocorreu sucesso no retorno ao ERP.
Erro retorno: ocorreu erro no retorno ao ERP, ou seja, o eDocs enviou o retorno mas o ERP retornou uma mensagem de erro.
Desativado: o retorno ao ERP está desativado.
Sit.
Apresentação de forma gráfica sobre a posição em relação ao fluxo de eventos que um CT-e percorre até que tenha um status final, apresentando as seguintes opções:
Recebido ERP
Cancelado
Situação
Exibição dos status dos Conhecimentos de Transporte Eletrônicos inutilizados em tempo de execução.
Série
Série do CT-e cancelado.
Número
Número do CT-e cancelado.
CNPJ Emissor
CNPJ do emissor do CT-e.
Emissor
Descrição da razão social do emissor do CT-e.
Data
Data em que o CT-e foi cancelado.
Motivo
Motivo do cancelamento do CT-e.
Env.
Apresentação de forma visual sobre o status do envio dos CT-e por e-mail ou FTP ao destinatário, onde as cores representam as seguintes situações:
![]() indica que o envio eletrônico foi realizado com sucesso;
indica que o envio eletrônico foi realizado com sucesso;
![]() indica que o envio foi realizado parcialmente. No envio por e-mail significa que o e-mail foi enviado para alguns destinatários e para outros não. E para FTP que alguns arquivos foram enviados e outros não;
indica que o envio foi realizado parcialmente. No envio por e-mail significa que o e-mail foi enviado para alguns destinatários e para outros não. E para FTP que alguns arquivos foram enviados e outros não;
Observação
Na tela do sistema, ao clicar no ícone de alguma das duas situações apresentadas acima, a ação direciona para a tela onde os documentos anexos ao e-mail são apresentados
![]() indica que ocorreu algum erro no envio, não foi enviado nenhum e-mail nem arquivo ao FTP;
indica que ocorreu algum erro no envio, não foi enviado nenhum e-mail nem arquivo ao FTP;
![]() indica que o envio está pendente;
indica que o envio está pendente;
![]() indica que o documento não tem nenhum e-mail vinculado.
indica que o documento não tem nenhum e-mail vinculado.
As opções disponíveis no rodapé da aba Conhecimentos cancelados permitem visualizar e realizar ações e estão a seguir listadas:
Atualizar
Atualiza as informações apresentadas na tela de CT-e cancelados. Além da opção de atualização manual é possível definir um intervalo de atualização. Para isso, basta clicar na seta de mais opções, onde serão exibidas duas opções. Ao marcar o campo Atualizar automaticamente é definido que a grade será atualizada automaticamente e é habilitado o campo A cada x segundo(s) onde é definido o intervalo de atualização, ou seja, o tempo que deve se passar até que a grade se atualize automaticamente. O intervalo mínimo é definido no campo Tempo mínimo de atualização automática das telas, da guia Avançado > Interface da tela Cadastro Geral, e o máximo é de 999 segundos. Quando a opção Atualizar automaticamente está ativa, o botão principal Atualizar é desabilitado.
Filtrar
Permite a seleção de filtros para a exibição dos CT-e cancelados.
Número
Permite filtrar os CT-es pelo número.
Data
Permite a seleção do número do CT-e pela data de cancelamento.
Série
Permite a seleção de séries de CT-e.
Para filtrar um intervalo de séries de CT-e, deve-se utilizar o hífen (-). Por exemplo, a seleção 2-4 exibirá os CT-e com as séries 2, 3 e 4.
Para filtrar séries de CT-e intercalados, deve-se separar os números com vírgula (,). Por exemplo, a seleção 2,4 exibirá os CT-e com as séries 2 e 4.
Situação E-mail
Permite filtrar os CT-e pela situação do envio de e-mail do CT-e. Possui as seguintes opções:
Todos: exibe todos os CT-e independente da situação do envio de e-mail.
Pendente: exibe apenas os CT-e com e-mails pendentes de envio.
Enviado: exibe apenas os CT-e que tenham enviado todos os e-mails com sucesso.
Erro: exibe apenas os CT-e com e-mails com erro de envio.
Retorno
Permite filtrar os CT-es pelo status do retorno ao ERP.
Remover Filtro
Remove todos os filtros que eventualmente foram configurados, passando a apresentar na tela todos os CT-e, até a quantidade máxima permitida.
Eventos
Exibe os eventos registrados para o CT-e selecionado. Cada mudança de status gera um evento para o CT-e. Além dos eventos, é exibido o lote em que o CT-e foi enviado para a SEFAZ.
Para os cancelamentos de CT-e rejeitados, a coluna Crítica exibe a descrição do motivo da rejeição, além dos detalhes da crítica (link Detalhes no final da linha).
XML
Permite a geração do arquivo XML do CT-e selecionado na grade para download. Este botão permite apenas o download individual dos arquivos e somente dos eventos autorizados.
Reenviar retorno
Permite que o eDocs reenvie o retorno do documento para o sistema emissor correspondente. Esta opção está disponível para o usuário administrador ou para aqueles com permissão para reenviar retorno, configurada em Configurações > Acessos. Além disso, a opção Forma integração (Saída) da filial deve estar configurada como diferente de "Desativado".Este botão não estará disponível para documentos com status "Cancelada" nas telas de Emissões de NF-e, CT-e e MDF-e, "Inutilizada" nas telas de NF-e e CT-e, ou "Encerrado" na guia de Emissões da tela de MDF-e. A opção "Todos os documentos filtrados", liberada via permissão em Configurações > Acessos, utiliza os filtros configurados para permitir o reenvio de retorno de cada documento para os sistemas emissores correspondentes.
Nota
Ao clicar em Todos os documentos filtrados, o sistema consultará o parâmetro Quantidade máxima de arquivos para exportação (XML/PDF/CSV), disponível em Configurações > Gerais > Interface. Se a quantidade de documentos exceder o valor definido, o sistema não exportará os arquivos. Se "0" for informado, a quantidade de exportações será ilimitada.
Segue a descrição do processo:

Nota
Se o processo for rejeitado pela SEFAZ, a coluna Crítica exibirá o motivo da rejeição. Além disso, será mostrado o link Detalhes, onde é possível visualizar o motivo e sugestões de correção.
É possível realizar a ordenação das informações de cada coluna da tela clicando sobre o respectivo campo no cabeçalho da tabela. Clicando a primeira vez, os CT-e serão listados em ordem crescente pelo campo desejado. Clicando a segunda vez, serão listados em ordem decrescente. A seta ao lado do nome do campo no cabeçalho da tabela indica a ordem crescente (seta apontando para baixo) ou ordem decrescente (seta apontando para cima)
O cabeçalho das colunas da aba Conhecimentos inutilizados contém as seguintes informações:
Ret.
Ícone que representa o status do retorno ao ERP. Podem ser exibidos os seguintes status:
Não retornado: o documento ainda não foi retornado ao ERP.
Retornado: ocorreu sucesso no retorno ao ERP.
Erro retorno: ocorreu erro no retorno ao ERP, ou seja, o eDocs enviou o retorno mas o ERP retornou uma mensagem de erro.
Desativado: o retorno ao ERP está desativado.
Sit.
Apresentação de forma gráfica sobre a posição em relação ao fluxo de eventos que um CT-e percorre até que tenha um status final, apresentando as seguintes opções:
Recebido ERP
Inutilizado
Situação
Exibição dos status dos Conhecimentos de Transporte Eletrônicos inutilizados em tempo de execução.
Recebido do ERP
O pedido de inutilização do CT-e foi recebido do ERP. Este é o estágio inicial do documento. A integração do eDocs com o ERP é realizada por intermédio de arquivos com extensão XML.
Inutilizado
O número do CT-e foi inutilizado pela SEFAZ.
Série
Série do CT-e inutilizado.
Número Inicial
Número inicial do CT-e inutilizado.
Número Final
Número final do CT-e inutilizado.
CNPJ Emissor
CNPJ do emissor do CT-e.
Emissor
Descrição da razão social do emissor do CT-e.
Ano Inutilização
Ano em que o número do CT-e foi inutilizado.
Data
Data em que o número do CT-e foi inutilizado.
Motivo
Motivo da inutilização do número do CT-e.
As opções disponíveis no rodapé da aba Conhecimentos inutilizados permitem visualizar e realizar ações e estão a seguir listadas:
Atualizar
Atualiza as informações apresentadas na tela de CT-e inutilizados. Além da opção de atualização manual é possível definir um intervalo de atualização. Para isso, basta clicar na seta de mais opções, onde serão exibidas duas opções. Ao marcar o campo Atualizar automaticamente é definido que a grade será atualizada automaticamente e é habilitado o campo A cada x segundo(s) onde é definido o intervalo de atualização, ou seja, o tempo que deve se passar até que a grade se atualize automaticamente. O intervalo mínimo é definido no campo Tempo mínimo de atualização automática das telas, da guia Avançado > Interface da tela Cadastro Geral, e o máximo é de 999 segundos. Quando a opção Atualizar automaticamente está ativa, o botão principal Atualizar é desabilitado.
Filtrar
Permite a seleção de filtros para a exibição dos CT-e inutilizados.
Número Inicial
Número inicial de inutilização do CT-e.
Número Final
Número final de inutilização do CT-e.
Série
Permite a seleção de séries de CT-e.
Para filtrar um intervalo de séries de CT-e, deve-se utilizar o hífen (-). Por exemplo, a seleção 2-4 exibirá os CT-e com as séries 2, 3 e 4.
Para filtrar séries de CT-e intercalados, deve-se separar os números com vírgula (,). Por exemplo, a seleção 2,4 exibirá os CT-e com as séries 2 e 4.
Situação e-mail
Permite filtrar os CT-e pela situação do envio de e-mail.
Data
Permite a seleção do número do CT-e inutilizado pela data de emissão.
Remover Filtro
Remove todos os filtros que eventualmente foram configurados, passando a apresentar na tela todos os documentos, até a quantidade máxima permitida. Este botão possui também a opção Remover Ordenação, que permite a remoção de uma ordenação salva.
Eventos
Exibe os eventos registrados para a inutilização de CT-e selecionada. Cada mudança de status gera um evento para o CT-e. Além dos eventos, é exibido o lote em que o CT-e foi enviado para a SEFAZ.
Inutilização manual
Ao clicar nesse botão uma tela será mostrada solicitando o protocolo e data de autorização da inutilização. Somente inutilizações rejeitadas podem ser autorizadas manualmente.
A situação de retorno da inutilização não será alterada ao marcar como autorização manual, caso seja necessário realizar o retorno pode ser utilizado o botão Reenviar retorno, na aba de Inutilizações.
Importante
Este botão fica habilitado para utilização somente para usuários administradores ou para usuários que tiverem permissão de uso.
Reenviar retorno
Permite que o eDocs reenvie o retorno do documento para o sistema emissor correspondente. Esta opção está disponível para o usuário administrador ou para aqueles com permissão para reenviar retorno, configurada em Configurações > Acessos. Além disso, a opção Forma integração (Saída) da filial deve estar configurada como diferente de "Desativado".Este botão não estará disponível para documentos com status "Cancelada" nas telas de Emissões de NF-e, CT-e e MDF-e, "Inutilizada" nas telas de NF-e e CT-e, ou "Encerrado" na guia de Emissões da tela de MDF-e. A opção "Todos os documentos filtrados", liberada via permissão em Configurações > Acessos, utiliza os filtros configurados para permitir o reenvio de retorno de cada documento para os sistemas emissores correspondentes.
Nota
Ao clicar em Todos os documentos filtrados, o sistema consultará o parâmetro Quantidade máxima de arquivos para exportação (XML/PDF/CSV), disponível em Configurações > Gerais > Interface. Se a quantidade de documentos exceder o valor definido, o sistema não exportará os arquivos. Se "0" for informado, a quantidade de exportações será ilimitada.
Segue a descrição do processo:

Nota
Se o processo for rejeitado pela SEFAZ, a coluna Crítica exibirá o motivo da rejeição. Além disso, será mostrado o link Detalhes, onde é possível visualizar o motivo e sugestões de correção.
XML
Permite a abertura do arquivo XML do CT-e de inutilização na situação Inutilizado. Este botão possui a opção Todos os documentos filtrados, disponível mediante liberação de permissão na tela Configuração > Acesso, que permite realizar o download dos arquivos XMLs em lote, dos documentos filtrados na grade.
Esta tela tem a funcionalidade de indicar a efetivação da entrega da carga pelo transportador.
É possível realizar a ordenação das informações de cada coluna da tela clicando sobre o respectivo campo no cabeçalho da tabela. Clicando a primeira vez, os CT-e serão listados em ordem crescente pelo campo desejado. Clicando a segunda vez, serão listados em ordem decrescente. A seta ao lado do nome do campo no cabeçalho da tabela indica a ordem crescente (seta apontando para baixo) ou ordem decrescente (seta apontando para cima).
Esta tela contém as seguintes informações:
Ret.
Ícone que representa o status do retorno ao ERP. Podem ser exibidos os seguintes status:
Não retornado: o documento ainda não foi retornado ao ERP.
Retornado: ocorreu sucesso no retorno ao ERP.
Erro retorno: ocorreu erro no retorno ao ERP, ou seja, o eDocs enviou o retorno mas o ERP retornou uma mensagem de erro.
Desativado: o retorno ao ERP está desativado.
Problemas técnicos: o documento foi salvo no banco de dados, mas ocorreu algum problema ao enviá-lo para o MongoDB. Quando o documento entrar nesta situação, é permitido realizar a reintegração pelo sistema emissor quando for possível, ou caso não seja possível realizar a reintegração, o botão Reintegrar. Caso o problema de conexão com o MongoDB seja resolvido, o documento será integrado normalmente e seguirá o processo.
Sit.
Ícone que representa a situação atual da CT-e. Os status apresentados podem ser exibidos para Emissão ou Recebimento.
![]() Autorizado
Autorizado
![]() Cancelado
Cancelado
![]() Recebido
Recebido
![]() Rejeitado
Rejeitado
Podem ocorrer situações em que o eDocs está processando o documento e por algum motivo não houve alteração na sua situação, o que pode gerar a impressão de travamento no processo. Por exemplo, quando ocorrer problemas técnicos, o eDocs continuará processando o documento sem alterar sua situação, porém, será exibido o evento Problema técnico, tentando novamente, indicando que o sistema está tentando processar o CT-e.
Situação
Descrição da situação do comprovante de entrega.
Série
Série do CT-e utilizado na emissão.
Número
Número do CT-e utilizado na emissão.
Doc. identificação recebedor
Número do documento de identificação do recebedor.
Recebedor entrega
Nome do recebedor.
Data entrega
Data que a entrega foi efetuada.
Protocolo
Protocolo do comprovante de entrega quando autorizado.
As opções disponíveis no rodapé da aba Comprovantes de entrega permitem visualizar e realizar ações sendo elas:
Atualizar
Atualiza as informações apresentadas na tela de CT-e. Além da opção de atualização manual é possível definir um intervalo de atualização. Para isso, basta clicar na seta de mais opções, onde serão exibidas duas opções. Ao marcar o campo Atualizar automaticamente é definido que a grade será atualizada automaticamente e é habilitado o campo A cada x segundo(s) onde é definido o intervalo de atualização, ou seja, o tempo que deve se passar até que a grade se atualize automaticamente. O intervalo mínimo é definido no campo Tempo mínimo de atualização automática das telas, da guia Avançado > Interface da tela Cadastro Geral, e o máximo é de 999 segundos. Quando a opção Atualizar automaticamente está ativa, o botão principal Atualizar é desabilitado.
Filtrar
Permite a seleção de filtros para a exibição dos CT-e.
Número
Permite a seleção de números de CT-e. Para filtrar um intervalo de números de CT-e, deve-se utilizar o hífen (-). Por exemplo, a seleção 2-4 exibirá os CT-e com os números 2, 3 e 4. Para filtrar números de CT-e intercalados, deve-se separar os números com vírgula (,). Por exemplo, a seleção 2,4 exibirá os CT-e com os números 2 e 4.
Situação
Permite a seleção de CT-e pelo status.
Série
Permite a seleção de séries de CT-e. Para filtrar um intervalo de séries de CT-e, deve-se utilizar o hífen (-). Por exemplo, a seleção 2-4 exibirá os CT-e com as séries 2, 3 e 4. Para filtrar séries de CT-e intercalados, deve-se separar os números com vírgula (,). Por exemplo, a seleção 2,4 exibirá os CT-e com as séries 2 e 4.
Retorno
Permite a seleção de CT-e pela situação do retorno ao ERP. As opções disponíveis são: Todos, Retornado ou Não retornado.
CNPJ Remetente
Permite a seleção de CT-e pelo CNPJ do remetente.
Situação e-mail
Permite filtrar os CT-e pela situação do envio de e-mail do CT-e. Possui as seguintes opções:
CNPJ Destinatário
Permite a seleção de CT-e pelo CNPJ do destinatário.
Modal
Permite a seleção de CT-e pelo tipo de modal. As opções disponíveis são: Todos, Rodoviário, Aéreo, Aquaviário, Ferroviário, Dutoviário ou Multimodal.
Remover Filtro
Remove todos os filtros que eventualmente foram configurados, passando a apresentar na tela todos os documentos, até a quantidade máxima permitida. Este botão possui também a opção Remover Ordenação, que permite a remoção de uma ordenação salva.
Eventos
Exibe os eventos registrados para o CT-e selecionado. Cada mudança de status gera um evento para o CT-e. Além dos eventos, é exibido o lote em que o CT-e foi enviado para a SEFAZ.
Para os CT-e rejeitados, a coluna Crítica exibe a descrição do motivo da rejeição, além dos detalhes da crítica (link Detalhes no final da linha).
XML
Permite a geração do arquivo XML do CT-e selecionado na grade para download. Este botão permite apenas o download individual dos arquivos dos eventos independente da sua situação.
Reenviar retorno
Permite que o eDocs reenvie o retorno do documento para o sistema emissor correspondente. Esta opção está disponível para o usuário administrador ou para aqueles com permissão para reenviar retorno, configurada em Configurações > Acessos. Além disso, a opção Forma integração (Saída) da filial deve estar configurada como diferente de "Desativado".Este botão não estará disponível para documentos com status "Cancelada" nas telas de Emissões de NF-e, CT-e e MDF-e, "Inutilizada" nas telas de NF-e e CT-e, ou "Encerrado" na guia de Emissões da tela de MDF-e. A opção "Todos os documentos filtrados", liberada via permissão em Configurações > Acessos, utiliza os filtros configurados para permitir o reenvio de retorno de cada documento para os sistemas emissores correspondentes.
Nota
Ao clicar em Todos os documentos filtrados, o sistema consultará o parâmetro Quantidade máxima de arquivos para exportação (XML/PDF/CSV), disponível em Configurações > Gerais > Interface. Se a quantidade de documentos exceder o valor definido, o sistema não exportará os arquivos. Se "0" for informado, a quantidade de exportações será ilimitada.
Segue a descrição do processo:

Nota
Se o processo for rejeitado pela SEFAZ, a coluna Crítica exibirá o motivo da rejeição. Além disso, será mostrado o link Detalhes, onde é possível visualizar o motivo e sugestões de correção.
Reintegrar
Força o documento selecionado a entrar na rotina de integração novamente. Geralmente utilizado quando ocorre algum problema de integração.
É possível realizar a ordenação das informações de cada coluna da tela clicando sobre o respectivo campo no cabeçalho da tabela. Clicando a primeira vez, os CT-e serão listados em ordem crescente pelo campo desejado. Clicando a segunda vez, serão listados em ordem decrescente. A seta ao lado do nome do campo no cabeçalho da tabela indica a ordem crescente (seta apontando para baixo) ou ordem decrescente (seta apontando para cima).
Ret.
Ícone que representa o status do retorno ao ERP. Podem ser exibidos os seguintes status:
Não retornado: o documento ainda não foi retornado ao ERP.
Retornado: ocorreu sucesso no retorno ao ERP.
Erro retorno: ocorreu erro no retorno ao ERP, ou seja, o eDocs enviou o retorno mas o ERP retornou uma mensagem de erro.
Desativado: o retorno ao ERP está desativado.
Problemas técnicos: o documento foi salvo no banco de dados, mas ocorreu algum problema ao enviá-lo para o MongoDB. Quando o documento entrar nesta situação, é permitido realizar a reintegração pelo sistema emissor quando for possível, ou caso não seja possível realizar a reintegração, o botão Reintegrar. Caso o problema de conexão com o MongoDB seja resolvido, o documento será integrado normalmente e seguirá o processo.
Sit.
Ícone que representa a situação atual da CT-e. Os status apresentados podem ser exibidos para Emissão ou Recebimento.
![]() Cancelado
Cancelado
![]() Recebido
Recebido
![]() Rejeitado
Rejeitado
Podem ocorrer situações em que o eDocs está processando o documento e por algum motivo não houve alteração na sua situação, o que pode gerar a impressão de travamento no processo. Por exemplo, quando ocorrer problemas técnicos, o eDocs continuará processando o documento sem alterar sua situação, porém, será exibido o evento Problema técnico, tentando novamente, indicando que o sistema está tentando processar o CT-e.
Situação
Descrição da situação do comprovante de entrega.
Série
Série do CT-e utilizado na emissão.
Número
Número do CT-e utilizado na emissão.
Protocolo cancelado
Protocolo do comprovante cancelado da entrega.
Protocolo
Protocolo do comprovante de entrega quando autorizado.
As opções disponíveis no rodapé da aba Comprovantes de entrega permitem visualizar e realizar ações sendo elas:
Atualizar
Atualiza as informações apresentadas na tela de CT-e. Além da opção de atualização manual é possível definir um intervalo de atualização. Para isso, basta clicar na seta de mais opções, onde serão exibidas duas opções. Ao marcar o campo Atualizar automaticamente é definido que a grade será atualizada automaticamente e é habilitado o campo A cada x segundo(s) onde é definido o intervalo de atualização, ou seja, o tempo que deve se passar até que a grade se atualize automaticamente. O intervalo mínimo é definido no campo Tempo mínimo de atualização automática das telas, da guia Avançado > Interface da tela Cadastro Geral, e o máximo é de 999 segundos. Quando a opção Atualizar automaticamente está ativa, o botão principal Atualizar é desabilitado.
Filtrar
Permite a seleção de filtros para a exibição dos CT-e.
Número
Permite a seleção de números de CT-e. Para filtrar um intervalo de números de CT-e, deve-se utilizar o hífen (-). Por exemplo, a seleção 2-4 exibirá os CT-e com os números 2, 3 e 4. Para filtrar números de CT-e intercalados, deve-se separar os números com vírgula (,). Por exemplo, a seleção 2,4 exibirá os CT-e com os números 2 e 4.
Situação
Permite a seleção de CT-e pelo status.
Série
Permite a seleção de séries de CT-e.
Para filtrar um intervalo de séries de CT-e, deve-se utilizar o hífen (-). Por exemplo, a seleção 2-4 exibirá os CT-e com as séries 2, 3 e 4.
Para filtrar séries de CT-e intercalados, deve-se separar os números com vírgula (,). Por exemplo, a seleção 2,4 exibirá os CT-e com as séries 2 e 4.
Retorno
Permite a seleção de CT-e pela situação do retorno ao ERP. As opções disponíveis são: Todos, Retornado ou Não retornado.
CNPJ Remetente
Permite a seleção de CT-e pelo CNPJ do remetente.
Situação e-mail
Permite filtrar os CT-e pela situação do envio de e-mail do CT-e. Possui as seguintes opções:
CNPJ Destinatário
Permite a seleção de CT-e pelo CNPJ do destinatário.
Modal
Permite a seleção de CT-e pelo tipo de modal. As opções disponíveis são: Todos, Rodoviário, Aéreo, Aquaviário, Ferroviário, Dutoviário ou Multimodal.
Remover Filtro
Remove todos os filtros que eventualmente foram configurados, passando a apresentar na tela todos os documentos, até a quantidade máxima permitida. Este botão possui também a opção Remover Ordenação, que permite a remoção de uma ordenação salva.
Eventos
Exibe os eventos registrados para o CT-e selecionado. Cada mudança de status gera um evento para o CT-e. Além dos eventos, é exibido o lote em que o CT-e foi enviado para a SEFAZ.
Para os CT-e rejeitados, a coluna Crítica exibe a descrição do motivo da rejeição, além dos detalhes da crítica (link Detalhes no final da linha).
XML
Permite a geração do arquivo XML do CT-e selecionado na grade para download. Este botão permite apenas o download individual dos arquivos dos eventos independente da sua situação.
Reenviar retorno
Permite que o eDocs reenvie o retorno do documento para o sistema emissor correspondente. Esta opção está disponível para o usuário administrador ou para aqueles com permissão para reenviar retorno, configurada em Configurações > Acessos. Além disso, a opção Forma integração (Saída) da filial deve estar configurada como diferente de "Desativado".Este botão não estará disponível para documentos com status "Cancelada" nas telas de Emissões de NF-e, CT-e e MDF-e, "Inutilizada" nas telas de NF-e e CT-e, ou "Encerrado" na guia de Emissões da tela de MDF-e. A opção "Todos os documentos filtrados", liberada via permissão em Configurações > Acessos, utiliza os filtros configurados para permitir o reenvio de retorno de cada documento para os sistemas emissores correspondentes.
Nota
Ao clicar em Todos os documentos filtrados, o sistema consultará o parâmetro Quantidade máxima de arquivos para exportação (XML/PDF/CSV), disponível em Configurações > Gerais > Interface. Se a quantidade de documentos exceder o valor definido, o sistema não exportará os arquivos. Se "0" for informado, a quantidade de exportações será ilimitada.
Segue a descrição do processo:

Nota
Se o processo for rejeitado pela SEFAZ, a coluna Crítica exibirá o motivo da rejeição. Além disso, será mostrado o link Detalhes, onde é possível visualizar o motivo e sugestões de correção.
A função deste evento é indicar a falha na entrega da carga pelo transportador, sendo o próprio emissor do CT-e o responsável por este evento.
O evento de insucesso na entrega do CT-e é aplicável apenas ao modelo 57 - CT-e de Transporte de Cargas, identificado pelo código do tipo de evento: 110190, e seu cancelamento, pelo código 110191. Para registrar esse evento, o CT-e deve estar autorizado e na versão 4.00.
Esse evento possui ocorrência de 1 a 999 (nSeqEvento), ou seja, é possível emitir mais de um evento para o mesmo CT-e.
É possível realizar a ordenação das informações de cada coluna da tela clicando sobre o respectivo campo no cabeçalho da tabela. Clicando a primeira vez, os CT-e serão listados em ordem crescente pelo campo desejado. Clicando a segunda vez, serão listados em ordem decrescente. A seta ao lado do nome do campo no cabeçalho da tabela indica a ordem crescente (seta apontando para baixo) ou ordem decrescente (seta apontando para cima).
Ret.
Ícone que representa o status do retorno ao ERP. Podem ser exibidos os seguintes status:
Não retornado: o documento ainda não foi retornado ao ERP.
Retornado: ocorreu sucesso no retorno ao ERP.
Erro retorno: ocorreu erro no retorno ao ERP, ou seja, o eDocs enviou o retorno mas o ERP retornou uma mensagem de erro.
Desativado: o retorno ao ERP está desativado.
Problemas técnicos: o documento foi salvo no banco de dados, mas ocorreu algum problema ao enviá-lo para o MongoDB. Quando o documento entrar nesta situação, é permitido realizar a reintegração pelo sistema emissor quando for possível, ou caso não seja possível realizar a reintegração, o botão Reintegrar. Caso o problema de conexão com o MongoDB seja resolvido, o documento será integrado normalmente e seguirá o processo.
Sit.
Ícone que representa a situação atual da CT-e. Os status apresentados podem ser exibidos para Emissão ou Recebimento.
![]() Autorizado
Autorizado
![]() Cancelado
Cancelado
![]() Recebido
Recebido
![]() Rejeitado
Rejeitado
Podem ocorrer situações em que o eDocs está processando o documento e por algum motivo não houve alteração na sua situação, o que pode gerar a impressão de travamento no processo. Por exemplo, quando ocorrer problemas técnicos, o eDocs continuará processando o documento sem alterar sua situação, porém, será exibido o evento Problema técnico, tentando novamente, indicando que o sistema está tentando processar o CT-e.
Situação
Descrição da situação do insucesso de entrega.
CNPJ Emissor
Número do CNPJ do emissor.
Emissor
Razão social do emissor.
Número
Número do CT-e do evento de insucesso de entrega.
Série
Serie do CT-e do evento de insucesso de entrega.
Motivo
Descrição do motivo do insucesso da entrega.
Data evento
Data e hora do evento de insucesso de entrega.
Sequência evento
Numero sequencial do evento de insucesso de entrega.
As opções disponíveis no rodapé da aba Comprovantes de entrega permitem visualizar e realizar ações sendo elas:
Atualizar
Atualiza as informações apresentadas na tela de CT-e. Além da opção de atualização manual é possível definir um intervalo de atualização. Para isso, basta clicar na seta de mais opções, onde serão exibidas duas opções. Ao marcar o campo Atualizar automaticamente é definido que a grade será atualizada automaticamente e é habilitado o campo A cada x segundo(s) onde é definido o intervalo de atualização, ou seja, o tempo que deve se passar até que a grade se atualize automaticamente. O intervalo mínimo é definido no campo Tempo mínimo de atualização automática das telas, da guia Avançado > Interface da tela Cadastro Geral, e o máximo é de 999 segundos. Quando a opção Atualizar automaticamente está ativa, o botão principal Atualizar é desabilitado.
Filtrar
Permite a seleção de filtros para a exibição dos CT-e.
Situação
Permite filtrar pela situação do evento.
CNPJ Emissor
Permite filtrar a partir do documento do emissor.
Nome Emissor
Permite filtrar pela razão social do emissor.
Série
Permite a seleção de séries de CT-e.
Para filtrar um intervalo de séries de CT-e, deve-se utilizar o hífen (-). Por exemplo, a seleção 2-4 exibirá os CT-e com as séries 2, 3 e 4.
Para filtrar séries de CT-e intercalados, deve-se separar os números com vírgula (,). Por exemplo, a seleção 2,4 exibirá os CT-e com as séries 2 e 4.
Número
Permite a seleção de números de CT-e.
Para filtrar um intervalo de números de CT-e, deve-se utilizar o hífen (-). Por exemplo, a seleção 2-4 exibirá os CT-e com os números 2, 3 e 4.
Para filtrar números de CT-e intercalados, deve-se separar os números com vírgula (,). Por exemplo, a seleção 2,4 exibirá os CT-e com os números 2 e 4.
Motivo
Permite filtrar de acordo com o motivo do insucesso de entrega.
Data Evento
Permite filtrar pela data do evento de insucesso de entrega.
Sequência Evento
Permite filtrar de acordo com o número sequencial do evento.
Retorno
Permite filtrar de acordo com o tipo de retorno do evento.
Remover Filtro
Remove todos os filtros que eventualmente foram configurados, passando a apresentar na tela todos os documentos, até a quantidade máxima permitida. Este botão possui também a opção Remover Ordenação, que permite a remoção de uma ordenação salva.
Eventos
Permite a visualização de todos os eventos registrados para o insucesso de entrega. Cada mudança de status gera um evento para o CT-e. Além dos eventos, é exibido o lote em que o CT-e foi enviado para a SEFAZ. Para os CT-e rejeitados, a coluna Crítica exibe a descrição do motivo da rejeição, além dos detalhes da crítica.
XML
Permite a geração do arquivo XML do insucesso de entrega selecionado na grade para download. Este botão permite apenas o download individual dos arquivos dos eventos independente da sua situação.
Reenviar retorno
Permite que o eDocs reenvie o retorno do documento para o sistema emissor correspondente. Esta opção está disponível para o usuário administrador ou para aqueles com permissão para reenviar retorno, configurada em Configurações > Acessos. Além disso, a opção Forma integração (Saída) da filial deve estar configurada como diferente de "Desativado".Este botão não estará disponível para documentos com status "Cancelada" nas telas de Emissões de NF-e, CT-e e MDF-e, "Inutilizada" nas telas de NF-e e CT-e, ou "Encerrado" na guia de Emissões da tela de MDF-e. A opção "Todos os documentos filtrados", liberada via permissão em Configurações > Acessos, utiliza os filtros configurados para permitir o reenvio de retorno de cada documento para os sistemas emissores correspondentes.
Nota
Ao clicar em Todos os documentos filtrados, o sistema consultará o parâmetro Quantidade máxima de arquivos para exportação (XML/PDF/CSV), disponível em Configurações > Gerais > Interface. Se a quantidade de documentos exceder o valor definido, o sistema não exportará os arquivos. Se "0" for informado, a quantidade de exportações será ilimitada.
Segue a descrição do processo:

Nota
Se o processo for rejeitado pela SEFAZ, a coluna Crítica exibirá o motivo da rejeição. Além disso, será mostrado o link Detalhes, onde é possível visualizar o motivo e sugestões de correção.
É possível realizar a ordenação das informações de cada coluna da tela clicando sobre o respectivo campo no cabeçalho da tabela. Clicando a primeira vez, os CT-e serão listados em ordem crescente pelo campo desejado. Clicando a segunda vez, serão listados em ordem decrescente. A seta ao lado do nome do campo no cabeçalho da tabela indica a ordem crescente (seta apontando para baixo) ou ordem decrescente (seta apontando para cima).
Ret.
Ícone que representa o status do retorno ao ERP. Podem ser exibidos os seguintes status:
Não retornado: o documento ainda não foi retornado ao ERP.
Retornado: ocorreu sucesso no retorno ao ERP.
Erro retorno: ocorreu erro no retorno ao ERP, ou seja, o eDocs enviou o retorno mas o ERP retornou uma mensagem de erro.
Desativado: o retorno ao ERP está desativado.
Problemas técnicos: o documento foi salvo no banco de dados, mas ocorreu algum problema ao enviá-lo para o MongoDB. Quando o documento entrar nesta situação, é permitido realizar a reintegração pelo sistema emissor quando for possível, ou caso não seja possível realizar a reintegração, o botão Reintegrar. Caso o problema de conexão com o MongoDB seja resolvido, o documento será integrado normalmente e seguirá o processo.
Sit.
Ícone que representa a situação atual do evento de insucesso de entrega.
![]() Cancelado
Cancelado
![]() Recebido
Recebido
![]() Rejeitado
Rejeitado
Podem ocorrer situações em que o eDocs está processando o documento e por algum motivo não houve alteração na sua situação, o que pode gerar a impressão de travamento no processo. Por exemplo, quando ocorrer problemas técnicos, o eDocs continuará processando o documento sem alterar sua situação, porém, será exibido o evento Problema técnico, tentando novamente, indicando que o sistema está tentando processar o CT-e.
Situação
Descrição da situação do insucesso de entrega.
CNPJ Emissor
Número do CNPJ do emissor.
Emissor
Razão social do emissor.
Número
Número do CT-e do evento de insucesso de entrega.
Série
Serie do CT-e do evento de insucesso de entrega.
Data evento
Data e hora do evento de insucesso de entrega.
Sequência evento
Numero sequencial do evento de insucesso de entrega.
As opções disponíveis no rodapé da aba Comprovantes de entrega permitem visualizar e realizar ações sendo elas:
Atualizar
Atualiza as informações apresentadas na tela de CT-e. Além da opção de atualização manual é possível definir um intervalo de atualização. Para isso, basta clicar na seta de mais opções, onde serão exibidas duas opções. Ao marcar o campo Atualizar automaticamente é definido que a grade será atualizada automaticamente e é habilitado o campo A cada x segundo(s) onde é definido o intervalo de atualização, ou seja, o tempo que deve se passar até que a grade se atualize automaticamente. O intervalo mínimo é definido no campo Tempo mínimo de atualização automática das telas, da guia Avançado > Interface da tela Cadastro Geral, e o máximo é de 999 segundos. Quando a opção Atualizar automaticamente está ativa, o botão principal Atualizar é desabilitado.
Filtrar
Permite a seleção de filtros para a exibição dos CT-e.
Situação
Permite filtrar pela situação do evento.
CNPJ Emissor
Permite filtrar a partir do documento do emissor.
Nome Emissor
Permite filtrar pela razão social do emissor.
Série
Permite a seleção de séries de CT-e. Para filtrar um intervalo de séries de CT-e, deve-se utilizar o hífen (-). Por exemplo, a seleção 2-4 exibirá os CT-e com as séries 2, 3 e 4. Para filtrar séries de CT-e intercalados, deve-se separar os números com vírgula (,). Por exemplo, a seleção 2,4 exibirá os CT-e com as séries 2 e 4.
Número
Permite a seleção de números de CT-e. Para filtrar um intervalo de números de CT-e, deve-se utilizar o hífen (-). Por exemplo, a seleção 2-4 exibirá os CT-e com os números 2, 3 e 4. Para filtrar números de CT-e intercalados, deve-se separar os números com vírgula (,). Por exemplo, a seleção 2,4 exibirá os CT-e com os números 2 e 4.
Data Evento
Permite filtrar pela data do evento de insucesso de entrega.
Sequência Evento
Permite filtrar de acordo com o número sequencial do evento.
Retorno
Permite filtrar de acordo com o tipo de retorno do evento.
Remover Filtro
Remove todos os filtros que eventualmente foram configurados, passando a apresentar na tela todos os documentos, até a quantidade máxima permitida. Este botão possui também a opção Remover Ordenação, que permite a remoção de uma ordenação salva.
Eventos
Permite a visualização de todos os eventos registrados para o cancelamento do insucesso de entrega. Além dos eventos, é exibido o lote em que o CT-e foi enviado para a SEFAZ.
Para os CT-e rejeitados, a coluna Crítica exibe a descrição do motivo da rejeição, além dos detalhes da crítica (link Detalhes no final da linha).
XML
Permite a geração do arquivo XML de cancelamento do insucesso de entrega selecionado na grade para download. Este botão permite apenas o download individual dos arquivos dos eventos independente da sua situação.
Reenviar retorno
Permite que o eDocs reenvie o retorno do documento para o sistema emissor correspondente. Esta opção está disponível para o usuário administrador ou para aqueles com permissão para reenviar retorno, configurada em Configurações > Acessos. Além disso, a opção Forma integração (Saída) da filial deve estar configurada como diferente de "Desativado".Este botão não estará disponível para documentos com status "Cancelada" nas telas de Emissões de NF-e, CT-e e MDF-e, "Inutilizada" nas telas de NF-e e CT-e, ou "Encerrado" na guia de Emissões da tela de MDF-e. A opção "Todos os documentos filtrados", liberada via permissão em Configurações > Acessos, utiliza os filtros configurados para permitir o reenvio de retorno de cada documento para os sistemas emissores correspondentes.
Nota
Ao clicar em Todos os documentos filtrados, o sistema consultará o parâmetro Quantidade máxima de arquivos para exportação (XML/PDF/CSV), disponível em Configurações > Gerais > Interface. Se a quantidade de documentos exceder o valor definido, o sistema não exportará os arquivos. Se "0" for informado, a quantidade de exportações será ilimitada.
Segue a descrição do processo:

Nota
Se o processo for rejeitado pela SEFAZ, a coluna Crítica exibirá o motivo da rejeição. Além disso, será mostrado o link Detalhes, onde é possível visualizar o motivo e sugestões de correção.
Consulte aqui as informações desta guia.
 English
English Español
Español
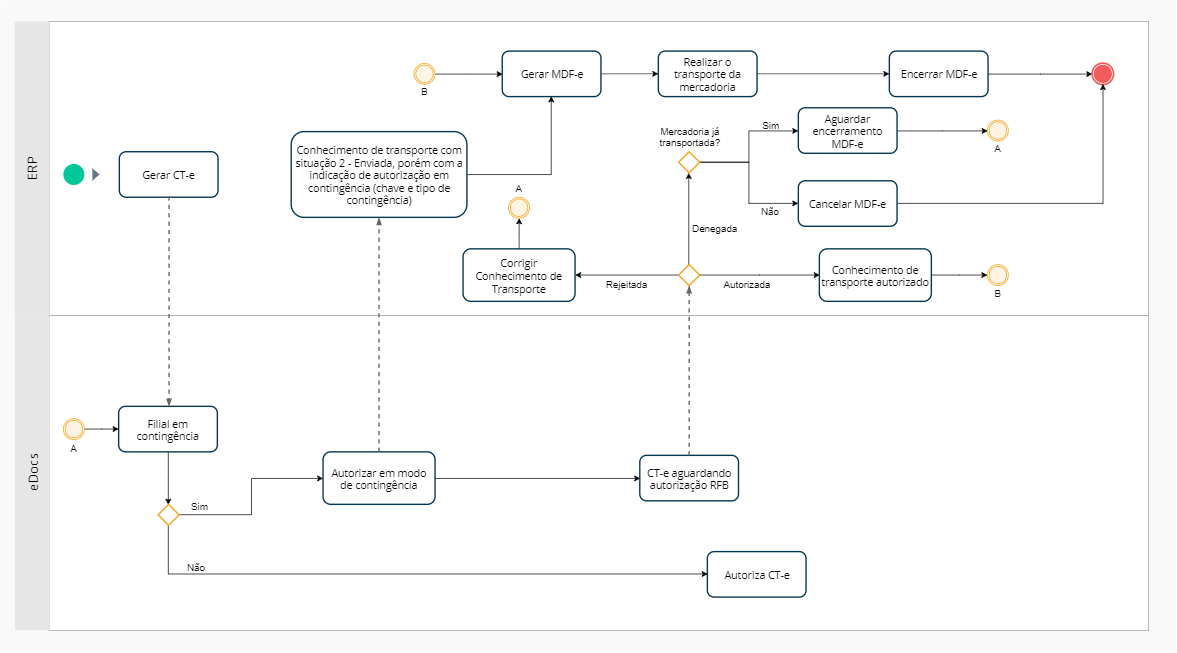
 English
English Español
Español


