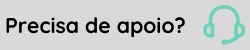Guía de implantación - Painel de Gestión
La guía de implementación presenta los mismos pasos que la lista de verificación de implementación del Panel de administración , pero con información adicional y orientación más detallada sobre los pasos de la lista de verificación.
Flujo: pasos de implementación
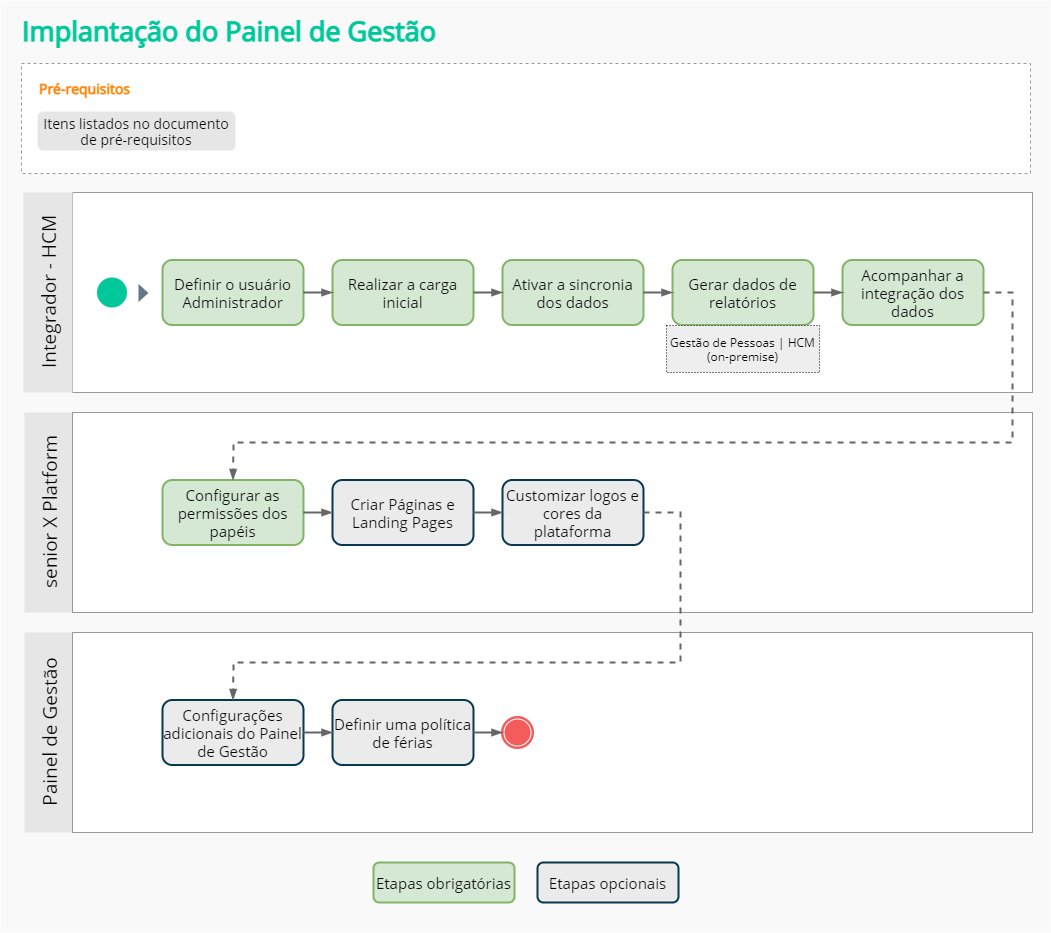
Pasos de implementación obligatorios
Verifique en el documento de pre-requisitos cuales son las condiciones previas y indispensables para la implantación del Panel de Gestión.
Entre los requisitos previos se encuentra la condición de que el Integrador - HCM esté instalado, incluido el cumplimiento de sus requisitos de infraestructura.
Configurar el usuario administrador mediante autenticación de correo electrónico
Cuando el Panel de administración se implementa con autenticación mediante una dirección de correo electrónico, el primer código de administrador del sistema debe configurarse en la propiedad Integration.Administrator del archivo Integrator - HCM Integration.properties .
Definir el usuario administrador mediante la autenticación SGU
Cuando el Panel de administración se implementa con autenticación utilizando las credenciales de un usuario existente en el Administrador de usuarios ( SGU ), la información de inicio de sesión del administrador debe configurarse en el Central de Configurações Senior (SeniorConfigCenter).
Los detalles sobre las configuraciones para este tipo de autenticación se describen en la documentación de requisitos previos del Panel de administración .
Uno de los requisitos previos para implementar el Panel de administración es tener un inquilino configurado para el módulo.
Una vez completado este paso, recibirás la información necesaria para cargar inicialmente los datos, siguiendo los pasos a continuación:
- Coloque el archivo .pem dentro del directorio Integrador - HCM hcm-integration .
Este es el archivo que recibió el solicitante de configuración del inquilino , como se describe en los requisitos previos de implementación . - Aún en el directorio hcm-integration , ejecute el archivo start.bat para iniciar Integrator - HCM.
- Acceda al monitor de integración abriendo el archivo index.html ubicado en el directorio hcm-monitor .
- En el monitor de integración, realice las siguientes acciones en el siguiente orden:
- 4.1. Realizar consistencia de base — procedimiento necesario para preparar la base de Gestión de Personas | HCM (on-premise) para integración con la nube de HCM. La coherencia base crea las tablas y los activadores necesarios para replicar la información de la solución basada en la nube.
- 4.2. Ejecute la carga completa : se utiliza para recuperar datos de Gestión de personas | HCM (on-premise) y enviarlos a la base en la nube de HCM.
- Elija el flujo de toda la integración y haga clic en Ejecutar integración . La carga completa enviará todos los datos necesarios de la entidad al Panel de Gestión.
- Para cada registro enviado, se crea el mapeo entre el ID en Gestión de Personas | HCM (local) y el ID del panel de administración.
Este mapeo se utiliza para saber si un registro ya fue enviado y qué registro se debe actualizar en el Panel de Gestión, cuando tiene cambios en el Panel de Gestión de Personas | HCM. - Si es necesario, solo puede ejecutar flujos específicos. Para hacer esto, seleccione el flujo que desea ejecutar y haga clic en el botón Ejecutar integración .
Durante la ejecución solo se insertarán registros que aún no estén en el Panel de Gestión, el resto solo se actualizará.
Aviso
Procesar la carga completa puede llevar tiempo, según la cantidad de registros en la base de datos.
- 4.3. Monitorear la ejecución de la carga de datos : en la pantalla de ejecución de carga, se muestra una lista con información sobre cada flujo ejecutado, como por ejemplo:
- Fecha y hora de inicio de ejecución
- Número de registros enviados exitosamente
- Número de registros no enviados (errores)
- Fecha y hora de finalización de la ejecución del flujo
Luego de realizar la carga inicial y consistencia de la base , se debe activar la sincronización de datos entre los Gestão de Pessoas | HCM (on-premise) y el Panel de Gestión (nube). Esto garantiza que la información permanezca actualizada entre sistemas.
Para habilitar la sincronización, acceda a la pestaña Sincronización en Integrator - HCM y haga clic en el botón Habilitar sincronización . Para desactivarlo, haga clic en el botón Cancelar .
Importante
La sincronización debe estar deshabilitada al realizar la integración. Debe habilitarse solo después de que se complete la integración.
Gestão de Pessoas | HCM (
Desde el momento en que se realizó la consistencia base , todos los cambios en la Gestión de Personas | Los HCM locales se escriben en la tabla RTC_PENDENCIES . Esta tabla tiene la siguiente información:
- fecha y hora del cambio
- nombre de tabla cambiado
- valores de clave primaria
- tipo de operación que ocurrió (
INSERT,UPDATEoDELETE)
Cuando la sincronización está habilitada , el Integrador - HCM lee los registros de esta tabla (llamada Pendiente ) y maneja cada cambio según su especificación.
Mientras la sincronización está deshabilitada , los cambios se acumulan en la tabla y, cuando la sincronización se habilita nuevamente, los cambios se manejan en el mismo orden en que ocurrieron.
Finalmente, cuando se maneja el asunto pendiente, se inserta en la tabla HCM_PENDENCIES .
Panel de gestión (
Cuando la sincronización está habilitada , el Integrador - HCM solicita al Panel de Gestión los asuntos pendientes que deben registrarse en el sistema externo. Esta solicitud se produce periódicamente y el intervalo se puede configurar en el archivo de propiedades de Integrator-HCM .
Si hay asuntos pendientes de registrar, el Integrador - HCM maneja el asunto pendiente y los datos modificados se registran en la base del sistema externo mediante la ejecución de servicios web.
Algunos datos necesarios para el Panel de Gestión deben generarse desde elejecutando informes de Gestión de Personas | HCM (local) en Recursos > Implementaciones > Ejecutar informe.
Algunos informes deben exportarse a archivos de texto , que serán leídos por el Integrador - HCM y enviados al Panel de Gestión. Otros informes simplemente registran datos en tablas base .
Informes que se exportan a archivos de texto
- Bonificación de empleados/porcentaje de condiciones peligrosas e insalubres:
- Código de informe : FPCO001.HCM
- Guárdelo en un archivo de texto con el nombre : hcm-employee-salary-premiums.txt
Ejemplo:

- Fecha de regreso de vacaciones (colectivas e individuales):
- Código de informe : FPCO002.HCM
- Guárdelo en un archivo de texto con el nombre : hcm-employee-vacation-schedule.txt
Los archivos de texto deben guardarse en el directorio que se configuró en el archivo de propiedades de Integrator - HCM , a través de la propiedad integration.fromFile.dir . El servidor donde está instalado Integrator - HCM debe tener permiso de acceso a este directorio.
La sincronía de los datos de archivos de texto es realizada de una en una hora. Si el archivo de texto ha cambiado desde la última ejecución, puede forzar la ejecución de estos flujos. Para hacer esto:
- En Integrator - HCM, acceda a la pestaña Integración.
- En el campo Flujo de integración , seleccione el flujo correspondiente al archivo que desea actualizar.
- Haga clic en Ejecutar integración .
Informes que registran datos en tablas.
- Totales del extracto de pago:
- Código de informe : FPEN006.ENV
- Tabla donde se escriben los datos : R046IDP
- Fecha de finalización del periodo de concesión para periodos vacacionales:
- Código de informe : FPPE002.COL
Observación
En el Manual de Usuario versión 6 se encuentra disponible documentación sobre cómo configurar el proceso automático de integración de nóminas (donde los datos de nóminas se integran en el Panel de Gestión), respecto a la generación del informe 006 - Registro de datos para extracto (FPEN006.ENV)
Si se producen errores o advertencias durante la ejecución de los flujos, el Integrador - HCM mostrará una lista de estas ocurrencias en las pestañas Integración y Sincronización.
Esta es parte de la información presentada en la lista de ocurrencias:
- Fecha y Hora de la ejecución
- Nombre de la transmisión
- Estado de ejecución (si fue exitosa o fallida)
- Nombre de la mesa en la base del Gestão de Pessoas | HCM
- Identificación del registro en la base de datos. Gestão de Pessoas | HCM
Ejemplo 1: errores y advertencias que ocurren al cargar datos
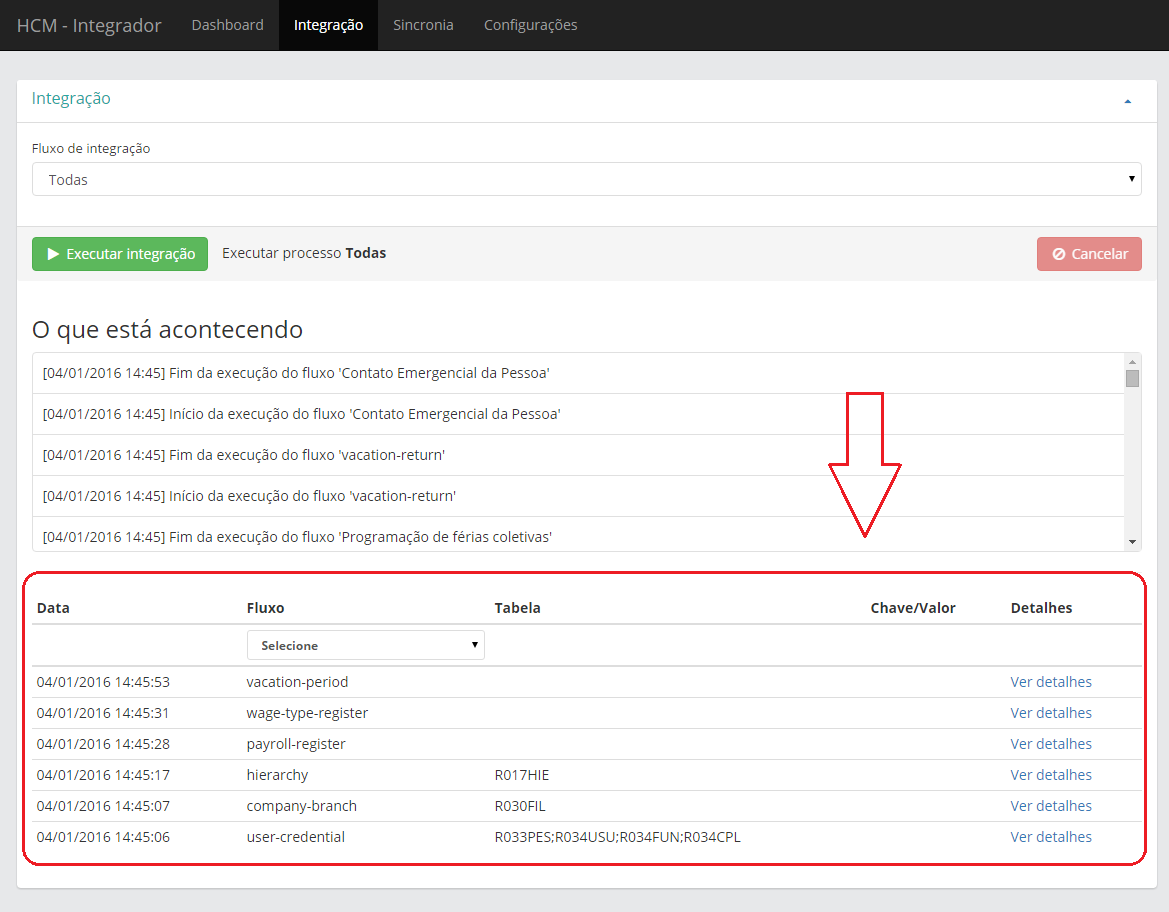
Ejemplo 2: errores y advertencias que ocurren durante la sincronización de datos
Gestão de Pessoas | HCM (
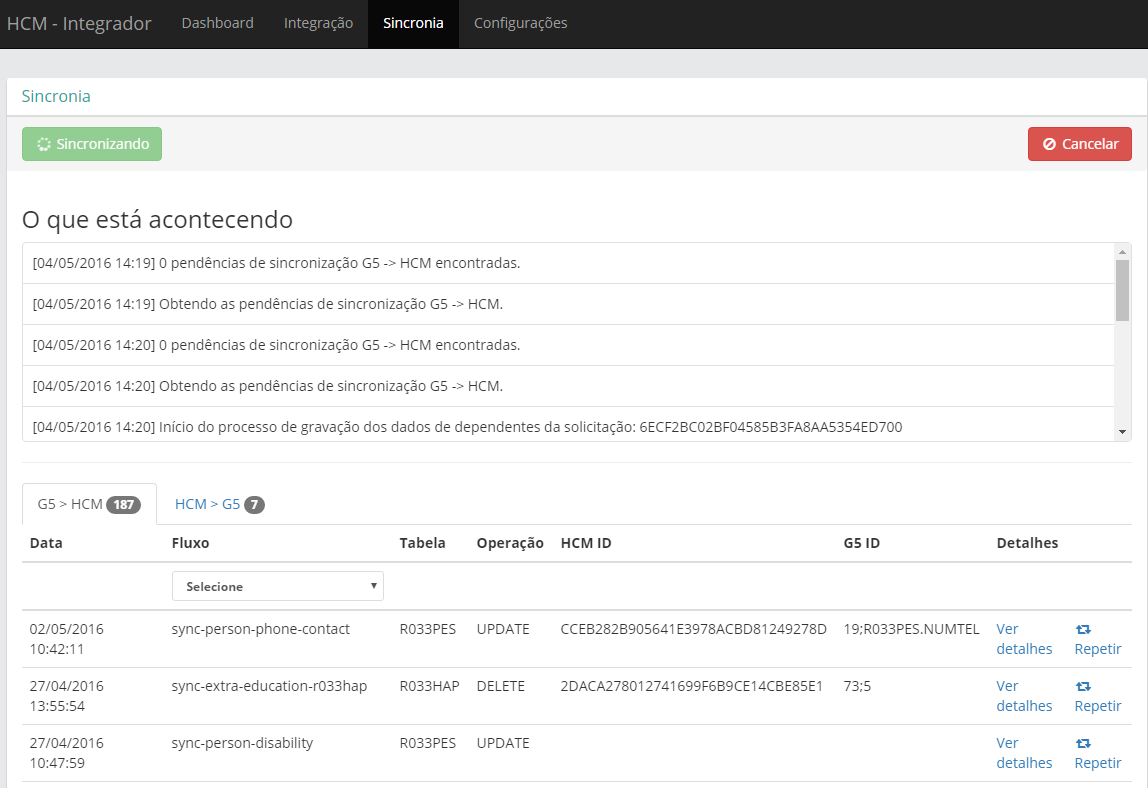
Panel de gestión (
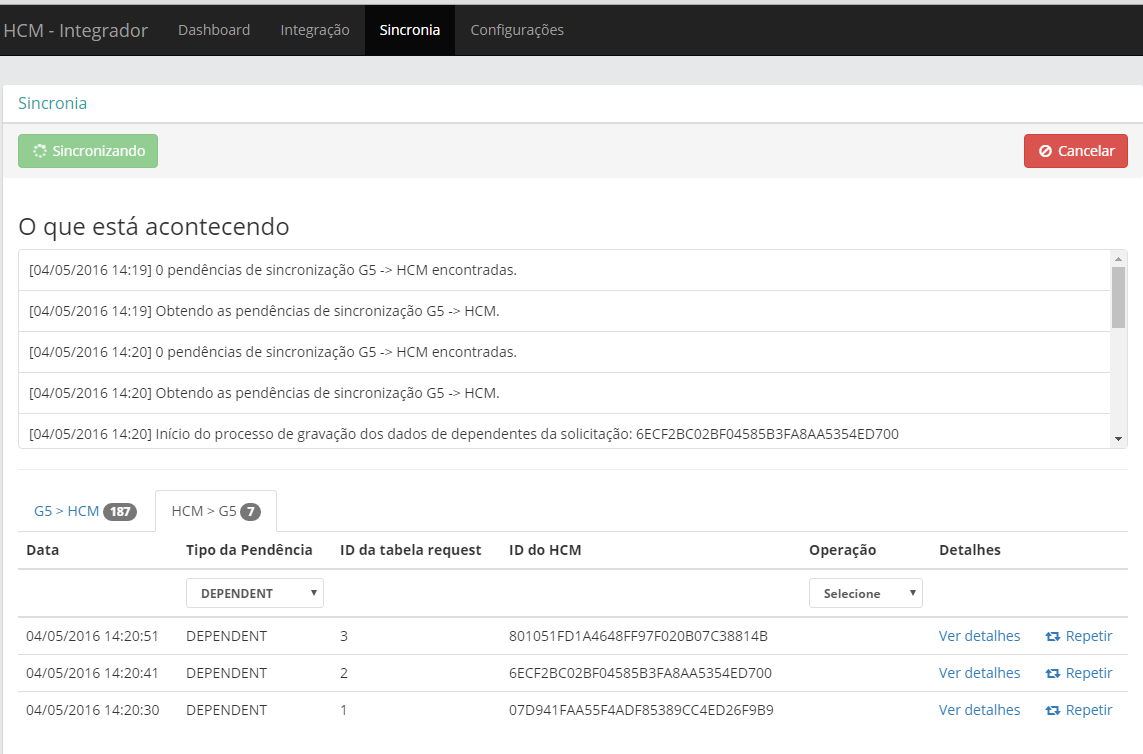
Ejemplo 3: códigos de error devueltos
Si el código de error http de la respuesta está presente en los detalles del error (ejemplo: 400 ), significa que el error ocurrió en el backend del Panel de administración.
Si en lugar del código http se presenta un seguimiento de la pila , significa que el error ocurrió en el propio Integrador - HCM.
Ejemplo de error con código de error recibido desde el backend (error http):

- Código de error 400 :
- Suele ocurrir debido a un campo obligatorio sin valor ingresado o con un valor no válido.
- En el campo Recurso es posible consultar el JSON con los datos del registro que se envió, esto puede ayudar a identificar el campo que está teniendo problemas.
- Puede ocurrir que haya campos que sean obligatorios en el Panel de Gestión, pero que no estén incluidos en el Gestão de Pessoas | HCM (en las instalaciones). En este caso, es necesario corregir el valor según el sistema local.
- Código de error 5xx (500, 502, 504, etc.):
- Significa que ocurrió un error inesperado en el servidor backend. En este caso, para identificar el error, es necesario consultar el registro del backend del Panel de Gestión que se ejecuta en Wildfly.
Ejemplo de error que ocurre en el Integrador - HCM (seguimiento de pila):
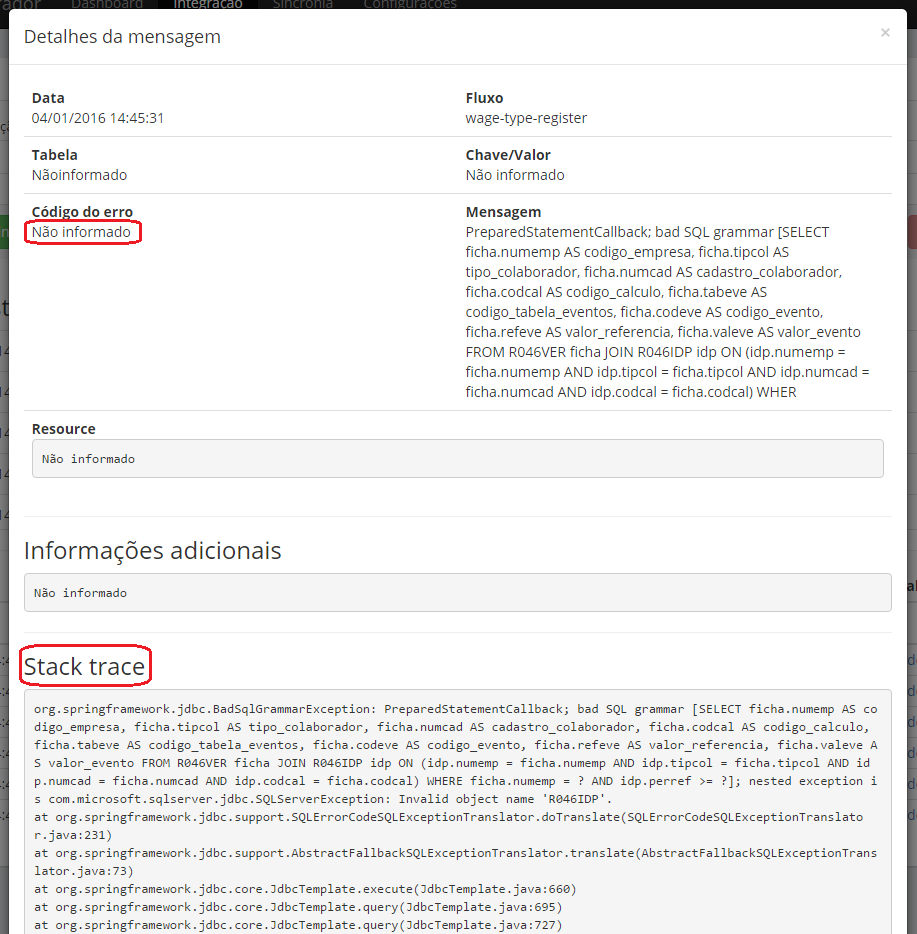
Papeles son utilizados para asociar un usuario a una posición dentro de la organización o actividad que será desempeñada.
Una vez definidos, es necesario indicar los permisos y recursos de las pantallas que podrá visualizar el usuario vinculado a este rol, así como las acciones que podrá realizar dentro de los procesos del Panel de Gestión.
Para el Panel de Gestión, esta configuración se realiza en dos pasos:
- Cree roles y asigne usuarios a través de la pantalla de administración de roles, en: Panel de Gestión > Configuración > Administración de roles .
- Configure permisos a través de la pantalla de administración de roles : (Undefined variable: caminhos-sistema.Platform) .
Pasos de implementación opcionales
Puede configurar páginas y páginas de destino en XPlatform .
- Las páginas son lugares donde los usuarios pueden agregar y organizar componentes como: widgets, tarjetas de análisis, URL y guías, por diferentes tamaños y alineaciones.
- Las páginas de destino son un conjunto de páginas que se muestran dentro de la página principal de la plataforma X senior, con información relacionada con roles y usuarios.
Crear una página para Manager Analytics
1. Vaya a: Tecnología > Personalización > Páginas > Administrar.
2. Rellene los campos según las instrucciones:
- Nombre de la página: Analytics del Gestor
- Posición: Relativo
- Credenciales: Sí (deslizar o botón para la derecha)
- Componentes: agregar el componente del tipo URL: https://platform.senior.com.br/gestao-pessoas/hcm/analytics/#/analytics/team y ajustar el componente para el tamaño [12,12]
Crear una página para análisis de empleados
1. Vaya a: Tecnología > Personalización > Páginas > Administrar.
2. Rellene los campos según las instrucciones:
- Nombre de la página: Analytics del Empleado
- Posición: Relativo
- Credenciales: Sí (deslizar o botón para la derecha)
- Componentes: agregar el componente del tipo URL: https://platform.senior.com.br/gestao-pessoas/hcm/analytics/#/analytics/my y ajustar el componente para el tamaño [12,12]
Crear una página de destino para Manager Analytics
1. Vaya a: Tecnología > Personalización > Páginas > Páginas de aterrizaje.
2. Rellene los campos según las instrucciones:
- Título: Analytics del Gestor
- Tipo: Compartida
- Página: Analytics del Gestor
- Papeles: HCM - Gestor - Por defecto
- Incluir barra de título: No
Para crear una página de destino para Employee Analytics
1. Vaya a: Tecnología > Personalización > Páginas > Páginas de aterrizaje.
2. Rellene los campos según las instrucciones:
- Título: Analytics del Empleado
- Tipo: Compartida
- Página: Analytics del Empleado
- Papeles: HCM - Empleado - Por defecto
- Incluir barra de título: No
Es posible hacer que la identidad visual de la empresa esté disponible en XPlatform , cambiando las características para todos los usuarios de un inquilino.
Es necesario solicitar al cliente información de identidad visual, como por ejemplo:
- color superior
- color de fuente del menú
- color de fondo del área de autenticación
- logo
Obtenga más información sobre cómo personalizar su identidad visual accediendo a la documentación de logotipos y colores en el manual de la plataforma.
El Panel de administración tiene una pantalla de configuración que le permite realizar configuraciones adicionales:
- Integración con otros sistemas : permite a los usuarios acceder a otras aplicaciones sin tener que iniciar sesión nuevamente.
- Hipervínculos : hipervínculos que son visibles en el panel de inicio del rol indicado (Empleado, Gerente, RRHH, Administrador), facilitando el acceso a cualquier URL desde el Panel de Gestión.
- Perfil público : opciones de privacidad para los perfiles públicos de los empleados y lo que estarán disponibles para personalizar.
- Actualización de registro : opciones para adjuntar recibos obligatorios al actualizar datos en perfiles.
Estas configuraciones se realizan en: Panel de administración > Configuración .
En la configuración de la política de vacaciones se configuran las reglas que se tienen en cuenta en cada sucursal para las solicitudes de vacaciones de los empleados.
El registro de la póliza de vacaciones lo puede realizar un inquilino que trabaja como administrador o RR.HH. , a través del menú:
- Panel de Gestión > Vacaciones > Política de Vacaciones .
Las reglas definidas en la política de la sucursal son validadas en el momento de la solicitud de las vacaciones. O sea, no es posible registrar un pedido que no se encaje en la política vigente.
Pasos obligatorios para migrar del Panel Lite al Panel Completo
Para migrar del Panel Lite al Panel de Gestión Completo, debes realizar el siguiente proceso en orden:
- Solicite al propietario el Panel de Gestión Completo en SeniorXT;
- Solicite un intercambio de módulo en SeniorX - DESDE: Panel de administración Lite HASTA: Panel de administración completo;
- Detenga el integrador o sincronice en SeniorX;
- Cambiar de propietario con el Panel de Gestión Completo en SeniorXT;
- Ejecutar informe 014 - Lista de verificación para la implementación del Panel de Gestión en SeniorXT;
- Validar la indicación de módulos para empleados que no deben actualizar a SeniorX (19 - Panel de Gestión Lite a 17 - Panel de Gestión Completo) en SeniorXT;
Observación
El integrador no debe iniciarse antes de actualizar la indicación del módulo de 19 - Panel de administración Lite a 17 - Panel de administración completo después de cambiar el propietario. En caso contrario, se integrarán al proceso los empleados que no fueron marcados para integración.
- Active el módulo "Panel de gestión" en el integrador SeniorX;
- Realizar carga inicial
 English
English Español
Español