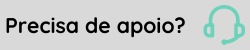Controle de transporte
A Gestão de Transportes se propõe a atender as necessidades de empresas de logística e transporte de mercadorias, realizando processos como coleta de mercadorias, cotação, contratação de motoristas, geração de CTRC, manifesto, carta de frete, entre outros processos.
Esta gestão está baseada em processos automáticos e integrada, mas também podem ser manuais. Ou seja, é possível fazer o processo de gerar apenas o controle de transporte, manualmente, sem a necessidade de gerar outros documentos previamente.
Definições cadastrais
Acesse Cadastros > Filiais > Cadastro (F070FCA) e cadastre uma filial com o Tipo Empresa "04 - TRR - Transp./Rev./Retalhista" ou "06 - Indústria/Transporte". Em seguida, acesse Cadastros > Filiais > Parâmetros por Gestão > Vendas, Faturamento e Transporte (F070FVE) e, na guia Transporte, parametrize devidamente a sua filial:
- Caso utilize a rotina de cotação, indique através do campo Mínimo Cotações Frete, o número mínimo de cotações que deverão ser efetuadas para cada coleta;
- Informe um Serviço Padrão para ser sugerido ao emitir os documentos de transporte;
- Indique o tipo de título que será gerado no contas a pagar através do manifesto;
- Determine a série padrão para a emissão do conhecimento de transporte e para a emissão do manifesto eletrônico.
É desta parametrização que o sistema busca os cadastros padrões para geração dos documentos dentro da Gestão de Transportes.
Faça os cadastros de:
- Clientes: Cadastros > Clientes e Fornecedores > Clientes > Cadastro (F085CAD);
- Fornecedores: Cadastros > Clientes e Fornecedores > Fornecedores > Cadastro (F095CAD);
- Transportadoras:
- Transportadora: Cadastros > Mercado e Suprimentos > Transportadoras (F073TRA). Obrigatoriamente informe o código do fornecedor correspondente para que o sistema relacione os dois cadastros (transportadora e fornecedor);
- Motoristas: Cadastros > Mercado e Suprimentos > Transportadoras > Motoristas > Cadastro (F073MOT). Se desejar, faça a ligação deste motorista cadastrado com as rotas de entrega a partir da tela F073LMR;
- Veículos: Cadastros > Mercado e Suprimentos > Transportadoras > Veículos > Cadastro > (F073VEI). Se desejar, faça a ligação deste veiculo cadastrado com as rotas de entrega a partir da tela F073LVR;
- Vias de transporte: Cadastros > Mercado e Suprimentos > Transportadoras > Vias de transporte (F074VIA);
- Tipos de mercadoria: Cadastros > Mercado e Suprimentos > Transportadoras > Tipos de mercadoria (F073TME).
Por fim, faça acesse Cadastros > Mercado e Suprimentos > Transportadoras > Veículos > Veículos X Motoristas (F073LVM) e faça a ligação do motorista com o veículo.
Se necessário, faça o cadastro das tabelas de preço de frete em Cadastros > Mercado e Suprimentos > Tabelas de Preço > Frete (F081GTF) e das rotas de entrega em Cadastros > Mercado e Suprimentos > Rotas Entrega (F062ROE).
Observação
Se no cadastro da filial, feito na tela F070FVE, guia Vendas 1, o parâmetro Utiliza Rota estiver informado "S - Sim", a informação da rota nos documentos será obrigatória.
O que você pode fazer:
Faça a programação da expedição, para que seja possível coletar as informações de cargas a serem retiradas e entregues em seus destinos.
Para realizar este processo:
- Acesse Mercado > Gestão de Transporte (TMS) > Controle de Transporte > Coleta > Coletas (F170COL);
- Em Coleta, clique na tecla Enter ou Tab para que o sistema faça a sugestão do próximo número da coleta;
- Opcionalmente, informe uma ordem para a coleta, que será utilizado para controle interno;
- Informe Remetente, Destinatário, Rota de entrega, Requisitante (remetente ou destinatário) e peso bruto e líquido da carga;
- Se desejar, indique Volume e os tipos da mercadoria, embalagem e veiculo;
- Informe a Data para Coleta;
- Em Frete, indique o tipo de frete. Ao optar por "T - Por conta de terceiros", o campo Consignatário estará disponível para preenchimento;
- Informe o valor das mercadorias e clique em Processar para finalizar.
Permite efetuar cotações com diversos motoristas, registrando os preços cobrados para efetuar posteriormente a contratação do frete.
A rotina de cotação não é obrigatória, sendo possível passar diretamente para a etapa seguinte, de contratação. Fica a critério da empresa definir um mínimo de cotações que deverão ser realizadas para cada coleta. O motorista somente participará da cotação se estiver disponível e se atender a rota mencionada.
Para gerar a cotação:
- Acesse Mercado > Gestão de Transporte (TMS) > Controle de Transporte > Coleta > Cotações (F171COT);
- Em Situação selecione a opção "Não Cotadas" e clique em Mostrar para visualizar as coletas que ainda não foram cotadas. Ou utilize os demais campos para filtrar alguma coleta em específico;
- Na grade Cotações (2), serão apresentadas todas as coletas as que estiverem com situação "8 – Em Cotação";
- No campo Transp. Motorista informe uma transportadora previamente cadastrada na tela F073TRA;
- Insira o código do motorista para o qual será efetuada a cotação. Somente estarão disponíveis os motoristas da transportadora informada acima, com situação "Disponível" e que possa ligação com a rota de entrega da coleta;
- Em Transp. Veículo insira o código da transportadora do veiculo, que já está ativa e com a ligação motorista x veículo definida na tela F073LVM;
- Informe a placa do veículo, já ativa e com a classificação "Cavalo";
- Informe Cond. Pgto., Valor Frete e Prazo de Atendimento. No teclado, clique na seta para baixo, para salvar as informações da cotação;
- Após informar todos os campos e todas as cotações, clique em Processar para que as informações sejam gravadas na base de dados. Neste momento o botão Aprovar ficará habilitado para a efetiva aprovação. Apenas uma cotação por coleta poderá ser aprovada. Se desejar, depois de aprovada, a cotação poderá ser desaprovada através do botão Desaprovar;
- Após processada a cotação, sua situação é alterada para "8 - Em Cotação".
Este processo efetiva a contratação do motorista e veículo que farão o transporte das mercadorias, sendo que a contratação deverá estar ligada ao número da coleta e ao número da cotação. Essa pode ser realizada sem a cotação de preço, já que a cotação não é obrigatória. Mas se selecionar uma coleta que possui cotação cadastrada, será obrigatório a informar o número da cotação.
Para contratar a coleta (aprovada na cotação de preços ou uma que não tenhas sido feita cotação), prossiga da seguinte maneira:
- Acesse Mercado > Gestão de Transporte (TMS) > Controle de Transporte > Coleta > Contratação (F170CON);
- Informe o número da Coleta e da Cotação (pré-cadastradas). Caso informado uma coleta que não possua cotação cadastrada, não é necessário o preenchimento da cotação;
- Clique em Mostrar para carregar os dados da coleta;
- Informe os campos que não foram informados anteriormente na geração da coleta e clique em Processar;
- Após processar a contratação, a situação do veículo da coleta será "8 – Em Cotação".
Para consultar a situação do veículo, acesse Mercado > Gestão de Transporte (TMS) > Controle de Transporte > Coleta > Coletas (F170COL). Ou, ainda, em Mercado > Gestão de Transporte (TMS) > Controle de Transporte > Coleta > Manutenção (F170MCO).
Registre a data e hora real do início e fim do carregamento da coleta.
Para realizar este procedimento:
- Acesse Mercado > Gestão de Transporte (TMS) > Controle de Transporte > Coleta > Carregamento (F170CCO);
- Selecione a Opção "Iniciando Carregamento" para que sejam apresentadas as contratações que ainda não possuem data e hora de início de carregamento e que estão com situação "2 - Alocadas";
- Informe os demais campos para localizar a coleta e clique em Mostrar;
- Na grade Coletas, informe a data e hora real do início e fim do carregamento;
- Se desejar, informe um conceito para o carregamento. Se desejar, utilize o identificador de regras COM-000CONMO01 para alterar o conceito do motorista;
- Clique em Processar. Automaticamente, o sistema irá alterar a situação da coleta para "3 - Carregando";
- Quando o carregamento terminar, selecione a opção "Finalizando Carregamento", informe a data e hora do fim do carregamento e um conceito para o carregamento.
- Clique em Processar. Automaticamente, o sistema irá alterar a situação da coleta para "4 - Em Trânsito".
Este processo destina-se para a geração de CTRC (Conhecimento de Transporte Rodoviário de Cargas) e de CT-e (Conhecimentos de Transporte Eletrônicos) dos tipos "Complemento de Valores", "Anulação" e "Substituição" e está disponível somente para as filiais dos tipos "04 - TRR - Transp./Rev./Retalhista" e "06 - Indústria/Transporte".
O CT-e carregará dados, como valor da mercadoria, SEC/CAT, pedágio, tabela de preço, valor do frete, crédito outorgado e total de tributos. E a soma total dos valores deve fechar com o valor do frete.
Para gerar o Conhecimento de Transporte:
- Acesse Mercado > Gestão de Transporte (TMS) > Controle de Transporte > CTRC > Geração (F140COL);
- É necessário informar: remetente, destinatário e o tipo do frete, afim de agrupar as coletas quando for utilizada a opção via coleta, em seguida, clique do botão Mostrar para carregar todas as coletas com o mesmo remetente, destinatário, tipo de frete e que estejam em situação 2 ou 3 (carregando);
- Selecione a opção de como o CTRC será gerado. Ao optar por "Via Coleta", alguns campos já serão carregados conforme parâmetros da filial;
- Quando o CT-e for dos tipos "1 - CT-e de Complemento de Valores", "2 - CT-e de Anulação" e "3 - CT-e Substituição" informe, obrigatoriamente, a Série e o Número CT-e Origem, pois o CT-e destes tipos são feitos com base em outro CT-e já emitido ao SEFAZ. Quando o CT-e de origem é informado, estes dados são carregados para o CT-e que está sendo digitado:
- o CT-e de "1 - CT-e de Complemento de Valores deve ser gerado quando o CT-e de origem foi gerado e emitido com erro nos valores. Neste caso, apenas os campos relacionados a valores (guia Valores do Transporte) poderão ser alterados. Estes valores não serão carregados do CT-e de origem. Sendo assim, os novos valores do CT-e de complemento devem ser informados. Ao processar este CT-e, será armazenado o vínculo deste com o CT-e de origem (na tabela Vendas - Relacionamento entrega Notas Fiscais de Saída (E140REN)). O CT-e de complemento não será fechado, permitindo que o usuário complemento o valor de ICMS na tela F140GNF;
- os CT-es "2 - CT-e de Anulação" e "3 - CT-e Substituição" devem ser gerados com o intuito de resolver inconsistências em documentos anteriores. Nos casos em que o cancelamento não seja possível, a transportadora poderá fazer uma anulação de valores eletrônica de serviço de transporte seguida de uma substituição;
- para o CT-e "3 - CT-e Substituição", além de informar a Série e Número CT-e Origem, informe Série e número do documento de anulação ou o CT-e de anulação. Se o tomador do serviço emitiu um documento de anulação, informe um documento de anulação emitido pelo tomador. Este documento pode ser uma nota fiscal eletrônica de entrada (NF-e), um conhecimento de transporte eletrônico (CT-e), uma nota fiscal de entrada (NF) ou um conhecimento de transporte (CT).
O tipo do documento de anulação deve ser informado no campo Tipo Documento Anulação. Se for informado o tipo NF-e, serão exibidos os campos Chave Eletrônica, Série NF Anulação e Número NF Anulação. Quando for informada uma chave eletrônica, será buscada a série e número da nota correspondente, caso não seja encontrada, emitirá uma mensagem de erro.
Caso a chave não seja informada ou não for encontrada, informe obrigatoriamente a Série e o Número da nota. Se o tipo do documento de anulação for CT-e, será exibido o campo Chave Eletrônica onde deve ser informada a chave do CT-e. O sistema não validará a chave informada. Se o tipo do documento de anulação for NF ou CT, serão exibidos os campos Tipo Emitente, CNPJ/CPF, Modelo, Série, Subsérie, Número, Emissão e Valor. Estes campos devem ser preenchidos com as informações contidas na NF ou no CT.
Para o CT-e de substituição, qualquer campo poderá ser alterado, ou seja, qualquer informação do CT-e de origem poderá ser alterada. Ao processar o CT-e de substituição o sistema gravará nele a série e o número do CT-e de origem;
- Selecione as coletas a incluir no CTRC e clique em Processar. Apenas coletas com a mesma condição de pagamento de venda e de compra poderão ser selecionadas;
- Caso a opção Manter registro ao processar, ao processar, esteja selecionada, a opção é alterada para "Consultar". Caso não ocorra qualquer inconsistência nos valores, os dados são mantidos na tela para permitir continuar com a digitação das informações. Com isso, é possível, por exemplo, utilizar dados personalizados, através do botão Person., para preenchimento das informações;
- Ao processar, o CT-e é gerado já fechado. Se desejar emitir o XML, acesse Mercado > Gestão de Transporte (TMS) > Controle de Transporte > CTRC > Emissão e cancelamento (F140CAN);
- No fechamento de um CT-e de anulação:
- a nota fiscal de saída será gerada com tipo "0" e uma nota fiscal de entrada com os mesmos dados da nota de saída será gerada. Com isso, o titulo no contas a pagar será gerado pela nota de entrada;
- se o CT-e for rejeitado pela SEFAZ, será possível reabilitar ou inutilizar o documento de transporte, sendo que, na inutilização, a nota fiscal de compra gerada pelo processo será cancelada e, na reabilitação, será excluída.
Observação
Se o CT-e de anulação for autorizado pela SEFAZ, não será possível cancelá-lo.
- Quando o CT-e for de Anulação, além de informar a série e o número do CT-e de origem, deve-se preencher o campo Data de Declaração que corresponde a data de emissão da declaração de anulação de serviço emitida pelo tomador. O CT-e de anulação pode ser gerado quando o tomador utilizado não foi o correto.
Quando o tomador do serviço é contribuinte de ICMS e está correto, a anulação fica sob responsabilidade do tomador, através de uma nota fiscal de devolução. Para o CT-e de anulação é permitido alterar apenas as observações. Deve-se preencher também a transação do CT-e com uma transação de entrada (1206, 2206, 3206, por exemplo). Ao processar o CT-e de anulação será gravado nele a série e o número do CT-e de origem, bem como a data de emissão da declaração do tomador.
Como o CT-e de anulação é gravado com uma transação de entrada, não pode ser consultado nas telas de geração de notas fiscais de saída como é possível para os demais CT-es. A consulta deve ser realizada pela tela F140COL; - Se o tomador do serviço não for contribuinte de ICMS, também será gravada a série e o número do CT-e de anulação. Caso o tomador do serviço for contribuinte de ICMS, gravará a série e o número do documento de anulação.
Passo a passo para geração do CT-e via coleta:
- Acesse Mercado > Gestão de Transporte (TMS) > Controle de Transporte > CTRC > Geração (F140COL);
- Selecione a opção "Via Coleta";
- Em Modal, selecione a opção "Rodoviário";
- Informe o Remetente, Destinatário, Tomador do serviço e uma transação de serviço;
- Indique o Produto Predominante e data de Previsão de Entrega;
- Clique em Mostrar para visualizar as coletas com base nestas informações;
- Confira as informações, selecione a coleta e clique em Processar para gerar o CTRC;
- Em seguida, o sistema irá abrir a tela F140GNF para emissão do CTRC;
- Na guia Serviço, serão apresentadas as informações com o serviço padrão cadastrado nos parâmetros da filial e o valor informado no cadastro da coleta;
- Na guia Composição Conhecimento informe uma nota fiscal referente ao produto que será transportado. Se for uma nota que não esta no sistema, informe obrigatoriamente o número da nota fiscal, data de emissão, espécie do documento, quantidade, valor total e CFOP predominante da nota;
- Em seguida, ainda na guia Composição Conhecimento, clique no botão Quantidade para acessar a tela Informações das quantidades da carga (F140IQC);
- Clique em Fechar para gerar o arquivo do Conhecimento de Transporte Eletrônico.
Gerenciamento das emissões de Notas Fiscais Eletrônicas de Produtos/Acertos (NF-e) e Notas Fiscais Eletrônica de Serviços (NFS-e), em que as informações são tratadas e enviadas à Fazenda competente e, após o processamento, retornadas ao Gestão Empresarial | ERP.
Consulte mais informações sobre a emissão da nota fiscal na página Emissão de nota fiscal de saída por produto/serviço.
A carta frete é um documento gerado para fazer um adiantamento ao motorista a partir de um CTRC (gerado via coleta). Ao processar o sistema gera um título no valor do adiantamento para o fornecedor que está ligado ao motorista.
Para gerar a carta de frete:
- Acesse Mercado > Gestão de Transporte (TMS) > Controle de Transporte > Carta de Frete (F173CTF);
- Em Carta Frete, clique na tecla Enter ou Tab para que o sistema faça a sugestão do próximo número da carta;
- Informe a Série e o N° CTRC para que as informações básicas (remetente, destinatário, número da coleta, transportadora, motorista e o valor do frete) sejam apresentadas;
- Informe a Transação de entrada de títulos no contas a pagar, para adiantamento ao motorista. Por exemplo "90500 - Entrada de título Manual";
- Indique o Tipo de Título e valor do Crédito;
- Clique em Processar para gerar a carta de frete à pagar como adiantamento ao motorista.
O processo de manifesto de transporte gera um documento que agrupa vários CTRCs para gerar um título de contas a pagar para o motorista/transportadora.
- Acesse Mercado > Gestão de Transporte (TMS) > Controle de Transporte > Manifesto (F172MAN);
- Informe a série do manifesto, que deve estar previamente cadastrada na tela F020SNF com a aplicação "F - Somente para Manifesto";
- Em Manifesto, clique na tecla Enter ou Tab para que o sistema faça a sugestão do próximo número do manifesto;
- Informe o código da transportadora e do motorista e do veículo. Somente é permitido agrupar em um mesmo manifesto os CTRCs dos mesmos motoristas e veículos. Se o motorista estiver com status "Ocupado", ele não ficará disponível para ser informado;
- Indique a transação informada que será utilizada para a geração dos títulos a pagar para o motorista;
- Preencha o campo Série CTRC com a série do conhecimento de transporte e selecione o úmero do CTRC, previamente cadastrado (caso o CTRC esteja fechado e ainda não esteja em um manifesto);
- Se for necessário informar outros manifestos, retorne ao campo e informe o seu número;
- Após carregar os dados na tela, marque os registros que irão compor o manifesto;
- Clique em Processar para o sistema gerar o manifesto;
- Após processar, clique em Fechar para gerar os títulos de pagamento conforme a condição de pagamento de compra.
Nota
Somente é permitido agrupar CTRC com a mesma condição de pagamento.
Registre a data e hora real do início e fim do descarregamento.
- Acesse Mercado > Gestão de Transporte (TMS) > Controle de Transporte > Coleta > Descarregamento (F170DCO);
- Selecione a Opção "Iniciando Descarregamento" para que sejam apresentadas as contratações que ainda não possuem data e hora de início de descarregamento e que estão com situação "4 - Em Trânsito";
- Informe os demais campos para localizar a coleta e clique em Mostrar;
- Na grade Coletas, informe a data e hora real do início do descarregamento e data e hora real do fim do descarregamento;
- Se desejar, informe um conceito para o descarregamento. Se desejar, utilize o identificador de regras COM-000CONMO01 para alterar o conceito do motorista;
- Clique em Processar. Automaticamente, o sistema irá alterar a situação da coleta para "5 - Descarregando";
- Quando o descarregamento terminar, selecione a opção "Finalizando Carregamento", informe a data e hora do fim do descarregamento e um conceito para o descarregamento;
- Clique em Processar. Automaticamente, o sistema irá alterar a situação da coleta para "6 - Concluída" e do motorista para "D - Disponível".
Processo destinado para a liberação dos motoristas que foram contratados e que estão com a situação "O - Ocupado", mas por algum motivo não tiveram cargas liberadas. Caso tenha sido efetuado o processo de descarregamento não haverá necessidade de utilização desta rotina.
Para a finalização da contratação, acesse Mercado > Gestão de Transporte (TMS) > Controle de Transporte > Coleta > Finalização (F170FCO), informe Data Base e clique em Mostrar para carregar as coletas que já foram contratadas. Após selecionar, clique em Processar.
Entretanto, quando a coleta ainda não estiver finalizada, é possível fazer alguma manutenção. Para isso, acesse Mercado > Gestão de Transporte (TMS) > Controle de Transporte > Coleta > Manutenção (F170MCO), informe os campos necessários para localizar a coleta e clique em Mostrar para carregar as coletas na grade. Após selecionar, altere o valor do frete e o prazo do pagamento da coleta e clique em Processar para finalizar a manutenção.
Gere os títulos no contas a receber, sendo a fatura baseada em uma ou mais notas fiscais de venda (CTRCs), em que os títulos originais de cada nota podem ser excluídos ou substituídos.
- Acesse Mercado > Gestão de Transporte (TMS) > Controle de Transporte > Faturas (F150NFF);
- Em Número Fatura, clique na tecla Enter ou Tab para que o sistema faça a sugestão do próximo número da fatura;
- Informe o código do Cliente;
- Selecione uma opção:
- "Excluir Títulos": os títulos originais de cada nota fiscal relacionada serão excluídos;
- "Baixa por Substituição": os títulos originais de cada nota fiscal relacionada serão baixados por substituição. O campo Transação Baixa será apresentado para inclusão do código da transação de baixa no contas a receber.
- Informe uma data de entrada do título;
- Na guia Gerais, informe a série da nota fiscal;
- Os demais campos serão carregados automaticamente, porém, se desejar, faça alteração conforme necessidade;
- Na guia Notas Fiscais, busque pelas notas desejadas para que elas sejam carregadas ao clicar em Mostrar;
- Selecione as notas e clique em Processar para gerar a fatura de venda e assim, ela seja apresentada no contas a receber.
 English
English Español
Español
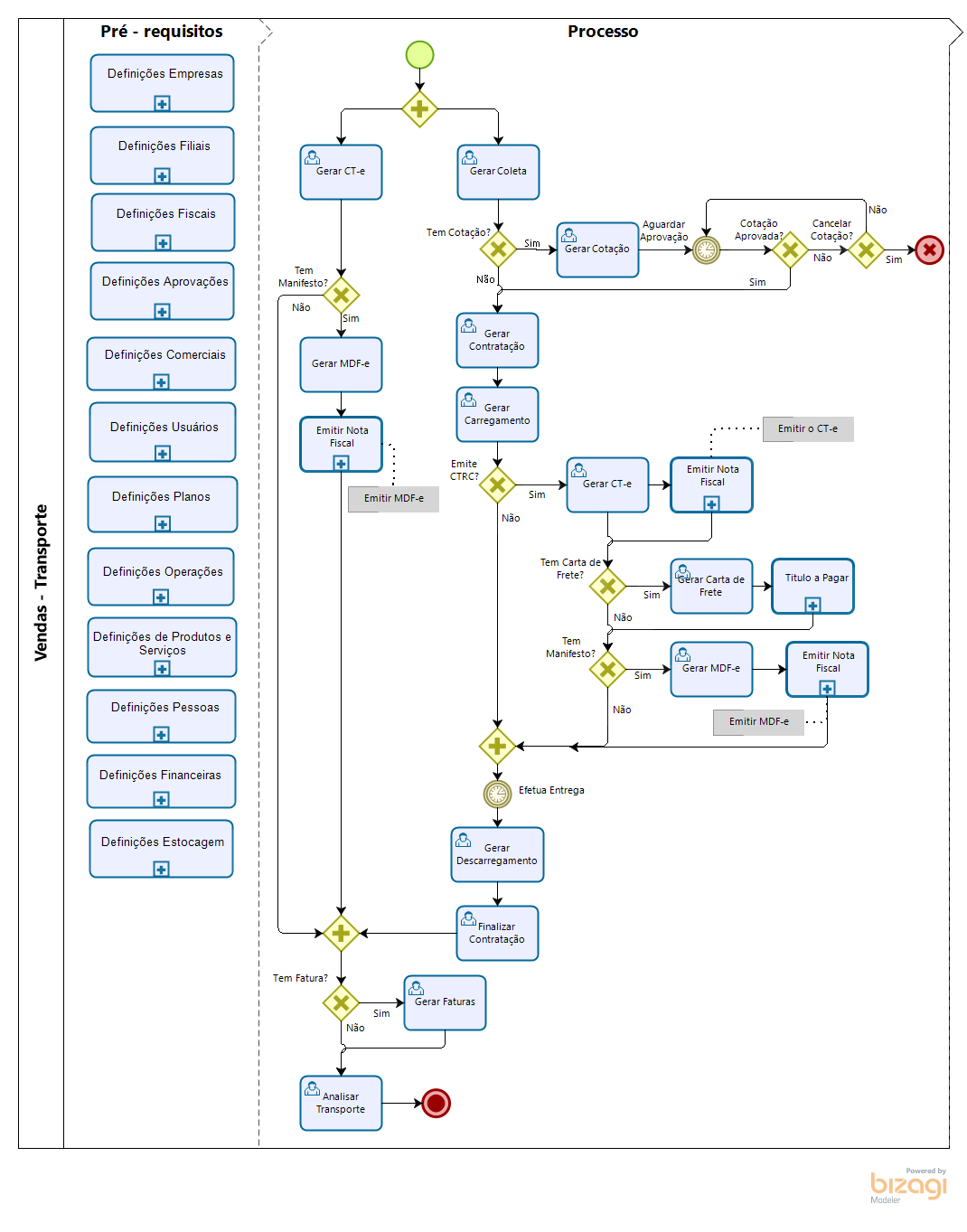
 English
English Español
Español