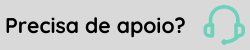Gerenciar cotações de preço
Através desta rotina, você pode criar cotações para comparar os valores dos itens de diferentes fornecedores e analisar as melhores propostas para compra. Após selecionar os itens e fornecedores desejados, comparar as cotações de cada fornecedor e escolher de quais você irá comprar, é possível então gerar pedido de compra. Além disso, o sistema permite integrar as cotações via API no Senior X Platform, vinculando documentos de origem à cotação e seus itens.
Esta funcionalidade pode ser utilizada de forma integrada com o sistema Cotei, que permite coletar os preços automaticamente. Caso você já tenha acesso ao Cotei e deseja habilitar a integração, acesse nossa documentação de Parâmetros das cotações.
Ainda não possui o sistema Cotei? Então acesse a nossa store e solicite uma proposta!
Como criar uma cotação de preços?
Para criar uma nova cotação de preços, acesse Suprimentos > Gestão de compras > Cotações de preço > Gerenciar cotações de preço, e clique em Adicionar. Ao criar a nova cotação, a Situação fica definida como Em digitação e você deve preencher os dados das 5 etapas do cadastro conforme descrito abaixo:
 Dados Gerais
Dados Gerais
Nesta etapa, é necessário preencher informações gerais da cotação de preço:
- Empresa;
- Filial;
- Data de emissão;
- Data limite da coleta de preço;
- Comprador;
- Descrição;
- Moeda;
- Data cotação moeda;
- Valor da cotação da moeda;
- Cotação da moeda fechada (Sim ou Não).
Caso seja informada uma moeda diferente da moeda da empresa, os campos Data cotação moeda, Valor da cotação da moeda e Cotação da moeda fechada são habilitados para edição. O sistema sugere a data com base na data de emissão da cotação de preços, e o valor da cotação é sugerido a partir da busca realizada pelo sistema para a moeda selecionada. Os valores apresentados na cotação de preços passam a corresponder à moeda informada nesta etapa do cadastro.
Também é possível Anexar arquivos ao enviar cotações de preços aos fornecedores. Você pode enviar até 10 arquivos por cotação, respeitando o limite total configurado no campo Tamanho máximo de anexo nas configurações de e-mail da Plataforma X. Caso este campo não esteja configurado, o sistema considera um limite de 15MB.
Observações
- As alterações feitas nos campos Data limite da coleta de preço e Descrição são automaticamente atualizadas no sistema Cotei.
- Nas cotações integradas ao sistema Cotei, não é possível selecionar uma moeda diferente daquela parametrizada para a empresa.
Ao salvar os dados desta etapa, o sistema verifica se o Comprador já possui cadastro na área do comprador do Cotei. Caso não possua, o ERP senior X envia automaticamente uma requisição de cadastro ao Cotei, que dispara um e-mail de convite ao comprador.
A requisição enviada pelo sistema inclui apenas as filiais definidas na abrangência do serviço erpx_fnd/empresa. Se não houver uma definição específica de abrangência, todas as filiais serão incluídas na solicitação, possibilitando ao comprador visualizar os dados de todas elas.
 Itens a serem cotados
Itens a serem cotados
Na tela Adicionar Item, são exibidos os seguintes campos:
- Item;
- Unidade de compra;
- Quantidade de compra;
- Prazo de entrega desejado (dias);
- Observação;
- Peso bruto (Kg);
- Peso líquido (Kg);
Os campos Peso bruto (Kg) e Peso líquido (Kg) são preenchidos automaticamente, conforme o cadastro do produto. Porém, caso necessário, podem ser editados.
Você pode clicar em Salvar para finalizar a operação de adição de itens, ou então clicar em Adicionar novo para continuar inserindo. Neste momento, a Situação dos itens adicionados fica definida como Em digitação.
É possível também adicionar um arquivo na guia Anexo.
Observação
Ao inserir ou alterar um item no ERP senior X, o sistema Cotei é automaticamente atualizado com a ação correspondente;
Cancelar item da cotação
O cancelamento do item é permitido tanto para cotações criadas diretamente pela tela de cotações, como para aquelas criadas via processo de atendimento. Esta ação pode ser realizada enquanto a situação do item e a situação da cotação estiverem com os seguintes status:
- Situação do item:
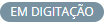 ,
,  ,
,  ,
,  .
.
- Situação da cotação:
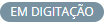 ,
,  ,
,  ou
ou  . Em relação à situação Erro processo de fechamento, o item só pode ser cancelado caso não haja pedido de compra gerado para ele.
. Em relação à situação Erro processo de fechamento, o item só pode ser cancelado caso não haja pedido de compra gerado para ele.
Veja abaixo como proceder para efetuar o cancelamento:
- Na Lista de Lista de Itens a Serem Cotados, clique em Cancelar
 ;
;
- Na tela de Motivo Cancelamento Item, preencha o campo Motivo;
- Clique em Confirmar cancelamento.
Após o cancelamento, o item fica indisponível para edição e demais atividades da cotação de preços, sendo possível apenas consultá-lo. O rateio é recalculado desconsiderando estes itens.
Caso o item pertença à uma cotação gerada via Processo de atendimento, o item correspondente no processo de atendimento também é cancelado, liberando as necessidades de compra vinculadas para um novo atendimento.
Observação
Ao cancelar um item no ERP senior X, o sistema Cotei exclui este mesmo item da cotação correspondente.
 Fornecedores selecionados
Fornecedores selecionados
Ao adicionar o Fornecedor na cotação, o sistema preenche os demais campos automaticamente, conforme o cadastro do fornecedor.
Os campos editáveis estão localizados na área de Informações de contato, e serão utilizados exclusivamente para a cotação.
- A opção Utiliza o Cotei para as coletas de preço permite definir se o Cotei será utilizado na coleta de preços deste fornecedor:
- O campo só ficará visível se a empresa e a filial estiverem configuradas para utilizar o Cotei na tela de Parametrização;
- Ao defini-lo como Sim, a Origem dos dados da coleta de preços deste fornecedor passa a ser Cotei;
- O sistema exibe uma mensagem na etapa de Coleta de Preços orientando sobre a desativação do uso do Cotei para um fornecedor específico;
- Ao desativar o uso do Cotei, a Origem dos dados da coleta de preços deste fornecedor passa a ser Manual;
- A desativação do Cotei é válida apenas para a cotação de preços específica;
- Após o início da coleta de preços, não será possível ativar ou desativar essa opção ao editar um fornecedor já adicionado. Neste caso, para alterar essa configuração, é necessário cancelar o fornecedor e adicioná-lo novamente.
- Quando a opção Enviar email automaticamente está ativada, o sistema envia automaticamente um e-mail para o fornecedor com os dados da cotação ao iniciar a coleta de preços, incluindo possíveis anexos inseridos nos dados gerais. No entanto, o usuário também pode enviar o e-mail manualmente através do botão de Ações.
- É possível personalizar o e-mail enviado aos fornecedores, editando o texto e inserindo variáveis do sistema para geração do conteúdo. Essa configuração pode ser realizada em Suprimentos > Gestão de compras > Cotações de preços > Parâmetros das cotações, na tela de edição do parâmetro, no campo Envio Email (Fornecedores);
- O sistema permite adicionar uma assinatura de e-mail para cada comprador. Essa configuração pode ser realizada em Cadastros > Definições de usuário, nas definições de Suprimentos, opção Compras;
- Essa funcionalidade de envio automático de e-mails é exclusiva para cotações de origem manual e não está disponível para usuários que utilizam o Cotei, pois o Cotei é responsável pela comunicação com os fornecedores nesses casos.
Nesta etapa de Fornecedores selecionados, também é possível selecionar Fornecedores sugeridos com base em cotações anteriores, desde que essas cotações já estejam fechadas. O painel com essa opção será exibido automaticamente quando houver fornecedores sugeridos disponíveis. A lista de fornecedores sugeridos é gerada com base no histórico de interações entre o item (ou sua família) e os fornecedores relacionados ao processo de cotação de preços.
Observação
Quando um fornecedor é inserido no ERP senior X, ele é inserido automaticamente no sistema Cotei.
Como cancelar um fornecedor?
Enquanto a situação da cotação estiver como 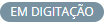 ,
,  ou
ou  , é possível cancelar o fornecedor. Veja abaixo como proceder para efetuar o cancelamento:
, é possível cancelar o fornecedor. Veja abaixo como proceder para efetuar o cancelamento:
- Na Lista de Fornecedores Selecionados, clique em Cancelar
 ;
;
- Na tela de Motivo de Cancelamento do Fornecedor, preencha o campo Motivo. Este campo é obrigatório e deve conter ao menos 15 caracteres;
- Clique em Confirmar cancelamento.
É possível também realizar o cancelamento do fornecedor nas etapas de Coleta de preços e de Fechamento da cotação:
- Na etapa de Coleta de Preços, guia Quadro Comparativo, ao iniciar o processo de análise de propostas, o sistema verifica os dados principais do fornecedor da coleta e seus respectivos itens. Caso esses dados não estejam preenchidos, o sistema exibe uma mensagem sugerindo o cancelamento deste fornecedor. Clique aqui para ver mais detalhes;
- Durante a etapa de fechamento, caso haja eventos com a situação igual a Erro processo de fechamento e a cotação também possua esta situação, é possível cancelar o evento, resultando no cancelamento do fornecedor e de seus respectivos itens. Clique aqui para ver mais detalhes.
Após o cancelamento, o fornecedor fica indisponível para edição e demais atividades da cotação de preços, sendo possível apenas consultá-lo.
Nota
- O cancelamento não pode ser desfeito. Caso esta ação tenha ocorrido de forma indevida, é necessário adicionar novamente o fornecedor;
-
Caso o fornecedor cancelado possua evento do processo de fechamento, o evento relacionado a este fornecedor e os itens selecionados para serem comprados com ele também são cancelados.
- Ao cancelar um fornecedor no ERP senior X, o sistema Cotei exclui o fornecedor correspondente.
 Coleta de preços
Coleta de preços
Caso a origem da coleta de preços seja Cotei, os dados desta etapa de cadastro são bloqueados para edição. Entretanto, o sistema exibe uma mensagem que possibilita desativar o Cotei na cotação de preços em questão, mediante o preenchimento do motivo.
Nesta etapa são adicionadas as informações referentes aos valores e condições de cada fornecedor, para posteriormente comparar os seus custos. Para começar o processo, clique em Iniciar a coleta de preços.
Ao iniciar, o sistema verifica a seguinte condição:
- Se a quantidade de fornecedores na cotação atender à quantidade mínima de fornecedores por cotação configurada para a filial, o sistema permitirá o início da coleta. A quantidade mínima deve ser definida na tela de Parâmetros das Cotações.
- Caso a quantidade seja inferior ao valor estabelecido, o sistema bloqueará o processo de coleta de preços;
- Os fornecedores cancelados não são considerados nessa contagem. Ou seja, para que a coleta de preços seja iniciada, é necessário que a quantidade de fornecedores com a situação igual a Selecionado seja, no mínimo, igual ao valor definido no parâmetro.
Após essas validações, são exibidas duas guias: Edição e Quadro comparativo.
Edição
Na guia Edição, devem ser preenchidos os Dados principais da coleta de preço e as informações referentes aos Itens. Este processo é feito para cada fornecedor cadastrado no processo, que por sua vez, ficam listados no canto esquerdo da tela, em Fornecedores.
A cotação de preços realiza o cálculo dos rateios de desconto e frete com base no Valor bruto, Valor Líquido, Peso ou Quantidade, a fim de determinar os percentuais de rateio. Esse cálculo é feito de acordo com as configurações realizada na Definição de pessoa por empresa e filial (Cadastros > Pessoas > Definições por empresa e filial), nos detalhes do Fornecedor, guia Suprimentos.
Veja abaixo um exemplo do rateio do item da coleta com tipo de rateio Peso:
 Exemplo com tipo de rateio Peso
Exemplo com tipo de rateio Peso
Considere o seguinte cenário:
| Item |
Quantidade |
Unidade |
Valor Unitário |
Valor Bruto |
Valor Liquido |
Peso Liquido |
Peso Liquido Total |
| Arroz |
14 |
PACOTE |
R$ 9,00 |
R$ 126,00 |
R$ 128,50 |
5 kg |
70 kg |
| Feijão |
210 |
PACOTE |
R$ 3,00 |
R$ 630,00 |
R$ 637,50 |
1 kg |
210 kg |
Com base no peso líquido total dos itens para calcular os percentuais de rateio, temos:
- Arroz: corresponde a 25% do peso líquido total dos itens do fornecedor (70 / 280 * 100).
- Feijão: corresponde a 75% do peso líquido total dos itens do fornecedor (210 / 280 * 100).
Se o Tipo de rateio do valor de frete para os itens de produto estiver definido como Peso, e o valor de frete do fornecedor for R$ 10,00, o rateio será o seguinte:
| Item |
Valor do Frete (Proporcional) |
| Arroz |
R$ 2,50 |
| Feijão |
R$ 7,50 |
Quando as coletas integradas ao Cotei recebem novos dados, o sistema exibe no registro correspondente na lista de Fornecedores este ícone  , alertando que as informações ainda não foram visualizadas.
, alertando que as informações ainda não foram visualizadas.
Selecione o fornecedor e siga os passos abaixo:
 Dados principais da coleta de preço
Dados principais da coleta de preço
Ao iniciar a coleta de preços, as situações da cotação e dos itens passam a ser Em coleta de preço.
- Os anexos enviados pelo fornecedor via sistema Cotei podem ser acessados clicando no botão Anexos do fornecedor.
- Os campos Peso Bruto (kg) e Peso líquido (kg) são somente leitura, e correspondem à soma dos pesos de todos os itens, exceto aqueles que foram cancelados.
Já os campos abaixo, podem ser preenchidos com as informações correspondentes:
- Condição de pagamento;
- Tipo de preço (frete);
- Valor de frete: Valor total do frete.
- Caso o frete seja por conta do destinatário, esse valor irá compor o valor do item;
- Caso não seja por conta do destinatário, esse valor é apenas um valor de frete destacado.
- Prazo de entrega (dias): Quantidade de dias que o fornecedor realiza a entrega, considerando o maior prazo de entrega entre os itens da coleta de preço;
- Valor de desconto: Valor geral de desconto concedido pelo fornecedor para toda a cotação de preços. Esse valor é rateado entre todos os itens fornecidos pelo fornecedor, e somado ao valor de desconto individual de cada um dos itens fornecidos pelo fornecedor;
- Valor AFRMM: refere-se ao Adicional ao Frete para Renovação da Marinha Mercante (AFRMM), que é um tributo cobrado no Brasil sobre o valor do frete de mercadorias transportadas por via marítima. Esse valor é rateado entre todos os itens fornecidos pelo fornecedor;
- Valor do frete de importação: Valor do frete referente a operação de importação. Esse valor é rateado entre todos os itens fornecidos pelo fornecedor;
- Valor do Seguro de importação: Esse valor é rateado entre todos os itens fornecidos pelo fornecedor;
- Valor das outras despesas de importação: Esse valor é rateado entre todos os itens fornecidos pelo fornecedor;
- Data da resposta: Data que o fornecedor respondeu os dados dos itens cotados com ele.
Observações
Nas cotações integradas ao sistema Cotei, não é possível editar os campos Valor AFRMM, Valor do frete de importação, Valor do Seguro de importação e Valor das outras despesas de importação.
Após informar os campos, clique em Salvar.
Já acima dos campos para preenchimento, são exibidas as informações referentes à Situação da coleta de preços e à Origem dos dados.
Situação da coleta de preços:
Este campo pode apresentar os seguintes status:
-
 Quando está aguardando a resposta do fornecedor da coleta de preços;
Quando está aguardando a resposta do fornecedor da coleta de preços;
-
 Este status é gerado quando inicia-se a análise das propostas e não há informações da coleta de preços, dos dados principais da coleta e dos itens da coleta. Ou seja, quando o fornecedor não responde e a coleta não é cancelada;
Este status é gerado quando inicia-se a análise das propostas e não há informações da coleta de preços, dos dados principais da coleta e dos itens da coleta. Ou seja, quando o fornecedor não responde e a coleta não é cancelada;
-
 Quando o fornecedor responde à coleta de preços;
Quando o fornecedor responde à coleta de preços;
-
 Este status é atribuído ao selecionar o fornecedor no Quadro Comparativo e salvar. Neste momento, a situação da coleta de preços é alterada de Respondida para Escolhida;
Este status é atribuído ao selecionar o fornecedor no Quadro Comparativo e salvar. Neste momento, a situação da coleta de preços é alterada de Respondida para Escolhida;
-
 O sistema atribui esse status quando o fornecedor retorna via Cotei que não irá participar da cotação;
O sistema atribui esse status quando o fornecedor retorna via Cotei que não irá participar da cotação;
-
 Quando existe algum erro no processo de coleta de preços.
Quando existe algum erro no processo de coleta de preços.
Origem dos dados
Este campo pode apresentar os seguintes status:
-
 Quando os dados são advindos do sistema Cotei;
Quando os dados são advindos do sistema Cotei;
-
 Quando os dados foram preenchidos no próprio sistema ERP senior X.
Quando os dados foram preenchidos no próprio sistema ERP senior X.
Para saber como parametrizar a origem dos dados, acesse nossa documentação de Parâmetros das cotações.
 Itens
Itens
É necessário preencher os valores da coleta de preços referentes a cada item de cada fornecedor. Para isso, em Itens, clique no botão Editar . Na tela Item da Coleta de Preços são exibidos os seguintes campos:
. Na tela Item da Coleta de Preços são exibidos os seguintes campos:
Guia Item
- Quantidade de compra;
- Unidade de medida de compra;
- Valor unitário;
- Valor bruto;
- Valor desconto: corresponde ao valor individual do item;
- Valor de outros acréscimos;
- Prazo de entrega (em dias): Quantidade de dias que o fornecedor realiza a entrega deste item.
- Quando a origem da coleta é Cotei, este campo recebe o valor do campo Dias Entrega, informado nos itens da coleta do Cotei;
- Quando a origem é Manual, este campo pode ser preenchido pelo comprador.
- Código item no fornecedor: código que o fornecedor utiliza para o item;
- Marca.
Caso o item não seja fornecido por aquele fornecedor, desative  o campo Item fornecido pelo fornecedor? e informe o motivo no campo Motivo item não fornecido.
o campo Item fornecido pelo fornecedor? e informe o motivo no campo Motivo item não fornecido.
A listagem dos itens da coleta de preços exibe os valores calculados considerando o rateio do valor do frete e do valor do desconto.
Guia Complemento
Esta guia exibe os campos Peso Bruto (kg) e Peso líquido (kg), que são preenchidos automaticamente pelo sistema no momento da criação dos itens da coleta de todos os fornecedores. Porém, caso necessário, esses campos podem ser editados.
Cancelar item da cotação de preço
É possível cancelar um item da cotação caso ele esteja com situação igual a Em digitação, Em coleta de preços, Preços coletados ou Proposta escolhida. Para isso, na Lista de Itens a Serem Cotados clique no botão Cancelar  , e em seguida informe o motivo do cancelamento.
, e em seguida informe o motivo do cancelamento.
Após isso, os valores de frete e desconto adicional são zerados, e o item deixa de aparecer no quadro comparativo. O rateio é recalculado desconsiderando o item cancelado.
Caso necessário, é possível incluir o mesmo item novamente.
Quadro comparativo
Na guia Quadro comparativo, é possível visualizar e comparar os custos unitários dos itens de cada fornecedor.
Em Itens, ao clicar em expandir  , o sistema exibe as guias Resumo, Dados principais da coleta de preço, Detalhes do item e Detalhes dos fornecedores, que contêm informações detalhadas do item.
, o sistema exibe as guias Resumo, Dados principais da coleta de preço, Detalhes do item e Detalhes dos fornecedores, que contêm informações detalhadas do item.
- Na guia Dados principais da coleta de preço, é possível acessar os anexos enviados pelos fornecedores via sistema Cotei, clicando no botão
 disponível na coluna Anexos.
disponível na coluna Anexos.
- Na guia Detalhes do item, o campo Prazo de entrega do fornecedor (dias) recebe o valor do campo Prazo de entrega (dias), localizado na tela da edição do item da coleta de preços. Já o campo Prazo de entrega desejado (dias), recebe o valor do campo de mesmo nome localizado na tela de adição do item da cotação.
 Análise das propostas
Análise das propostas
Para realizar a escolha de compra, é necessário primeiro iniciar a análise das propostas, clicando no botão Iniciar a análise das propostas. Neste momento, a situação da cotação é alterada para Em análise, a situação dos itens se torna Preços coletados e não é mais possível editar as coletas de preços.
No quadro comparativo, os itens ficam disponíveis para seleção de propostas. Os itens de melhor oferta são exibidos com a cor da fonte em verde. É necessário selecionar todas as propostas desejadas e clicar em Salvar para prosseguir.
Ao salvar as propostas, os itens escolhidos e que estão listados na guia Edição, em Itens, têm sua situação alterada para Proposta escolhida.
Observações
- Ao iniciar o processo de análise das propostas, o sistema verifica os dados principais do fornecedor da coleta e seus respectivos itens. Caso esses dados não estejam preenchidos, o sistema exibe uma mensagem sugerindo o cancelamento deste fornecedor.
- É permitido avançar para a etapa de fechamento da cotação apenas quando todos os itens estiverem com as propostas escolhidas;
- Caso seja selecionado mais de um fornecedor, e algum dos fornecedores possuir valor de frete e/ou de desconto rateados, os valores dos itens serão recalculados para a etapa de fechamento. Isto ocorre devido ao rateio ser modificado para o(s) fornecedor(es) selecionado(s).
 Cancelar análise de propostas
Cancelar análise de propostas
Caso necessário, é possível cancelar a análise de propostas clicando no botão Cancelar a análise de propostas. Este processo reverte as escolhas e torna possível editar as coletas de preços.
Ocorrências
Esta guia permite acompanhar todas as ocorrências relacionadas à etapa de coleta de preços.
Além disso, permite acompanhar o progresso da integração entre o ERP senior X e o sistema Cotei. Ou seja, cada resposta de fornecedor recebida através do Cotei gera uma ocorrência que é exibida nesta guia, como por exemplo: "O fornecedor X respondeu à cotação", ou então "Solicitado aos fornecedores os valores da cotação através do Cotei".
Na Lista de Ocorrências da Integração, são exibidos os seguintes campos:
- Data e hora da ocorrência;
- Ocorrência;
- Tipo.
Nas ocorrência do tipo Erro, é possível Visualizar os detalhes do erro, e após efetuar a correção, você pode Reprocessar a ocorrência.
 Fechamento
Fechamento
Na etapa de fechamento, é apresentado um resumo das propostas escolhidas e o valor total para aquela cotação.
Caso opte por comprar algum item que não seja a melhor oferta, é necessário preencher o motivo de escolha daquela coleta. Para isso, clique no botão Motivo escolha  .
.
Ao clicar em Fechar cotação, o sistema exibe os Eventos do Processo de Fechamento. Caso o pedido seja gerado sem incidentes, o status da Situação será igual a Processado com sucesso. Já, caso exista algum erro na tentativa de geração, o status da Situação será Erro processo de fechamento.
Dica: Durante o andamento do processo, você pode clicar em Atualizar para receber o status atualizado da Situação.
Observação
Caso tenha sido selecionado mais de um fornecedor no quadro comparativo, e algum dos fornecedores possuir valor de frete e/ou de desconto rateados, os valores dos itens serão recalculados para a etapa de fechamento. Isto ocorre devido ao rateio ser modificado para o(s) fornecedor(es) selecionado(s).
Cancelar evento de processo de fechamento
Caso haja eventos com a situação igual a Erro processo de fechamento e a cotação também possua esta situação, é possível cancelar o evento, resultando no cancelamento do fornecedor e de seus respectivos itens.
Para isso, em Eventos do Processo de Fechamento, clique no botão Ações e em seguida clique em Cancelar.
- Se todos os eventos de erro processo de fechamento forem cancelados, a situação da cotação é alterada para Cancelada;
- Caso haja eventos com a situação igual a Processado com sucesso, e os demais que possuem a situação Erro processo de fechamento sejam cancelados, a situação da cotação será alterada para Fechada.
Observação
Eventos com a situação de processado com sucesso não podem ser cancelados, assim como seus respectivos fornecedores.
Quando as cotações integradas ao Cotei recebem novos dados, o sistema exibe no registro correspondente da Lista de Cotações de Preços este ícone  , alertando que as informações ainda não foram visualizadas.
, alertando que as informações ainda não foram visualizadas.
Na parte superior direita da tela inicial de Cotação de preços, é possível clicar no link para acessar a área do comprador (Cotei) diretamente do ERP senior X.
Imprimir relatório do mapa da cotação de preços
O relatório do mapa da cotação visa facilitar o processo de auditoria e controle de preços, trazendo informações sobre os preços cotados, e proporcionando maior transparência e eficiência na tomada de decisões.
Para gerar o documento, na Lista de Cotações de Preços, clique no botão Ações da cotação desejada, e em seguida clique em Imprimir (Mapa de Cotação).
Você pode gerar o relatório no formato retrato ou paisagem, e exportá-lo para PDF ou XLSX.
Além disso, esse relatório pode ser personalizado através da configuração de views.
Visualizar ocorrências da cotação de preços
As ocorrências das principais ações são registradas no sistema e podem ser visualizadas posteriormente. Para isso, na Lista de Cotações de Preços, clique no botão Ações e em seguida clique em Consultar ocorrências. Você é encaminhado para a tela de Ocorrências da cotação de preços.
Nesta tela são exibidos o painel de resumo da cotação, os filtros para pesquisa, além de uma lista com as ocorrências, onde é possível consultar os detalhes de cada uma.
As ocorrências podem ser do tipo  ou
ou  . Veja como proceder em cada caso:
. Veja como proceder em cada caso:


- Nas ocorrências deste tipo, o botão Visualizar
 fica desabilitado, com exceção para as ocorrências de cancelamento do item ou da cotação;
fica desabilitado, com exceção para as ocorrências de cancelamento do item ou da cotação;
- Nas ocorrências referentes ao cancelamento do item ou da cotação de preços, ao clicar em Visualizar
 o sistema exibe o texto do motivo do cancelamento;
o sistema exibe o texto do motivo do cancelamento;
- Nas ocorrências onde o campo Etapa está preenchido, ao clicar no botão Ir para a etapa da ocorrência
 o sistema abre em uma nova guia a cotação de preços na etapa correspondente.
o sistema abre em uma nova guia a cotação de preços na etapa correspondente.


- Nas ocorrências deste tipo que não possuem etapa preenchida, o botão Ir para a etapa da ocorrência
 fica desabilitado;
fica desabilitado;
- Nas ocorrências onde o campo Etapa está preenchido, ao clicar no botão Ir para a etapa da ocorrência
 o sistema abre em uma nova guia a cotação de preços na etapa correspondente;
o sistema abre em uma nova guia a cotação de preços na etapa correspondente;
- Ao clicar em Visualizar
 o sistema exibe em uma nova tela a mensagem de erro completa.
o sistema exibe em uma nova tela a mensagem de erro completa.
Gerar pedido de compra a partir da cotação de preços
Ao fechar a cotação, o sistema gera um pedido de compra, que fica disponível em Suprimentos > Gestão de compras > Pedidos de compra, e emite uma notificação informando sobre o processo.
Para que o pedido de compra seja gerado com sucesso, é necessário que o item esteja vinculado a um depósito válido e que haja parametrizações do sistema para o fornecedor escolhido.
Caso haja sucesso em todos os pedidos gerados, a coluna Situação, localizada na Lista de Cotações de Preços, recebe o status Fechada.
Já, caso haja erros, o status da coluna Situação é alterado para Erro processo de fechamento. Na Lista de Cotações de Preços, ao clicar no botão Ações e em seguida clicar em Visualizar erros, você é direcionado para a etapa de fechamento, e em Eventos do Processo de Fechamento é possível verificar os processos com erro ou com sucesso para a geração do pedido de compra.
Gerar cotações de preços através do processo de atendimento
O sistema permite gerar cotações de preços recebendo os dados iniciais do processo de atendimento, que estão disponíveis em Gestão de compras > Necessidades de compra > Processo de atendimento, e vinculando documentos de origem à cotação e aos seus itens.
Esta ação pode ser feita a partir da opção Realizar cotação, localizada na tela de adição do processo de atendimento. Para mais informações sobre como executar esta rotina, acesse a documentação de Processo de atendimento.
Esta solução é feita via API, e caso seja gerada desta forma, a cotação já é iniciada com os itens a serem cotados registrados e com a etapa de fornecedores selecionados liberada.
Cancelar uma cotação de preços
Quando na Lista de Cotações de Preços a cotação está com a Situação igual a 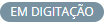 ,
,  ou
ou  , é possível cancelá-la. O cancelamento é permitido tanto para cotações criadas diretamente pela tela de cotações, como para aquelas criadas via processo de atendimento.
, é possível cancelá-la. O cancelamento é permitido tanto para cotações criadas diretamente pela tela de cotações, como para aquelas criadas via processo de atendimento.
Para isso, clique no botão Ações da cotação, e em seguida clique em Cancelar. É necessário preencher o Motivo do cancelamento.
Após isso, as cotações criadas diretamente pela tela de cotações, assim como os itens, têm suas situações alteradas para Cancelado e não é mais permitido editar nenhum dado da cotação.
Já nas cotações de preços criadas a partir do processo de atendimento, a situação é alterada para Em cancelamento, e em seguida, o sistema dispara um evento comunicando ao módulo ou sistema que gerou a cotação de preços que esta cotação foi cancelada:
- Se a resposta do evento for positiva, tanto a cotação como os itens têm suas situações alteradas para Cancelado;
- Caso ocorra alguma exceção e a resposta seja negativa, então a situação da cotação de preços volta para a situação anterior ao cancelamento e seus itens continuam com suas situações inalteradas.
Observação
Ao cancelar uma cotação de preços no ERP senior X, o sistema Cotei exclui a cotação corresponde.
Consultar pedidos de compra gerados a partir da cotação de preços
Caso uma cotação esteja fechada, é possível consultar os pedidos de compras gerados. Para isso, na Lista de Cotações de Preços clique no botão Ações, e em seguida clique em Consultar pedidos de compra. Você é encaminhado à tela de Pedidos de Compra Gerados. Ao clicar no número do pedido você é direcionado para a tela do pedido de compra.
E você já conhece o App Gestor Senior, que traz mobilidade para o gestor? O objetivo é servir como uma ferramenta de apoio em sua jornada diária.

 , alertando que as informações ainda não foram visualizadas.
, alertando que as informações ainda não foram visualizadas. ou
ou  . Veja como proceder em cada caso:
. Veja como proceder em cada caso: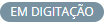 ,
,  ou
ou  , é possível cancelá-la.
, é possível cancelá-la. English
English Español
Español
 para expandir, e verifique se há alguma abrangência definida.
para expandir, e verifique se há alguma abrangência definida. ,
,  .
.  ou
ou  ;
; , alertando que as informações ainda não foram visualizadas.
, alertando que as informações ainda não foram visualizadas. Quando está aguardando a resposta do fornecedor da coleta de preços;
Quando está aguardando a resposta do fornecedor da coleta de preços; Este status é gerado quando inicia-se a análise das propostas e não há informações da coleta de preços, dos dados principais da coleta e dos itens da coleta. Ou seja, quando o fornecedor não responde e a coleta não é cancelada;
Este status é gerado quando inicia-se a análise das propostas e não há informações da coleta de preços, dos dados principais da coleta e dos itens da coleta. Ou seja, quando o fornecedor não responde e a coleta não é cancelada; Quando o fornecedor responde à coleta de preços;
Quando o fornecedor responde à coleta de preços; Este status é atribuído ao selecionar o fornecedor no Quadro Comparativo e salvar. Neste momento, a situação da coleta de preços é alterada de Respondida para Escolhida;
Este status é atribuído ao selecionar o fornecedor no Quadro Comparativo e salvar. Neste momento, a situação da coleta de preços é alterada de Respondida para Escolhida; O sistema atribui esse status quando o fornecedor retorna via Cotei que não irá participar da cotação;
O sistema atribui esse status quando o fornecedor retorna via Cotei que não irá participar da cotação; Quando existe algum erro no processo de coleta de preços.
Quando existe algum erro no processo de coleta de preços. Quando os dados são advindos do sistema Cotei;
Quando os dados são advindos do sistema Cotei; Quando os dados foram preenchidos no próprio sistema ERP senior X.
Quando os dados foram preenchidos no próprio sistema ERP senior X. . Na tela Item da Coleta de Preços são exibidos os seguintes campos:
. Na tela Item da Coleta de Preços são exibidos os seguintes campos: o campo
o campo  , o sistema exibe as guias Resumo, Dados principais da coleta de preço, Detalhes do item e Detalhes dos fornecedores, que contêm informações detalhadas do item.
, o sistema exibe as guias Resumo, Dados principais da coleta de preço, Detalhes do item e Detalhes dos fornecedores, que contêm informações detalhadas do item. disponível na coluna Anexos.
disponível na coluna Anexos. .
. fica desabilitado, com exceção para as ocorrências de cancelamento do item ou da cotação;
fica desabilitado, com exceção para as ocorrências de cancelamento do item ou da cotação; o sistema abre em uma nova guia a cotação de preços na etapa correspondente.
o sistema abre em uma nova guia a cotação de preços na etapa correspondente. 
 English
English Español
Español