Criar campos customizados
Essa funcionalidade é exclusiva para usuários que utilizam o Mega ERP.
Após realizar a sincronização de usuários Administradores, esses usuários terão acesso à uma nova tela criada para realizar a configuração e administração do APP.
No menu principal, terá um botão chamado Configurações, é através dele que será possível acessar às funções de configurações da ferramenta.
Veja o vídeo que preparamos para você ver como acessar a nova tela:
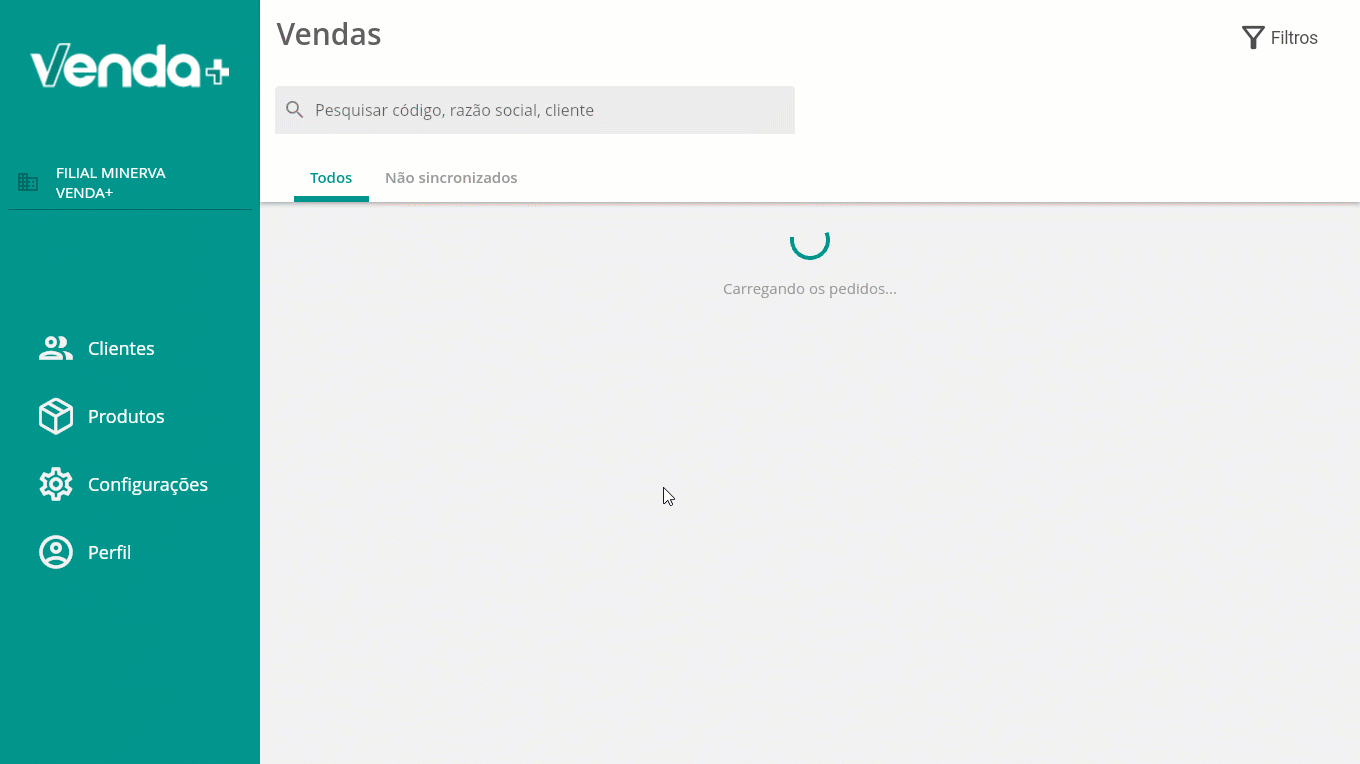
Para que o usuário tenha acesso à opção de Configurações, é preciso que ele selecione a filial em que ele foi cadastrado como usuário administrador. Vale lembrar também que, para os usuários Administradores, só será permitido cadastrar prospect e criar campos customizáveis.
Esta opção permite apenas criar campo customizado no cabeçalho do pedido e não nos itens do pedido.
Nesta área, o administrador poderá criar novos campos, mas para isso será necessário ter definido as seguintes informações:
- Descrição do campo no Venda +;
- Coluna da tabela;
- Tipo (Texto, Numérico, Data e Booleano);
- Tamanho (Texto valor até 4000 e Numérico valor até 30);
- Decimais (será permitido no máximo 8 casas decimais);
- Obrigatório (indicar se o campo será de digitação obrigatória dentro da ferramenta);
- Status (indica se o campo está ativo para ser preenchido ou inativo).
Veja na prática como realizar a criação de um campo customizado:
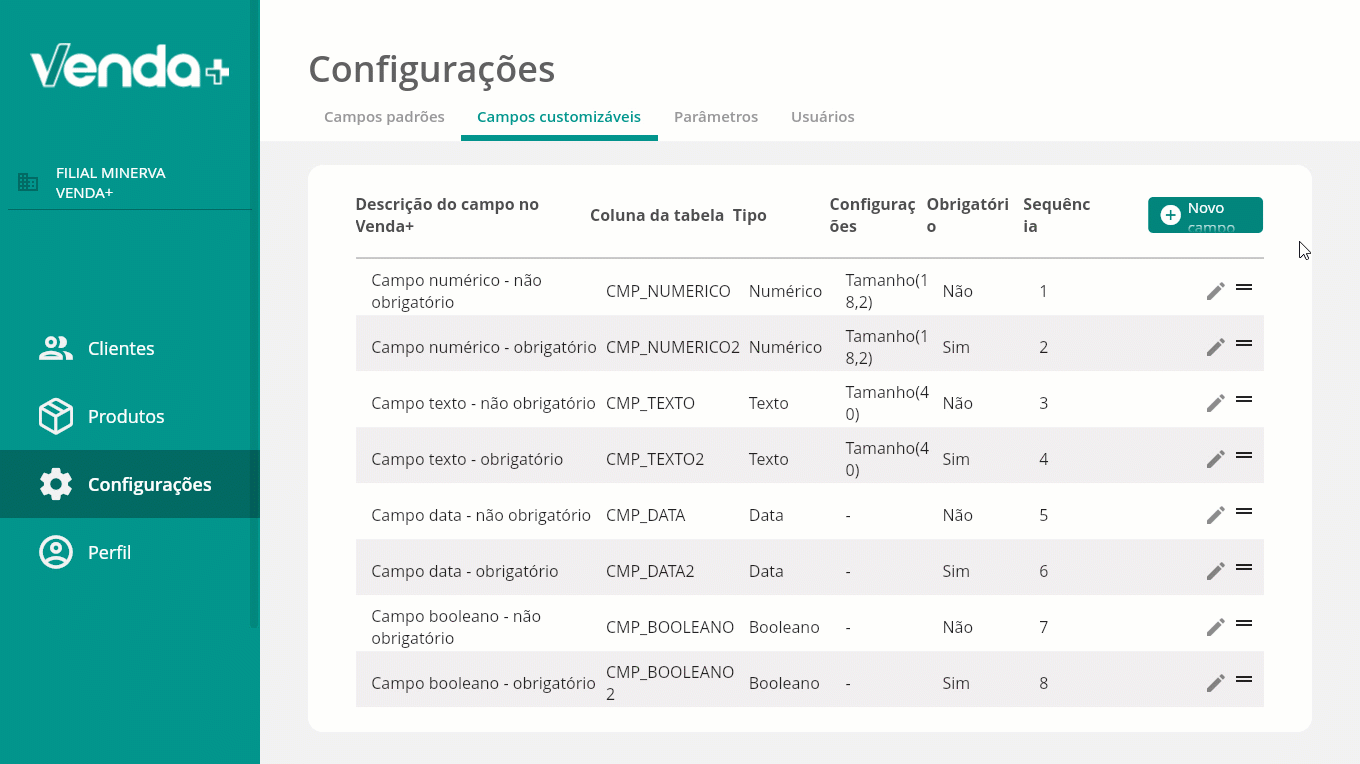
Além de criar novos campos, o usuário Administrador, terá a possibilidade de ordenar da forma que preferir, e essa ordenação irá refletir na ordem destes campos no momento de uso no APP, como é possível ver no vídeo a cima.
O usuário também poderá ativar ou desativar os campos quando quiser e realizar a edição do nome do campo. Veja:
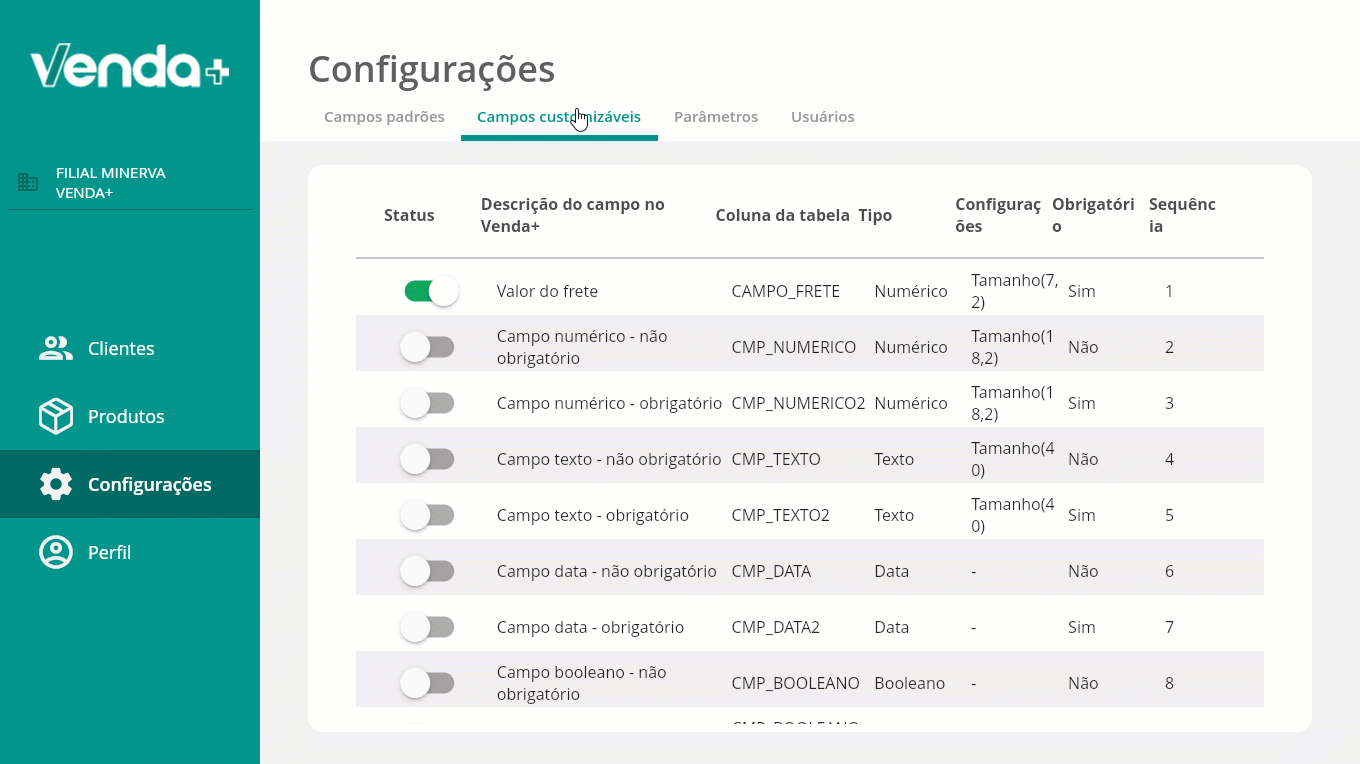
Após finalizar a criação, ordenação e definir o status ativo do campo, será possível visualizar os campos cadastrados no final do documento de venda – os campos configurados desativados, não irão aparecer!
Veja o exemplo abaixo:
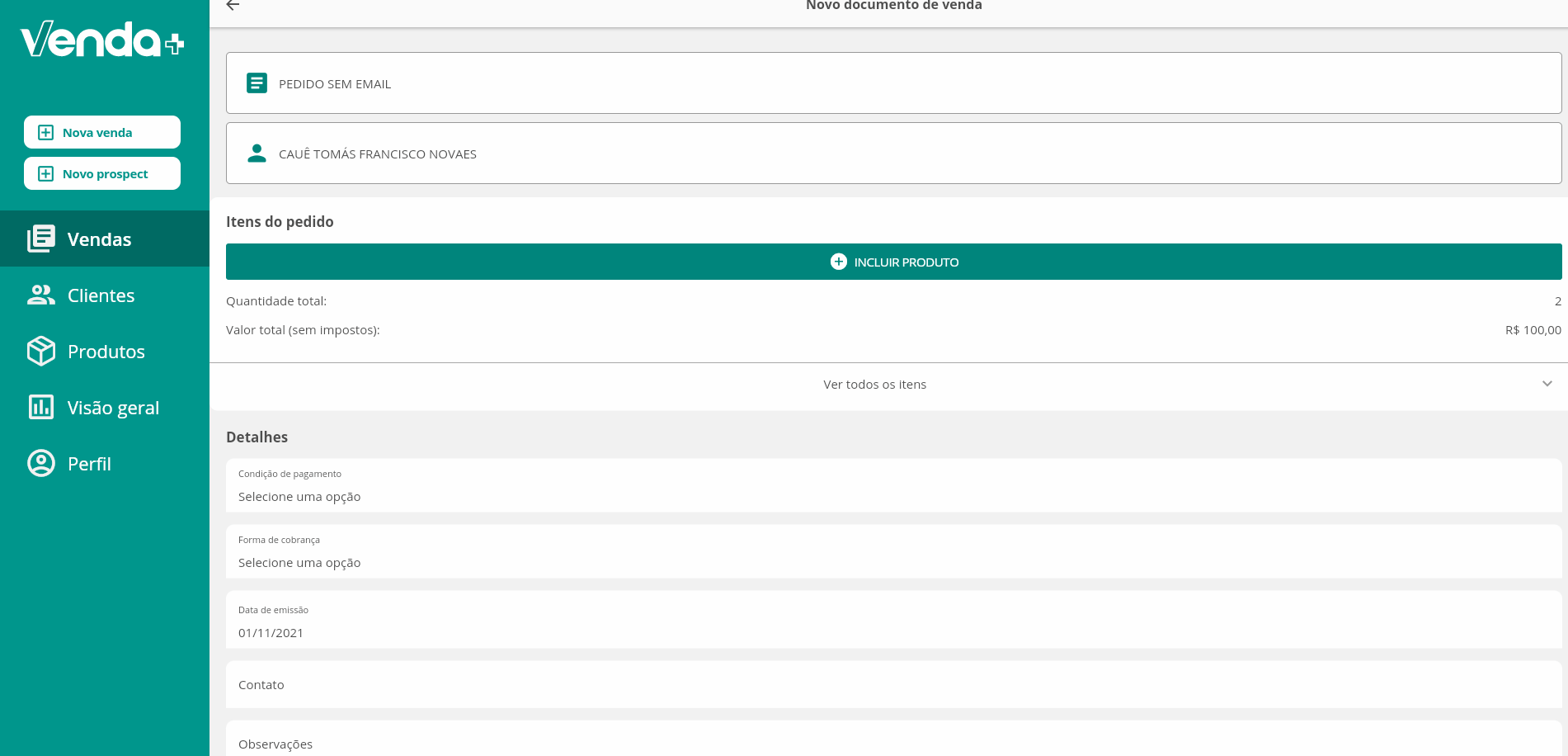
Fique atento à essas informações:
- A partir do momento que um campo é criado os documentos anteriores não serão atualizados, apenas os documentos emitidos a partir da criação dos campos.
- Após a criação dos campos não será possível excluí-los, apenas desativa-los.
- Os campos customizados não influenciam no fluxo do APP, ou seja, são dados a mais que o cliente pode inserir, e esses dados irão de forma automática para o banco de dados na tabela.
- A tabela que receberá esses dados é a tabela VEN_PEDIDOCAMPOESPECIFICO, na qual os campos serão criados automaticamente logo após serem criados na área de administração do Venda+.
Veja o que você pode fazer:
- Acesse no menu principal a opção de Configurações e selecione o botão Novo campo
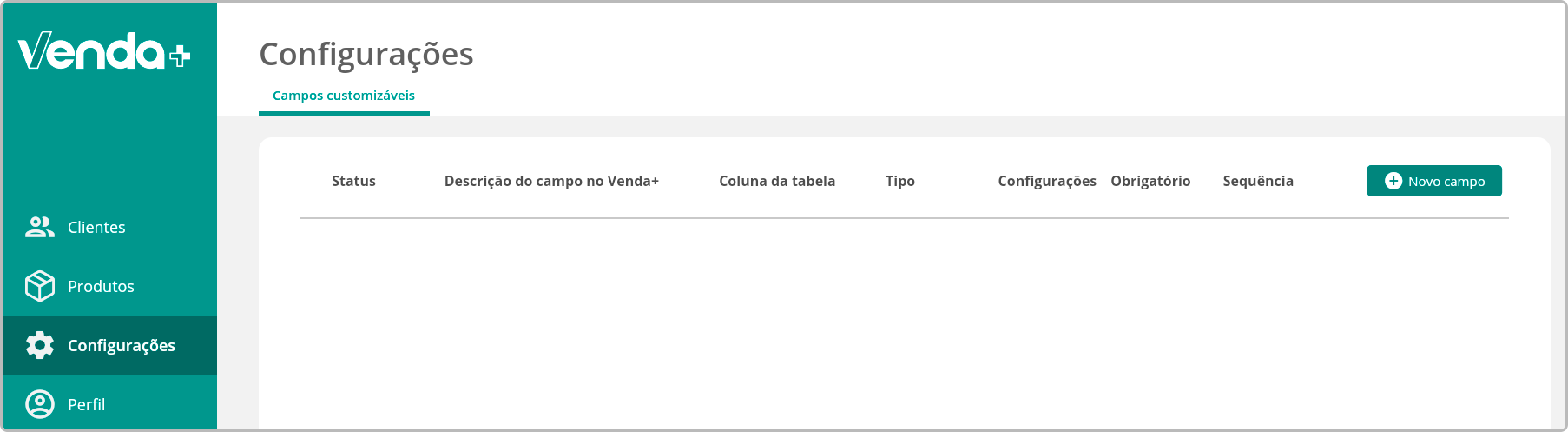
- Ao realizar o passo anterior, a seguinte tela será apresentada ao usuário, então, selecione a opção Lista no Tipo de campo, como é possível observar na imagem abaixo;
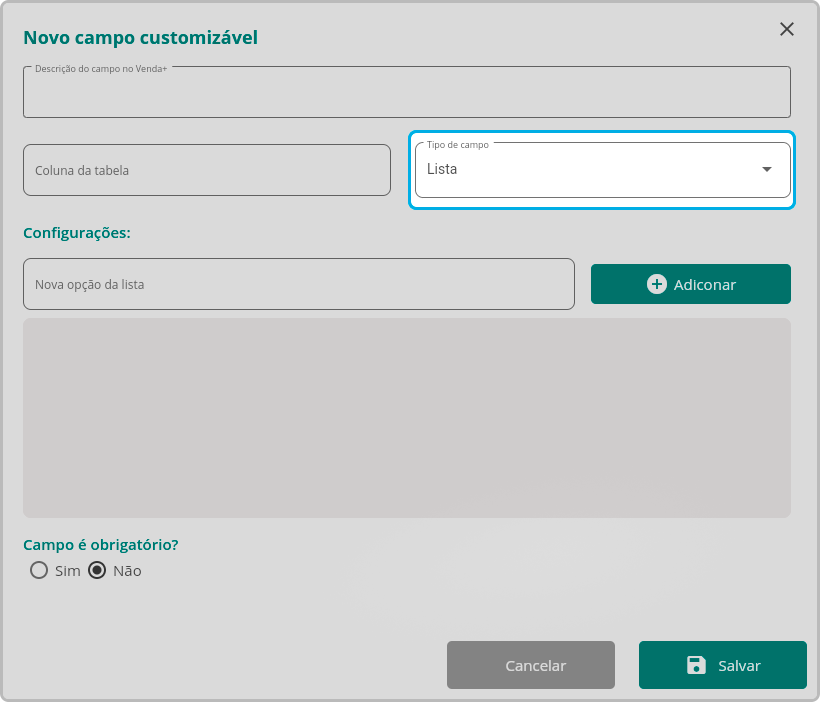
- Ao selecionar a opção Lista, o usuário poderá configurar quais serão as opções de seleção desta lista, e definir se o campo será de preenchimento obrigatório ou não, veja o exemplo;
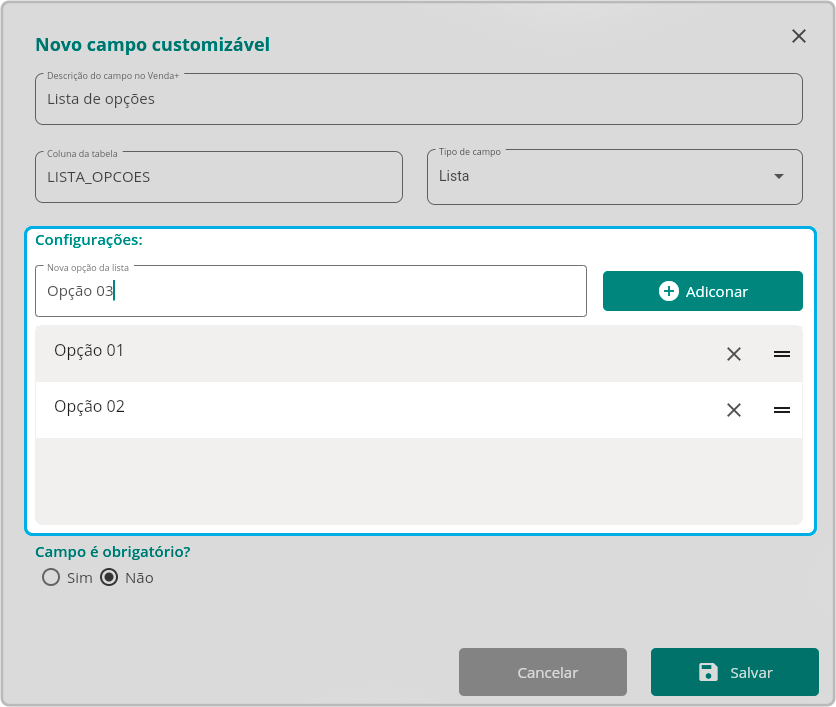
- Após realizar as configurações e Salvar, o campo poderá ser visto no documento de venda, na sessão de Campos customizáveis
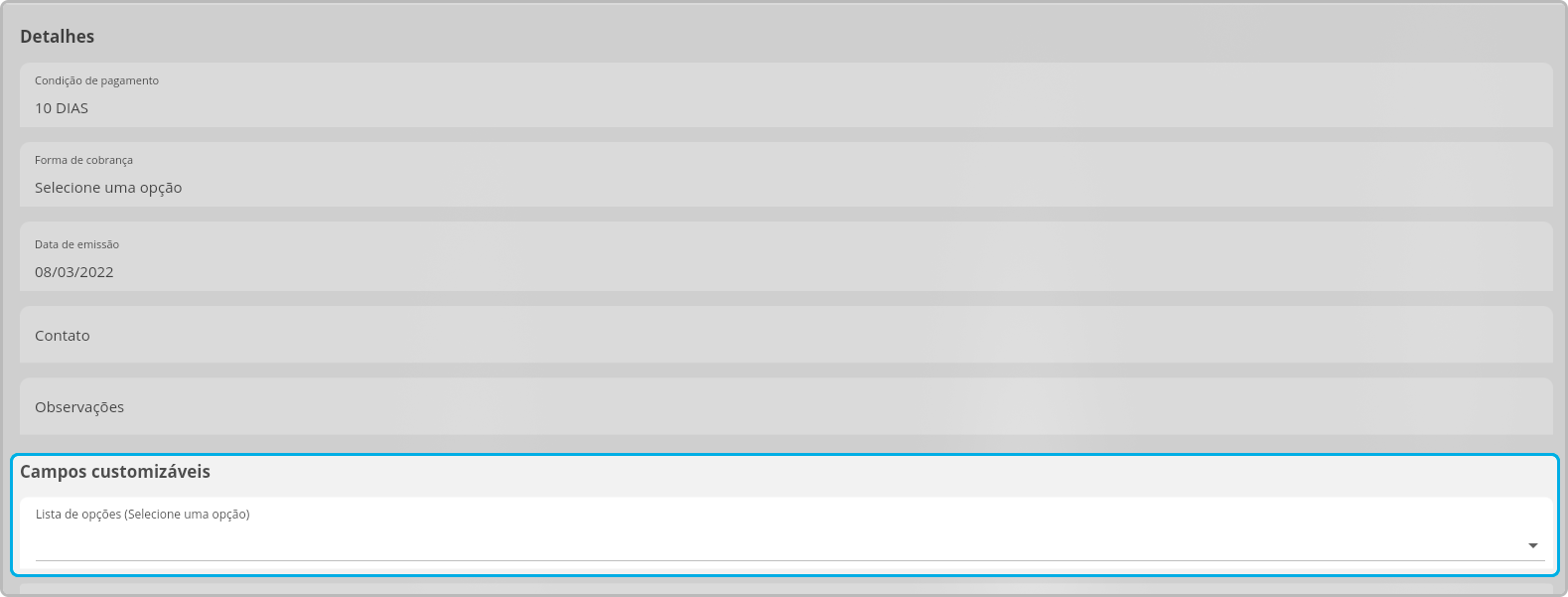
Para que o processo fique ainda mais claro, veja os vídeos que preparamos:
Neste primeiro exemplo, é possível acompanhar o processo completo de criação de um novo campo customizado no formato de lista.
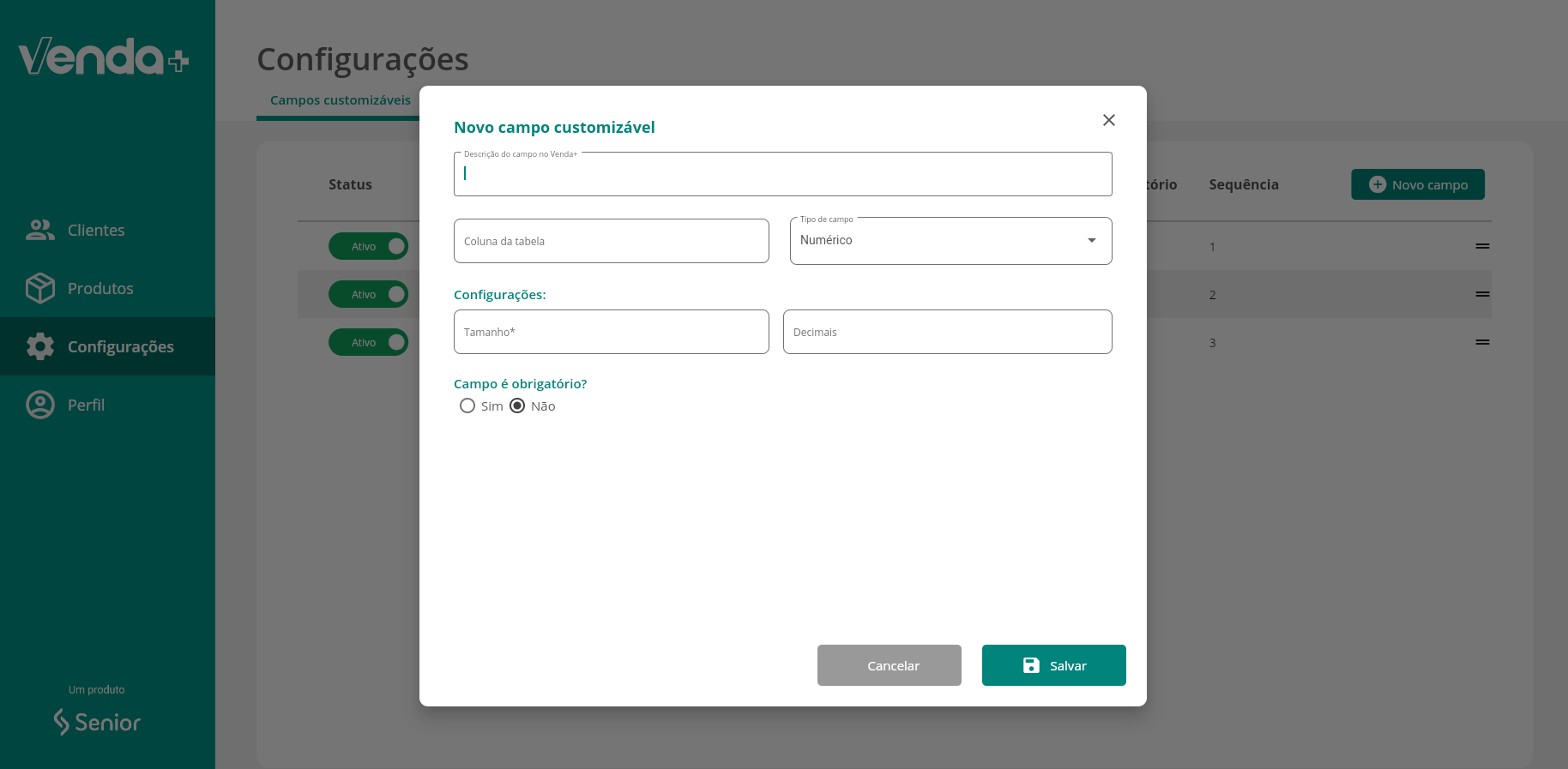
Agora, veja como é o comportamento do campo que acabamos de criar diretamente no documento de venda.
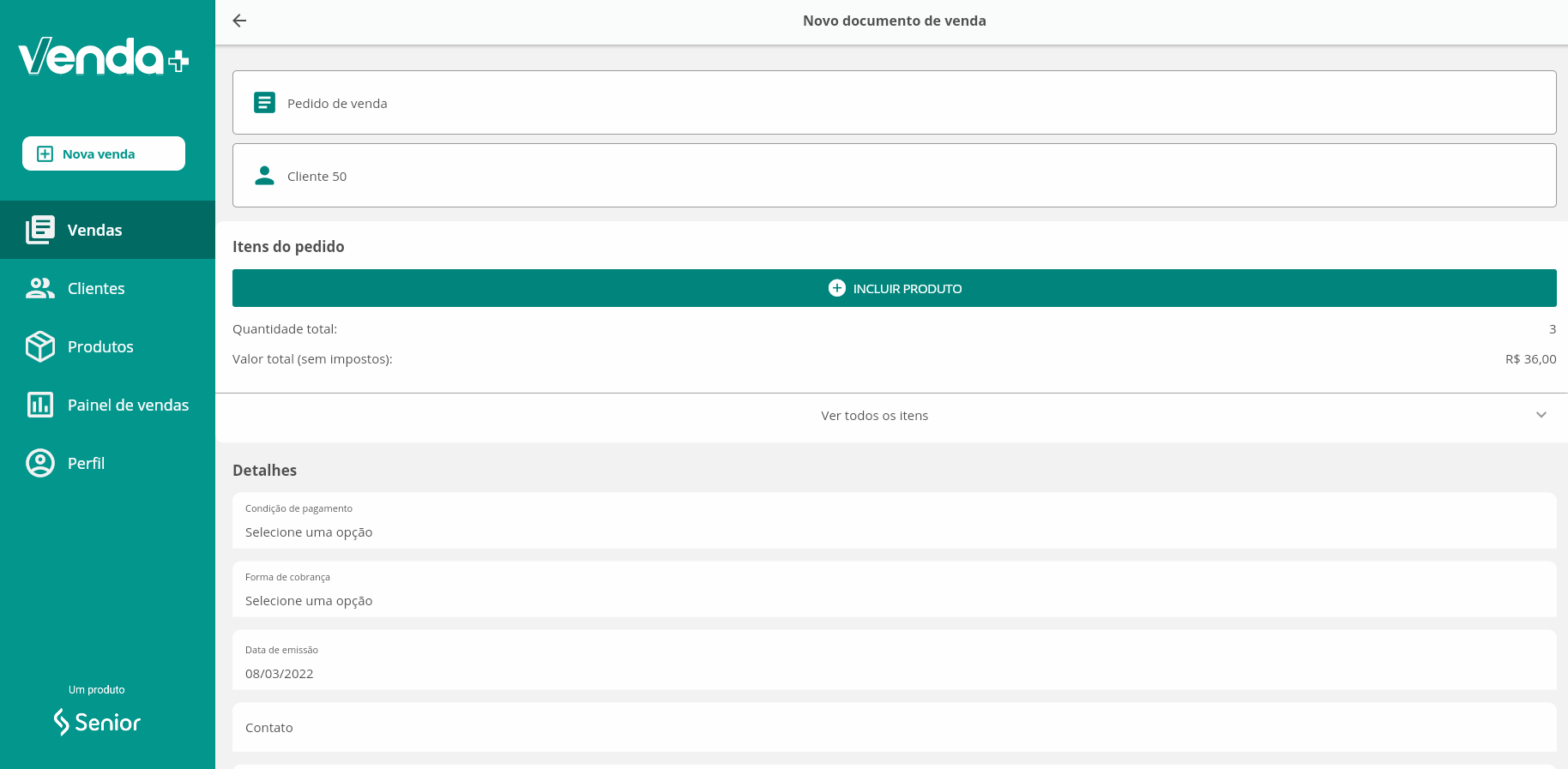
Pronto, campo customizado criado com sucesso
 English
English
 Español
Español
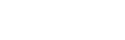
 English
English Español
Español

