Registrar
Nota fiscal de entrada
Todas as transações comerciais necessitam da emissão de um documento fiscal para comprovação de uma transação legal de aquisição de bens e produtos e de cumprimentos fiscais quanto a geração de taxas e impostos. Da mesma forma que uma empresa precisa emitir uma nota fiscal para o cliente quando um produto é vendido, as empresas devem receber uma nota fiscal dos seus fornecedores quanto as compras de produtos e serviços.
Além das obrigações legais, a nota fiscal de entrada colabora com o controle de estoque e da gestão financeira da empresa, otimizando a gestão empresarial. E além de bens e serviços, as notas fiscais de entrada também podem ser geradas por outros processos, como:
- Processo de remessa para conserto de bens e produtos fora da empresa;
- Industrialização aplicada por terceiros;
- Aquisições de produtos importados na substituição de notas estrangeiras (DI) sem valor aos critérios do fisco;
- Processos auxiliares de produtores rurais que não tem obrigatoriedade de emissão de documentos fiscais;
- Em aquisições originárias de leilões;
- Em devoluções sem comprovação de origem.
Ao término de qualquer processo de compra, existe, como resultado, o recebimento de uma nota fiscal de entrada, que poderá ocorrer de várias formas, via: recebimento eletrônico, balança de pesagem e processos antecessores a nota fiscal de entrada, como: ordem de compra e contrato.
A nota fiscal de entrada será base para os setores financeiro, contábil, fiscal e patrimônio. Para o financeiro será gerado contas a pagar. A contabilidade utilizará a nota fiscal para apurar resultado da empresa. Já o fiscal irá utilizar informações tributárias para apurações dos impostos e ainda o patrimônio poderá utilizar a nota fiscal para incorporar os bens adquiridos.
Definições cadastrais
- Acesse Cadastros > Empresa > Cadastro (F070EMP), informe o código da Empresa e prossiga com o seu cadastro;
- Indique que a empresa cadastrada possui a gestão de Compras e, conforme necessidade, parametrize as demais gestões:
- Estoques: a nota fiscal de entrada é utilizada no estoque, por exemplo para atualização do estoque;
- Contas a Pagar: a nota fiscal de entrada irá gerar títulos a pagar para o fornecedor;
- Contabilidade: a nota fiscal de entrada será contabilizada;
- Tributos: serão apurados impostos com esta nota fiscal de entrada.
- Parametrize o campo Valoriza produto acabado em NFE tipo 8 como "S - Sim", para que assim seja agregado o valor do frete ao produto acabado;
- Determine a partir do campo Permite ligar item OC em sit. 8 à NF de ent., se a empresa cadastrada terá ou não a ligação dos itens de ordens de compra em situação "8 - Preparação Análise ou NF" às outras notas fiscais de entrada;
- Utilize o campo Gravar apenas cabeç. NFE, para permitir a gravação da nota fiscal somente com o cabeçalho, antes de informar os demais itens. Ou seja, informar os principais dados das notas: como o fornecedor, número e série da nota;
- Clique em Alterar para confirmar a parametrização.
- Acesse Cadastros > Filiais > Parâmetros por Gestão > Compras e Recebimento (F070FCP) e informe uma filial para a parametrização do recebimento das mercadorias e serviços;
- Na guia Compras 1, informe o período inicial e final do período em aberto para operações de entrega da gestão de compras, que serão utilizados na nota fiscal de entrada;
- Defina a série padrão para as operações com notas fiscais de compras;
- Abra a guia Compras 2 para seguir com a parametrização;
- Indique através do campo Utiliza Fracionamento NF Entrada se a rotina de fracionamento de produtos do módulo de estoques será ou não chamada no fechamento das notas fiscais de entrada;
- No campo Valor máximo NF s/ doc. de origem (Contrato/OC) determine a consistência de valor máximo sem documentos de origem (Contrato/OC) no sistema.
Esta consistência somente ocorrerá quando:- existir valor informado neste parâmetro;
- a Aplicação Operação, que está na transação dos dados gerais, for diferente de R, O, T, D, B, E, C, F, G, X, A. Se nos dados gerais existir transação de produto, será utilizada a de produto, caso contrário, a de serviço;
- se a nota fiscal de entrada possuir algum item sem documento de origem (Contrato/OC).
A validação é feita pelo valor financeiro. Quando não existir, é feita considerando o valor líquido da nota;
- Determine os seguintes tipos de rateio, para itens de produto, para serem digitados na nota fiscal de entrada e assim, rateados entre os itens desta nota:
- Valor Conhecimento de Frete
- Valor de Frete
- Valor de Seguro
- Valor de Embalagens
- Valor de Encargos
- Valor de Outros
- Valor de Arredondamento
- Informe no campo Controla Descontos 1, 2, 3, 4 e 5, que os controles dos descontos 1, 2, 3, 4 e 5 nas ordens de compra e notas fiscais de entrada serão feitos para:
- "D - Dados Gerais": descontos atribuídos para todos os itens da nota, proporcionalmente;
- "I - Itens": define o desconto no item; cada item poderá ter até 5 percentuais diferentes de descontos.
- Utilize o campo Considera Parâmetros das Origens NF Frete para determinar a parametrização dos itens das notas fiscais de origem no fechamento das notas fiscais de frete para crédito de IPI, ICMS, PIS e COFINS. Assim, caso a nota fiscal de frete possua uma nota de origem relacionada, ao realizar a valorização de estoque, se existir valor de diferencial de alíquota, esse valor será somado, ou não, ao valor do movimento de estoque:
- "0 - Nunca Considerar": o valor do diferencial de alíquota da nota de frete não será considerado no valor do movimento de estoque;
- "1 - Sempre Considerar": o valor do diferencial de alíquota da nota de frete será considerado no valor do movimento de estoque;
- "2 - Perguntar": será questionado se deverá considerar o valor do diferencial de alíquota da nota de frete no valor do movimento.
- Defina, a partir do campo Consistir Data de Entrada NFE, que a data de entrada da nota fiscal será consistida no fechamento ou na digitação das notas fiscais. Ao optar pela opção "F - Fechamento", o real fechamento da nota fiscal somente poderá ser efetuado quando a data de entrada da referida nota fiscal for igual ou menor que a data do sistema;
- Configure o Retorno das OPs ao fechar a nota de entrada, que é referente ao tipo "4 - Retorno (Industrialização)";
- Parametrize o campo Gera débitos de comissão na ent. de N.F. devolução para que ao fechar uma nota de devolução e as notas fiscais de saída ligadas a nota de devolução em questão geraram comissão, seja feito ou não o cálculo e débito, proporcionalmente, do valor de comissão;
- Indique através do campo N.F. Origem dig. nos conhecimentos de transporte se será aceita a ligação de notas fiscais de compra na situação "1 - Digitada", que ainda não foram fechadas, em notas de tipo "8 - NF Frete/Serviços Agregados".
Ao optar por não realizar esta ligação, ao processar uma nota de frete na tela Via Recebimento de Documento Eletrônico (F000INE) será verificada se a nota fiscal de origem está fechada. Caso não, o processamento será bloqueado; - Parametrize o sistema, a partir do campo Herdar as observações das OC para a NFE, para herdar ou não as observações das ordens de compra para a nota fiscal de entrada;
- Defina a consistência da chave eletrônica, tanto da nota fiscal eletrônica como a do conhecimento de transporte eletrônico. Ao optar por realizar a consistência, será verificada a estrutura da chave, por exemplo, a quantidade de caracteres;
- Clique em Alterar para confirmar a parametrização.
- Acesse Cadastros > Usuários > Parâmetros por Gestão > Compras e Recebimento (F099UCP) e, primeiramente, selecione o usuário que terá seu cadastro parametrizado para utilizar as notas fiscais de compra;
- Abra a guia Compras e configure os parâmetros necessários;
- Determine os itens que o usuário poderá alterar em notas fiscais de entrada que já foram digitadas:
- Alterar Preço OC/NF
- Alterar Desconto OC/NF
- Alterar IPI OC/NF
- Alterar ICMS OC/NF
- Alterar INSS OC/NF
- Alterar Funrural OC/NF
- Alterar SENAR/SENAT OC/NF
- Alterar ISS OC/NF
- Alterar IRRF OC/NF
- Indique se o usuário cadastrado poderá aprovar uma nota fiscal de entrada que possua alguma diferença da ordem de compra;
- Ao optar por não aprovar, determine o percentual de diferença de valor e quantidade entre a nota fiscal de entrada e a ordem de compra:
- % Diferença Valor NFE x OC: diferença aceita entre o valor da nota fiscal de entrada e da ordem de compra;
- % Diferença Quantidade NFE x OC: diferença entre a quantidade da nota fiscal de entrada e da ordem de compra.
Caso possua alguma divergência entre a nota fiscal de entrada e ordem de compra, que não respeita o percentual informado, a consistência não será realizada;
- Em Valor Aceito Diferença NFE informe valor líquido entre a ordem e a nota, aceito de diferença no cálculo do total da nota fiscal de entrada;
- No campo % Aceito Diferença NFE informe o valor referente ao percentual de diferença aceito entre a quantidade da nota fiscal de entrada e da ordem de compra. Este campo é responsável pela validação da diferença entre a quantidade disponível dos documentos;
- Indique que o usuário poderá Alterar Situação NF Entrada e Alterar Quantidade OC/NF;
- No campo Ind. Reab./Cancela NF Entrada defina se o usuário poderá reabilitar/cancelar uma nota fiscal de entrada;
- Clique em Alterar e prossiga com a parametrização da guia Compras (2);
- Configure o campo Permite alterar transação já utilizada para definir que determinados parâmetros da transação de compras, já configurados na tela Transações de compras (F001TCP), sejam desabilitados ou não para alteração, quando a transação já foi utilizada;
- Na guia Trans. Bloqueadas, no campo Transação Bloqueada, defina, opcionalmente, a transação que estará bloqueada ao usuário.
Se desejar, utilize o botão de pesquisa para consultar as transações bloqueadas. Se for necessário remover alguma da lista, selecione a transação e clique no botão Excluir da tela principal; - Na guia Recebimento, configure o campo Doc. Emitir Rec. para definir o documento que será emitido ao processar o recebimento na tela Controle de Entradas e Saídas (Expedição via Contrato com Classificação) (F435CCC):
- "T - Ticket de Pesagem": será gerado o ticket e não a nota fiscal;
- "N - Nota Fiscal": será gerada a nota fiscal e não o ticket de pesagem;
- "E - Escolhe entre (Ticket ou Nota): o usuário, ao realizar a entrada, poderá escolher entre a geração de uma nota fiscal e o ticket ao processar o recebimento. Esse é o valor padrão do campo, que somente poderá ser alterado se o campo Pós-Saída na pesagem estiver preenchido como "N - Não". Se ele estiver como "S - Sim", a nota fiscal será gerada.
- Em Permitir efetuar MD-e, ainda da guia Recebimento, defina que o usuário terá permissão para executar a manifestação do destinatário. Ou seja, de enviar algum evento de manifestação pela tela Controle de Eventos da Manifestação do Destinatário (F440MDE) ou de editar eventos de manifestação cadastrados.
Esta consulta fica disponível para todos os usuários que tiverem acesso à funcionalidade; - Clique em Alterar para finalizar o cadastro.
Cadastre os parâmetros em transações associadas à empresa:
- Acesse Cadastros > Transações > Parâmetros por Gestão > Compras > Ordem Compra / NF Entrada / Fatura (F001TCP);
- Pesquisa ou informe diretamente o código da transação que será parametrizada;
Nota
Não é recomendável mudar a configuração de uma transação que já está em uso. Porém, caso seja necessário, acesse Cadastros > Transações > Manter Transação (F001MTR), duplique a transação e faça as parametrizações necessárias.
- Na guia Dados Gerais, no campo Aceita Manual, informe se a transação aceita ou não lançamentos manuais. Ao optar por não aceitar, essa transação não poderá ser informada pelo usuário nas telas do sistema. Somente poderá ser utilizada em processos automatizados, em que o usuário não possui interação;
- Informe no campo Nova Natureza Operação - CFOP, o código da CFOP correspondente à operação realizada com essa transação;
- Indique se o valor do seguro será somado no frete;
- Através do campo Atualiza Históricos Última OC indique se a transação irá atualizar os históricos do fornecedor e do produto com os dados da nota fiscal com esta transação;
- Defina a aplicação da natureza de operação para esta transação;
- No campo NFE Devolução defina se a transação é de uma nota fiscal de devolução;
- Caso esta transação exija que a nota fiscal seja emitida baseada em uma ordem de compra, parametrize o campo NFE Exige Ordem Compra com a opção "S - Sim";
- Confirme que a Situação da transação esteja ativa e clique em Alterar para seguir com a parametrização;
- Na guia Dados Gerais 2, através do campo Nota Herda Rateio Origem, indique que a nota deverá herdar o rateio na origem (ordem de compra, nota de saída ou contrato);
- Ainda nesta guia, caso utilize estoque, defina o valor do movimento de estoque gerado para as notas fiscais dos tipos "2 - Devolução (NF do Cliente)", "3 - Devolução NF de Saída", "4 - Retorno (Industrialização)", "5 - Retorno (Outros)"
e "11 - Transferência entre Empresas/Filiais" no campo Origem do valor do movimento de estoque.
Quando digitada uma nota fiscal de devolução, utilize a opção "2 - Valor movimento de origem (valor do movimento vem do movimento de saída)", pois desta maneira ao indicar a nota fiscal de faturamento que será devolvida na tela F440GNE, serão localizados os movimentos que deram saída no estoque, verificando os valores que saíram de cada produto. Com isso, estes produtos devolvidos terão o mesmo valor ou proporcional; - Clique em Alterar e, em seguida, acesse a guia Financeiro;
- Defina o tipo do título gerado no Contas a pagar e a sua moeda padrão. Quando a transação for de uma devolução de venda, é recomendável utilizar o tipo "DEV - Devolução", que tem o objetivo de gerar um título de crédito para o cliente;
- Em Soma para Financeiro indique que o valor líquido do item será somado no valor financeiro. Para geração de títulos serão considerados também o tipo de título e a transação integrada;
- Clique em Alterar e acesse a guia Integrações para informar as transações integradas com os demais módulos. Para transações normais de compra, informe uma transação de entrada no estoque (por exemplo, 90220) e outra de entrada de título no contas a pagar (por exemplo, 90501). Caso a transação for de devolução de venda, que também conta a entrada no estoque (por exemplo, 90223), em relação ao financeiro, será feita uma entrada de título de crédito no contas a receber (por exemplo, 90334). Desta maneira, o título gerado pela venda e o gerado pela devolução ficam no mesmo local, no contas a receber;
- Clique em Alterar para finalizar o cadastro da transação da nota fiscal de entrada.
- Acesse Cadastros > Produtos e Serviços > Produtos > Agrupado (F075GFP) para cadastrar os produtos de forma agrupada;
- Informe o Produto para a parametrização, e que será utilizado em notas fiscais de entrada;
- Confirme que o produto tenha uma origem e uma família previamente cadastradas;
- Verifique na grade Produtos, que o produto informado pode ser comprado. Ou seja, está parametrizado com a opção "S - Sim" na coluna Comprado. Caso contrário, este produto não poderá ser informado na nota fiscal de entrada.
- Acesse Cadastros > Produtos e Serviços > Ligações > Produto X Depósito > Agrupado (F210LPD) e faça o cadastramento da ligação dos produtos com os depósitos;
- Informe o produto que será ligado ao depósito;
- Caso não tenha o número do depósito destino, selecione a opção Inserir, clique em Mostrar e consulte os depósitos que ainda não estão ligados a este produto;
- Selecione um ou mais depósitos e clique em Processar.
A situação do produto e do depósito devem estar ativos para que seja feita uma nota fiscal de compra informando o produto e o depósito cadastrado.
Acesse Cadastros > Produtos e Serviços > Serviços > Agrupado (F080CSA) e cadastre o serviço prestado pela empresa de forma agrupada. É imprescindível que o serviço tenha uma origem e uma família previamente cadastradas, e a sua situação esteja ativa.
Após o cadastro do produto, visualize na grade Serviços, o valor informado na coluna Preço Compra. Este valor servirá como sugestão para a nota fiscal de compra, ao digitar o código do produto.
Observação
Ao indicar um serviço como sendo um componente do modelo de uma família de produtos, somente será possível cadastrá-lo se o nível de origem deste serviço for igual ou inferior ao nível de origem da família de produtos deste modelo.
Para registrar uma nota fiscal de entrada à um fornecedor, faça primeiramente o seu cadastro:
- Acesse Cadastros > Clientes e Fornecedores > Fornecedores > Cadastro (F095CAD);
- Em Fornecedor, insira o valor "0", assim, o próprio sistema irá disponibilizar um código livre para cadastro;
- Após o código confirmado, insira uma descrição ao fornecedor que será cadastrado;
- Na guia Cadastros, configure os dados básicos do fornecedor: Fantasia, Tipo Fornecedor, CNPJ/CPF, Inscrição Estadual, Inscrição Municipal, endereço completo, Telefones e E-mail;
- Caso o cliente, por exemplo, devolva uma mercadoria, é necessário que este seja cadastrado como fornecedor, em decorrência da nota fiscal somente aceitar o cadastro de fornecedor. Para isso, informe através do campo Fornecedor como Cliente, o código do fornecedor cadastrado.
Esta opção somente será disponibilizada ao passar pelo campo CNPJ/CPF. Caso não habilite, verifique se no cadastro da filial, a filial logada está com o campo Indicativo se os códigos de cliente e fornecedor são iguais igual a "N - Não"; - Indique através do campo Cliente e/ou Fornecedor que o registro é de um fornecedor e/ou cliente;
- Informe a Situação ativa deste fornecedor e clique em Alterar;
- Em seguida, abra a guia Definições e aplique as configurações por empresa/filial do fornecedor;
- Parametrize o percentual de desconto 1, 2, 3, 4 e 5;
- Em Tipo de Rateio Valor Conhecimento de Frete insira a opção ideal para efetuar o movimento de estoque (acerto);
- Determine os seguintes percentuais do tipo de rateio para serem digitados na nota fiscal de entrada e assim, rateados entre os itens desta nota:
- Percentual/Tipo Rateio de Frete;
- Percentual/Tipo Rateio de Seguro
- Percentual/Tipo Rateio de Embalagens
- Percentual/Tipo Rateio de Encargos
- Percentual/Tipo Rateio de Outras Despesas
Nota
O cadastro de fornecedor herda os valores inseridos nos tipos de rateios, informados anteriormente no cadastro da filial.
- Insira, obrigatoriamente, o código da Condição de Pagamento Padrão;
- Clique em Alterar para finalizar o cadastro do fornecedor e ser utilizado na nota fiscal de entrada.
Os demais campos presentes na tela devem ser informados conforme a sua necessidade.
Cadastre os parâmetros por estado para serem utilizados na geração das notas fiscais. Cada estado poderá receber parametrizações para cada uma das filiais da empresa:
- Acesse Cadastros > Mercado e Suprimentos > Parâmetros Fiscais > Parâmetros por Estado > Cadastro (F009PPE) e informe o Estado e Filial para cadastro;
Nota
No caso das filiais estiverem no mesmo estado de cadastro, basta informar "0" no campo Filial. Desta maneira, as parametrizações seguintes assumem o valor padrão do estado.
- Informe o percentual de ICMS de entrada para contribuintes e não contribuintes, conforme o estado que a filial está presente;
- Filial em Santa Catarina: 17,00
- Filial em São Paulo: 12,00
- Informe a alíquota interna do estado em % ICMS interno UF destino;
- Defina o tipo de base de cálculo do diferencial de alíquota de ICMS no campo Tip. Cal. DIFAL;
- Por fim, configure as seguintes transações de nota fiscal de entrada de produtos adquiridos, de serviços e de devolução de itens de produto:
- Transação NFE Produtos Adquiridos;
- Trans.NF Entrada Serviços;
- Trans. Devolução Prod.Entrada.
Ao optar por não preencher os campos de transação, o cadastro será realizado, porém no momento de digitar a nota, estes campos estarão em branco e será necessário seu preenchimento.
- Clique em Alterar para concluir o cadastro.
% ICMS Entrada Contribuinte e % ICMS Entrada Não Contribuinte
Para a digitação da nota fiscal de entrada "11 - Transferência entre Empresas/Filias são necessárias algumas definições cadastrais de fornecedor, filial, cliente, transação e empresa:
- Em Cadastros > Clientes e Fornecedores > Fornecedores > Cadastro (F095CAD), cadastre um fornecedor com o mesmo endereço da filial origem;
- Em Cadastros > Filiais > Cadastro (F070FCA), informe o código da Filial origem para localizar o cadastro da filial e no campo Filial como Fornecedor insira o código do fornecedor cadastrado;
- Em Cadastro > Clientes e Fornecedores > Clientes > Cadastro (F085CAD), cadastre um cliente com o mesmo endereço da filial destino;
- Em Cadastros > Filiais > Cadastro (F070FCA), informe o código da Filial destino para localizar o cadastro da filial e no campo Filial como Cliente insira o código do cliente cadastrado;
- Em Cadastros > Transações > Parâmetros por Gestão > Venda (F001TVE), faça o cadastro de uma transação de transferência. E na guia Integrações, informe no campo Transação Integrada, a transação que será realizada para a nota fiscal de entrada na filial destino;
- Em Cadastros > Transações > Parâmetros por Gestão > Compras > Ordem Compra / NF Entrada / Fatura (F001TCP), informe o código da transação de transferência para a nota fiscal de entrada na filial destino, já cadastrada anteriormente em Transação Integrada. E na guia Integrações, informe no campo Transação Integrada o código da transação, também criada anteriormente;
- Em Cadastros > Filiais > Parâmetros por Gestão > Compras e Recebimento (F070FCP), acesse os parâmetros de compra da Filial destino e no campo Depósito para entrada por transferência da guia Compras (2), informe o código do depósito que irá receber na empresa/filial destino, e deve ser diferente da filial de origem.
O que você pode fazer:
O eDocs é o sistema da Senior responsável por recepcionar e validar os XMLs de notas fiscais emitidas pelos fornecedores contra a empresa. O eDocs busca os documentos executando leituras no SEFAZ, validando a existência de alguma nota emitida contra a empresa. Através dele é possível buscar uma determinada nota fiscal em mais de uma conta de e-mail para capturar o XML enviado pelo fornecedor.
Após recepção e validação no eDocs, a integração com o Gestão Empresarial | ERP é acionada. Em seguida, o eDocs faz uma chamada através do web service com.senior.g5.co.int.eletronicos.documentos, autenticando-se com o usuário configurado. Na conexão, o eDocs envia os dados para os campos disponíveis na porta Receber.
Após importação no Gestão Empresarial | ERP, o registro do documento é feito nas tabelas clones, em que é possível visualizar os documentos importados através da tela Via Recebimento de Documento Eletrônico (F000INE). Utilize filtro para apresentar somente os documentos na situação desejada:
- "Pendente": em que posteriormente ao processar a Nota Fiscal é possível que fique na situação "Inconsistente" quando houver problemas;
- "Processada": quando a geração da Nota Fiscal ocorrer com sucesso.
O sistema Gestão Empresarial | ERP faz integração com balanças de pesagem, onde é gerado a leitura dos pesos para uso em diversas rotinas do sistema. Estas integrações são efetuadas através de bibliotecas disponibilizadas pelos fabricantes, bibliotecas genéricas configuráveis fornecidas por parceiros ou, até mesmo, podem ser construídas de forma proprietária. As integrações disponíveis atualmente são:
Esta integração é genérica e não precisa ser feita pelo Gestão Empresarial | ERP. É necessário apenas informar no processo de configuração de balança que o tipo da DLL é EXECSOFT, as demais configurações devem ser feitas em aplicativo próprio para a configuração desta DLL de integração (SCALECF.EXE).
Após serem feitas todas as configurações através deste aplicativo, é necessário executar o aplicativo SCALELD.EXE antes do Gestão Empresarial | ERP. Esta nova DLL é um arquivo de terceiros e é preciso que seja adquirido um HARDKEY para liberar sua utilização. As configurações feitas pelo aplicativo são configurações específicas de comunicação com a balança.
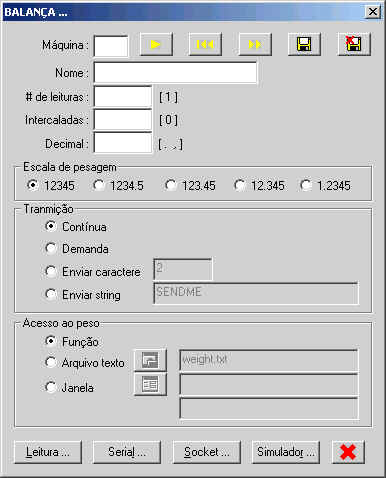
- # de leituras: número de leituras (válidas), que devem ser consideradas para o peso estabilizado.
- Intercaladas: número de leituras que devem ser ignoradas entre as leituras válidas.
- Decimal: tipo de caractere que identifica o separador decimal.
- Escala de pesagem: casas decimais para o peso lido.
- Serial...: abre janela de configuração para tipo de
comunicação serial. Todos os dados definidos nesta janela devem refletir o que foi definido
na balança:
- Porta: identifica a porta que será utilizada para a comunicação seria;
- Bytes: número de bits que irão compor a transmissão;
- Velocidade: velocidade da transmissão que está sendo efetuada;
- Stop Bit: número de stop bits da transmissão;
- Paridade: paridade definida na transmissão;
- Definir como padrão: ao selecionar, a comunicação serial será o tipo de comunicação usada para ler os dados da balança. E a comunicação socket desativada.
- Socket...: abre janela de configuração para tipo de comunicação
TCP/IP:
- Endereço IP: informe endereço IP em notação de ponto decimal;
- Socket: número do socket a ser usado, normalmente acima de 10000;
- Definir como padrão: ao selecionar, a leitura da balança será feita através do protocolo de rede TCP/IP. E a comunicação serial será desativada.
- Leitura...: abre janela de configuração da balança:
- Cabeçalho: caractere que o leitor envia antes de iniciar os dados. Caso não haja caractere de início, configure 32 - 0x20 (espaço).
- Deslocar: número de caracteres a serem deslocados antes de iniciar os dados;
- Ler: número de caracteres a serem lidos;
- Intervalo: tempo (em milisegundos), entre as leituras (não definir menos que 250).
- Simulador...: abre janela de configuração dos valores que serão simulados quando a opção de simular for selecionada. Caso tenha sido feita a configuração utilizando a opção de simular o sistema, a cada leitura efetuada irá informar que esta opção está sendo utilizada, desta forma o usuário não corre o risco de achar que estão sendo feito leituras sendo que os dados não são os lidos da balança.
Para balanças de fabricação Toledo devem ser instaladas as bibliotecas (ou DLL) disponibilizadas pelo fabricante da balança no mesmo equipamento (estação) em que está instalada a balança. O sistemaGestão Empresarial | ERP se comunica somente com a versão 5 (PCLink32.dll) das bibliotecas desse fabricante para integrar com a balança. Acima desta versão, o sistema ERP não mantêm mais compatibilidade.
Como opção para qualquer outra versão ou marca de balança, deve ser adquirida a biblioteca genérica com o distribuidor da mesma (ExecSoft ). O distribuidor irá analisar a balança a ser utilizada e ofertará uma integração utilizando uma biblioteca compatível e já padronizada com o sistema. Também é possível efetuar uma integração proprietária desenvolvendo uma biblioteca proprietária para comunicação com a balança, utilizando uma interface padrão com o sistema.
Observação
Caso a versão 5 das bibliotecas da fabricante Toledo seja atualizada para versões superiores, a versão não será mais compatível com a anterior, e a integração do sistema com a balança deixará de funcionar.
Este processo permite definir uma convenção de interface entre o Gestão Empresarial | ERP e as bibliotecas externas que se comunicam com balanças ou outros periféricos de pesagem. Com isso é possível construir bibliotecas específicas para determinados equipamentos e transmitir as informações para o sistema, que irá efetuar a carga da biblioteca e chamar as funções convencionadas, repassando os valores de pesos para as funções do sistema que controlam entradas e saídas e para as funções LerBalancaTipoPeso e LerBalanca. Desta maneira, desenvolvedores externos, ou mesmo fabricantes de equipamentos de pesagem, podem construir suas bibliotecas com estas convenções e efetuar a comunicação do equipamento com o Gestão Empresarial | ERP.
Existem dois passos para utilizar:
A biblioteca deve seguir um padrão técnico para comunicação com o Gestão Empresarial | ERP. Os
detalhes de comunicação com a balança são de preocupação dos desenvolvedores,
pois a interface do sistema não fará suposições nem irá controlar ou armazenar
informações de configuração com a balança que a biblioteca irá se conectar.
Assim, a responsabilidade de conexão, sincronização e leitura dos dados da
balança, bem como quaisquer configurações necessárias para isso, ficarão a cargo
da biblioteca.
A interface do Gestão Empresarial | ERP irá solicitar para a biblioteca a solicitação da informação da balança pronta para leitura (estabilizada) e a leitura de peso da balança, com possibilidade de ler os três tipos de peso: bruto, líquido ou a tara. Já a interface da biblioteca deverá publicar os seguintes métodos com suas respectivas assinaturas (usando convenção da linguagem C):
- bool BalancaPronta (int balanca): fornece como retorno o indicativo verdadeiro se a balança ou peso estão prontos para serem lidos (balança estabilizada). Caso o retorno seja falso, o sistema irá emitir uma mensagem de erro indicando que o a balança ainda não está pronta. Isto é necessário em balanças que possuem necessidade de estabilizar ao efetuar sua a pesagem. Enquanto isto não ocorrer e o usuário tentar efetuar a pesagem, a mensagem indicará esta situação. Esse método será chamado sempre antes de efetuar a leitura dos pesos;
- int LerPesoBruto(int balanca, double *peso)
- int LerPesoLiquido(int balanca, double *peso)
- int LerPesoTara(int balanca, double *peso)
Fornece o peso bruto, peso líquido e o peso da tara lidos do equipamento, através do parâmetro peso, que é passado como referência. Além disto, as funções devem retornar o valor numérico 1 para identificar o sucesso da chamada do método. Para identificar alguma anomalia no funcionamento, o retorno da função deve retornar o valor numérico 0, o que irá indicar erro na leitura pelas funções do sistema e irá ignorar o peso retornado, retornando uma mensagem.
O parâmetro numérico balanca presente nos quatro métodos é um valor passado pelo sistema para que a biblioteca faça a leitura de uma balança identificada por este valor. O valor padrão é 1, mas pode ser modificado ao utilizar o identificador de regras COM-000BLCPD01 nos processos de controle de entrada ou saída. Caso os desenvolvedores da biblioteca não implementem leitura de múltiplas balanças, este parâmetro pode ser ignorado ou criado uma exceção. Caso contrário, devem mapear o número para a balança da qual deve ser lido o peso ou se está pronta.
O tipo de peso a ser retornado deve ser configurado na tela de configuração de leitura da balança, e pode ser diferenciado para operações de entrada (Suprimentos) e de saída (Mercado). O sistema irá chamar o método correspondente ao tipo de peso que deve ser lido.
O sistema irá esperar esses quatro métodos implementados na biblioteca, independentemente do tipo de peso que o equipamento irá pesar. Fica a critério dos desenvolvedores retornar um valor numérico igual de zero, levantar alguma exceção ou retornar algum valor padrão ou único caso utilizar o método que lê um peso que não seja retornado pelo equipamento à biblioteca. Recomenda-se levantar uma exceção para deixar mais claro para o usuário a situação.
Os métodos exportados pela biblioteca devem ser construídos usando a convenção de chamadas stdcall. Os desenvolvedores da biblioteca devem verificar no ambiente de desenvolvimento em que a biblioteca for implementada, como construir os métodos com esta convenção. Caso ela não seja utilizada, podem ocorrer erros como violações de acesso ou dados errôneos na comunicação entre a biblioteca e o Gestão Empresarial | ERP.
A biblioteca será carregada pelo sistema e permanecerá carregada, quando a execução se for a partir de uma tela de leitura. Quando a tela for fechada, irá descarregar a biblioteca.
No caso das funções de programador LerBalanca e LerBalancaTipoPeso,irá carregar a biblioteca, chamar os métodos necessários e imediatamente descarregar, a cada chamada da função.
Para ser carregada devidamente pelo Gestão Empresarial | ERP, a biblioteca deve residir no mesmo diretório da aplicação (Sapiens.exe e/ou SapiensSrv.exe) ou em diretórios que estejam no caminho do sistema operacional. Recomenda-se a primeira opção pela facilidade de localização.
Para que o sistema saiba utilizar a biblioteca, na tela FCFGBAL, o campo Tipo DLL de estar como "Personalizada". Após selecionar, no campo Nome da biblioteca de Leitura deve ser informado o nome completo do arquivo da biblioteca, inclusive a extensão. O nome não deve conter o caminho ou diretório de onde está localizada a biblioteca, apenas o seu nome e extensão. Também nessa opção pode-se informar qual o tipo desejado de peso para cada tipo de operação efetuada.
A opção Tipo Peso Entrada define o tipo de peso utilizado nas rotinas de entrada, nos processos do Suprimentos, e Tipo Peso Saída define o tipo de peso utilizado nas rotinas de saída, nos processos do Mercado. Estas informações serão armazenadas no registro do sistema operacional e serão únicas por estação/servidor.
As configurações e localização da biblioteca devem ser feitas onde o Gestão Empresarial | ERP está instalado, seja uma versão servidor ou local. Porém, o desenvolvedor da biblioteca, dependendo da aplicação, deve prever situações em que o equipamento de pesagem pode ser remoto ao local em que o sistema será executado, como por exemplo, balanças remotas ou conectadas em estações remotas, bem como a execução do Gestão Empresarial | ERPpode ser remota através do WTS, WindowsAccess ou BrowserAccess e não na estação onde o equipamento de pesagem está conectado.
Nestas situações, as configurações devem ser efetuadas no ambiente servidor e a
biblioteca também deve estar localizada no ambiente servidor. Se a balança ou
equipamento estiver localizada em estações diferentes da estação do usuário ou
do servidor, a comunicação remota com a balança deve ser de preocupação da
biblioteca, observando as possibilidades de comunicação remota ou apenas local. Mesmo com balanças que não tenham possibilidade de algum tipo
de conexão remota, o desenvolvedor da biblioteca pode utilizar algum tipo de
controle para se comunicar indiretamente com a estação/balança
remota (com arquivos ou diretórios compartilhados ou uma biblioteca cliente na
estação que tenha comunicação com a biblioteca localizada no servidor/estação).
Observação
A função de programador LerBalancaTipoPeso utiliza as definições do tipo de peso lido passadas para a função, ignorando as configurações de tipo de peso definidas na tela FCFGBAL.
Importante
- A integração do Gestão Empresarial | ERP com uma balança através da opção Web Service/API Rest está homologada apenas para integração com Aplicativo de Balança do sistema Gestão de Pátio| YMS da Senior.
- A utilização de uma integração do Gestão Empresarial | ERP com qualquer sistema de terceiros utilizando essa opção não está homologada e, mesmo que seja implantada e validada em algum momento, poderá deixar de funcionar sem aviso prévio a medida em que ocorram evoluções na integração homologada (Gestão Empresarial | ERP integrado com Gestão de Pátio| YMS).
- A integração entre o Gestão Empresarial | ERP e o Aplicativo da Balança do Gestão de Pátio| YMS não utiliza recursos da senior X Platform como demais rotinas de integração entre esses dois sistemas. O Gestão Empresarial | ERP efetua uma chamada diretamente para a URL do Aplicativo da Balança que deverá estar acessível a partir do ambiente onde o sistema ERP é executado. Isso indica que:
- Se o Aplicativo da Balança está disponibilizado em um ambiente on-premise, a URL deverá sempre ficar acessível através de um IP ou DNS fixo (do contrário, o sistema Gestão Empresarial | ERP terá problemas na chamada da API/URL);
- Se o Gestão Empresarial | ERP estiver disponibilizado em ambiente cloud da Senior, é necessário solicitar para equipe de IT Services da Senior a liberação das URLs do Aplicativo da Balança OnPremise no ambiente, para que a comunicação seja estabelecida normalmente.
- Sendo assim, para garantir a integridade da conexão do Gestão Empresarial | ERP com a balança via Web service/API Rest, siga as orientações:
- Para utilização da integração nativa Web Service/API Rest, verifique a aquisição/implantação da solução de APP de Balança do Gestão de Pátio | YMS da Senior;
- Para utilização da integração com um sistema de terceiros, utilize uma DLL personalizada para esse processo (utilizando a opção "Personalizada" no campo Tipo DLL da tela FCFGBAL). É possível desenvolver a DLL ou contratar a Fábrica de Software da Senior para esse desenvolvimento.
Quando a rotina for chamada para capturar o peso de entrada, será gerada uma requisição para a URL configurada na tela FCFGBAL. Quando pedido o peso de entrada para a o serviço de balança, a requisição será feita para a URL balança de entrada, quando for saída, a requisição será realizada para a URL balança de entrada. Caso as duas rotinas (entrada e saída) usarem a mesma balança, basta informar a mesma URL para os dois campos.
Importante
No retorno da requisição será extraído o peso da balança e o status de estabilização da balança (se está estabilizada ou não). Caso não estabilizada, uma mensagem será disparada na tela. Quando estabilizada, o peso retornado do JSON será utilizado pela aplicação.
{"code": "001 - Balança de entrada", "weight": 19000, "stabilized": true}
O processo de digitar nota fiscal de entrada permite o lançamento de notas fiscais de entrada via ordens de compra, via notas fiscais de saída ou de forma manual, sem vínculos com outros documentos. São sugeridos dados padrões com base nas parametrizações internas para os cálculos de impostos, títulos e estoque.Tanto os dados sugeridos como os cálculos efetuados são passíveis de alteração manual, visto que devido a critérios de arredondamento de valores podem ocorrer divergências com os valores apresentados pela DANFE enviada pelo fornecedor. Desta forma, quando o tipo de documento da série da nota recebida for "55 – Nota Fiscal Eletrônica", será exigido a chave de acesso numérica do DANFE (com 44 posições) durante o processo de lançamento.
Os tipos de notas fiscais recebidas são:
- "1 - NF Entrada": notas fiscais normais com geração a partir da ordem de compra ou de forma manual;
- "2 - Devolução (NF do Cliente)": nota fiscal de devolução que obriga a informar o número da nota fiscal. Permite informar a nota de saída para gerar a entrada;
- "3 - Devolução (NF de Saída)": utilizado quando a mercadoria foi devolvida junto com a própria nota que foi emitida. Neste caso, o Gestão Empresarial | ERP gera, automaticamente, uma NF de Entrada no módulo de Vendas para registrar essa entrada no estoque. Não é necessário informar o número da NF de entrada, pois essa será gerada pelo ERP. Esta nota terá que ser impressa neste módulo, através da rotina Emite/Cancela;
- "4 - Retorno (Industrialização)": permite utilizar como base, uma nota fiscal de saída e/ou uma ordem de compra (OC) de serviços gerada pelo módulo Produção ou Comercial. Caso seja informada uma ordem de compra, será feita a respectiva atualização da Ordem de Produção (OP) que gerou esta ordem de compra (número da NF na tabela O.P./O.S. - Controle de Remessa/Retorno Serviços Terceiros (E900SET)). Caso não seja informada ou não tenha sido gerada a OC via Produção, essa atualização não será efetuada;
- "5 - Retorno (Outros)": semelhante ao tipo "4 - Retorno (Industrialização)". A única diferença é que não verifica a integração com o módulo da Produção. Este tipo é utilizado para qualquer outra forma de retorno com ou sem ligação com a nota fiscal de saída;
- "6 - NF Produtor": rotina especial para produtores rurais que não emitem nota fiscal. Neste caso, é levado em consideração o cálculo do Funrural e feita a geração da NF de Saída no módulo Vendas, semelhante ao tipo "7 - NF Geração Manual".
Deverá ser gerada obrigatoriamente a partir de uma ordem de compra. A integração com o estoque pode ser feita na OC ou na NF; - "7 - NF Geração Manual": utilizado quando é necessária uma geração da nota fiscal tanto para entrada quanto para saída. Semelhante ao tipo "6 - NF Produtor", porém, sem o cálculo do Funrural.
Os tipos "6 - NF Produtor" e "7 - NF Geração Manual" vão consumir um número na sequência das notas fiscais de saída; - "8 - NF Frete/Serviços Agregados": utilizado quando o valor da nota fiscal de entrada necessita ser rateado proporcionalmente aos valores de entrada das NFs de origem. Neste tipo de nota é feito o relacionamento da nota fiscal que está dando entrada com as respectivas notas que já deram entrada anteriormente. O Gestão Empresarial | ERP gera movimentos de estoques complementares com quantidade igual a zero, para agregar o valor dessa nota aos valores de estoques gerados pelas notas de origem. Se essas notas forem relacionadas às notas de saída, não será gerado movimento de estoque;
- "9 - NF Acerto": utilizado para geração de valores complementares de impostos (máquina de escrever);
- "10 - NF Acerto (NF Saída)": semelhante ao tipo "9 - NF Acerto", porém, fazendo uso da numeração sequencial da série das notas fiscais de saída. Gera entrada e saída simultaneamente;
- "11 - Transferência entre Empresas/Filiais: utilizado para emissão de notas fiscais de transferência entre empresas e/ou filiais. Permite gerar uma nota fiscal de entrada numa empresa/filial a partir de uma nota fiscal de saída de outra empresa/filial.
Para digitar uma nota fiscal de entrada, siga este procedimento em Suprimentos > Gestão de Recebimento > Notas Fiscais de Entrada > Agrupada (F440GNE):
- Informe o Tipo da nota fiscal de entrada e pesquise pelo Fornecedor já cadastrado;
- Informe o número da Nota Fiscal ou o DANFE. Automaticamente, a Série fiscal para geração desta nota já será inserida na sequência;
- Em seguida, na guia Dados Gerais, informe a data de entrada da nota fiscal com uma data igual ou superior à data de emissão, informada abaixo no campo Emissão e conforme a DANFE;
- Se desejar, altere as transações de produtos e serviços atuais da tela. Estas informações são sugeridas automaticamente pela CFOP da nota fiscal;
- Informe a condição de pagamento, conforme a nota fiscal;
- Insira a Chave NF-e do DANFE, emitida pelo fornecedor. Esta é uma informação obrigatória quando o campo Consistir chave eletrônica da nota fiscal da tela F070FCP estiver parametrizado com "S - Sim" e o dispositivo autorizado da nota digitada for uma nota fiscal eletrônica;
- Em seguida, abra a guia Produtos e informe os dados dos produtos da nota fiscal. Em Depós., se desejar, consulte todos os depósitos que estão ligados ao produto e a quantidade de produtos que estão nele;
- Após a inclusão dos produtos, acesse a guia Serviços e informe os dados referentes aos serviços da nota fiscal;
- Por padrão, no processo de digitação de produto e serviço, os valores dos impostos já estão informados. Porém, se houver necessidade de alteração, basta alterar os valores informados nos campos correspondentes em cada guia;
- Em seguida, abra a guia Parcelas e confira os dados referentes às parcelas da nota fiscal, que são formadas de acordo com a condição de pagamento selecionada anteriormente na guia Dados Gerais;
- Utilize a guia Rateios para conferir as informações referentes aos rateios da nota fiscal;
- Para finalizar, clique em Processar para que esta nota fiscal seja gravada no banco de dados. E em Fechar para concluir seu fechamento e impedir qualquer alteração. Com o seu fechamento, a nota fiscal já será integrada e contabilizada.
Para digitar uma nota fiscal de entrada com produtos e serviços já negociados via uma ordem de compra com o fornecedor, siga este procedimento em Suprimentos > Gestão de Recebimento > Notas Fiscais de Entrada > Agrupada (F440GNE):
- Informe o Tipo da Nota Fiscal de Entrada e pesquise pelo Fornecedor já cadastrado;
- Informe o número da Nota Fiscal ou o DANFE. Automaticamente, a Série fiscal para geração desta nota já será inserida na sequência;
- Informe os campos da guia Dados Gerais, da mesma forma que é feita a parametrização em uma digitação simplificada;
- Clique em Ord.Compra (B) para buscar os itens já informados na ordem de compra. Na tela aberta, F440COC, utilize os filtros para encontrar uma ou mais ordem de compra em aberto e clique em Mostrar para ver as suas informações;
- Se desejar, verifique na ordem de compra, os itens de produtos e serviços que fazem parte dela. Para isso, selecione uma OC e na grade Itens da Ordem de Compra consulte e/ou edite os detalhes de cada um. É possível, dentro de cada ordem de compra, selecionar um ou mais itens que irão fazer parte da nota fiscal. Desta maneira, quando não selecionado algum, ele ficará em aberto e poderá ser utilizado em uma futura NF;
- Clique em Processar para transferir os produtos e serviços da ordem de compra para a nota fiscal de entrada;
- Na tela F440GNE, prossiga com a digitação da nota fiscal de entrada. Acesse as guias Parcelas e Rateios para consultar os dados e, por fim, clique em Processar para que esta nota fiscal seja gravada no banco de dados. E em Fechar para concluir seu fechamento e impedir qualquer alteração.
Para digitar uma nota fiscal de devolução emitida pelo cliente, siga este procedimento em Suprimentos > Gestão de Recebimento > Notas Fiscais de Entrada > Agrupada (F440GNE):
- Informe o Tipo "2 - Devolução (NF do Cliente)" e pesquise pelo Cliente já cadastrado. É obrigatório que o fornecedor seja cadastrado como cliente. Assim, quando informado o código do cliente, o código do fornecedor correspondente será automaticamente inserido;
- Informe o número da Nota Fiscal. Automaticamente, a Série fiscal para geração desta nota já será inserida na sequência;
- Em seguida, na guia Dados Gerais, informe a data de entrada da nota fiscal com uma data igual ou superior à data de emissão, informada abaixo no campo Emissão;
- Se desejar, altere as transações de produtos e serviços atuais da tela. Estas informações são sugeridas automaticamente pelo cadastro da transação de compra já realizado previamente;
- Clique no botão Nota Saída (1) para acessar a tela para seleção das notas fiscais de saída e informar os itens que irão compor esta nota fiscal de devolução/retorno;
- Informe a Série NF Saída e Nota Fiscal Saída (+) e clique em Mostrar para localizar a nota e consultar os itens presentes nesta nota fiscal de saída;
- Selecione esta nota fiscal de saída e clique em Processar. Após o seu processamento, retorne a tela de digitação;
- Consulte os valores dos campos que foram automaticamente inseridos após o processamento da nota de saída;
- Para finalizar, clique em Fechar para concluir seu fechamento e impedir qualquer alteração. Com o seu fechamento, a nota fiscal já será integrada e contabilizada.
Para digitar uma nota fiscal de retorno, siga este procedimento em Suprimentos > Gestão de Recebimento > Notas Fiscais de Entrada > Agrupada (F440GNE):
- Informe o Tipo "4 - Retorno (Industrialização)" e pesquise pelo Cliente já cadastrado, o mesmo informado no cadastro de terceiro, no momento da remessa para a industrialização. É obrigatório que o fornecedor seja cadastrado como cliente. Assim, quando informado o código do cliente, o código do fornecedor correspondente será automaticamente inserido;
- Informe o número da Nota Fiscal recebida. Automaticamente, a Série fiscal para geração desta nota já será inserida na sequência;
- Em seguida, na guia Dados Gerais, informe a data de entrada da nota fiscal com uma data igual ou superior à data de emissão, informada abaixo no campo Emissão e conforme a DANFE impresso pelo terceiro;
- Informe as transações de produtos e serviços. Quando informado no campo Trans. Prod. uma transação de retorno, o estoque e o contas a pagar não serão atualizados, por não existir uma integração com os módulos.
Quando se tratar de uma nota fiscal de retorno, em que o fornecedor envia somente os componentes e o serviço em uma única nota, sem enviar o produto acabado (recebimento somente de insumo), este se torna um retorno simbólico dos insumos e também dos serviços cobrados pela industrialização. Neste caso é necessário gerar o produto acabado, para que entre no estoque realmente este produto. Para isso, utilize uma transação que tem integração com o estoque; - Informe a condição de pagamento, conforme a nota fiscal;
- Insira a Chave NF-e do DANFE, emitida pelo terceiro. Esta é uma informação obrigatória quando o campo Consistir chave eletrônica da nota fiscal da tela F070FCP estiver parametrizado com "S - Sim" e o dispositivo autorizado da nota digitada for uma nota fiscal eletrônica;
- Clique no botão Nota Saída (1) para acessar a tela para seleção das notas fiscais de saída e informar os itens que irão compor esta nota fiscal. Quando se tratar de uma remessa para a industrialização, após clicar em Mostrar somente serão exibidos nesta tela as notas fiscais de saída do tipo "3 - Remessa (Industrialização)";
- Selecione esta nota fiscal de saída e clique em Processar. Após o seu processamento, retorne a tela de digitação;
- Consulte os valores dos campos que foram automaticamente inseridos após o processamento da nota de saída;
- Em seguida, abra as guias Produtos e Serviços e informe os dados referentes a eles na nota fiscal. Quando se tratar de um produto acabado, na guia Produtos informe os dados deste produto. A nota de tipo "4 - Retorno (Industrialização)" é a única que permite informar um produto produzido (fabricado pela empresa, seja ele produto acabado ou intermediário);
- Para finalizar, clique em Fechar para concluir seu fechamento e impedir qualquer alteração. Com o seu fechamento, a nota fiscal já será integrada e contabilizada.
Com o tipo "4 - Retorno (Industrialização)", ao realizar o seu fechamento será questionada a chamada da rotina de valorização de produto, parametrizada na tela Valorização de Produtos da Nota Fiscal de Entrada (F440VPR), que é utilizada para agregar valores aos produtos que retornaram da industrialização ou agregar valores de serviços/produtos a produtos de importação. Esta mensagem somente será apresentada se existir alguma transação nos itens da nota fiscal integrada a uma transação de estoque.
Retorno de industrialização em duas notas
Caso você receba do terceiro mais de uma nota fiscal, por exemplo, uma nota fiscal com o retorno simbólico dos componentes e outra com o produto acabado e serviços prestados, faça, primeiramente, a parametrização do produto acabado, inclusive da valorização de produtos. Em seguida, ainda na tela F440VPR, será apresentada uma mensagem questionando a geração do retorno dos componentes utilizados na industrialização, ou seja, se deseja fazer a geração de uma segunda nota fiscal com o retorno dos componentes. Confirme a geração do retorno dos componentes já utilizados na industrialização.
Na tela Retorno de Componentes enviados para Industrialização - Notas Fiscais de Saída Localizadas (F440SNR) já serão exibidos os componentes do produto acabado. A busca é feita na nota fiscal de saída, que identifica quais notas fiscais de remessa (tipo "3 - Remessa (Industrialização)") possuem estes itens. Se desejar, faça alguma alteração e clique em Ok para transferir os itens para a nota fiscal de retorno de componentes.
Para finalizar, informe os dados da segunda nota fiscal, a dos componentes, clique em Processar e, para finalizar, clique em Fechar para concluir seu fechamento e impedir qualquer alteração. Para consultar esta nota fiscal, acesse Suprimentos > Gestão de Recebimento > Notas Fiscais de Entrada > Consultas > Relacionamentos (F441CRN), informe os dados desta nota fiscal, clique em Mostrar e verifique as notas fiscais na parte de cima e, embaixo, as notas relacionadas. Ou seja, é possível verificar o relacionamento: retorno de industrialização do produto acabado de serviço com a nota de retorno dos componentes, e a ligação entre a nota fiscal dos componentes com a nota fiscal de remessa dos componentes.
Nota
A nota fiscal de retorno dos componentes com todos os componentes, localizando todos os componentes do produto acabado, é feita com base na estrutura de um modelo de produção (ficha técnica), que pode ser feita de duas maneiras:
Para digitar uma nota fiscal de entrada de retorno, que não seja de industrialização, siga este procedimento em Suprimentos > Gestão de Recebimento > Notas Fiscais de Entrada > Agrupada (F440GNE):
- Informe o Tipo "5 - Retorno (Outros)" e pesquise pelo Cliente já cadastrado, o mesmo informado no cadastro de terceiro, no momento da remessa. É obrigatório que o fornecedor seja cadastrado como cliente. Assim, quando informado o código do cliente, o código do fornecedor correspondente será automaticamente inserido;
- Informe o número da Nota Fiscal recebida. Automaticamente, a Série fiscal para geração desta nota já será inserida na sequência;
- Em seguida, na guia Dados Gerais, informe a data de entrada da nota fiscal com uma data igual ou superior à data de emissão, informada abaixo no campo Emissão e conforme a DANFE impresso pelo terceiro;
- Informe as transações (de retorno) de produtos e serviços e a condição de pagamento, conforme a nota fiscal;
- Insira a Chave NF-e do DANFE, emitida pelo terceiro. Esta é uma informação obrigatória quando o campo Consistir chave eletrônica da nota fiscal da tela F070FCP estiver parametrizado com "S - Sim" e o dispositivo autorizado da nota digitada for uma nota fiscal eletrônica;
- Clique no botão Nota Saída (1) para acessar a tela para seleção das notas fiscais de saída e informar os itens que irão compor esta nota fiscal. Quando se tratar deste tipo de remessa, após clicar em Mostrar somente serão exibidos nesta tela as notas fiscais de saída do tipo "4 - Remessa (Outros)";
- Selecione a nota fiscal de saída de remessa e clique em Processar. Após o seu processamento, retorne a tela de digitação;
- Consulte os valores dos campos que foram automaticamente inseridos após o processamento da nota de saída;
- Em seguida, abra as guias Produtos e Serviços e informe os dados referentes a eles na nota fiscal;
- Caso já possua uma ordem de compra, se desejar, busque os itens já informados na ordem de compra através do botão Ord.Compra (B), da mesma forma que é feita a parametrização em uma digitação via Ordem de Compra. Ou insira os produtos e serviços através das guias correspondentes, disponíveis na tela;
- Para finalizar, clique em Processar para que esta nota fiscal seja gravada no banco de dados;
- Para concluir seu fechamento e impedir qualquer alteração, clique em Fechar. Com o seu fechamento, a nota fiscal já será integrada e contabilizada.
Com o tipo "5 - Retorno (Outros)", ao realizar o seu fechamento será questionada a chamada da rotina de valorização de produto, parametrizada na tela Valorização de Produtos da Nota Fiscal de Entrada (F440VPR), que é utilizada para agregar valores aos produtos que retornaram ou agregar valores de serviços/produtos a produtos de importação. Esta mensagem somente será apresentada se existir alguma transação nos itens da nota fiscal integrada a uma transação de estoque.
Para digitar uma nota fiscal de entrada exclusivamente de produtos já negociados via uma ordem de compra com o produtor rural e utilizando uma nota fiscal de entrada própria, siga este procedimento em Suprimentos > Gestão de Recebimento > Notas Fiscais de Entrada > Agrupada (F440GNE):
- Informe o Tipo "6 - NF Produtor" e pesquise pelo Fornecedor já cadastrado;
- Insira a Série da nota fiscal de faturamento, que, automaticamente após esta inclusão, já irá informar o número da Nota Fiscal;
- Informe os campos da guia Dados Gerais, da mesma forma que é feita a parametrização em uma digitação simplificada. Em virtude desta nota fiscal ser exclusiva para produtos, os campos relacionados à serviços não estão disponíveis para digitação nesta tela;
- Se desejar, busque os itens já informados na ordem de compra através do botão Ord.Compra (B), da mesma forma que é feita a parametrização em uma digitação via Ordem de Compra. Ou insira os produtos através das guias correspondentes, disponíveis na tela;
- Caso já possua uma nota fiscal de produtor e seja necessário alterar alguma informação ligada ao recebimento de produtos, a fixação de preços, devolução e/ou transferência, clique no botão NFP Referenciada para acessar a tela Compras - Nota Fiscal de Entrada - Documento Fiscal Produtor Rural;
- Para finalizar, clique em Processar para que esta nota fiscal seja gravada no banco de dados;
- É possível, após o processamento, fazer a emissão da nota fiscal através do botão Emitir NFS (7) antes de fechá-la. Desta forma, a nota fiscal será emitida e passará a ter a situação "4 - Documento Fiscal Emitido (saída)". Com esta emissão confirmada, somente será possível fazer a edição dos anexos e observações da nota fiscal de entrada. E o seu fechamento da nota poderá ser feito posteriormente;
- Mas caso opte pelo fechamento da nota ainda neste momento, impedindo qualquer alteração, clique em Fechar. Com o seu fechamento, a nota fiscal já será integrada e contabilizada.
Para consultar esta nota fiscal e/ou fazer a sua emissão, acesse Mercado > Gestão de Faturamento e Outras Saídas > Notas Fiscais de Saída > Emissão e cancelamento > Nota fiscal (F140CAN), informe os dados desta nota fiscal digitada e:
- Se a nota já foi emitida: clique em Mostrar e, em seguida, em Processar, para que seja feito o envio para a SEFAZ.
- Se ela não foi emitida: clique em Processar para que seja feita a geração do arquivo e o seu envio para a SEFAZ.
Para digitar uma nota fiscal de entrada com produtos e serviços já negociados via uma ordem de compra com o fornecedor e utilizando uma nota fiscal de entrada própria, siga este procedimento em Suprimentos > Gestão de Recebimento > Notas Fiscais de Entrada > Agrupada (F440GNE):
- Informe o Tipo "7 - NF Geração Manual" para que a nota seja emitida e enviada para a autorização da SEFAZ;
- Para a geração desta nota fiscal, é obrigatório que o fornecedor seja cadastrado como cliente. Desta forma, com este cadastro já realizado previamente, basta informar o CNPJ/CPF e o código do Fornecedor, para que o código do Cliente seja informado automaticamente.
Esta configuração é necessária, pois esta nota fiscal de entrada irá consumir a numeração oficial da nota fiscal de faturamento, que necessita de um cliente cadastrado; - Insira a Série da nota fiscal de faturamento, que, automaticamente após esta inclusão, já irá informar o número da Nota Fiscal;
- Informe os campos da guia Dados Gerais, da mesma forma que é feita a parametrização em uma digitação simplificada;
- Se desejar, busque os itens já informados na ordem de compra através do botão Ord.Compra (B), da mesma forma que é feita a parametrização em uma digitação via Ordem de Compra. Ou insira os produtos e serviços através das guias correspondentes, disponíveis na tela;
- Para selecionar alguma nota fiscal que deve compor esta nota, clique no botão NF Origem (6). Desta maneira será gerado um relacionamento entre a nota gerada e as notas de origem;
- Para finalizar, clique em Processar para que esta nota fiscal seja gravada no banco de dados;
- É possível, após o processamento, fazer a emissão da nota fiscal através do botão Emitir NFS (7) antes de fechá-la. Desta forma, a nota fiscal será emitida e passará a ter a situação "4 - Documento Fiscal Emitido (saída)". Com esta emissão confirmada, somente será possível fazer a edição dos anexos e observações da nota fiscal de entrada. E o seu fechamento da nota poderá ser feito posteriormente;
- Mas caso opte pelo fechamento da nota ainda neste momento, impedindo qualquer alteração, clique em Fechar. Com o seu fechamento, a nota fiscal já será integrada e contabilizada.
Com o tipo "7 - NF Geração Manual", ao realizar o seu fechamento será questionada a chamada da rotina de valorização de produto, que é utilizada para agregar valores aos produtos que retornaram da industrialização ou agregar valores de serviços/produtos a produtos de importação. Esta mensagem somente será apresentada se existir alguma transação nos itens da nota fiscal integrada a uma transação de estoque.
Para consultar esta nota fiscal e/ou fazer a sua emissão, acesse Mercado > Gestão de Faturamento e Outras Saídas > Notas Fiscais de Saída > Emissão e cancelamento > Nota fiscal (F140CAN), informe os dados desta nota fiscal digitada e:
- Se a nota já foi emitida: clique em Mostrar e, em seguida, em Processar, para que seja feito o envio para a SEFAZ.
- Se ela não foi emitida: clique em Processar para que seja feita a geração do arquivo e o seu envio para a SEFAZ.
Para digitar uma nota fiscal de entrada de transporte, correspondente a compra ou venda de mercadorias, siga este procedimento em Suprimentos > Gestão de Recebimento > Notas Fiscais de Entrada > Agrupada (F440GNE):
- Informe o Tipo "8 - NF Frete/Serviços Agregados" e pesquise pelo Fornecedor já cadastrado. Este fornecedor, em seu cadastro, deve estar parametrizado o código da transportadora no campo Fornecedor como Transportadora. Ambos cadastros, fornecedor e transportadora, devem possuir o mesmo CNPJ;
- Insira a Série da nota fiscal, que, automaticamente após esta inclusão, já irá informar o número da Nota Fiscal;
- Informe os campos da guia Dados Gerais, da mesma forma que é feita a parametrização em uma digitação simplificada;
Observação
Para que o item da nota fiscal seja considerado na valorização dos estoques pelo conhecimento de frete, é obrigatória que a transação de compra já cadastrada possua o parâmetro Considera Valorização dos Estoques com a opção "S - Sim". Desta maneira, ao ligar esta nota fiscal à transação de compra, o valor do frete será agregado ao valor do estoque do produto.
- Em seguida, acesse a guia Produtos ou Serviços e informe os dados referentes aos itens que serão considerados nesta no fiscal. Por padrão, no processo de digitação de produto e serviço, os valores dos impostos já estão informados. Porém, se houver necessidade de alteração, basta alterar os valores informados nos campos correspondentes em cada guia;
- Em seguida, abra a guia Parcelas e confira os dados referentes às parcelas da nota fiscal, que são formadas de acordo com a condição de pagamento selecionada anteriormente na guia Dados Gerais;
- Para selecionar alguma nota fiscal que deve compor esta nota, clique no botão NF Origem (6). Desta maneira será gerado um relacionamento entre a nota gerada e as notas de origem;
- Para finalizar, clique em Processar para que esta nota fiscal seja gravada no banco de dados. E em Fechar para concluir seu fechamento e impedir qualquer alteração. Com o seu fechamento, a nota fiscal já será integrada e contabilizada.
Para digitar uma nota fiscal de entrada que irá complementar uma outra nota fiscal, siga este procedimento em Suprimentos > Gestão de Recebimento > Notas Fiscais de Entrada > Agrupada (F440GNE):
- Informe o Tipo "9 - NF Acerto" e pesquise pelo Fornecedor já cadastrado e o número da Nota Fiscal recebida. Automaticamente, a Série fiscal para geração desta nota já será inserida na sequência;
- Em seguida, na guia Dados Gerais, informe a data de entrada da nota fiscal com uma data igual ou superior à data de emissão, informada abaixo no campo Emissão;
- Informe as transações de produtos e serviços, iguais as transações da nota de origem, e a condição de pagamento, conforme a nota fiscal;
- Insira a Chave NF-e do DANFE. Esta é uma informação obrigatória quando o campo Consistir chave eletrônica da nota fiscal da tela F070FCP estiver parametrizado com "S - Sim" e o dispositivo autorizado da nota digitada for uma nota fiscal eletrônica;
- Ainda na guia Dados Gerais, no campo Observações, informe uma observação para identificar do que se trata o complemento desta nota fiscal de entrada;
- Clique no botão Cálculos para visualizar os cálculos efetuados na nota de entrada. Os campos desta tela somente estão disponíveis para edição quando os tipos forem "9 - NF Acerto" e "10 - NF Acerto (NF Saída)" e quando não for alterado qualquer item anteriormente, das guias Produtos e Serviços. Após alteração, clique em Processar e retorne a tela de digitação;
- Consulte os valores dos campos que foram automaticamente inseridos após o processamento do cálculo;
- Para finalizar, clique em Processar para que esta nota fiscal seja gravada no banco de dados;
- Para concluir seu fechamento e impedir qualquer alteração, clique em Fechar. Com o seu fechamento, a nota fiscal já será integrada e contabilizada.
Para consultar esta nota fiscal, acesse Suprimentos > Gestão de Recebimento > Notas Fiscais de Entrada > Consultas > Dados gerais (F441CNE), informe os dados desta nota fiscal e clique em Mostrar.
Para digitar uma nota fiscal de entrada que irá complementar uma outra nota fiscal, que gera registro na nota fiscal de saída para ser enviada a SEFAZ, por exemplo uma nota do tipo "3 - Devolução (NF de Saída)", siga este procedimento em Suprimentos > Gestão de Recebimento > Notas Fiscais de Entrada > Agrupada (F440GNE):
- Informe o Tipo "10 - NF Acerto (NF Saída)" e pesquise pelo Fornecedor já cadastrado;
- Insira a Série da nota fiscal, que, automaticamente após esta inclusão, já irá informar o número da Nota Fiscal;
- Em seguida, na guia Dados Gerais, informe a data de entrada da nota fiscal com uma data igual ou superior à data de emissão, informada abaixo no campo Emissão;
- Informe as transações de produtos e serviços, iguais as transações da nota de origem, e a condição de pagamento desejada;
- Ainda na guia Dados Gerais, no campo Observações, informe uma observação para identificar do que se trata o complemento desta nota fiscal de entrada e referente à qual nota;
- Clique no botão Cálculos para visualizar os cálculos efetuados na nota de entrada. Os campos desta tela somente estão disponíveis para edição quando os tipos forem "9 - NF Acerto" e "10 - NF Acerto (NF Saída)" e quando não for alterado qualquer item anteriormente, das guias Produtos e Serviços. Após alteração, clique em Processar e retorne a tela de digitação;
- Consulte os valores dos campos que foram automaticamente inseridos após o processamento do cálculo;
- Para vincular a nota fiscal de origem com esta nota gerada, clique no botão NF Origem (6) e busque pela nota fiscal. Desta maneira será gerado um relacionamento entre a nota gerada e a nota de origem;
- Para finalizar, clique em Processar para que esta nota fiscal seja gravada no banco de dados;
- Para concluir seu fechamento e impedir qualquer alteração, clique em Fechar. Com o seu fechamento, a nota fiscal já será integrada e contabilizada.
Para fazer a emissão desta nota complementar:
- Acesse Mercado > Gestão de Faturamento e Outras Saídas > Notas Fiscais de Saída > Emissão e cancelamento > Nota fiscal (F140CAN):
- Informe os dados desta nota fiscal digitada e clique em Mostrar;
- Selecione a nota fiscal e clique em Processar, para que seja feito o envio para a SEFAZ.
Para digitar uma nota fiscal de entrada numa empresa/filial a partir de uma nota fiscal de saída de outra empresa/filial, siga este procedimento em Suprimentos > Gestão de Recebimento > Notas Fiscais de Entrada > Agrupada (F440GNE):
- Acesse Mercado > Gestão de Faturamento e Outras Saída > Notas Fiscais de Saída > Transferência entre Empresas (F140NFT);
- Informe o Depósito cadastrado para entrada por transferência;
- Informe a Empresa e a Filial para a qual serão transferidas as mercadorias;
- Informe o Tipo da nota como "1 - NF Saída" e a Série/NF, que deve ser igual na filial que emitiu a nota e na filial destino;
- Insira o código da transação do produto e clique em Mostrar para consultar na grade Embalagens/Produtos todos os itens que fazem parte do depósito;
- Para finalizar, clique em Processar para que esta nota fiscal seja gravada no banco de dados e gerada na filial destino.
Para consultar esta nota fiscal, acesse Suprimentos > Gestão de Recebimento > Notas Fiscais de Entrada > Consultas > Dados gerais (F441CNE), informe os dados desta nota fiscal, clique em Mostrar e verifique a situação da nota está "Digitada".
Para o fechamento desta nota, que já está processada, acesse Suprimentos > Gestão de Recebimento > Notas Fiscais de Entrada > Agrupada (F440GNE):
- Informe o Tipo "11 - Transferência entre Empresas/Filiais" e pesquise pelo Fornecedor já cadastrado;
- Informe o número da Nota Fiscal. Automaticamente, a Série fiscal para geração desta nota já será inserido na sequência;
- Clique no botão Nota Saída (1) para acessar a tela para seleção das notas fiscais de saída e informar os itens que irão compor esta nota fiscal de devolução/retorno;
- Informe o código da Empresa, Filial, Série NF Saída e Nota Fiscal Saída (+) e clique em Mostrar para localizar a nota;
- Selecione esta nota fiscal de saída e clique em Processar. Após o seu processamento, retorne a tela de digitação;
- Consulte os valores dos campos que foram automaticamente inseridos após o processamento da nota de saída;
- Para finalizar, clique em Fechar para concluir seu fechamento e impedir qualquer alteração. Com o seu fechamento, a nota fiscal já será integrada e contabilizada.
O processo de fechamento verifica a situação da nota antes de gravar seu fechamento. Caso seja diferente de 1 ou 4, o fechamento não será gravado. Caso exista integração total entre os módulos, a partir do fechamento da nota são atualizados:
- Os saldos e movimentação do estoque;
- Os títulos a pagar;
- Os saldos e dados históricos do fornecedor;
- A situação da Ordem de Compra e Requisições (baixa total ou parcial);
- As necessidades de compra da produção;
- O rateio de valores por contas e centros de custos.
Após a digitação de uma nota fiscal de entrada, clique em Fechar para concluir seu fechamento e impedir qualquer alteração. Com o seu fechamento, a nota fiscal já será integrada e contabilizada.
Após todas as consistências, com a nota fiscal fechada e sendo um documento eletrônico, o arquivo gerado pelo Gestão Empresarial | ERP será transmitido pelo mensageiro.
Caso a SEFAZ estiver passando por alguma instabilidade, os documentos serão emitidos em contingência na tela Mercado > Gestão de Faturamento e Outras Saídas > Notas Fiscais de Saída > Emissão e cancelamento > Nota fiscal (F140CAN), onde após normalização do serviço estes serão autorizados e atualizados no Gestão Empresarial | ERP.
Para consultar a nota fiscal e/ou fazer a sua emissão, acesse Mercado > Gestão de Faturamento e Outras Saídas > Notas Fiscais de Saída > Emissão e cancelamento > Nota fiscal (F140CAN), informe os dados da nota fiscal digitada e:
- Se a nota já foi emitida: clique em Mostrar e, em seguida, em Processar, para que seja feito o envio para a SEFAZ.
- Se ela não foi emitida: clique em Processar para que seja feita a geração do arquivo e o seu envio para a SEFAZ.
No fechamento da nota fiscal de compra, caso exista integração com o Gestão de Armazenagem | WMS Senior, ocorre o bloqueio da nota e envio das informações da nota para o WMS.
Ao optar por utilizar o processo de contagem e conferência dos produtos recebidos:
- Contagem: em menu Suprimentos > Gestão de Recebimento > Notas Fiscais de Entrada > Recebimento de Mercadoria > Com conferência > Contagem (F440CNT) inicie uma Contagem e informe a quantidade dos produtos recebidos;
- Conferência da Contagem: em menu Suprimentos > Gestão de Recebimento > Notas Fiscais de Entrada > Recebimento de Mercadoria > Com conferência > Conferência da contagem (F440CNF) informe uma contagem com a situação "2 - Finalizada".
Ao clicar em Conferir serão localizados todos os itens da contagem comparando com todos os itens das notas fiscais informados, considerando apenas a quantidade dos itens que possuem código de produto. A rotina fará a verificação da quantidade recebida versus quantidade contada dos itens, por produto/derivação.
Nos casos em que esta combinação estiver correta, ou seja, as quantidades recebidas e contadas estiverem iguais, a coluna Descrição da Ocorrência mostrará "OK". Mas caso houver divergência, esta coluna mostrará se o item não foi contado, se não tem nota fiscal de entrada ou se foi contado a mais ou a menos que recebido nas notas fiscais. Serão consideradas notas fiscais de entrada cuja transação de produto dos dados gerais contenham a indicação de exigência de conferência.
Itens de Produto Contados/Não Contados:
- Item não contado: se o item não foi contado, ele será devolvido. Na grade é possível visualizar os itens que deverão ser devolvidos já com as quantidades. Se desejar, informe uma série para nota fiscal de saída (tipo "2 - Devolução"), uma transação, quantidade, preço e um depósito.
- Item não possui nota fiscal de entrada: se o item foi contado e não consta na nota fiscal, será gerada a entrada do produto no estoque. Neste caso, informe fornecedor, série, transação, quantidade, preço unitário e depósito para a nota fiscal de entrada (tipo "7 - NF Geração Manual"). Ao informar o fornecedor será sugerido uma transação e um depósito (utilizando a rotina de busca do depósito padrão do Gestão Empresarial | ERP)
- Quantidade contada maior: caso o item tenha quantidade contada maior que a recebida na nota fiscal, faça a entrada deste produto no estoque. Neste caso já serão sugeridas todas as informações para a geração dessa nota fiscal (tipo "7 - NF Geração Manual"), sendo possível alterar ou distribuir as entradas conforme necessidade.
- Quantidade contada menor: se o item possui quantidade contada menor que a recebida, é necessário devolver a diferença. Nesse caso já serão sugeridas automaticamente todas as informações para a geração da nota de devolução.
Ao processar, as notas fiscais de entrada serão fechadas e, em seguida, serão geradas as novas entradas e devoluções.
As notas geradas (saída e entrada) terão no campo Observação um texto indicando que a nota foi gerada através da rotina de conferência. As notas fiscais de entrada terão, além da observação, o número da contagem gravado no campo Número da contagem (NumCnt) da tabela Compras - Notas Fiscais de Entrada - Dados Gerais (E440NFC). As notas fiscais de entrada geradas serão do tipo "7" e as notas fiscais de saída serão do tipo "2 - Devolução".
Ao término do processamento, a situação da contagem passará para "3 - Conferida" e o processo será finalizado.
Quando não houver inconsistência no fechamento da nota fiscal e possuir integração com o estoque, será feito um movimento de entrada no estoque.
Para consultar as movimentações de estoques de uma nota fiscal:
- Acesse Suprimentos > Gestão de Estoques > Controle de Estoque > Consultas > Movimentações (F212CME);
- Utilize os campos iniciais para fazer o filtro e localizar a sua nota fiscal. Ou clique no botão Seleção e informe algum campo complementar que permita a localização da sua nota;
- Clique em Mostrar para consultar os movimentos de entrada no estoque.
Quando não houver inconsistência no fechamento da nota fiscal e possuir integração com o financeiro e:
- A nota fiscal for Compra/Recebimento: será gerado título no contas a pagar.
- A nota fiscal for devolução: será gerado título no contas a receber.
Ao optar por reabilitar ou cancelar um documento de entrada são considerados se:
- movimentou estoque: faz a exclusão do movimento de estoque;
- é uma compra/recebimento:
- reabilitada: faz a exclusão do título;
- cancelada: título é baixado por cancelamento.
- é uma devolução:
- reabilitada: faz a exclusão do título
- cancelada: título é baixado por cancelamento.
Antes de seguir com procedimento de reabilitar ou cancelar um documento, é necessário se atentar a algumas situações:
- Consultar a filial para Compras na tela Parâmetros da Filial para Compras (F070FCP) e garantir que a data de entrada da nota fiscal está dentro do período em aberto da filial. Caso a nota faça integração com estoques e contas a pagar, o período da filial destas também deve estar em aberto;
- Caso os títulos gerados pela nota fiscal estejam baixados, não será possível reabilitar ou cancelar a nota;
- A nota fiscal não pode ter sido devolvida, ser uma nota de origem para outras notas ou já ter sido contabilizada;
- No caso de uma nota própria, ou seja, uma nota que você mesmo emitiu, ela precisa ter retornada da SEFAZ com a situação rejeitada, denegada, com erro de geração ou impressão em modo de contingência. Ou ainda nem ter sido enviada.
Garantindo estes requisitos, siga este procedimento em Suprimentos > Gestão de Recebimento > Notas Fiscais de Entrada > Agrupada (F440GNE):
Nota emitida por terceiro
- Informe o Tipo da nota fiscal de entrada emitida por terceiro ("2 - Devolução (NF do Cliente)", "4 - Retorno (Industrialização)", "5 - Retorno (Outros)", "8 - NF Frete/Serviço Agregados" e "9 - NF Acerto" e pesquise pelo Fornecedor já cadastrado;
- Informe o número da Nota Fiscal. Automaticamente, a Série fiscal para geração desta nota já será inserida na sequência;
- Verifique na guia Dados Gerais, que a Situação da nota já está como "2 - Fechada";
- Em Opções, localizado no início da tela, selecione uma das opções:
- Reabilitar Nota (W): permite, com a nota reaberta, alterar todos os dados da note;
- Cancelar Nota (N): excluir a nota fiscal digitada.
- Após a seleção, clique em Processar e confirme a ação selecionada.
Nota própria emitida
- Informe o Tipo da nota fiscal de entrada própria emitida ("3 - Devolução (NF de Saída)", "6 - NF Produtor", "7 - NF Geração Manual" e "10 - NF Acerto (NF Saída)" e pesquise pelo Fornecedor já cadastrado;
- Informe o número da Nota Fiscal. Automaticamente, a Série fiscal para geração desta nota já será inserida na sequência;
- Verifique na guia Dados Gerais, que a Situação da nota já está como "2 - Fechada";
- Em Opções, localizado no início da tela, selecione uma das opções:
- Reabilitar Nota (W): permite, com a nota reaberta, alterar todos os dados da note;
- Cancelar Nota (N): excluir a nota fiscal digitada. Ao optar por cancelar uma nota fiscal já autorizada pela SEFAZ, será enviada a solicitação de cancelamento à SEFAZ. Desta maneira, a nota fiscal de saída ficara com a situação "3 - Cancelada" e a de entrada será excluída.
- Após a seleção, clique em Processar e confirme a ação selecionada.
Ao finalizar o fluxo do processo de geração de nota fiscal de entrada, ela estará disponível para consulta e análise por meio de telas de consultas e emissão de relatórios, além de estar disponível para análise e processamento da área de controladoria:
- Contábil: a nota poderá ser contabilizada, gerando informações nos respectivos livros contábeis (livro diário, livro razão, balancete);
- Fiscal: a nota poderá ser integrada para o módulo de tributos, gerando informações fiscais e as respectivas obrigações acessórias (SPED FISCAL, SPED CONTRIBUIÇÕES, EFD-REINF).
Para a emissão do relatório, faça o seguinte procedimento:
- Acesse Suprimentos > Gestão de Recebimento > Notas Fiscais de Entrada > Relatórios;
- Na Seleção de Modelos para Execução, localize o relatório desejado e clique em Executar;
- Na tela de parâmetros de entrada do relatório escolhido, faça um filtro pelos dados que deverão ser apresentados neste relatório e clique em Ok.
Para a consulta dos dados de uma nota fiscal de entrada, considere as informações que serão analisadas antes de acessar a tela que corresponder melhor a sua análise em Suprimentos > Gestão de Recebimento > Notas Fiscais de Entrada > Consultas. Informe os dados desta nota fiscal para localizá-la e clique em Mostrar para consultar as informações.
As telas no sistema que proporcionam uma consulta das notas fiscais, disponíveis neste menu, são:
- Dados gerais (F441CNE)
- Itens (F441CIE)
- Observações (F441CON)
- Rateios (F441CRE)
- Faturas (F451CNF)
- Relacionamentos (F441CRN)
- Divergências NFE X OC (F442DNE)
- Aprovações multinível (F441CAP)
- Contagem (Recebimento) (F441CNT)
- Controle de retenção de impostos (F019RET)
Para consultar os documentos, informe os campos de filtro do cabeçalho da tela e clique em Mostrar. Utilize os botões disponíveis em cada tela para um melhor detalhamento na consulta.
Observação
A tela Consulta de Relacionamentos entre Notas Fiscais de Entrada (F441CRN) é exclusiva para consulta das notas fiscais de entradas geradas na tela Notas Fiscais de Entrada de Pagamentos e Recebimentos (F440NPR).

|
Veja também: |
 English
English Español
Español
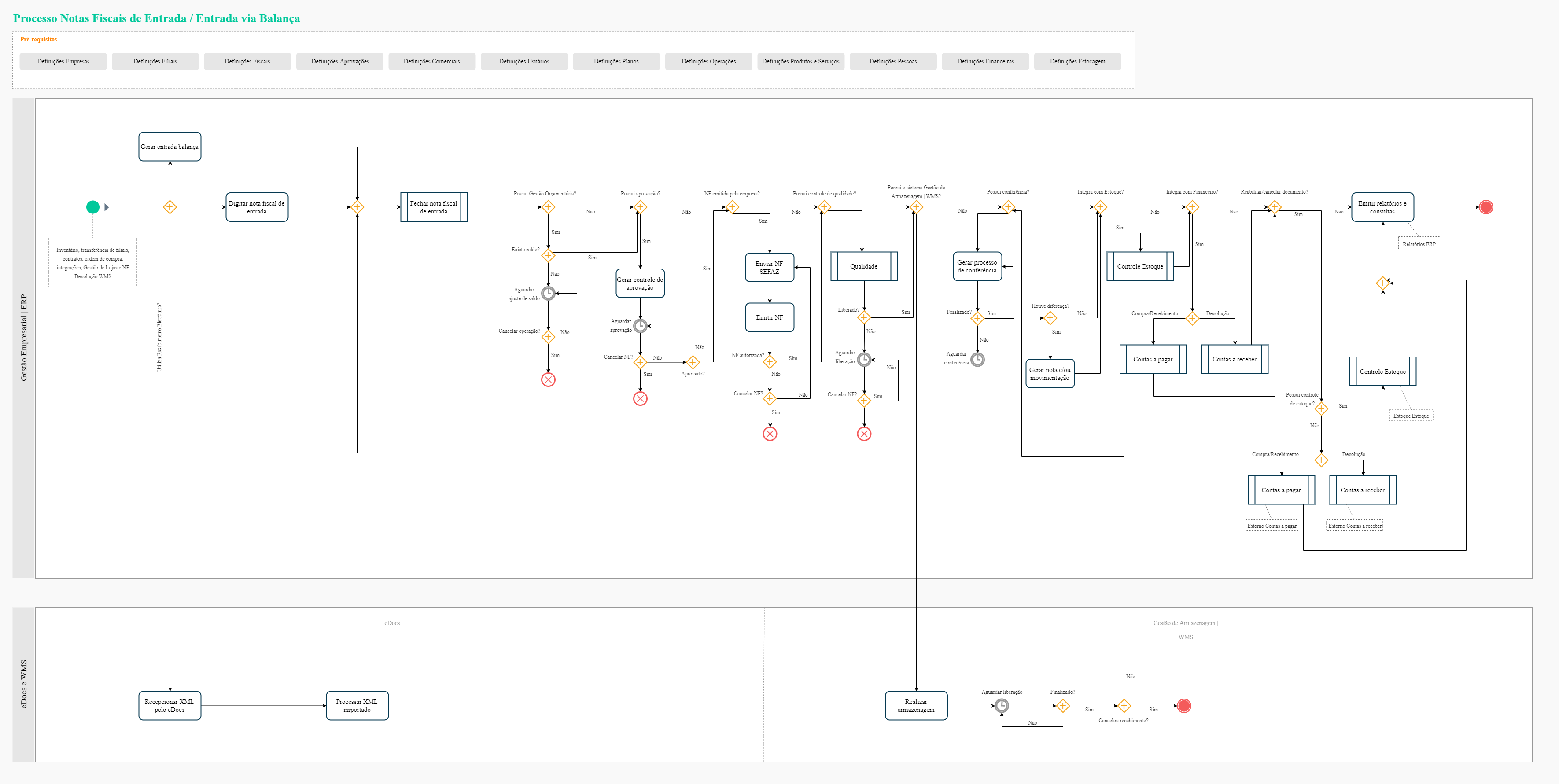
 English
English Español
Español


