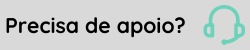Taxa de Cooperação e Defesa da Orizicultura (CDO)
A Taxa de Cooperação e Defesa da Orizicultura (Taxa CDO) é destinada a custear a execução de medidas de defesa e estímulo da produção orizícola.
Através do Gestão Empresarial | ERP, é possível realizar o cadastro e configurar informações sobre vendas com a taxa CDO ao produtor de arroz em casca.
Declaração taxa CDO
A taxa de CDO é devida ao Instituto Rio-Grandense do Arroz – IRGA, sendo criada pela Lei nº 5.645/68 e tendo como fato gerador “a utilização efetiva ou potencial dos serviços específicos e divisíveis que a Autarquia presta ou põe à disposição dos produtores de arroz do Estado”.
Sua destinação prevê a execução de medidas de defesa e estímulo da produção orizícola, sendo estabelecida e reajustada, por saco de 50 quilos de arroz em casca.
Entre seus pré requisitos estão:
- Pessoa jurídica: necessário o número da Inscrição Estadual;
- Pessoa física: necessidade do número de Inscrição do Produtor Rural.
Parametrização
As etapas desta parametrização são necessárias para que a taxa CDO seja configurada corretamente no Gestão Empresarial | ERP:
- Acesse o Cadastro de Imposto através da tela Cadastros > Controladoria > Tributos > Cadastro (F051IMP);
- Adicione a Descrição deste cadastro como "CDO";
- Na Guia Cadastro, insira o número "76 - Agronegócio" no campo Tipo;
- Informe "CDO" no campo Código Moeda Unidade Padrão Fiscal;
- Parametrize as demais informações necessárias para o cadastro.
- O índice para a taxa CDO deve ser adicionado em Cadastros > Finanças > Moedas e Índices > Cadastro / Atualização (F031AIM);
- Informe "CDO" para o campo Moeda;
- Os campos Descrição e Sigla devem ser preenchidos como "CDO" também;
- Selecione "D- Índice" ao campo Tipo Moeda;
- No campo Tipo Cotação, informe a opção "D - Diária";
- Informe as demais parametrizações e indique uma Data Base para o índice.
Esta etapa permite a configuração do imposto referente a taxa CDO para a filial:
- A configuração de imposto em cada filial deve ser feito através do acesso ao menu Cadastros > Controladoria > Tributos > Configuração de Impostos para a Filial (F055PPF);
- O campo Filial deve estar parametrizado com a filial referente a esta configuração;
- Selecione "Última" como a Data Base Cálculo;
- Na grade, configure o campo Apurar como "N - Não".
Conforme a regulamentação do CDO, o cálculo deve ser baseado na quantidade de sacas de 50kgs, para isso, é necessária a seguinte parametrização:
- Acesse o menu Cadastros > Produtos e Serviços > Unidades de Medidas > Individual (F015MED);
- Informe "KG" no campo Código;
- Na grade Conversão, no campo Unidade Medida Para:, selecione "S50 - Saca de 50kgs" pra o cálculo baseado na quantidade de sacas conforme a regulação do CDO;
- O Tipo Conversão deve ser parametrizado como "/ - Dividir".
Confira um exemplo de cálculo:
CDO atual (2022) = R$ 0,77 por saco de arroz
CFOP 5101 - Venda de Produto do Estabelecimento
Emitente: Empresa 1
Destinatário: Empresa 2
Venda de 6.000 sacos de 50kg de Arroz com Casca (unitário R$68,77)
Total Líquido da NF: R$ 412.620,00
CDO: R$ 4.620,00
Contas a Receber: R$ 408.000,00
Para a configuração do imposto no cadastro do produto, é preciso seguir as seguintes etapas:
- Acesse o menu Cadastros > Produtos e Serviços > Produtos > Individual (F075PRO);
- Clique no botão Prod. X Imp. para acessar a tela de Impostos por produto (F075IMP);
- Informe o Produto;
- No campo Código Imposto, selecione a opção "CDO";
- Informe os campos Data Base, Unidade Medida base cálculo e % Alíquota;
A parametrização do imposto CDO na transação desejada deve ser realizado através das etapas:
- A parametrização é feita através do acesso ao menu Cadastros > Transações > Parâmetros por Gestão > Agronegócio > Transações do Agronegócio (F001TAG);
- Indique o código da Transação desejada no campo;
- Informe o Módulo pertencente da transação;
- Na grade Agronegócio 2, selecione a opção "CDO" no campo Código Imposto;
- Indique também a Opção de Cálculo e informe "S- Sim" no campo Calcular Imposto.
CDO na fixação
O Gestão Empresarial | ERP permite ainda o processo de fixação da Taxa de Cooperação e Defesa da Orizicultura (CDO).
Para essa fixação, é preciso realizar as seguintes etapas:
- Habilite o parâmetro global HabCalCdo como "S - Sim" através do menu Cadastros > Identificadores e parâmetros > Parâmetros Globais (F000PGS).
- Habilite a taxa CDO no Cadastro de Fornecedores pelo menu Cadastro > Clientes e Fornecedores > Fornecedores > Cadastro (F095CAD);
- Selecione "S-Sim" no campo Calcula CDO para indicar o cálculo da cobrança da Taxa CDO.
É preciso que as taxas estejam cadastradas ao Gestão Empresarial | ERP para prosseguir com a fixação da taxa CDO:
- O Item de Taxa deve ser configurado através do menu Cadastros > Produtos e Serviços > Lote > Item de Taxa (F113ITX);
- Nesta tela, é possível cadastrar, excluir ou inativa taxas, que serão exibidas para configuração na próxima etapa de fixação.
Esta etapa tem como objetivo realizar o cadastro do relacionamento entre produtos com as taxas e seus parâmetros. Para realizar essa ligação relacionada à taxa CDO, siga os seguintes passos:
- Acesse o menu Cadastros > Produtos e Serviços > Ligações > Produto X Item de Taxa X Parâmetro (F113PTX);
- Confira o processo sobre as taxas do agronegócio no Manual de processos do Agronegócio;
- Indique as informações do item para a fixação da taxa CDO através dos campos Família e Produto;
- Na grade Parâmetros, é possível configurar os campos para a taxa, como Tipo Faixa, Aplicação Taxa, Tipo de Taxa, Valor Taxa, % Taxa, etc.;
- Ainda na grade Parâmetros, indique "S - Sim" para a cobrança da taxa de CDO através do campo Descrição CDO.
Ao final deste processo da taxa CDO, é possível conferir da fixação, que assume as prioridades dos contratos e a definição dos valores a pagar de acordo com a parametrização e cotações do dia.
- Acesse o menu Suprimentos > Gestão de Recebimento > Controle do Produtor > Fixação de Preços > Compras - Controle de Entradas e Saídas - Fixação (F439FIX);
- Ao gerar as informações desta tela, é possível acompanhar os valores da taxa através das grades de ordem, que contém informações sobre o Valor a Fixar, Taxas Descontadas, Taxas Geradas, Valor Líquido, etc.
Nota Fiscal de Saída
Após a realização das parametrizações de configuração da taxa CDO, é possível visualizar os detalhes nos cálculos de itens de produto:
- Na tela de Notas Fiscais de Saída - Cálculos Itens de Produto (F140CIP) é exibido os cálculos dos itens da nota fiscal de saída:
- O valor bruto é exibido no campo Valor Bruto/Desconto/Perc.;
- Na seleção do botão Impostos Agro, será aberta a tela de Apresentação dos cálculos dos Impostos (F140IMP);
- A taxa CDO será exibida de acordo com a parametrização, com destaque para o campo Vlr. Tot. Imp. Calc. referente à taxa do imposto;
- Ao selecionar o botão Cálculo (P) na Nota Fiscal de Saída, também será possível visualizar o valor no campo Total Nota.
-
O valor calculado para a taxa de CDO deverá ser apresentado nas observações da DANFE emitida:
- Na confirmação de fechamento da Nota Fiscal de Saída, selecione o botão com a opção "Sim" referente a mensagem "Nota Fechada com Sucesso. Deseja gerar o arquivo da Nota Eletrônica?";
- Em seguida, o sistema emitirá a mensagem "Emissão realizada com Sucesso".
- Ao utilizar o identificador de regra VEN-140NEDGE01, é possível manipular as mensagens que serão geradas na DANFE, conforme a sugestão;
 Sugestão do identificador de regra
Sugestão do identificador de regraDefinir Numero VSIntCodEmp;
Definir Numero VSIntCodFil;
Definir Numero VSIntNumNfv;
Definir Numero nCodEmp;
Definir Numero nCodFil;
Definir Numero nNumNfv;
Definir Alfa VSIntCodSnf;
Definir Alfa VSIntInfAdf; @ Informações Adicionais de Interesse do Fisco (infNFe - infAdic - infAdFisco) @
Definir Alfa VSIntInfCpl; @ Informações Complementares de interesse do Contribuinte (infNFe - infAdic - infCpl) @
Definir Alfa aCodSnf;
Definir Alfa aSqlImp;
Definir Alfa Cur_E140Imp;
Definir Alfa aCodImp;
Definir Alfa sTotImp;
nCodEmp = VSIntCodEmp;
nCodFil = VSIntCodFil;
aCodSnf = VSIntCodSnf;
nNumNfv = VSIntNumNfv;
aCodImp = "CDO"; @ Código do imposto cadastrado para cálculo @
@ Buscando valor sintético do imposto CDO @
aSqlImp = "SELECT SUM(TOTIMP) TotImp \
FROM E140IMP \
WHERE CODEMP = :nCodEmp \
AND CODFIL = :nCodFil \
AND CODSNF = :aCodSnf \
AND NUMNFV = :nNumNfv \
AND CODIMP = :aCodImp";
nTotImp = 0;
Sql_Criar(Cur_E140Imp);
SQL_UsarSQLSenior2(Cur_E140Imp, 0);
SQL_UsarAbrangencia(Cur_E140Imp, 0);
Sql_DefinirComando(Cur_E140Imp,aSqlImp);
SQL_DefinirInteiro(Cur_E140Imp, "nCodEmp", nCodEmp);
SQL_DefinirInteiro(Cur_E140Imp, "nCodFil", nCodFil);
SQL_DefinirAlfa(Cur_E140Imp, "aCodSnf", aCodSnf);
SQL_DefinirInteiro(Cur_E140Imp, "nNumNfv", nNumNfv);
SQL_DefinirAlfa(Cur_E140Imp, "aCodImp", aCodImp);
SQL_AbrirCursor(Cur_E140Imp);
Enquanto (SQL_EOF(Cur_E140Imp) = 0)
{
SQL_RetornarFlutuante(Cur_E140Imp, "TotImp", nTotImp);
SQL_Proximo(Cur_E140Imp);
}
SQL_FecharCursor(Cur_E140Imp);
SQL_Destruir(Cur_E140Imp);
Se(nTotImp > 0){
ConverteMascara (2,nTotImp,sTotImp,"ZZZ.ZZZ.ZZZ,Z9");
LimpaEspacos(sTotImp);
@VSIntInfAdf = VSIntInfAdf + " Valor descontado referente a taxa CDO: R$ " + sTotImp;@
VSIntInfCpl = VSIntInfCpl + " Valor descontado referente a taxa CDO: R$ " + sTotImp;
}
- Por fim, a ação gerará o arquivo .XML da NFE e também o arquivo em .PDF.
Observação
Na Nota Fiscal de Saída, em situações onde é necessário subtrair somente o valor financeiro da nota, é necessário seguir os seguintes passos:
- Acesse o menu Cadastros > Transações > Parâmetros por Gestão > Agronegócio > Transações do Agronegócio (F001TAG);
- Na guia "Impostos (76)" realize a parametrização dos seguintes campos:
- Opção de Cálculo NF: "N-Nenhum";
- Calcular Imposto : "S-Sim";
- Opc. Cálculo Fin. NF: "-" (sinal de menos) - Subtrair.
Através desta configuração, o valor calculado para taxa CDO será subtraído do valor financeiro.
 English
English Español
Español
 English
English Español
Español