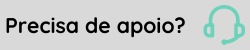Entrada via balança
O processo de recebimento via balança consiste na entrada de produtos de forma simplificada aonde de forma prática e rápida se obtém a quantidade de entrada dos materiais.
O sistema Gestão Empresarial | ERP faz integração com balanças de pesagem, onde é gerado a leitura dos pesos para uso em diversas rotinas do sistema. Estas integrações são efetuadas através de bibliotecas disponibilizadas pelos fabricantes, bibliotecas genéricas configuráveis fornecidas por parceiros ou, até mesmo, podem ser construídas de forma proprietária. As integrações disponíveis atualmente são:
Esta integração é genérica e não precisa ser feita pelo Gestão Empresarial | ERP. É necessário apenas informar no processo de configuração de balança que o tipo da DLL é EXECSOFT, as demais configurações devem ser feitas em aplicativo próprio para a configuração desta DLL de integração (SCALECF.EXE).
Após serem feitas todas as configurações através deste aplicativo, é necessário executar o aplicativo SCALELD.EXE antes do Gestão Empresarial | ERP. Esta nova DLL é um arquivo de terceiros e é preciso que seja adquirido um HARDKEY para liberar sua utilização. As configurações feitas pelo aplicativo são configurações específicas de comunicação com a balança.
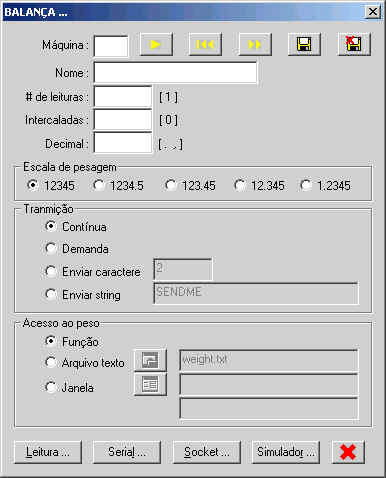
- # de leituras: número de leituras (válidas), que devem ser consideradas para o peso estabilizado.
- Intercaladas: número de leituras que devem ser ignoradas entre as leituras válidas.
- Decimal: tipo de caractere que identifica o separador decimal.
- Escala de pesagem: casas decimais para o peso lido.
- Serial...: abre janela de configuração para tipo de
comunicação serial. Todos os dados definidos nesta janela devem refletir o que foi definido
na balança:
- Porta: identifica a porta que será utilizada para a comunicação seria;
- Bytes: número de bits que irão compor a transmissão;
- Velocidade: velocidade da transmissão que está sendo efetuada;
- Stop Bit: número de stop bits da transmissão;
- Paridade: paridade definida na transmissão;
- Definir como padrão: ao selecionar, a comunicação serial será o tipo de comunicação usada para ler os dados da balança. E a comunicação socket desativada.
- Socket...: abre janela de configuração para tipo de comunicação
TCP/IP:
- Endereço IP: informe endereço IP em notação de ponto decimal;
- Socket: número do socket a ser usado, normalmente acima de 10000;
- Definir como padrão: ao selecionar, a leitura da balança será feita através do protocolo de rede TCP/IP. E a comunicação serial será desativada.
- Leitura...: abre janela de configuração da balança:
- Cabeçalho: caractere que o leitor envia antes de iniciar os dados. Caso não haja caractere de início, configure 32 - 0x20 (espaço).
- Deslocar: número de caracteres a serem deslocados antes de iniciar os dados;
- Ler: número de caracteres a serem lidos;
- Intervalo: tempo (em milisegundos), entre as leituras (não definir menos que 250).
- Simulador...: abre janela de configuração dos valores que serão simulados quando a opção de simular for selecionada. Caso tenha sido feita a configuração utilizando a opção de simular o sistema, a cada leitura efetuada irá informar que esta opção está sendo utilizada, desta forma o usuário não corre o risco de achar que estão sendo feito leituras sendo que os dados não são os lidos da balança.
Para balanças de fabricação Toledo devem ser instaladas as bibliotecas (ou DLL) disponibilizadas pelo fabricante da balança no mesmo equipamento (estação) em que está instalada a balança. O sistemaGestão Empresarial | ERP se comunica somente com a versão 5 (PCLink32.dll) das bibliotecas desse fabricante para integrar com a balança. Acima desta versão, o sistema ERP não mantêm mais compatibilidade.
Como opção para qualquer outra versão ou marca de balança, deve ser adquirida a biblioteca genérica com o distribuidor da mesma (ExecSoft ). O distribuidor irá analisar a balança a ser utilizada e ofertará uma integração utilizando uma biblioteca compatível e já padronizada com o sistema. Também é possível efetuar uma integração proprietária desenvolvendo uma biblioteca proprietária para comunicação com a balança, utilizando uma interface padrão com o sistema.
Observação
Caso a versão 5 das bibliotecas da fabricante Toledo seja atualizada para versões superiores, a versão não será mais compatível com a anterior, e a integração do sistema com a balança deixará de funcionar.
Este processo permite definir uma convenção de interface entre o Gestão Empresarial | ERP e as bibliotecas externas que se comunicam com balanças ou outros periféricos de pesagem. Com isso é possível construir bibliotecas específicas para determinados equipamentos e transmitir as informações para o sistema, que irá efetuar a carga da biblioteca e chamar as funções convencionadas, repassando os valores de pesos para as funções do sistema que controlam entradas e saídas e para as funções LerBalancaTipoPeso e LerBalanca. Desta maneira, desenvolvedores externos, ou mesmo fabricantes de equipamentos de pesagem, podem construir suas bibliotecas com estas convenções e efetuar a comunicação do equipamento com o Gestão Empresarial | ERP.
Existem dois passos para utilizar:
A biblioteca deve seguir um padrão técnico para comunicação com o Gestão Empresarial | ERP. Os
detalhes de comunicação com a balança são de preocupação dos desenvolvedores,
pois a interface do sistema não fará suposições nem irá controlar ou armazenar
informações de configuração com a balança que a biblioteca irá se conectar.
Assim, a responsabilidade de conexão, sincronização e leitura dos dados da
balança, bem como quaisquer configurações necessárias para isso, ficarão a cargo
da biblioteca.
A interface do Gestão Empresarial | ERP irá solicitar para a biblioteca a solicitação da informação da balança pronta para leitura (estabilizada) e a leitura de peso da balança, com possibilidade de ler os três tipos de peso: bruto, líquido ou a tara. Já a interface da biblioteca deverá publicar os seguintes métodos com suas respectivas assinaturas (usando convenção da linguagem C):
- bool BalancaPronta (int balanca): fornece como retorno o indicativo verdadeiro se a balança ou peso estão prontos para serem lidos (balança estabilizada). Caso o retorno seja falso, o sistema irá emitir uma mensagem de erro indicando que o a balança ainda não está pronta. Isto é necessário em balanças que possuem necessidade de estabilizar ao efetuar sua a pesagem. Enquanto isto não ocorrer e o usuário tentar efetuar a pesagem, a mensagem indicará esta situação. Esse método será chamado sempre antes de efetuar a leitura dos pesos;
- int LerPesoBruto(int balanca, double *peso)
- int LerPesoLiquido(int balanca, double *peso)
- int LerPesoTara(int balanca, double *peso)
Fornece o peso bruto, peso líquido e o peso da tara lidos do equipamento, através do parâmetro peso, que é passado como referência. Além disto, as funções devem retornar o valor numérico 1 para identificar o sucesso da chamada do método. Para identificar alguma anomalia no funcionamento, o retorno da função deve retornar o valor numérico 0, o que irá indicar erro na leitura pelas funções do sistema e irá ignorar o peso retornado, retornando uma mensagem.
O parâmetro numérico balanca presente nos quatro métodos é um valor passado pelo sistema para que a biblioteca faça a leitura de uma balança identificada por este valor. O valor padrão é 1, mas pode ser modificado ao utilizar o identificador de regras COM-000BLCPD01 nos processos de controle de entrada ou saída. Caso os desenvolvedores da biblioteca não implementem leitura de múltiplas balanças, este parâmetro pode ser ignorado ou criado uma exceção. Caso contrário, devem mapear o número para a balança da qual deve ser lido o peso ou se está pronta.
O tipo de peso a ser retornado deve ser configurado na tela de configuração de leitura da balança, e pode ser diferenciado para operações de entrada (Suprimentos) e de saída (Mercado). O sistema irá chamar o método correspondente ao tipo de peso que deve ser lido.
O sistema irá esperar esses quatro métodos implementados na biblioteca, independentemente do tipo de peso que o equipamento irá pesar. Fica a critério dos desenvolvedores retornar um valor numérico igual de zero, levantar alguma exceção ou retornar algum valor padrão ou único caso utilizar o método que lê um peso que não seja retornado pelo equipamento à biblioteca. Recomenda-se levantar uma exceção para deixar mais claro para o usuário a situação.
Os métodos exportados pela biblioteca devem ser construídos usando a convenção de chamadas stdcall. Os desenvolvedores da biblioteca devem verificar no ambiente de desenvolvimento em que a biblioteca for implementada, como construir os métodos com esta convenção. Caso ela não seja utilizada, podem ocorrer erros como violações de acesso ou dados errôneos na comunicação entre a biblioteca e o Gestão Empresarial | ERP.
A biblioteca será carregada pelo sistema e permanecerá carregada, quando a execução se for a partir de uma tela de leitura. Quando a tela for fechada, irá descarregar a biblioteca.
No caso das funções de programador LerBalanca e LerBalancaTipoPeso,irá carregar a biblioteca, chamar os métodos necessários e imediatamente descarregar, a cada chamada da função.
Para ser carregada devidamente pelo Gestão Empresarial | ERP, a biblioteca deve residir no mesmo diretório da aplicação (Sapiens.exe e/ou SapiensSrv.exe) ou em diretórios que estejam no caminho do sistema operacional. Recomenda-se a primeira opção pela facilidade de localização.
Para que o sistema saiba utilizar a biblioteca, na tela FCFGBAL, o campo Tipo DLL de estar como "Personalizada". Após selecionar, no campo Nome da biblioteca de Leitura deve ser informado o nome completo do arquivo da biblioteca, inclusive a extensão. O nome não deve conter o caminho ou diretório de onde está localizada a biblioteca, apenas o seu nome e extensão. Também nessa opção pode-se informar qual o tipo desejado de peso para cada tipo de operação efetuada.
A opção Tipo Peso Entrada define o tipo de peso utilizado nas rotinas de entrada, nos processos do Suprimentos, e Tipo Peso Saída define o tipo de peso utilizado nas rotinas de saída, nos processos do Mercado. Estas informações serão armazenadas no registro do sistema operacional e serão únicas por estação/servidor.
As configurações e localização da biblioteca devem ser feitas onde o Gestão Empresarial | ERP está instalado, seja uma versão servidor ou local. Porém, o desenvolvedor da biblioteca, dependendo da aplicação, deve prever situações em que o equipamento de pesagem pode ser remoto ao local em que o sistema será executado, como por exemplo, balanças remotas ou conectadas em estações remotas, bem como a execução do Gestão Empresarial | ERPpode ser remota através do WTS, WindowsAccess ou BrowserAccess e não na estação onde o equipamento de pesagem está conectado.
Nestas situações, as configurações devem ser efetuadas no ambiente servidor e a
biblioteca também deve estar localizada no ambiente servidor. Se a balança ou
equipamento estiver localizada em estações diferentes da estação do usuário ou
do servidor, a comunicação remota com a balança deve ser de preocupação da
biblioteca, observando as possibilidades de comunicação remota ou apenas local. Mesmo com balanças que não tenham possibilidade de algum tipo
de conexão remota, o desenvolvedor da biblioteca pode utilizar algum tipo de
controle para se comunicar indiretamente com a estação/balança
remota (com arquivos ou diretórios compartilhados ou uma biblioteca cliente na
estação que tenha comunicação com a biblioteca localizada no servidor/estação).
Observação
A função de programador LerBalancaTipoPeso utiliza as definições do tipo de peso lido passadas para a função, ignorando as configurações de tipo de peso definidas na tela FCFGBAL.
Importante
- A integração do Gestão Empresarial | ERP com uma balança através da opção Web Service/API Rest está homologada apenas para integração com Aplicativo de Balança do sistema Gestão de Pátio| YMS da Senior.
- A utilização de uma integração do Gestão Empresarial | ERP com qualquer sistema de terceiros utilizando essa opção não está homologada e, mesmo que seja implantada e validada em algum momento, poderá deixar de funcionar sem aviso prévio a medida em que ocorram evoluções na integração homologada (Gestão Empresarial | ERP integrado com Gestão de Pátio| YMS).
- A integração entre o Gestão Empresarial | ERP e o Aplicativo da Balança do Gestão de Pátio| YMS não utiliza recursos da XPlatform como demais rotinas de integração entre esses dois sistemas. O Gestão Empresarial | ERP efetua uma chamada diretamente para a URL do Aplicativo da Balança que deverá estar acessível a partir do ambiente onde o sistema ERP é executado. Isso indica que:
- Se o Aplicativo da Balança está disponibilizado em um ambiente on-premise, a URL deverá sempre ficar acessível através de um IP ou DNS fixo (do contrário, o sistema Gestão Empresarial | ERP terá problemas na chamada da API/URL);
- Se o Gestão Empresarial | ERP estiver disponibilizado em ambiente cloud da Senior, é necessário solicitar para equipe de IT Services da Senior a liberação das URLs do Aplicativo da Balança OnPremise no ambiente, para que a comunicação seja estabelecida normalmente.
- Sendo assim, para garantir a integridade da conexão do Gestão Empresarial | ERP com a balança via Web service/API Rest, siga as orientações:
- Para utilização da integração nativa Web Service/API Rest, verifique a aquisição/implantação da solução de APP de Balança do Gestão de Pátio | YMS da Senior;
- Para utilização da integração com um sistema de terceiros, utilize uma DLL personalizada para esse processo (utilizando a opção "Personalizada" no campo Tipo DLL da tela FCFGBAL). É possível desenvolver a DLL ou contratar a Fábrica de Software da Senior para esse desenvolvimento.
Quando a rotina for chamada para capturar o peso de entrada, será gerada uma requisição para a URL configurada na tela FCFGBAL. Quando pedido o peso de entrada para a o serviço de balança, a requisição será feita para a URL balança de entrada, quando for saída, a requisição será realizada para a URL balança de entrada. Caso as duas rotinas (entrada e saída) usarem a mesma balança, basta informar a mesma URL para os dois campos.
Importante
No retorno da requisição será extraído o peso da balança e o status de estabilização da balança (se está estabilizada ou não). Caso não estabilizada, uma mensagem será disparada na tela. Quando estabilizada, o peso retornado do JSON será utilizado pela aplicação.
{"code": "001 - Balança de entrada", "weight": 19000, "stabilized": true}
Definições cadastrais
Acesse Cadastros > Filiais > Parâmetros por Gestão > Compras e Recebimento (F070FCP) e, na guia Compras 2, defina a partir do campo Limite % Variação Peso, o valor limite para o percentual de variação de peso.
- Acesse Cadastros > Usuários > Parâmetros por Gestão > Compras e Recebimento (F099UCP);
- Preencha "S - Sim" no campo Alterar Peso/Quantidade Informada Controle para dar permissão ao usuário informar o peso da balança manualmente;
- Defina no campo Filtro para Acesso do Contrato de Compra como será tratado o filtro para acesso do contrato de compra para cada usuário (somente para entrada via contrato);
- Acesse Cadastros > Clientes e Fornecedores > Fornecedores > Cadastro (F095CAD) para cadastrar um fornecedor;
- Caso o fornecedor possua mais de uma origem de entrega de produtos, se necessário, acesse a tela F095ORM, a partir do botão Origem Merc., para cadastrar a mercadoria;
- Após conclusão do cadastro do fornecedor, acesse Cadastros > Clientes e Fornecedores > Fornecedores > Definições/Histórico (F095HFO) para cadastrar definições do fornecedor para empresa e filial.
- Acesse Cadastros > Produtos e Serviços > Lote > Safra (F113SAF) e faça o cadastro da safra;
- Utilize uma das telas: Cadastros > Produtos e Serviços > Produtos > Individual (F075PRO) ou Cadastros > Produtos e Serviços > Produtos > Agrupado (F075GFP) para cadastrar produtos. Uma condição especial é que o produto possua a terceira unidade de medida preenchida, pois a pesagem ocorre sempre na terceira unidade de medida e converte para unidade de medida de estoque;
- Defina as configurações dos itens de classificação em Cadastros > Produtos e Serviços > Lote > Item de classificação (F113ICL) e, em seguida, faça a ligação da classificação ao produto em Cadastros > Produtos e Serviços > Ligações > Produto X Item de classificação X Percentual (F113PIP)
Acesse Cadastros > Mercado e Suprimentos > Depósitos > Cadastro (F205DEP) e cadastre os depósitos de produtos ou materiais quem possuem controle de estoques. Em seguida, crie uma ligação de produto ao depósito por meio de Cadastros > Produtos e Serviços > Ligações > Produto X Depósito > Individual (F210EST).
Acesse Cadastros > Mercado e Suprimentos > Transportadoras > Cadastro (F073TRA) e faça o cadastro da transportadora.
Cadastre uma série de nota fiscal para entrada em Cadastros > Mercado e Suprimentos > Parâmetros Fiscais > Séries Notas Fiscais > Cadastro (F020SNF).
- Acesse Cadastros > Filiais > Parâmetros por Gestão > Compras e Recebimento (F070FCP);
- Relacione a série fiscal utilizada para a geração da nota à filial onde a operação será registrada;
- Informe uma transação padrão de entrada e saída de estoque por ajuste de balança.
- Para saber mais sobre o parâmetro Pes. deve ser realizada na U.M estoque do produto, acesse a documentação da tela Parâmetros da Filial para Compras (F070FCP).
- Acesse Cadastros > Transações > Parâmetros por Gestão > Compras > Ordem Compra / NF Entrada / Fatura (F001TCP);
- Pesquisa ou informe diretamente o código da transação que será parametrizada;
Nota
Não é recomendável mudar a configuração de uma transação que já está em uso. Porém, caso seja necessário, acesse Cadastros > Transações > Manter Transação (F001MTR), duplique a transação e faça as parametrizações necessárias.
- Faça as configurações necessárias e clique em Alterar para finalizar o cadastro da transação.
Acesse Cadastros > Filiais > Parâmetros por Gestão > Estoques (F070FES) e parametrize a filial para as rotinas de estoque. Na guia Estoque 2, confirme a parametrização do campo Valor Movimento de Ajuste Balança:
- "P - Valor Proporcional: manterá a opção atual, ou seja, o movimento terá sua valorização proporcional à quantidade de ajuste informada;
- "S - Sem valor": o movimento gerado ao efetuar o ajuste de balança será efetuado apenas pela quantidade, ou seja, o movimento ficará com o valor zerado. Nesta opção, as transações de ajuste da tela F070FCP devem ter a forma de valorização por movimento. Caso contrário, ao fechar a nota fiscal será exibida mensagem e o processo interrompido. Nos casos de reabilitação ou cancelamento da nota com ajuste de balança os movimentos gerados serão excluídos. Junto ao movimento de estoque relativo ao ajuste de balança será gerada uma observação automática, informando o produto, derivação e depósito.
Cadastre uma ordem de compra (somente entrada via ordem de compra). E um contrato de compra do tipo "7 - Somente Entrada via Contrato" em Suprimentos > Gestão de Compras > Contratos > Participação de Fornecedores (F460PFO_SCTR).
- Acesse a tela Cadastros > Identificadores e parâmetros > Identificador de Modelos (F096MDR);
- Cadastre os identificadores de modelos para a tela utilizada;
- Indique o código e descrição do modelo de relatório que deve ser utilizado. O sistema permite aplicar diferentes modelos para entrada e saída;
- Ative a situação do identificador de modelo e clique em Alterar para concluir.
Acesse Recursos > Configurações > Leitura da Balança (FCFGBAL) e configure a DLL que será utilizada para integrar o a balança com o Gestão Empresarial | ERP.
Em seguida, configure o local da configuração da balança. Em Cadastros > Empresas > Cadastro (F070EMP), defina o local de configuração da balança (local onde o sistema buscará a DLL da balança). O sistema pode buscar no diretório local ou no endereço comum compartilhado, configurado na Central de Configurações Senior, na tela Chaves.
Na rotina de configuração da DLL, a leitura da chave com.senior.sapiens.diretoriopadraodllbalanca, quando adicionada e configurada, irá armazenar o diretório padrão da DLL da balança. A chave atuará nos três tipos de configurações de balança existentes: "Toledo", "ExecSoft" e "Personalizada". Após a definição do diretório, o sistema fará a busca pela DLL a partir do seu caminho completo (diretório definido na nova chave + o nome da DLL).
Observação
O cadastro e definição da nova chave não é obrigatória e sem a chave, o sistema buscará a DLL do diretório de instalação do Gestão Empresarial | ERP.
Para modificar alguns comportamento previsto para os processos nas telas de entrada via balança, utilize os identificadores de regras cadastrados em Cadastros > Identificadores e parâmetros > Identificador de Regras (F098REG). Ou ainda, para complementar alguma funcionalidade, utilize os parâmetros globais cadastrados em Cadastros > Identificadores e parâmetros > Parâmetros Globais (F000PGS).
O que você pode fazer:
Consiste no recebimento de produtos que chegam de forma a granel no veículo que realizou o transporte com a finalidade de aferir o peso do veículo carregado e vazio para obter a quantidade de produto que receberam. Este tipo de entrada na balança não depende de documentos prévios oficializando a compra, como ordem de compra ou contato.
O processo contempla:
- registro da entrada do veículo, carregado, com as informações solicitadas incluindo placa, produtor, produto, motorista ou transportadora e peso;
- registo da saída do veículo, vazio ou carregado (caso a carga seja rejeitada), com as informações solicitadas incluindo placa, produtor, produto, motorista ou transportadora, peso e dados da nota a ser gerada.
Configure da seguinte maneira:
- Acesse Suprimentos > Gestão de Recebimento > Entrada via Balança > Manual (F435CST_SREB);
- Informe a Placa do veículo e percentual da variação de peso;
- Caso o identificador de modelo F435CST-1 estiver ativo, será possível realizar a escolha entre nota fiscal ou ticket originados conforme definição no momento de registro de saída do veículo;
- Caso informado o código da Transportadora, o campo Motorista ficará disponível. Caso informada a transportadora, poderão
ser consultados somente os motoristas cadastrados nesta transportadora com a
situação "D - Disponível".
Ao informar o código do motorista, automaticamente será preenchido o campo CPF/Motorista; - Se optar pela geração de nota fiscal, utilize o botão Par NF para abrir a tela para definição dos parâmetros da nota fiscal;
- Após a parametrização, clique em Processar para finalizar o processo de expedição manual.
Para gerar notas a partir de ticket, acesse Suprimentos > Gestão de Recebimento > Notas Fiscais de Entrada > Via Expedição manual (F435GNF).
O processo recebe produtos que foram comprados junto ao fornecedor por meio de negociação firmada através de ordem de compra cadastrada no Gestão Empresarial | ERP.
Como os produtos são transportados a granel no veículo, é necessário aferição da pesagem do caminhão carregado e depois vazio para obter a quantidade que foi recebida para então abater da quantidade prevista de recebimento na ordem de compra que foi acordada com o fornecedor.
O processo consiste em:
- registrar a entrada do veículo carregado com as informações solicitadas pelo sistema, incluindo placa, produtor, ordem de compra, produto, motorista ou transportadora e peso;
- registrar a saída do veículo, vazio ou com carga rejeitada, com as informações incluindo placa, produtor, safra, ordem de compra, produto, motorista ou transportadora, peso, classificação e os dados da nota que será gerada.
Para realizar o processo, siga os passos:
- Acesse Suprimentos > Gestão de Recebimento > Entrada via Balança > Via Ordem Compra (F435COS_SREB);
- Gere nota fiscal de entrada com vínculo a ordem de compra ao final da pesagem de saída;
- Utilize o botão Par NF para abrir a tela para definição dos parâmetros para geração da nota fiscal;
- Preencha as informações da nota a ser gerada;
- Utilize o botão Classi para realizar a classificação do produto recebido, quando o negócio exige esse tipo de análise no recebimento do produto;
- Adicione as ordens de compra na grade Saída e selecione para vincular a carga recebida utilizando o botão Incluir Item;
- Clique em Mostrar para carregar a ordem de compra na grade;
- Informe a transportadora. Se informada antes de clicar em Mostrar, não serão exibidas as ordens de compra na grade caso a transportadora não tenha sido definida no momento da geração da ordem.
Recebe produtos comprados juntos ao fornecedor por meio de negociação firmada através de contrato de compra cadastrado no Gestão Empresarial | ERP. É necessário aferir a pesagem do caminhão carregado e após vazio para obter a quantidade recebida, quando produtos são enviados a granel, para abater da quantidade prevista de recebimento no contrato de compra acordado com o fornecedor.
O processo consiste em:
- registrar a entrada do veículo carregado com as informações incluindo placa, motorista, contrato e peso;
- registrar a saída do veículo vazio ou carregado, caso a carga seja rejeitada, com informações sobre placa, peso e transportadora.
Para isso, acesse Suprimentos > Gestão de Recebimento > Entrada via balança > Via Contrato (F435CCT_SREB) e gere uma ordem de compra com vínculo ao contrato de compra ("7 - Comercial com Participação").
Ao realizar o processo de entrada via balança, os documentos gerados estarão disponíveis para consulta e análise por meio de telas de consultas e emissão de relatórios.
Para a consulta, considere as informações que serão analisadas antes de acessar a tela que corresponder melhor a sua análise:
- Entradas via balança: Suprimentos > Gestão de Recebimento > Entrada via balança > Consultas > Entradas via balança (F435CCS_SREB);
- Ordens de compra: Suprimentos > Gestão de Compras > Ordens de Compra > Consultas > Dados Gerais (F422COC_SCOC);
- Notas fiscais de entrada: Suprimentos > Gestão de Recebimento > Notas Fiscais de Entrada > Consultas > Dados Gerais (F441CNE_SRNF);
- Contratos de compra: Suprimentos > Gestão de Compras > Contratos > Consultas > Dados gerais e itens (F462CTR_SCTR);
- Títulos a pagar: Finanças > Gestão de Contas a Pagar > Contas a Pagar > Consultas > Títulos (F502CCP_FPCP).
 English
English Español
Español
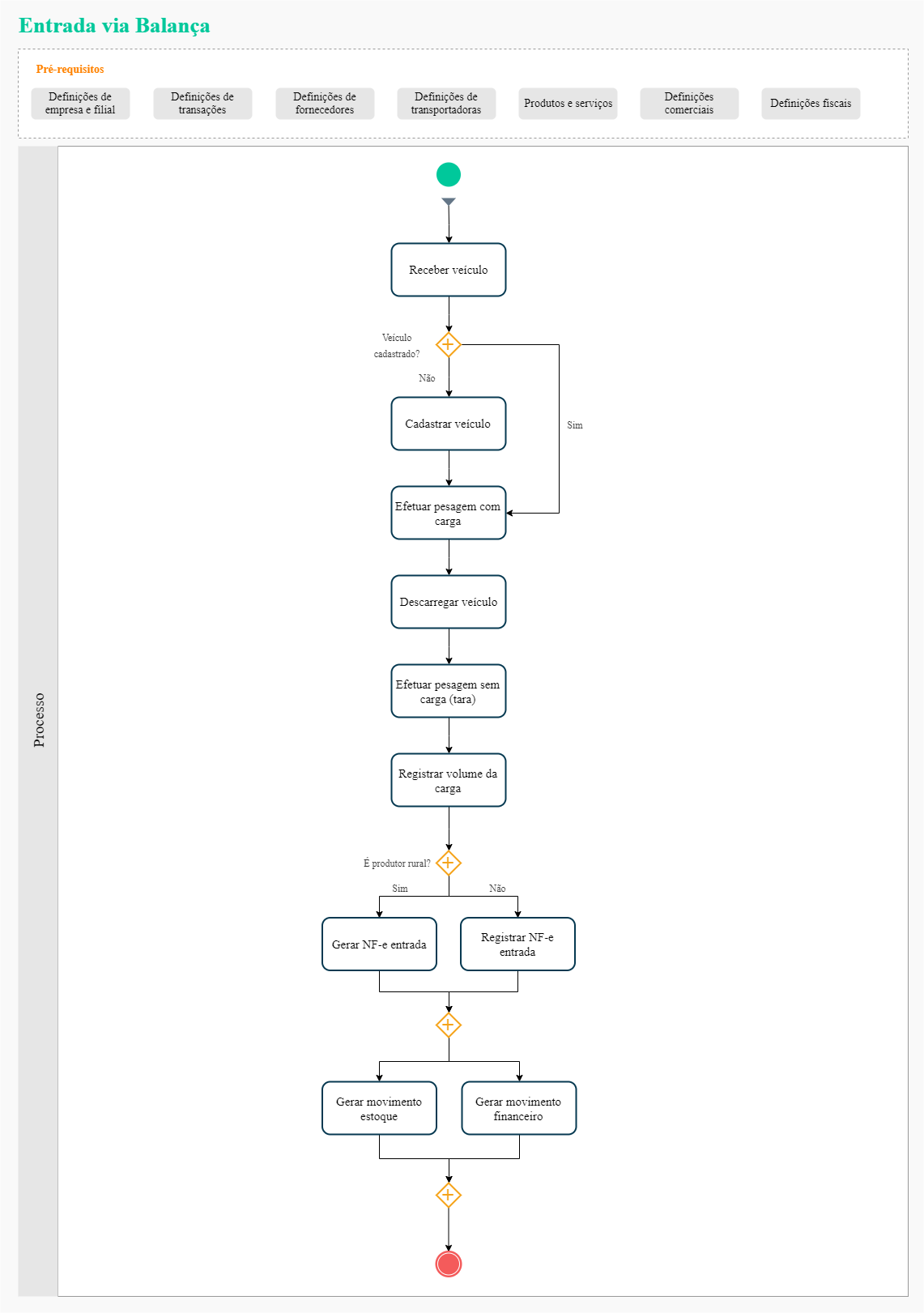
 English
English Español
Español