Emissões NF-e
Esta guia contém as informações referentes às Notas Fiscais Eletrônicas (NF-e) integradas pelo eDocs. Na parte superior da tela é exibido o campo Filial onde é possível consultar uma filial através do CNPJ, nome ou código, para a consulta da situação dos documentos eletrônicos por unidade da empresa.
A seleção da opção Todas exibe a situação de todas as filiais cadastradas para a empresa ativa, além dos documentos integrados de uma filial que anteriormente possuía licença liberada e agora não mais. (Pois esta filial não aparece como item no combo). São exibidas apenas 200 filias neste campo. Para localizar uma filial que não é exibida, basta informar o CNPJ, nome ou código. Ao acessar esta tela serão apresentadas automaticamente as NF-e com data de emissão correspondente a data atual do sistema operacional.
Observação
Para a utilização de NF-e 4.0 (emissão ou recebimento) pode ser necessário ativar o protocolo de comunicação TLS 1.2. O campo Configuração SSL/TLS deverá ser acessado pelo sistema em Configurações > Gerais > aba Avançado > aba Conexão e este campo permite a configuração do TLS. Caso o parâmetro não seja configurado o eDocs não consegue estabelecer a comunicação com a SEFAZ.
As NF-e 4.00 podem ser autorizadas fora de ordem numérica, pois o processamento do sistema ocorre de forma assíncrona.
Saiba mais:
- Emissão de NF-e em contingência
- Envio de boleto no e-mail de emissão
- NF-e 3.10
- Rejeição por duplicidade
Observação
O tamanho do arquivo .XML de integração dos documentos eletrônicos de emissão é de 500 KB, exceto para os documentos abaixo:
- CF-e: arquivos de até 1500 KB
- GNRE: arquivos de até 600 KB
- MDF-e: arquivos de até 2048 KB
Na guia Notas fiscais são exibidas as seguintes colunas e as respectivas informações das NF-e integradas no eDocs:
Ret.Ícone que representa o status do retorno ao ERP. Podem ser exibidos os seguintes status:
![]() Não retornado: o documento ainda não foi retornado ao ERP.
Não retornado: o documento ainda não foi retornado ao ERP.
![]() Retornado: ocorreu sucesso no retorno ao ERP.
Retornado: ocorreu sucesso no retorno ao ERP.
![]() Erro retorno: ocorreu erro no retorno ao ERP, ou seja, o eDocs enviou o retorno mas o ERP retornou uma mensagem de erro.
Erro retorno: ocorreu erro no retorno ao ERP, ou seja, o eDocs enviou o retorno mas o ERP retornou uma mensagem de erro.
![]() Desativado: o retorno ao ERP está desativado.
Desativado: o retorno ao ERP está desativado.
![]() Retornado em contingência: o documento foi emitido em contingência e retornado ao ERP.
Retornado em contingência: o documento foi emitido em contingência e retornado ao ERP.
O envio do retorno ao ERP dependerá das parametrizações realizadas na guia Integração em Configuração > Empresa e na guia Filial em Configuração > Filial, além de outros aplicativos. Para mais detalhes verificar os menus de ajuda destas telas.
Imp.
Ícone que representa o status da impressão do DANFE. Podem ser exibidas as seguintes condições:
![]() Impressão pendente: indica que a impressão do DANFE ainda não foi realizada. Este status é exibido quando o campo DANFE automático em Configuração > Filial > NF-e > Impressão estiver parametrizado como Sim.
Impressão pendente: indica que a impressão do DANFE ainda não foi realizada. Este status é exibido quando o campo DANFE automático em Configuração > Filial > NF-e > Impressão estiver parametrizado como Sim.
![]() Impressão normal: indica que a impressão do DANFE foi realizada.
Impressão normal: indica que a impressão do DANFE foi realizada.
![]() Impressão contingência: indica que o DANFE foi impresso em contingência. Para maiores informações sobre contingência verificar o menu Controle de contingência.
Impressão contingência: indica que o DANFE foi impresso em contingência. Para maiores informações sobre contingência verificar o menu Controle de contingência.
![]() DANFE não impresso: indica que o DANFE não foi impresso. Este status é exibido quando o campo DANFE automático em Configuração > Filial > NF-e > Impressão estiver parametrizado como Não.
DANFE não impresso: indica que o DANFE não foi impresso. Este status é exibido quando o campo DANFE automático em Configuração > Filial > NF-e > Impressão estiver parametrizado como Não.
 Falha: ocorrência de uma falha na impressão da NF-e.
Falha: ocorrência de uma falha na impressão da NF-e.
![]() Preparado para impressão: indica que a impressão do documento foi gerada e está aguardando a consulta pelo PrintService.
Preparado para impressão: indica que a impressão do documento foi gerada e está aguardando a consulta pelo PrintService.
Env.
Ícone que representa o status do envio de e-mail da NF-e. Podem ser exibidos os seguintes status:
![]() e-mail enviado aos destinatários da NF-e.
e-mail enviado aos destinatários da NF-e.
![]() e-mail não foi enviado para um ou mais destinatários da NF-e. Ocorre quando um dos e-mails constantes na NF-e estão incorretos ou algum outro problema impeça um destinatário de receber o e-mail com a NF-e.
e-mail não foi enviado para um ou mais destinatários da NF-e. Ocorre quando um dos e-mails constantes na NF-e estão incorretos ou algum outro problema impeça um destinatário de receber o e-mail com a NF-e.
Observação
Na tela do sistema, ao clicar no ícone de alguma das duas situações apresentadas acima, a ação direciona para a tela onde os documentos anexos ao e-mail são apresentados
![]() e-mail não foi enviado para nenhum dos destinatários da NF-e. Ocorre quando os e-mails constantes na NF-e estão incorretos ou algum outro problema impeça o(s) destinatário(s) de receber o e-mail com a NF-e.
e-mail não foi enviado para nenhum dos destinatários da NF-e. Ocorre quando os e-mails constantes na NF-e estão incorretos ou algum outro problema impeça o(s) destinatário(s) de receber o e-mail com a NF-e.
![]() e-mail não enviado. Ocorre quando a situação da NF-e ainda não permite o envio, quando não tiver sido informado um e-mail para o destinatário na NF-e ou quando o eDocs está com o envio de e-mail desativado.
e-mail não enviado. Ocorre quando a situação da NF-e ainda não permite o envio, quando não tiver sido informado um e-mail para o destinatário na NF-e ou quando o eDocs está com o envio de e-mail desativado.
![]() NF-e não possui e-mail do destinatário para envio.
NF-e não possui e-mail do destinatário para envio.
Lembramos que os sistemas que utilizam OAuth2 para envio de e-mail não têm a funcionalidade de envio paralelo nas mensagens de retorno do eDocs. Pode ocorrer, mas será considerado como falha no envio.
Sit.
Ícone que representa a situação atual da NF-e. Os status apresentados podem ser exibidos para Emissão ou Recebimento.
![]() A Cancelar
A Cancelar
![]() A Inutilizar
A Inutilizar
![]() Aguardando consulta
Aguardando consulta
![]() Autorizado o Uso
Autorizado o Uso
![]() Autorizada por terceiro
Autorizada por terceiro
![]() Autorizada fora do prazo
Autorizada fora do prazo
![]() Cancelada
Cancelada
![]() Cancelada por terceiro
Cancelada por terceiro
![]() Cancelada fora do prazo
Cancelada fora do prazo
![]() Contingência
Contingência
![]() Critica validação
Critica validação
![]() Documento não recebido
Documento não recebido
![]() Denegada
Denegada
Nota
Com a publicação da NT 2024.001 v. 1.00, em vigor desde 02/09/2024, o conceito de Denegação foi substituído pelo processo de Rejeição. A partir da versão 5.8.15.13, o sistema conta com um novo controle: o documento será marcado como "Denegado" se o número do protocolo estiver preenchido no retorno da SEFAZ, e como "Rejeitado" se o campo estiver vazio.
![]() Documento não recebido - Cancelado
Documento não recebido - Cancelado
![]() Em processamento
Em processamento
![]() Enviada EPEC
Enviada EPEC
![]() Enviada ERP
Enviada ERP
![]() Enviada SEFAZ
Enviada SEFAZ
![]() Envio bloqueado
Envio bloqueado
![]() Falha
Falha
![]() Inutilizada
Inutilizada
![]() Não Localizada
Não Localizada
![]() Pendente Retorno Contgn
Pendente Retorno Contgn
![]() Recebida ERP
Recebida ERP
![]() Recebida Fornecedor
Recebida Fornecedor
![]() Rejeitada
Rejeitada
![]() Registrada EPEC
Registrada EPEC
![]() Validada
Validada
Observação
Ao realizar a emissão de uma NF-e com o certificado vencido, o eDocs realizará 5 tentativas de envio. Após estas tentativas, o sistema bloqueará a rotina de envio e somente a próxima nota fiscal emitida após o bloqueio receberá a situação Envio bloqueado.
As NF-es da versão 4.00 serão exibidas apenas quando o documento foi enviado à SEFAZ ou estiver em uma situação final, ou seja, quando ocorrer o retorno do processamento da SEFAZ, situação Enviado SEFAZ. Desta forma, o sistema não exibirá as situações A cancelar, A inutilizar, Enviada EPEC, Enviada SEFAZ, Recebida ERP e Validada. Deve-se aguardar até que ocorra o processamento da SEFAZ para que as NF-e sejam exibidas no Monitor.
Situação
Descrição da situação atual da NF-e.
Manifestação
Última manifestação do destinatário da nota fiscal recebida na consulta de DF-e.
- Ciência da Operação
- Confirmação da Operação
- Cancelamento da Operação
- Desconhecimento da Operação
- Sem manifestação
Observação
A situação Sem manifestação não garante que não acontecido nenhuma manifestação. Se existirem várias instâncias do eDocs consumindo a mesma consulta, ou caso pular o Número Sequencial Único (NSU), pode se perder a consulta com a manifestação do destinatário.
Série
Série da NF-e.
Número
Número da NF-e.
Emissor
Nome fantasia do emissor da NF-e. Caso não possua o registro do nome fantasia, será apresentada a razão social.
Destinatário
Nome fantasia do destinatário da NF-e. Caso não possua o registro do nome fantasia, será apresentada a razão social.
Emissão
Data de emissão da NF-e.
Total
Valor total da NF-e.
CNPJ/CPF Emissor
CNPJ/CPF do emissor da NF-e.
Inscrição estadual emissor
Exibe a inscrição estadual do emitente da NF-e.
CNPJ/CPF Destinatário
CNPJ ou CPF do destinatário da NF-e.
Versão
Exibe a informação da versão da NF-e, por exemplo, 4.00 ou 3.10.
Data ent/sai
Data de entrada ou saída da NF-e.
Estado Emissão
Indica em qual Estado a NF-e foi emitida.
Atualizar
Atualiza as informações apresentadas na tela. Além da opção de atualização manual é possível definir um intervalo de atualização. Para isso, basta clicar na seta de mais opções, onde serão exibidas duas opções. Ao marcar o campo Atualizar automaticamente é definido que a grade será atualizada automaticamente e é habilitado o campo A cada x segundo(s) onde é definido o intervalo de atualização, ou seja, o tempo que deve se passar até que a grade se atualize automaticamente. O intervalo mínimo é definido no campo Tempo mínimo de atualização automática das telas, da guia Avançado > Interface da tela Cadastro Geral, e o máximo é de 999 segundos. Quando a opção Atualizar automaticamente está ativa, o botão principal Atualizar é desabilitado.
Filtrar
Permite a utilização de filtros para a visualização das NF-e integradas ao eDocs.
Situação
Permite filtrar as NF-es pela situação atual do documento.
Impressão
Permite filtrar as NF-es pela situação da impressão do documento.
Série
Permite filtrar as NF-es pela série.
Número
Permite filtrar as NF-es pelo número.
Retorno
Permite filtrar as NF-es pelo status do retorno ao ERP.
Tipo nota
Permite filtrar as NF-es pelo tipo de operação da NF-e. Possui as seguintes opções:
- Todos: exibe todas as NF-e.
- Entrada: exibe apenas NF-e de entrada.
- Saída: exibe apenas NF-e de saída.
Data emissão
Permite filtrar as NF-es pela data de emissão ou intervalo entre datas.
Data entrada/saída
Permite filtrar as NF-es pela data de entrada/saída da NF-e.
Total
Permite filtrar as NF-e pelo valor total.
Envio e-mail
Permite filtrar as NF-es pela situação do envio de e-mail da NF-e. Possui as seguintes opções:
- Todos: exibe todas as NF-e independente da situação do envio de e-mail
- Pendente: exibe apenas as NF-e com e-mails pendentes de envio
- Enviado: exibe apenas as NF-e que tenham enviado todos os e-mails com sucesso
- Erro: exibe apenas as NF-e com e-mails com erro de envio
Nome destinatário
Permite filtrar as NF-es pelo nome do destinatário.
CNPJ/CPF destinatário
Permite filtrar as NF-es pelo CNPJ/CPF do destinatário.
Estado emissão
Permite filtrar as NF-es pelo estado do emissor.
Inscrição estadual emitente
Permite filtrar pelo número da inscrição estadual do emitente.
Estado destinatário
Permite filtrar as NF-es pelo estado do destinatário.
Manifestação destinatário
Permite filtrar as informações pela situação da manifestação do destinatário.
Remover Filtro
Remove todos os filtros que eventualmente foram configurados, passando a apresentar na tela todos os documentos, até a quantidade máxima permitida. Este botão possui também a opção Remover Ordenação, que permite a remoção de uma ordenação salva.
Eventos
Permite a visualização de todos os eventos registrados para a NF-e. Cada mudança de status da NF-e gera um evento. Além dos eventos, são exibidas as informações referentes ao lote da NF-e.
Na coluna Protocolo SEFAZ da tela de Eventos, será exibido o número de protocolo de autorização da NF-e, quando o parâmetro Ativar envio síncrono (somente lotes de 1 documento), da tela Configuração de Filial, estiver ativo. Isso porque, quando se trata de envio síncrono não existe envio de Lote. E quando o parâmetro estiver desativado, será exibido o número do recibo de recebimento do lote pela SEFAZ, não sendo o número de protocolo de autorização de cada um dos documentos presentes no Lote enviado.
Imprimir
Permite a impressão do DANFE da NF-e selecionada na tela.
A opção Selecionar Impressora exibe a tela para seleção da impressora. Para habilitar o botão, é necessário que uma filial ou algum registro da tabela esteja selecionado. As impressoras são enviadas pelos prints services configurados para o envio. Assim, somente as impressoras acessíveis para o usuário que executa o serviço do
Definir como padrão
Define a impressora selecionada como a padrão. A próxima vez que tela de seleção de impressora for aberta, o sistema trará a impressora padrão selecionada. Após configurar uma impressora padrão, ao clicar no botão Imprimir o sistema utilizará essa impressora automaticamente. A impressora padrão é definida por usuário e não interfere no processo automático de impressão.
Remover
Disponível somente para usuário com acesso de administrador. Permite a exclusão da impressora selecionada. A impressora pode voltar a aparecer na lista de seleção caso esteja visível para os print services.
Todos os documentos filtrados
Imprime todos os documentos fitrados na tela e os envia à impressora selecionada, sem necessidade de alterar a impressora padrão.
Nota
Ao clicar em Todos os documentos filtrados, o sistema consultará o parâmetro Quantidade máxima de arquivos para exportação (XML/PDF/CSV), disponível em Configurações > Gerais > Interface. Se a quantidade de documentos exceder o valor definido, o sistema não exportará os arquivos. Se "0" for informado, a quantidade de exportações será ilimitada.
Imprimir
Executa a impressão da linha selecionada e envia à impressora. Para habilitar o botão, é necessário que um registro da tabela esteja selecionado.
Importante
A ordenação de impressão dos documentos NF-e (3.10), NFS-e/RPS, NFC-e , CT-e e MDF-e é realizada por ordem numérica dos documentos. Cada filial possui uma fila onde será realizada uma busca por documentos que estão em uma situação que permita a impressão, então esses documentos serão ordenados por ordem crescente dos números e enviados ao Print Service. Caso seja necessário separar séries pode-se utilizar filtros de impressão para isso, por exemplo, separar em duas impressoras para que imprimam ordenadamente séries diferentes.
Para o correto funcionamento da ordenação o parâmetro Configuração > Filial > Quantidade de processamentos paralelos para impressão deve estar com o valor igual a "1" e em alguns casos (dependendo do ambiente do cliente) o parâmetro Configurador > Print Service > Intervalo entre impressões deve ser ajustado.
Visualizar
Permite a visualização de informações da NF-e selecionada.
DANFE
Permite a geração do DANFE da NF-e selecionada em formato PDF. Para que o arquivo seja aberto é necessário um leitor de arquivos em formato PDF instalado no computador. Este campo possui a opção Todos os documentos filtrados, disponível mediante liberação de permissão na tela Configuração > Acesso, ela gera um arquivo compactado com os PDFs dos documentos selecionados cuja situação permita a impressão.
A ação de geração de DANFE segue o mesmo conceito da rotina de impressão, ou seja, caso os filtros de impressão estejam configurados, todas as regras e ações serão aplicadas igualmente a ação de impressão. Para mais detalhes sobre esta rotina, acesse a documentação de Impressão padrão (com filtros).
XML
Permite a geração do arquivo XML da NF-e selecionada. Este botão possui a opção Todos os documentos filtrados, disponível mediante liberação de permissão na tela Configuração > Acesso, que permite realizar o download dos arquivos XMLs em lote, dos documentos filtrados na grade.
Nota
Ao clicar em Todos os documentos filtrados, o sistema consultará o parâmetro Quantidade máxima de arquivos para exportação (XML/PDF/CSV), disponível em Configurações > Gerais > Interface. Se a quantidade de documentos exceder o valor definido, o sistema não exportará os arquivos. Se "0" for informado, a quantidade de exportações será ilimitada.
Consultar
Permite a atualização do status da NF-e. Todos os eventos vinculados à NF-e também serão atualizados. Antes de realizar a consulta na SEFAZ, é verificada se a situação apresentada em tela é a mesma que está armazenada no banco de dados, caso seja diferente é apresentada uma mensagem, a tela será recarregada e a consulta não será feita.
A situação do documento não é alterada quando a SEFAZ retornar as rejeições 108 - Serviço Paralisado Momentaneamente (curto prazo), 109 - Serviço Paralisado sem Previsão e Consulta a uma Chave de Acesso muito antiga. Nesse caso será mostrada a mensagem Não foi possível consultar o documento. O serviço de consulta da SEFAZ está indisponível.
E caso o documento esteja emitido há menos de 180 dias e a SEFAZ retornar a rejeição Consulta a uma Chave de Acesso muito antiga, a situação também não é alterada e será exibida a mensagem Não foi possível consultar o documento. A data de emissão do documento está fora do limite definido pela SEFAZ para consulta.
Caso, no entanto, a nota seja consultada e esteja rejeitada, o sistema verificará primeiramente se há uma chave de contingência registrada na base de dados. Se existir, a consulta será realizada com essa chave. Caso não sejam encontrados resultados com a chave de contingência, a consulta será então realizada utilizando a chave normal.
Consulta de NF-e para a SEFAZ AM
Ao efetuar a consulta de uma NF-e para a SEFAZ AM, a consulta não retorna o evento de cancelamento. O eDocs salva o arquivo XML de cancelamento apenas pelo evento. Isso ocorre apenas na consulta da NF-e, na integração do cancelamento (via recebimento de e-mail ou Importação do XML) a consulta é realizada normalmente.
Neste caso, é necessário realizar o download do arquivo XML na SEFAZ e realizar a importação ou recebimento do cancelamento via e-mail.
Importante
Não é possível realizar a consulta para documentos emitidos a mais de 180 dias, a contar da data de emissão do documento.
Enviar Email
Este botão acessa a tela Enviar e-mail que permite o reenvio manual da NF-e selecionada para o destinatário, ou para endereços de e-mails adicionais que não constam no arquivo XML.
Reprocessar
Permite que o sistema reprocesse o documento eletrônico. Este botão estará disponível apenas quando o documento eletrônico estiver com o status Falha. Ele também apresentará um submenu: Todos os documentos filtrados. Este submenu permitirá ao usuário reprocessar todos os documentos que estão sendo mostrados no filtro da tela e que estiverem com situação Falha, independente de paginação.O botão assim como o submenu, estão disponíveis mediante liberação de permissão na tela Configuração > Acesso.
Caso a NF-e percorra a o fluxo normal de emissão, ocorrerá o processo normal de emissão de NF-e, conforme abaixo:
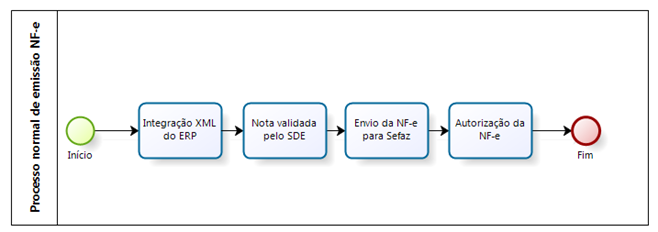
Caso ocorra algum problema no envio para SEFAZ. O processo será o seguinte:
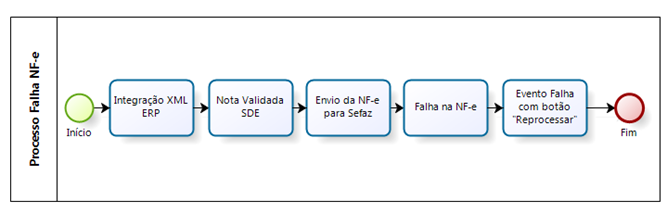
Quando ocorrer falha, o usuário pode selecionar a NF-e e verificar o motivo da falha. Após, pode selecionar a opção reprocessar para que a NF-e retorne para o ponto onde ocorreu a falha. Conforme pode-se observar abaixo:

Observação
Após o usuário selecionar a opção reprocessar, o sistema irá retornar para a situação anterior à marcação de falha. Ou seja, caso tenha ocorrido falha no envio para SEFAZ, após selecionada a opção “Reprocessar” a nota ficará com situação validada, caso a falha tenha ocorrido na validação, a nota ficará com situação recebida ERP.
Após o sistema ter alterado a situação da NF-e para a situação anterior, o sistema fará novamente todo o fluxo “Processo normal de emissão de NF-e” ou “Processo falha NF-e” caso ocorra falha novamente.
Eventos
Permite a visualização de todos os eventos registrados para a solicitação de inutilização. Cada mudança de status da solicitação de inutilização gera um evento.
Reenviar retorno
Permite que o eDocs reenvie o retorno do documento para o sistema emissor correspondente. Esta opção está disponível para o usuário administrador ou para aqueles com permissão para reenviar retorno, configurada em Configurações > Acessos. Além disso, a opção Forma integração (Saída) da filial deve estar configurada como diferente de "Desativado".Este botão não estará disponível para documentos com status "Cancelada" nas telas de Emissões de NF-e, CT-e e MDF-e, "Inutilizada" nas telas de NF-e e CT-e, ou "Encerrado" na guia de Emissões da tela de MDF-e. A opção "Todos os documentos filtrados", liberada via permissão em Configurações > Acessos, utiliza os filtros configurados para permitir o reenvio de retorno de cada documento para os sistemas emissores correspondentes.
Nota
Ao clicar em Todos os documentos filtrados, o sistema consultará o parâmetro Quantidade máxima de arquivos para exportação (XML/PDF/CSV), disponível em Configurações > Gerais > Interface. Se a quantidade de documentos exceder o valor definido, o sistema não exportará os arquivos. Se "0" for informado, a quantidade de exportações será ilimitada.
Segue a descrição do processo:

Nota
Se o processo for rejeitado pela SEFAZ, a coluna Crítica exibirá o motivo da rejeição. Além disso, será mostrado o link Detalhes, onde é possível visualizar o motivo e sugestões de correção.
Nota
Em alguns Estados, a SEFAZ não retorna a data da inutilização.
Copiar Chave
Copia para a área de transferência a chave do documento eletrônico sem os espaços.
Resumo por situação
Ao clicar neste botão será apresentado na aba de Emissão de NF-e um resumo contendo a quantidade e o percentual da situação de cada documento apresentado na grade da tela em questão. As informações das situações apresentadas no resumo variam de acordo com a opção selecionada para campo Situação localizado no botão Filtrar.
Gerar CC-es
Este botão abre uma tela que possui um campo digitável que aceita entre 15 e 1000 caracteres, onde deve ser informada a correção que será gerada para o documento selecionado na grade Emissões. Após inserir a correção e clicar no botão Gerar será apresentada uma mensagem de confirmação. Serão considerados somente documentos autorizados, antes de criar um processamento em segundo plano para a geração das CC-es. Para gerar CC-es para múltiplos documentos basta clicar na opção Todos os documentos filtrados do botão Gerar CC-e.
Para as Cartas de correção geradas neste processo, não será realizado o envio de retorno automaticamente para o Gestão Empresarial | ERP ou sistema terceiro. Caso seja necessário, é possível realizar o reenvio manualmente a partir da tela de Cartas de Correção.
Além disso, esta tela possui a caixa de opção Utilizar texto de cartas de correção anteriores que, quando selecionada, permite que o eDocs replique automaticamente o texto das CC-es já autorizadas para as novas CC-es geradas, garantindo mais eficiência na rotina.
Importante
- Para realizar a geração de CC-e é necessário, primeiramente, filtrar o(s) documento(s) desejado(s) utilizando o botão Filtrar para depois efetivar a ação utilizando o botão Gerar CC-es. Caso estas ações não sejam realizadas, a CC-e será gerada para todas as notas apresentadas na tela do sistema.
- Esta funcionalidade da geração de CC-es não é habilitada para quem possui o eDocs Embarcado.
Exportar CSV
Ao clicar neste botão será apresentada a seguinte mensagem de confirmação: Deseja realmente gerar um CSV dos registros filtrados?. Caso seja selecionada a opção Sim, o eDocs iniciará um processamento em segundo plano para realizar a geração do arquivo contendo os campos das grades de Emissões e Recebimentos. Porém, algumas informações serão geradas somente quando for solicitada a exportação da grade na tela correspondente.
Observações
- Na rotina de exportação CSV os campos de data seguirão o seguinte formato: dd/MM/yyyy HH:mm:ss
- Quando existir o caractere ";" (ponto e vírgula) nas colunas a serem exportadas, a rotina de exportação CSV substituirá este caractere por "-" (hífen)
Observação
Em situações de instabilidade na SEFAZ, onde ocorrem problemas como, por exemplo, a emissão de uma nota no ambiente normal (sem contingência) e a queda da SEFAZ no momento de envio do retorno para o eDocs, o eDocs entra em contingência (caso a contingência automática esteja ativa) e tenta prosseguir dessa forma. Para esses cenários, adotamos os seguintes tratamentos:
- Para SVC: Será realizada a tentativa de emissão da nota e, caso já exista uma chave correspondente no ambiente normal, o eDocs alterará o status da nota para "Aguardando Consulta" até que a contingência seja finalizada. Após esse período, a nota será consultada utilizando a chave no ambiente normal.
- Para EPEC: A nota será rejeitada. Após a normalização da SEFAZ, será necessário clicar no botão Consultar. Nesse momento, o eDocs tentará realizar a consulta com a chave de contingência da nota. Caso essa consulta seja rejeitada pela SEFAZ, uma nova tentativa será feita utilizando a chave normal. Esse procedimento visa garantir que a nota seja consultada no ambiente de emissão correto.
Esta guia contém as informações referentes às Cartas de Correção Eletrônicas (CC-e) integradas pelo eDocs.
Ao acessar esta tela serão apresentadas automaticamente as CC-e com data de emissão correspondente a data atual do sistema operacional.
Observação
O retorno de CC-e está disponível apenas a partir da versão 5.8.10 do Gestão Empresarial | ERP.
Na guia Cartas de correção são exibidas as seguintes colunas e as respectivas informações das CC-e integradas no eDocs:
Ret.
Ícone que representa a situação do retorno ao ERP. Podem ser exibidos os seguintes ícones:
![]() Não retornado: o documento ainda não foi retornado ao ERP.
Não retornado: o documento ainda não foi retornado ao ERP.
![]() Retornado: ocorreu sucesso no retorno ao ERP.
Retornado: ocorreu sucesso no retorno ao ERP.
![]() Erro retorno: ocorreu erro no retorno ao ERP, ou seja, o eDocs enviou o retorno mas o ERP retornou uma mensagem de erro.
Erro retorno: ocorreu erro no retorno ao ERP, ou seja, o eDocs enviou o retorno mas o ERP retornou uma mensagem de erro.
![]() Retorno desativado: o retorno ao ERP está desativado. Esta situação ocorrerá se o campo Forma integração (Saída) em Configuração > Filial > Filial estiver parametrizado com a opção Desativar.
Retorno desativado: o retorno ao ERP está desativado. Esta situação ocorrerá se o campo Forma integração (Saída) em Configuração > Filial > Filial estiver parametrizado com a opção Desativar.
Imp.
Ícone que representa o status da impressão da CC-e. Podem ser exibidas as seguintes condições:
![]() Impressa: indica que a impressão da CC-e foi realizada.
Impressa: indica que a impressão da CC-e foi realizada.
![]() Não impressa: indica que a impressão da CC-e não foi realizada.
Não impressa: indica que a impressão da CC-e não foi realizada.
 Falha: ocorrência de uma falha na impressão da CC-e.
Falha: ocorrência de uma falha na impressão da CC-e.
Observação
A impressão da CC-e é realizada apenas de forma manual através do botão Imprimir.
Env.
Ícone que representa o status do envio de e-mail da CC-e. Podem ser exibidos os seguintes status:
![]() E-mail não enviado. Ocorre quando a situação da CC-e ainda não permite o envio ou quando não tiver sido informado um e-mail para o destinatário na CC-e.
E-mail não enviado. Ocorre quando a situação da CC-e ainda não permite o envio ou quando não tiver sido informado um e-mail para o destinatário na CC-e.
![]() E-mail enviado aos destinatários da NF-e que está sendo corrigida.
E-mail enviado aos destinatários da NF-e que está sendo corrigida.
![]() E-mail não pôde ser enviado para um ou mais destinatários da NF-e que está sendo corrigida. Ocorre quando um dos e-mails constantes na NF-e está incorreto ou algum outro problema impeça um destinatário e receber o e-mail com a CC-e.
E-mail não pôde ser enviado para um ou mais destinatários da NF-e que está sendo corrigida. Ocorre quando um dos e-mails constantes na NF-e está incorreto ou algum outro problema impeça um destinatário e receber o e-mail com a CC-e.
![]() E-mail não foi enviado para nenhum dos destinatários da NF-e que está sendo corrigida. Ocorre quando os e-mails constantes na NF-e estão incorretos ou algum outro problema impeça o(s) destinatário(s) de receber o e-mail com a CC-e.
E-mail não foi enviado para nenhum dos destinatários da NF-e que está sendo corrigida. Ocorre quando os e-mails constantes na NF-e estão incorretos ou algum outro problema impeça o(s) destinatário(s) de receber o e-mail com a CC-e.
Lembramos que os sistemas que utilizam OAuth2 para envio de e-mail não têm a funcionalidade de envio paralelo nas mensagens de retorno do eDocs. Pode ocorrer, mas será considerado como falha no envio.
Sit.
Ícone que representa a situação atual da CC-e. Podem ser exibidos os seguintes status:
![]() Recebida do ERP: a CC-e foi integrada pelo eDocs.
Recebida do ERP: a CC-e foi integrada pelo eDocs.
![]() Evento registrado, vinculado: a CC-e foi recebida pela SEFAZ e vinculada à NF-e correspondente.
Evento registrado, vinculado: a CC-e foi recebida pela SEFAZ e vinculada à NF-e correspondente.
![]() Evento registrado, não vinculado: a CC-e foi registrada pela SEFAZ, porém não foi vinculada à NF-e correspondente.
Evento registrado, não vinculado: a CC-e foi registrada pela SEFAZ, porém não foi vinculada à NF-e correspondente.
![]() Rejeitada: a CC-e foi rejeitada pela SEFAZ. Para obter detalhes da rejeição deve-se clicar no botão Eventos.
Rejeitada: a CC-e foi rejeitada pela SEFAZ. Para obter detalhes da rejeição deve-se clicar no botão Eventos.
Situação
Descrição do status atual da CC-e.
Série
Série da NF-e que está sendo corrigida.
Número
Número da NF- e que está sendo corrigida.
Emissor
Razão social do emitente da NF-e que está sendo corrigida.
Inscrição estadual destinatário
Exibe a inscrição estadual do destinatário da NF-e.
Num.Evento
Número sequencial da CC-e.
Orgão
Descrição da UF de registro do evento.
Data
Data do registro da CC-e.
Atualizar
Atualiza as informações apresentadas na tela. Além da opção de atualização manual é possível definir um intervalo de atualização. Para isso, basta clicar na seta de mais opções, onde serão exibidas duas opções. Ao marcar o campo Atualizar automaticamente é definido que a grade será atualizada automaticamente e é habilitado o campo A cada x segundo(s) onde é definido o intervalo de atualização, ou seja, o tempo que deve se passar até que a grade se atualize automaticamente. O intervalo mínimo é definido no campo Tempo mínimo de atualização automática das telas, da guia Avançado > Interface da tela Cadastro Geral, e o máximo é de 999 segundos. Quando a opção Atualizar automaticamente está ativa, o botão principal Atualizar é desabilitado.
Filtrar
Permite a utilização de filtros para a visualização das NF-e integradas ao eDocs.
Número Evento
Permite filtrar as CC-e pelo número de sequência do evento.
Retorno
Permite filtrar as CC-e pelo status do retorno ao ERP. Possui as seguintes opções:
- Retornado: exibe as CC-e em que o retorno foi enviado ao ERP.
- Não retornado: exibe as CC-e em que o retorno não foi enviado ao ERP.
- Desativado: exibe as CC-e em que o retorno está desativao.
- Todos: exibe todas as CC-e.
Emitente
Permite filtrar as CC-e pelo nome do emitente.
CNPJ emitente
Permite filtrar as CC-e pelo CNPJ do emitente.
Série
Permite filtrar as CC-e pela série da NF-e.
Número
Permite filtrar as CC-e pelo número das NF-e.
Situação
Permite filtrar as CC-e pela situação atual.
Data
Permite filtrar as CC-e pela data do registro na SEFAZ.
Inscrição estadual emitente
Permite filtrar pelo número da inscrição estadual do emitente.
Remover Filtro
Remove todos os filtros que eventualmente foram configurados, passando a apresentar na tela todos os documentos, até a quantidade máxima permitida. Este botão possui também a opção Remover Ordenação, que permite a remoção de uma ordenação salva.
Eventos
Permite a visualização de todos os eventos registrados para a CC-e. Cada mudança de status da CC-e gera um evento. Além dos eventos, são exibidas as informações referentes ao lote da CC-e.
Visualizar
Permite a visualização de informações da CC-e selecionada.
Enviar Email
Este botão acessa a tela Enviar e-mail que permite o reenvio manual da NF-e selecionada para o destinatário, ou para endereços de e-mails adicionais que não constam no arquivo XML.
Imprimir
Permite a impressão do arquivo PDF da CC-e selecionada. Caso existam filtros de impressão parametrizados para NF-e estes serão aplicados também para a impressão de CC-e. Não será possível alterar via filtros de impressão o template das CC-e.
XML
Permite a geração do arquivo XML da CC-e selecionada na grade para download. Este botão permite apenas o download individual dos arquivos e somente dos eventos autorizados.
A opção Selecionar Impressora exibe a tela para seleção da impressora. Para habilitar o botão, é necessário que uma filial ou algum registro da tabela esteja selecionado. As impressoras são enviadas pelos prints services configurados para o envio. Assim, somente as impressoras acessíveis para o usuário que executa o serviço do
Definir como padrão
Define a impressora selecionada como a padrão. A próxima vez que tela de seleção de impressora for aberta, o sistema trará a impressora padrão selecionada. Após configurar uma impressora padrão, ao clicar no botão Imprimir o sistema utilizará essa impressora automaticamente. A impressora padrão é definida por usuário e não interfere no processo automático de impressão.
Remover
Disponível somente para usuário com acesso de administrador. Permite a exclusão da impressora selecionada. A impressora pode voltar a aparecer na lista de seleção caso esteja visível para os print services.
Todos os documentos filtrados
Imprime todos os documentos fitrados na tela e os envia à impressora selecionada, sem necessidade de alterar a impressora padrão.
Nota
Ao clicar em Todos os documentos filtrados, o sistema consultará o parâmetro Quantidade máxima de arquivos para exportação (XML/PDF/CSV), disponível em Configurações > Gerais > Interface. Se a quantidade de documentos exceder o valor definido, o sistema não exportará os arquivos. Se "0" for informado, a quantidade de exportações será ilimitada.
Imprimir
Executa a impressão da linha selecionada e envia à impressora. Para habilitar o botão, é necessário que um registro da tabela esteja selecionado.
Importante
A ordenação de impressão dos documentos NF-e (3.10), NFS-e/RPS, NFC-e , CT-e e MDF-e é realizada por ordem numérica dos documentos. Cada filial possui uma fila onde será realizada uma busca por documentos que estão em uma situação que permita a impressão, então esses documentos serão ordenados por ordem crescente dos números e enviados ao Print Service. Caso seja necessário separar séries pode-se utilizar filtros de impressão para isso, por exemplo, separar em duas impressoras para que imprimam ordenadamente séries diferentes.
Para o correto funcionamento da ordenação o parâmetro Configuração > Filial > Quantidade de processamentos paralelos para impressão deve estar com o valor igual a "1" e em alguns casos (dependendo do ambiente do cliente) o parâmetro Configurador > Print Service > Intervalo entre impressões deve ser ajustado.
CCe
Permite a geração do arquivo PDF da CC-e. Para que o arquivo seja aberto é necessário um leitor de arquivos em formato PDF instalado no computador.
Consultar
Permite a atualização do status da CC-e. Esta opção realiza uma consulta da situação atual da CC-e junto à SEFAZ.
Antes de realizar a consulta na SEFAZ, é verificada se a situação apresentada em tela é a mesma que está armazenada no banco de dados, caso seja diferente é apresentada uma mensagem, a tela será recarregada e a consulta não será feita.
Importante
Não é possível realizar a consulta para documentos emitidos a mais de 180 dias, a contar da data da autorização do documento.
Reenviar retorno
Permite que o eDocs reenvie o retorno do documento para o sistema emissor correspondente. Esta opção está disponível para o usuário administrador ou para aqueles com permissão para reenviar retorno, configurada em Configurações > Acessos. Além disso, a opção Forma integração (Saída) da filial deve estar configurada como diferente de "Desativado".Este botão não estará disponível para documentos com status "Cancelada" nas telas de Emissões de NF-e, CT-e e MDF-e, "Inutilizada" nas telas de NF-e e CT-e, ou "Encerrado" na guia de Emissões da tela de MDF-e. A opção "Todos os documentos filtrados", liberada via permissão em Configurações > Acessos, utiliza os filtros configurados para permitir o reenvio de retorno de cada documento para os sistemas emissores correspondentes.
Nota
Ao clicar em Todos os documentos filtrados, o sistema consultará o parâmetro Quantidade máxima de arquivos para exportação (XML/PDF/CSV), disponível em Configurações > Gerais > Interface. Se a quantidade de documentos exceder o valor definido, o sistema não exportará os arquivos. Se "0" for informado, a quantidade de exportações será ilimitada.
Segue a descrição do processo:

Nota
Se o processo for rejeitado pela SEFAZ, a coluna Crítica exibirá o motivo da rejeição. Além disso, será mostrado o link Detalhes, onde é possível visualizar o motivo e sugestões de correção.
Na guia Notas fiscais canceladas são exibidas as seguintes colunas e as respectivas informações dos cancelamentos de NF-e integrados no eDocs:
Ret.
Ícone que representa a situação do retorno ao ERP. Podem ser exibidos os seguintes ícones:
![]() Não retornado: o documento ainda não foi retornado ao ERP.
Não retornado: o documento ainda não foi retornado ao ERP.
![]() Retornado: ocorreu sucesso no retorno ao ERP.
Retornado: ocorreu sucesso no retorno ao ERP.
![]() Erro retorno: ocorreu erro no retorno ao ERP, ou seja, o eDocs enviou o retorno mas o ERP retornou uma mensagem de erro.
Erro retorno: ocorreu erro no retorno ao ERP, ou seja, o eDocs enviou o retorno mas o ERP retornou uma mensagem de erro.
![]() Desativado: o retorno ao ERP está desativado.
Desativado: o retorno ao ERP está desativado.
Env.
Ícone que representa o status do envio de e-mail da CC-e. Podem ser exibidos os seguintes status:
![]() E-mail enviado aos destinatários da NF-e que está sendo corrigida.
E-mail enviado aos destinatários da NF-e que está sendo corrigida.
![]() E-mail não pôde ser enviado para um ou mais destinatários da NF-e que está sendo corrigida. Ocorre quando um dos e-mails constantes na NF-e está incorreto ou algum outro problema impeça um destinatário e receber o e-mail com a CC-e.
E-mail não pôde ser enviado para um ou mais destinatários da NF-e que está sendo corrigida. Ocorre quando um dos e-mails constantes na NF-e está incorreto ou algum outro problema impeça um destinatário e receber o e-mail com a CC-e.
Observação
Na tela do sistema, ao clicar no ícone de alguma das duas situações apresentadas acima, a ação direciona para a tela onde os documentos anexos ao e-mail são apresentados
![]() E-mail não foi enviado para nenhum dos destinatários da NF-e que está sendo corrigida. Ocorre quando os e-mails constantes na NF-e estão incorretos ou algum outro problema impeça o(s) destinatário(s) de receber o e-mail com a CC-e.
E-mail não foi enviado para nenhum dos destinatários da NF-e que está sendo corrigida. Ocorre quando os e-mails constantes na NF-e estão incorretos ou algum outro problema impeça o(s) destinatário(s) de receber o e-mail com a CC-e.
![]() E-mail não enviado. Ocorre quando a situação da CC-e ainda não permite o envio ou quando não tiver sido informado um e-mail para o destinatário na CC-e.
E-mail não enviado. Ocorre quando a situação da CC-e ainda não permite o envio ou quando não tiver sido informado um e-mail para o destinatário na CC-e.
Lembramos que os sistemas que utilizam OAuth2 para envio de e-mail não têm a funcionalidade de envio paralelo nas mensagens de retorno do eDocs. Pode ocorrer, mas será considerado como falha no envio.
Sit.
Ícone que representa a situação atual da solicitação de cancelamento da NF-e. Podem ser exibidos os seguintes status:
![]() Recebida ERP: a solicitação de cancelamento da NF-e foi integrada.
Recebida ERP: a solicitação de cancelamento da NF-e foi integrada.
![]() Cancelada: o cancelamento da NF-e foi autorizado pela SEFAZ.
Cancelada: o cancelamento da NF-e foi autorizado pela SEFAZ.
![]() Rejeitada: o cancelamento da NF-e foi rejeitado pela SEFAZ.
Rejeitada: o cancelamento da NF-e foi rejeitado pela SEFAZ.
 Aguardando autorização: essa situação indica que, na tentativa de cancelamento, a SEFAZ retornou o erro "999 - Erro não catalogado". O eDocs tentará, de 10 em 10 minutos, fazer um novo cancelamento, respeitando o limite de 5 tentativas. Após as 5 tentativas, o eDocs vai alterar a situação do cancelamento para Rejeitada. Isso foi implementado na versão 5.8.15.2 do eDocs.
Aguardando autorização: essa situação indica que, na tentativa de cancelamento, a SEFAZ retornou o erro "999 - Erro não catalogado". O eDocs tentará, de 10 em 10 minutos, fazer um novo cancelamento, respeitando o limite de 5 tentativas. Após as 5 tentativas, o eDocs vai alterar a situação do cancelamento para Rejeitada. Isso foi implementado na versão 5.8.15.2 do eDocs.
Situação
Descrição do status atual da NF-e.
Série
Série da NF-e que está sendo corrigida.
Número
Número da NF- e que está sendo corrigida.
CNPJ/CPF Emissor
Número do CNPJ/CPF do emitente da NF-e.
Inscrição estadual emissor
Exibe a inscrição estadual do emitente da NF-e.
CNPJ/CPF destinatário
CNPJ/CPF do destinatário da NF-e.
Destinatário
Razão social do destinatário da NF-e.
Data
Data do registro da NF-e.
Motivo
Motivo do pedido de cancelamento.
Atualizar
Atualiza as informações apresentadas na tela. Além da opção de atualização manual é possível definir um intervalo de atualização. Para isso, basta clicar na seta de mais opções, onde serão exibidas duas opções.
Ao marcar o campo Atualizar automaticamente é definido que a grade será atualizada automaticamente e é habilitado o campo A cada x segundo(s) onde é definido o intervalo de atualização, ou seja, o tempo que deve se passar até que a grade se atualize automaticamente. O intervalo mínimo é definido no campo Tempo mínimo de atualização automática das telas, da guia Avançado > Interface da tela Cadastro Geral, e o máximo é de 999 segundos. Quando a opção Atualizar automaticamente está ativa, o botão principal Atualizar é desabilitado.
Filtrar
Permite a utilização de filtros para a visualização das NF-e integradas ao eDocs.
Série
Série da NF-e cancelada ou a cancelar.
Número
Número da NF-e cancelada ou a cancelar.
Data
Data ou intervalo entre datas da solicitação do cancelamento.
Inscrição estadual emitente
Permite filtrar pelo número da inscrição estadual do emitente.
Envio e-mail
Permite filtrar as NF-e pela situação do envio de e-mail da NF-e. Possui as seguintes opções:
- Todos: exibe todas as NF-e independente da situação do envio de e-mail.
- Pendente: exibe apenas as NF-e com e-mails pendentes de envio.
- Enviado: exibe apenas as NF-e que tenham enviado todos os e-mails com sucesso.
- Erro: exibe apenas as NF-e com e-mails com erro de envio
Retorno
Permite filtrar as NF-e pelo status do retorno ao ERP.
Remover Filtro
Permite a remoção de todos os filtros selecionados. Apresenta a opção Remover ordenação que permite remover as ordenações selecionadas para a grade.
Eventos
Permite a visualização de todos os eventos registrados para a solicitação de cancelamento. Cada mudança de status da solicitação de cancelamento gera um evento.
XML
Permite a geração do arquivo XML da NF-e selecionada na grade para download. Este botão permite apenas o download individual dos arquivos e somente dos eventos autorizados.
Reenviar retorno
Permite que o eDocs reenvie o retorno do documento para o sistema emissor correspondente. Esta opção está disponível para o usuário administrador ou para aqueles com permissão para reenviar retorno, configurada em Configurações > Acessos. Além disso, a opção Forma integração (Saída) da filial deve estar configurada como diferente de "Desativado".Este botão não estará disponível para documentos com status "Cancelada" nas telas de Emissões de NF-e, CT-e e MDF-e, "Inutilizada" nas telas de NF-e e CT-e, ou "Encerrado" na guia de Emissões da tela de MDF-e. A opção "Todos os documentos filtrados", liberada via permissão em Configurações > Acessos, utiliza os filtros configurados para permitir o reenvio de retorno de cada documento para os sistemas emissores correspondentes.
Nota
Ao clicar em Todos os documentos filtrados, o sistema consultará o parâmetro Quantidade máxima de arquivos para exportação (XML/PDF/CSV), disponível em Configurações > Gerais > Interface. Se a quantidade de documentos exceder o valor definido, o sistema não exportará os arquivos. Se "0" for informado, a quantidade de exportações será ilimitada.
Segue a descrição do processo:

Nota
Se o processo for rejeitado pela SEFAZ, a coluna Crítica exibirá o motivo da rejeição. Além disso, será mostrado o link Detalhes, onde é possível visualizar o motivo e sugestões de correção.
Nesta guia são exibidos os pedidos de prorrogação de ICMS. Consulte aqui mais informações sobre os eventos de Prorrogação da Suspensão do ICMS. Os registros são divididos nas guias Pedidos e Cancelamentos.
Ret.
Ícone que representa o status do retorno ao ERP. Podem ser exibidos os seguintes status:
![]() Não retornado: o documento ainda não foi retornado ao ERP.
Não retornado: o documento ainda não foi retornado ao ERP.
![]() Retornado: ocorreu sucesso no retorno ao ERP.
Retornado: ocorreu sucesso no retorno ao ERP.
![]() Erro retorno: ocorreu erro no retorno ao ERP, ou seja, o eDocs enviou o retorno mas o ERP retornou uma mensagem de erro.
Erro retorno: ocorreu erro no retorno ao ERP, ou seja, o eDocs enviou o retorno mas o ERP retornou uma mensagem de erro.
![]() Desativado: o retorno ao ERP está desativado.
Desativado: o retorno ao ERP está desativado.
![]() Retornado em contingência: o documento foi emitido em contingência e retornado ao ERP.
Retornado em contingência: o documento foi emitido em contingência e retornado ao ERP.
Env.
Ícone que representa o status do envio de e-mail da NF-e. Podem ser exibidos os seguintes status:
![]() e-mail não enviado. Ocorre quando a situação da NF-e ainda não permite o envio ou quando não tiver sido informado um e-mail para o destinatário na NF-e.
e-mail não enviado. Ocorre quando a situação da NF-e ainda não permite o envio ou quando não tiver sido informado um e-mail para o destinatário na NF-e.
![]() e-mail enviado aos destinatários da NF-e.
e-mail enviado aos destinatários da NF-e.
![]() e-mail não foi enviado para um ou mais destinatários da NF-e. Ocorre quando um dos e-mails constantes na NF-e estão incorretos ou algum outro problema impeça um destinatário de receber o e-mail com a NF-e.
e-mail não foi enviado para um ou mais destinatários da NF-e. Ocorre quando um dos e-mails constantes na NF-e estão incorretos ou algum outro problema impeça um destinatário de receber o e-mail com a NF-e.
![]() e-mail não foi enviado para nenhum dos destinatários da NF-e. Ocorre quando os e-mails constantes na NF-e estão incorretos ou algum outro problema impeça o(s) destinatário(s) de receber o e-mail com a NF-e.
e-mail não foi enviado para nenhum dos destinatários da NF-e. Ocorre quando os e-mails constantes na NF-e estão incorretos ou algum outro problema impeça o(s) destinatário(s) de receber o e-mail com a NF-e.
![]() NF-e não possui e-mail do destinatário para envio.
NF-e não possui e-mail do destinatário para envio.
Lembramos que os sistemas que utilizam OAuth2 para envio de e-mail não têm a funcionalidade de envio paralelo nas mensagens de retorno do eDocs. Pode ocorrer, mas será considerado como falha no envio.
Sit.
Ícone que representa a situação atual da NF-e. Podem ser exibidas as seguintes situações:
![]() Recebido do ERP: indica que o evento foi recebido do ERP e ainda será enviado a SEFAZ;
Recebido do ERP: indica que o evento foi recebido do ERP e ainda será enviado a SEFAZ;
![]() Evento registrado, vinculado: a CC-e foi recebida pela SEFAZ e vinculada à NF-e correspondente.
Evento registrado, vinculado: a CC-e foi recebida pela SEFAZ e vinculada à NF-e correspondente.
![]() Evento registrado, não vinculado: a CC-e foi registrada pela SEFAZ, porém não foi vinculada à NF-e correspondente.
Evento registrado, não vinculado: a CC-e foi registrada pela SEFAZ, porém não foi vinculada à NF-e correspondente.
![]() Rejeitado: indica que o evento foi rejeitado SEFAZ, essa situação ocorre somente antes do registro, após um item ser registrado ele somente poderá ser deferido ou indeferido;
Rejeitado: indica que o evento foi rejeitado SEFAZ, essa situação ocorre somente antes do registro, após um item ser registrado ele somente poderá ser deferido ou indeferido;
![]() Registrado SEFAZ: indica que o evento foi registrado na SEFAZ. Ele será posteriormente processado e a resposta poderá chegar no eDocs por consulta de DF-e ou consulta manual da nota vinculada;
Registrado SEFAZ: indica que o evento foi registrado na SEFAZ. Ele será posteriormente processado e a resposta poderá chegar no eDocs por consulta de DF-e ou consulta manual da nota vinculada;
![]() Deferido: indica que o evento foi deferido na SEFAZ. Essa situação pode ser posteriormente alterada caso a SEFAZ gere um evento de indeferimento, ou no caso de pedidos de prorrogação um pedido ainda pode ser cancelado;
Deferido: indica que o evento foi deferido na SEFAZ. Essa situação pode ser posteriormente alterada caso a SEFAZ gere um evento de indeferimento, ou no caso de pedidos de prorrogação um pedido ainda pode ser cancelado;
![]() Indeferido: indica que o evento foi indeferido;
Indeferido: indica que o evento foi indeferido;
![]() Deferido parcialmente: indica que o pedido de prorrogação foi deferido parcialmente. Essa situação não é exibida apenas para cancelamento.
Deferido parcialmente: indica que o pedido de prorrogação foi deferido parcialmente. Essa situação não é exibida apenas para cancelamento.
Inscrição estadual emissor
Exibe a inscrição estadual do emitente da NF-e.
Série
Série da NF-e.
Número
Número da NF-e.
Sequência
Número sequencial da NF-e.
Tipo de evento
Indica o tipo de evento do pedido de prorrogação.
Atualizar
Atualiza as informações apresentadas na tela. Além da opção de atualização manual é possível definir um intervalo de atualização. Para isso, basta clicar na seta de mais opções, onde serão exibidas duas opções. Ao marcar o campo Atualizar automaticamente é definido que a grade será atualizada automaticamente e é habilitado o campo A cada x segundo(s) onde é definido o intervalo de atualização, ou seja, o tempo que deve se passar até que a grade se atualize automaticamente. O intervalo mínimo é definido no campo Tempo mínimo de atualização automática das telas, da guia Avançado > Interface da tela Cadastro Geral, e o máximo é de 999 segundos. Quando a opção Atualizar automaticamente está ativa, o botão principal Atualizar é desabilitado.
Filtrar
Permite a utilização de filtros para a visualização dos pedidos de prorrogação. Possui as seguintes opções:
- Série;
- Sequência;
- Inscrição estadual emitente;
- Número;
- Tipo de evento;
- Retorno.
Remover Filtro
Remove todos os filtros que eventualmente foram configurados, passando a apresentar na tela todos os documentos, até a quantidade máxima permitida. Este botão possui também a opção Remover Ordenação, que permite a remoção de uma ordenação salva.
Eventos
Permite a visualização de todos os eventos registrados para a solicitação de pedido de prorrogação. Quando uma nota fiscal é consultada manualmente, todos os eventos de sistema serão duplicados na consulta da nota fiscal vinculada a um determinado pedido.
Imprimir
Permite a impressão do arquivo PDF da NF-e selecionada.
A opção Selecionar Impressora exibe a tela para seleção da impressora. Para habilitar o botão, é necessário que uma filial ou algum registro da tabela esteja selecionado. As impressoras são enviadas pelos prints services configurados para o envio. Assim, somente as impressoras acessíveis para o usuário que executa o serviço do
Definir como padrão
Define a impressora selecionada como a padrão. A próxima vez que tela de seleção de impressora for aberta, o sistema trará a impressora padrão selecionada. Após configurar uma impressora padrão, ao clicar no botão Imprimir o sistema utilizará essa impressora automaticamente. A impressora padrão é definida por usuário e não interfere no processo automático de impressão.
Remover
Disponível somente para usuário com acesso de administrador. Permite a exclusão da impressora selecionada. A impressora pode voltar a aparecer na lista de seleção caso esteja visível para os print services.
Todos os documentos filtrados
Imprime todos os documentos fitrados na tela e os envia à impressora selecionada, sem necessidade de alterar a impressora padrão.
Nota
Ao clicar em Todos os documentos filtrados, o sistema consultará o parâmetro Quantidade máxima de arquivos para exportação (XML/PDF/CSV), disponível em Configurações > Gerais > Interface. Se a quantidade de documentos exceder o valor definido, o sistema não exportará os arquivos. Se "0" for informado, a quantidade de exportações será ilimitada.
Imprimir
Executa a impressão da linha selecionada e envia à impressora. Para habilitar o botão, é necessário que um registro da tabela esteja selecionado.
Visualizar
A tela de visualização de pedidos de prorrogação exibe, além das informações do arquivo XML, os detalhes de cada item dos pedidos de prorrogação. Se um item já estiver deferido/indeferido é exibida a justificativa do Fisco para esse item no campo Motivo. Além disso, também são mostrados os eventos do pedido, eles são um posicionamento da SEFAZ com relação ao pedido/cancelamento. A grade mostra o evento foi retornado pela SEFAZ, o protocolo e data do evento.
Os cancelamentos não possuem itens próprios, dessa forma, é exibido na tela os itens do pedido vinculado ao cancelamento. Quando um cancelamento for deferido a situação de todos esses itens é alterada para Cancelado.
Documento Auxiliar
Permite a geração do pedido de prorrogação no formato PDF.
XML
Permite a geração do arquivo XML da NF-e selecionada na grade para download. Este botão permite apenas o download individual dos arquivos e somente dos eventos autorizados tanto para Pedidos quanto para Cancelamentos.
Reenviar retorno
Permite que o eDocs reenvie o retorno do documento para o sistema emissor correspondente. Esta opção está disponível para o usuário administrador ou para aqueles com permissão para reenviar retorno, configurada em Configurações > Acessos. Além disso, a opção Forma integração (Saída) da filial deve estar configurada como diferente de "Desativado".Este botão não estará disponível para documentos com status "Cancelada" nas telas de Emissões de NF-e, CT-e e MDF-e, "Inutilizada" nas telas de NF-e e CT-e, ou "Encerrado" na guia de Emissões da tela de MDF-e. A opção "Todos os documentos filtrados", liberada via permissão em Configurações > Acessos, utiliza os filtros configurados para permitir o reenvio de retorno de cada documento para os sistemas emissores correspondentes.
Nota
Ao clicar em Todos os documentos filtrados, o sistema consultará o parâmetro Quantidade máxima de arquivos para exportação (XML/PDF/CSV), disponível em Configurações > Gerais > Interface. Se a quantidade de documentos exceder o valor definido, o sistema não exportará os arquivos. Se "0" for informado, a quantidade de exportações será ilimitada.
Segue a descrição do processo:

Nota
Se o processo for rejeitado pela SEFAZ, a coluna Crítica exibirá o motivo da rejeição. Além disso, será mostrado o link Detalhes, onde é possível visualizar o motivo e sugestões de correção.
Enviar Email
Este botão acessa a tela Enviar e-mail que permite o reenvio manual da NF-e selecionada para o destinatário, ou para endereços de e-mails adicionais que não constam no arquivo XML.
Na guia Notas fiscais inutilizadas são exibidas as seguintes colunas e as respectivas informações das inutilizações de NF-e integradas no eDocs:
Ret.
Ícone que representa a situação do retorno ao ERP. Podem ser exibidos os seguintes ícones:
![]() Não retornado: o documento ainda não foi retornado ao ERP.
Não retornado: o documento ainda não foi retornado ao ERP.
![]() Retornado: ocorreu sucesso no retorno ao ERP.
Retornado: ocorreu sucesso no retorno ao ERP.
![]() Erro retorno: ocorreu erro no retorno ao ERP, ou seja, o eDocs enviou o retorno mas o ERP retornou uma mensagem de erro.
Erro retorno: ocorreu erro no retorno ao ERP, ou seja, o eDocs enviou o retorno mas o ERP retornou uma mensagem de erro.
![]() Desativado: o retorno ao ERP está desativado.
Desativado: o retorno ao ERP está desativado.
Sit.
Ícone que representa a situação atual da solicitação de inutilização da NF-e. Podem ser exibidos os seguintes status:
![]() Recebida ERP: a solicitação de inutilização da NF-e foi integrada.
Recebida ERP: a solicitação de inutilização da NF-e foi integrada.
![]() Inutilizada: a inutilização da NF-e foi autorizada pela SEFAZ.
Inutilizada: a inutilização da NF-e foi autorizada pela SEFAZ.
![]() Rejeitada: a inutilização da NF-e foi rejeitada pela SEFAZ.
Rejeitada: a inutilização da NF-e foi rejeitada pela SEFAZ.
Série
Série da numeração inutilizada.
Número Inicial
Número da numeração inicial inutilizada ou a inutilizar.
Número Final
Número da numeração final inutilizada ou a inutilizar.
CNPJ/CPF Emissor
CNPJ do emissor da solicitação de inutilização de NF-e.
Emissor
Razão social do emissor da solicitação de inutilização de NF-e.
Ano
Ano da inutilização.
Data
Data da solicitação da inutilização.
Motivo
Motivo do pedido de inutilização.
Atualizar
Atualiza as informações apresentadas na tela. Além da opção de atualização manual é possível definir um intervalo de atualização. Para isso, basta clicar na seta de mais opções, onde serão exibidas duas opções. Ao marcar o campo Atualizar automaticamente é definido que a grade será atualizada automaticamente e é habilitado o campo A cada x segundo(s) onde é definido o intervalo de atualização, ou seja, o tempo que deve se passar até que a grade se atualize automaticamente. O intervalo mínimo é definido no campo Tempo mínimo de atualização automática das telas, da guia Avançado > Interface da tela Cadastro Geral, e o máximo é de 999 segundos. Quando a opção Atualizar automaticamente está ativa, o botão principal Atualizar é desabilitado.
Filtrar
Permite a utilização de filtros para a visualização das NF-e integradas ao eDocs.
Série
Série da numeração inutilizada.
Número Inicial
Número da NF-e inicial inutilizada ou a inutilizar.
Retorno
Tipo de retorno da inutilização da NF-e.
Número Final
Número da NF-e final inutilizada ou a inutilizar.
Data
Data da solicitação da inutilização.
Remover Filtro
Permite a remoção de todos os filtros selecionados. A opção Remover ordenação permite a remoção das ordenações aplicadas nas informações da grade.
Eventos
Permite a visualização de todos os eventos registrados para a solicitação de inutilização. Cada mudança de status da solicitação de inutilização gera um evento.
XML
Permite a geração do arquivo XML de inutilização selecionado. Este botão possui a opção Todos os documentos filtrados, disponível mediante liberação de permissão na tela Configuração > Acesso, que permite realizar o download dos arquivos XMLs em lote, dos documentos filtrados na grade.
Inutilização manual
Ao clicar nesse botão uma tela será mostrada solicitando o protocolo e data de autorização da inutilização. Somente inutilizações rejeitadas podem ser autorizadas manualmente.
A situação de retorno da inutilização não será alterada ao marcar como autorização manual, caso seja necessário realizar o retorno pode ser utilizado o botão Reenviar retorno, na aba de Inutilizações.
Importante
Este botão fica habilitado para utilização somente para usuários administradores ou para usuários que tiverem permissão de uso.
Reenviar retorno
Permite que o eDocs reenvie o retorno do documento para o sistema emissor correspondente. Esta opção está disponível para o usuário administrador ou para aqueles com permissão para reenviar retorno, configurada em Configurações > Acessos. Além disso, a opção Forma integração (Saída) da filial deve estar configurada como diferente de "Desativado".Este botão não estará disponível para documentos com status "Cancelada" nas telas de Emissões de NF-e, CT-e e MDF-e, "Inutilizada" nas telas de NF-e e CT-e, ou "Encerrado" na guia de Emissões da tela de MDF-e. A opção "Todos os documentos filtrados", liberada via permissão em Configurações > Acessos, utiliza os filtros configurados para permitir o reenvio de retorno de cada documento para os sistemas emissores correspondentes.
Nota
Ao clicar em Todos os documentos filtrados, o sistema consultará o parâmetro Quantidade máxima de arquivos para exportação (XML/PDF/CSV), disponível em Configurações > Gerais > Interface. Se a quantidade de documentos exceder o valor definido, o sistema não exportará os arquivos. Se "0" for informado, a quantidade de exportações será ilimitada.
Segue a descrição do processo:

Nota
Se o processo for rejeitado pela SEFAZ, a coluna Crítica exibirá o motivo da rejeição. Além disso, será mostrado o link Detalhes, onde é possível visualizar o motivo e sugestões de correção.
O Comprovante de Entrega da NF-e auxilia a instrução de processos administrativos, judiciais e financeiros que envolvem a relação emissor/destinatário da NF-e, ou transportador responsável pela entrega da Mercadoria. As empresas e as transportadoras continuam utilizando o tradicional “Canhoto da Nota Fiscal” contido na representação impressa da NF-e para comprovação da entrega da mercadoria ao destinatário.
Para integração deste documento devem ser utilizados os web services AutorizarDocumento e IntegrarDocumentos ou pela pasta NFe da integração por arquivo com o nome CENFe para o comprovante de entrega e CECancNFe para o cancelamento.
Abaixo, seguem os exemplos de requisições dos web services citados anteriormente e as colunas e botões disponíveis para as telas de emissões e cancelamentos:
<soapenv:Envelope xmlns:soapenv="http://schemas.xmlsoap.org/soap/envelope/" xmlns:nfe="http://www.senior.com.br/nfe" xmlns:sen="http://schemas.datacontract.org/2004/07/Senior.SapiensNfe.DataAccess.Domain.Model.Serializacao.Documento"> <soapenv:Header/> <soapenv:Body> <nfe:AutorizarDocumento> <!--Optional:--> <nfe:usuario>suporte</nfe:usuario> <!--Optional:--> <nfe:senha>suporte</nfe:senha> <!--Optional:--> <nfe:cnpjFilial>80680093000181</nfe:cnpjFilial> <!--Optional:--> <nfe:xml><![CDATA[<?xml version="1.0" encoding="UTF-8"?> <evento versao="1.00" xmlns="http://www.portalfiscal.inf.br/nfe"> <infEvento Id="ID1101304216128068009300018155141000010140183154631901"> <cOrgao>91</cOrgao> <tpAmb>2</tpAmb> <CNPJ>80680093000181</CNPJ> <chNFe>42161280680093000181551410000101401831546319</chNFe> <dhEvento>2022-01-24T14:38:30-03:00</dhEvento> <tpEvento>110130</tpEvento> <nSeqEvento>1</nSeqEvento> <verEvento>1.00</verEvento> <detEvento versao="1.00"> <descEvento>Comprovante de Entrega da NF-e</descEvento> <cOrgaoAutor>91</cOrgaoAutor> <tpAutor>1</tpAutor> <verAplic>1.00</verAplic> <dhEntrega>2022-01-24T14:38:30-03:00</dhEntrega> <nDoc>80680093000181</nDoc> <xNome>Senior Sistemas</xNome> <hashComprovante>cV4u8N57SlNjPU7iJuIUV/1VwFQ=</hashComprovante> </detEvento> </infEvento> </evento>]]></nfe:xml> </nfe:AutorizarDocumento> </soapenv:Body> </soapenv:Envelope>
<s:Envelope xmlns:s="http://schemas.xmlsoap.org/soap/envelope/"> <s:Body> <AutorizarDocumentoResponse xmlns="http://www.senior.com.br/nfe"> <AutorizarDocumentoResult i:type="RetornoIntegracaoGenerico" xmlns:i="http://www.w3.org/2001/XMLSchema-instance"> <Codigo>10021</Codigo> <Mensagem>Já existe no sistema um documento com os dados informados e sua situação não permite a reintegração. Chave do NF-e vinculado ao comprovante de entrega: 42161280680093000181551410000101401831546319.</Mensagem> <Sucesso>false</Sucesso> </AutorizarDocumentoResult> </AutorizarDocumentoResponse> </s:Body> </s:Envelope>
Para a importação de um comprovante de entrega deve ser utilizado o integrador do eDocs, localizado em Inicial > Importador, e deve ser seguido o modelo de xml abaixo:
<?xml version="1.0"encoding="UTF-8"?> <procEventoNFe versao="1.00" xmlns="http://www.portalfiscal.inf.br/nfe"> <evento versao="1.00"> <infEvento Id="ID1101314216108068009300018155141000009961135147174203"> <cOrgao>91</cOrgao> <tpAmb>2</tpAmb> <CNPJ>80680093000181</CNPJ> <chNFe>42161080680093000181551410000099611351471742</chNFe> <dhEvento>2022-02-16T15:02:30-03:00</dhEvento> <tpEvento>110131</tpEvento> <nSeqEvento>3</nSeqEvento> <verEvento>1.00</verEvento> <detEvento versao="1.00"> <descEvento>Cancelamento Comprovante de Entrega da NF-e</descEvento> <cOrgaoAutor>91</cOrgaoAutor> <tpAutor>1</tpAutor> <verAplic>1.00</verAplic> <nProtEvento>891220001258919</nProtEvento> </detEvento> </infEvento> <Signature xmlns="http://www.w3.org/2000/09/xmldsig#"> <SignedInfo> <CanonicalizationMethod Algorithm="http://www.w3.org/TR/2001/REC-xml-c14n-20010315" /> <SignatureMethod Algorithm="http://www.w3.org/2000/09/xmldsig#rsa-sha1" /> <Reference URI="#ID1101314222028068009300018155042000067990100000232603"> <Transforms> <Transform Algorithm="http://www.w3.org/2000/09/xmldsig#enveloped-signature" /> <Transform Algorithm="http://www.w3.org/TR/2001/REC-xml-c14n-20010315" /> </Transforms> <DigestMethod Algorithm="http://www.w3.org/2000/09/xmldsig#sha1" /> <DigestValue>hBU6uO7bM685DfOo1r5bzAYZN3M=</DigestValue> </Reference> </SignedInfo> <SignatureValue>dWsnL2DaIABrKg3Q5X93L8MGUDqD4bloKx7lUrgTnCEs0z7+HcoCHcbaibbSCB0GjWw74TdXoYTrojIobTssDPfdg3N1MzO2mlC5geUxIi0uML8l /AhRT5sL5Ex3Mux7C6v0Dsfk6y0fCHaQpPxYtUKMeYjMo+XTD4XXZlVe9nXAKDrweCKGUOW8Q0tBnwR14jN133bLeO5RpX3GUXCCCeuaEonUcieU6zJDierqR5vBw6V8E rbz4p8tbY1UOwu9n6E1qAxknIM0ozkDIr/WCz45WmDGV0ZRDgIb5Q9TZDnKCT4JXFClyIX7o8Zh0cGdAp2IpggdsyVK1hNXSLAakQ==</SignatureValue> <KeyInfo> <X509Data> <X509Certificate>MIIICTCCBfGgAwIBAgIQKk1q3PySl41Ar1n68c4T5zANBgkqhkiG9w0BAQsFADB4MQswCQYDVQQGEwJCUjETMBEGA1UEChMKSUNQLUJyYXNpbDE2MD QGA1UECxMtU2VjcmV0YXJpYSBkYSBSZWNlaXRhIEZlZGVyYWwgZG8gQnJhc2lsIC0gUkZCMRwwGgYDVQQDExNBQyBDZXJ0aXNpZ24gUkZCIEc1MB4XDTIxMTEwNDEzMTYzN1 oXDTIyMTEwNDEzMTYzN1owge0xCzAJBgNVBAYTAkJSMRMwEQYDVQQKDApJQ1AtQnJhc2lsMQswCQYDVQQIDAJTQzERMA8GA1UEBwwIQmx1bWVuYXUxEzARBgNVBAsMClByZX NlbmNpYWwxFzAVBgNVBAsMDjA1MzM0ODkwMDAwMTkxMTYwNAYDVQQLDC1TZWNyZXRhcmlhIGRhIFJlY2VpdGEgRmVkZXJhbCBkbyBCcmFzaWwgLSBSRkIxFjAUBgNVBAsMDV JGQiBlLUNOUEogQTExKzApBgNVBAMMIlNFTklPUiBTSVNURU1BUyBTIEE6ODA2ODAwOTMwMDAxODEwggEiMA0GCSqGSIb3DQEBAQUAA4IBDwAwggEKAoIBAQCmzTWxEvUvWt 9A8DgiiPuIGL/kDmroilsjIBJ8cThslgBMgU1UAQtkLm27o4e3vzFyzriIntRnwsGXn4Ut22KuIlmgLarBrs2XMkZy6wgXHX6J8mccEAvlVoW9oosxB6xqEvgBRfJuJqoBHl UNyBntUDfFgTeMHAvN3smlmvTK3qvGodIWOWMyhVeGxY+qm6rOV2RhILpllsSQMfyUEbc4AGVWbBIoe/FxelR37ArvtmGQOpcnUTJlkqnXPI5BAlHh+2jRUq8z0L1zj/odSH uj1FSayFldGn9yD6LYFR8I2DOEDQcdCWFUCaUEnEOEc/s2KnWSQaqwU1uOUW+mmcIFAgMBAAGjggMXMIIDEzCBxgYDVR0RBIG+MIG7oD0GBWBMAQMEoDQEMjEwMDkxOTcwNjI wNjQyNTg0MzQwMDAwMDAwMDAwMDAwMDAwMDAwNzkyMzYyN1NTUFNDoCoGBWBMAQMCoCEEH0NBUkxFTklPIEJFWkVSUkEgQ0FTVEVMTyBCUkFOQ0+gGQYFYEwBAwOgEAQOODA2O DAwOTMwMDAxODGgFwYFYEwBAwegDgQMMDA0NzMwMzk1MDQ0gRpkYW5pZWwuamVzdXNAc2VuaW9yLmNvbS5icjAJBgNVHRMEAjAAMB8GA1UdIwQYMBaAFFN9f52+0WHQILran+ OJpxNzWM1CMH8GA1UdIAR4MHYwdAYGYEwBAgEMMGowaAYIKwYBBQUHAgEWXGh0dHA6Ly9pY3AtYnJhc2lsLmNlcnRpc2lnbi5jb20uYnIvcmVwb3NpdG9yaW8vZHBjL0FDX0N lcnRpc2lnbl9SRkIvRFBDX0FDX0NlcnRpc2lnbl9SRkIucGRmMIG8BgNVHR8EgbQwgbEwV6BVoFOGUWh0dHA6Ly9pY3AtYnJhc2lsLmNlcnRpc2lnbi5jb20uYnIvcmVwb3Np dG9yaW8vbGNyL0FDQ2VydGlzaWduUkZCRzUvTGF0ZXN0Q1JMLmNybDBWoFSgUoZQaHR0cDovL2ljcC1icmFzaWwub3V0cmFsY3IuY29tLmJyL3JlcG9zaXRvcmlvL2xjci9BQ 0NlcnRpc2lnblJGQkc1L0xhdGVzdENSTC5jcmwwDgYDVR0PAQH/BAQDAgXgMB0GA1UdJQQWMBQGCCsGAQUFBwMCBggrBgEFBQcDBDCBrAYIKwYBBQUHAQEEgZ8wgZwwXwYIKw YBBQUHMAKGU2h0dHA6Ly9pY3AtYnJhc2lsLmNlcnRpc2lnbi5jb20uYnIvcmVwb3NpdG9yaW8vY2VydGlmaWNhZG9zL0FDX0NlcnRpc2lnbl9SRkJfRzUucDdjMDkGCCsGAQU FBzABhi1odHRwOi8vb2NzcC1hYy1jZXJ0aXNpZ24tcmZiLmNlcnRpc2lnbi5jb20uYnIwDQYJKoZIhvcNAQELBQADggIBAAO/MhpZEBhfi3DQ7Oz/egpD/E8gRj9l7SQ1UwqT edBeh7RndS0OoTCi6onK2P+lvrNIHNBlEhbBYdxPlMoqBmElpZCrN1v0A4nyAJkfYuTiweotjrk8erPq1mM7D1q8qVwNjAaMseIYHejuULvbtryEcDfyYQ+pUBi5TedWGk/l6 ON1ezsITP79GX8FLCbppn6Z7AUDyYK2ns4EJnRb3ApWmTWOD7pHIiXGPPBd+cdKkg8aiQ5H5UVGF33kfLgoXtlcobPG+o3sOiugwMOMd7pZtA4brnP4clY/cJHvdvJgAjgPoV CAp6v8uV62mVavibPU0OkUTb1VSaRpNK+49cLPAd0wjlaL9zK+l2aVIc5rys7jGeogMaM2lB/3xXsIJzXvtvOL0u7VT1gylPqu3BLwJlZbvf3aMhOyrV8RbhaRLYd6Yh13ccW dBwcwkpVghKNIbmQmwNCetlMubHpLDPveCsvMl7OzMGVMYSrqo5zmV9Uj4tw1QmS4KY52ErfaCIejQbS7pGnYmgNJmDw7AgLTkOKA1ISFk3GdtcJso2byjMYfNjZW82VPppEv N2P656sxa18DSmRUyP3M/YD8Q/ZCwnDSf7Mk6iI7AuOg3kGN/JCUwTOAIXBFRt0LAiPGsGz+bdGsof6zsHkNDOjKXzyC09dNoizbU/YwE8L52ZGt</X509Certificate> </X509Data> </KeyInfo> </Signature> </evento> <retEvento versao="1.00"> <infEvento Id="ID891220001262239" xmlns="http://www.portalfiscal.inf.br/nfe"> <tpAmb>2</tpAmb> <verAplic>AN_1.1.5</verAplic> <cOrgao>91</cOrgao> <cStat>135</cStat> <xMotivo>Evento registrado e vinculado a NF-e</xMotivo> <chNFe>42161080680093000181551410000099611351471742</chNFe> <tpEvento>110131</tpEvento> <nSeqEvento>3</nSeqEvento> <cOrgaoAutor>91</cOrgaoAutor> <dhRegEvento>2022-02-18T11:36:59-03:00</dhRegEvento> <nProt>891220001262239</nProt> </infEvento> </retEvento> </procEventoNFe>
<soapenv:Envelope xmlns:soapenv="http://schemas.xmlsoap.org/soap/envelope/" xmlns:nfe="http://www.senior.com.br/nfe" xmlns:arr="http://schemas.microsoft.com/2003/10/Serialization/Arrays"> <soapenv:Header/> <soapenv:Body> <nfe:IntegrarDocumentos> <nfe:usuario>suporte</nfe:usuario> <nfe:senha>suporte</nfe:senha> <nfe:cnpjFilial>80680093000181</nfe:cnpjFilial> <nfe:tipoDocumento>1</nfe:tipoDocumento> <nfe:xmls> <arr:string><![CDATA[<?xml version="1.0" encoding="UTF-8"?> <evento versao="1.00" xmlns="http://www.portalfiscal.inf.br/nfe"> <infEvento Id="ID1101304216128068009300018155141000010140183154631901"> <cOrgao>91</cOrgao> <tpAmb>2</tpAmb> <CNPJ>80680093000181</CNPJ> <chNFe>42161280680093000181551410000101401831546319</chNFe> <dhEvento>2022-01-24T14:38:30-03:00</dhEvento> <tpEvento>110130</tpEvento> <nSeqEvento>1</nSeqEvento> <verEvento>1.00</verEvento> <detEvento versao="1.00"> <descEvento>Comprovante de Entrega da NF-e</descEvento> <cOrgaoAutor>91</cOrgaoAutor> <tpAutor>1</tpAutor> <verAplic>1.00</verAplic> <dhEntrega>2022-01-24T14:38:30-03:00</dhEntrega> <nDoc>80680093000181</nDoc> <xNome>Senior Sistemas</xNome> <hashComprovante>cV4u8N57SlNjPU7iJuIUV/1VwFQ=</hashComprovante> </detEvento> </infEvento> </evento>]]></arr:string> </nfe:xmls> </nfe:IntegrarDocumentos> </soapenv:Body> </soapenv:Envelope>
<s:Envelope xmlns:s="http://schemas.xmlsoap.org/soap/envelope/"> <s:Body> <AutorizarDocumentoResponse xmlns="http://www.senior.com.br/nfe"> <AutorizarDocumentoResult i:type="RetornoIntegracaoGenerico" xmlns:i="http://www.w3.org/2001/XMLSchema-instance"> <Codigo>10021</Codigo> <Mensagem>Já existe no sistema um documento com os dados informados e sua situação não permite a reintegração. Chave do NF-e vinculado ao comprovante de entrega: 42161280680093000181551410000101401831546319.</Mensagem> <Sucesso>false</Sucesso> </AutorizarDocumentoResult> </AutorizarDocumentoResponse> </s:Body> </s:Envelope>
<s:Envelope xmlns:s="http://schemas.xmlsoap.org/soap/envelope/"> <s:Body> <IntegrarDocumentosResponse xmlns="http://www.senior.com.br/nfe"> <IntegrarDocumentosResult xmlns:a="http://schemas.microsoft.com/2003/10/Serialization/Arrays" xmlns:i="http://www.w3.org/2001/XMLSchema-instance"> <a:anyType i:type="RetornoIntegracaoGenerico"> <Sucesso>true</Sucesso> </a:anyType> </IntegrarDocumentosResult> </IntegrarDocumentosResponse> </s:Body> </s:Envelope>
Ret.
Ícone que representa a situação do retorno ao ERP. Podem ser exibidos os seguintes ícones:
![]() Não retornado: o documento ainda não foi retornado ao ERP.
Não retornado: o documento ainda não foi retornado ao ERP.
![]() Retornado: ocorreu sucesso no retorno ao ERP.
Retornado: ocorreu sucesso no retorno ao ERP.
![]() Erro retorno: ocorreu erro no retorno ao ERP, ou seja, o eDocs enviou o retorno mas o ERP retornou uma mensagem de erro.
Erro retorno: ocorreu erro no retorno ao ERP, ou seja, o eDocs enviou o retorno mas o ERP retornou uma mensagem de erro.
![]() Retorno desativado: o retorno ao ERP está desativado. Esta situação ocorrerá se o campo Forma integração (Saída) em Configuração > Filial > Filial estiver parametrizado com a opção Desativar.
Retorno desativado: o retorno ao ERP está desativado. Esta situação ocorrerá se o campo Forma integração (Saída) em Configuração > Filial > Filial estiver parametrizado com a opção Desativar.
Sit.
Ícone que representa a situação atual do Comprovante de entrega. Podem ser exibidos os seguintes status:
![]() Recebido: o Comprovante de entrega foi integrado pelo eDocs.
Recebido: o Comprovante de entrega foi integrado pelo eDocs.
![]() Enviado: o comprovante de entrega foi enviado para a SEFAZ.
Enviado: o comprovante de entrega foi enviado para a SEFAZ.
![]() Rejeitado: o Comprovante de entrega foi rejeitado. Para obter detalhes da rejeição deve-se clicar no botão Eventos.
Rejeitado: o Comprovante de entrega foi rejeitado. Para obter detalhes da rejeição deve-se clicar no botão Eventos.
![]() Problemas técnicos: o documento foi salvo no banco de dados, mas ocorreu algum problema ao enviá-lo para o MongoDB. Quando o documento entrar nesta situação, é permitido realizar a reintegração pelo sistema emissor quando for possível, ou caso não seja possível realizar a reintegração, o botão Reintegrar. Caso o problema de conexão com o MongoDB seja resolvido, o documento será integrado normalmente e seguirá o processo..
Problemas técnicos: o documento foi salvo no banco de dados, mas ocorreu algum problema ao enviá-lo para o MongoDB. Quando o documento entrar nesta situação, é permitido realizar a reintegração pelo sistema emissor quando for possível, ou caso não seja possível realizar a reintegração, o botão Reintegrar. Caso o problema de conexão com o MongoDB seja resolvido, o documento será integrado normalmente e seguirá o processo..
![]() Evento registrado, não vinculado o Comprovante de entrega foi registrado, porém não foi vinculado à NF-e correspondente.
Evento registrado, não vinculado o Comprovante de entrega foi registrado, porém não foi vinculado à NF-e correspondente.
![]() Evento registrado, vinculado o Comprovante de entrega foi recebido e vinculado à NF-e correspondente.
Evento registrado, vinculado o Comprovante de entrega foi recebido e vinculado à NF-e correspondente.
Situação
Descrição do status atual do Comprovante de entrega.
Série
Série da NF-e do evento.
Número
Número da NF- e do evento.
Doc. Identificação Recebedor
Número do documento de identificação do recebedor do Comprovante de entrega.
Nome Recebedor
Nome do recebedor do Comprovante de entrega.
Data Entrega
Informação sobre a data de entrega.
Atualizar
Atualiza as informações apresentadas na tela. Além da opção de atualização manual é possível definir um intervalo de atualização. Para isso, basta clicar na seta de mais opções, onde serão exibidas duas opções. Ao marcar o campo Atualizar automaticamente é definido que a grade será atualizada automaticamente e é habilitado o campo A cada x segundo(s) onde é definido o intervalo de atualização, ou seja, o tempo que deve se passar até que a grade se atualize automaticamente. O intervalo mínimo é definido no campo Tempo mínimo de atualização automática das telas, da guia Avançado > Interface da tela Cadastro Geral, e o máximo é de 999 segundos. Quando a opção Atualizar automaticamente está ativa, o botão principal Atualizar é desabilitado
Filtrar
Permite a utilização de filtros para a visualização das NF-e integradas ao eDocs.
Situação
Permite filtrar de acordo com a situação do Comprovante de entrega.
Série
Permite filtrar de acordo com o número de série da nota do evento.
Número
Permite filtrar pelo número da NF-e vinculada ao Comprovante de entrega.
Retorno
Permite a seleção do comprovante de entrega pela situação do retorno ao ERP. As opções disponíveis são: Todos, Retornado ou Não retornado.
Doc. identificação recebedor
Permite filtrar pelo número do documento do recebedor do evento.
Data Entrega
Permite filtrar de acordo com a data da entrega do evento.
Protocolo
Permite filtrar de acordo com o número de protocolo do evento.
Remover Filtro
Permite a remoção de todos os filtros selecionados. A opção Remover ordenação permite a remoção das ordenações aplicadas nas informações da grade.
Eventos
Permite a visualização de todos os eventos registrados para a solicitação de inutilização. Cada mudança do comprovante de entrega gera um evento.
XML
Permite a geração do arquivo XML do comprovante de entrega selecionado. Este botão possui a opção Todos os documentos filtrados, disponível mediante liberação de permissão na tela Configuração > Acesso, que permite realizar o download dos arquivos XMLs em lote, dos documentos filtrados na grade.
Reenviar retorno
Permite que o eDocs reenvie o retorno do documento para o sistema emissor correspondente. Esta opção está disponível para o usuário administrador ou para aqueles com permissão para reenviar retorno, configurada em Configurações > Acessos. Além disso, a opção Forma integração (Saída) da filial deve estar configurada como diferente de "Desativado".Este botão não estará disponível para documentos com status "Cancelada" nas telas de Emissões de NF-e, CT-e e MDF-e, "Inutilizada" nas telas de NF-e e CT-e, ou "Encerrado" na guia de Emissões da tela de MDF-e. A opção "Todos os documentos filtrados", liberada via permissão em Configurações > Acessos, utiliza os filtros configurados para permitir o reenvio de retorno de cada documento para os sistemas emissores correspondentes.
Nota
Ao clicar em Todos os documentos filtrados, o sistema consultará o parâmetro Quantidade máxima de arquivos para exportação (XML/PDF/CSV), disponível em Configurações > Gerais > Interface. Se a quantidade de documentos exceder o valor definido, o sistema não exportará os arquivos. Se "0" for informado, a quantidade de exportações será ilimitada.
Segue a descrição do processo:

Nota
Se o processo for rejeitado pela SEFAZ, a coluna Crítica exibirá o motivo da rejeição. Além disso, será mostrado o link Detalhes, onde é possível visualizar o motivo e sugestões de correção.
Ret.
Ícone que representa a situação do retorno ao ERP. Podem ser exibidos os seguintes ícones:
![]() Não retornado: o documento ainda não foi retornado ao ERP.
Não retornado: o documento ainda não foi retornado ao ERP.
![]() Retornado: ocorreu sucesso no retorno ao ERP.
Retornado: ocorreu sucesso no retorno ao ERP.
![]() Erro retorno: ocorreu erro no retorno ao ERP, ou seja, o eDocs enviou o retorno mas o ERP retornou uma mensagem de erro.
Erro retorno: ocorreu erro no retorno ao ERP, ou seja, o eDocs enviou o retorno mas o ERP retornou uma mensagem de erro.
![]() Retorno desativado: o retorno ao ERP está desativado. Esta situação ocorrerá se o campo Forma integração (Saída) em Configuração > Filial > Filial estiver parametrizado com a opção Desativar.
Retorno desativado: o retorno ao ERP está desativado. Esta situação ocorrerá se o campo Forma integração (Saída) em Configuração > Filial > Filial estiver parametrizado com a opção Desativar.
Sit.
Ícone que representa a situação atual do cancelamento do comprovante de entrega. Podem ser exibidos os seguintes status:
![]() Recebido: o cancelamento do comprovante de entrega foi integrado pelo eDocs.
Recebido: o cancelamento do comprovante de entrega foi integrado pelo eDocs.
![]() Enviado: o cancelamento do comprovante de entrega foi enviado para a SEFAZ.
Enviado: o cancelamento do comprovante de entrega foi enviado para a SEFAZ.
![]() Rejeitado: o cancelamento do comprovante de entrega foi rejeitado. Para obter detalhes da rejeição deve-se clicar no botão Eventos.
Rejeitado: o cancelamento do comprovante de entrega foi rejeitado. Para obter detalhes da rejeição deve-se clicar no botão Eventos.
![]() Problemas técnicos: o cancelamento do comprovante de entrega foi registrado, porém não foi vinculada à NF-e correspondente.
Problemas técnicos: o cancelamento do comprovante de entrega foi registrado, porém não foi vinculada à NF-e correspondente.
![]() Evento registrado, não vinculado o cancelamento do comprovante de entrega foi registrado, porém não foi vinculado à NF-e correspondente.
Evento registrado, não vinculado o cancelamento do comprovante de entrega foi registrado, porém não foi vinculado à NF-e correspondente.
![]() Evento registrado, vinculado o cancelamento do comprovante de entrega foi recebido e vinculado à NF-e correspondente.
Evento registrado, vinculado o cancelamento do comprovante de entrega foi recebido e vinculado à NF-e correspondente.
Situação
Descrição do status atual do cancelamento do comprovante de entrega.
Série
Série da NF-e do evento.
Número
Número da NF- e do evento.
Protocolo cancelado
Número do protocolo do evento cancelado.
Protocolo
Número do protocolo do evento.
Atualizar
Atualiza as informações apresentadas na tela. Além da opção de atualização manual é possível definir um intervalo de atualização. Para isso, basta clicar na seta de mais opções, onde serão exibidas duas opções. Ao marcar o campo Atualizar automaticamente é definido que a grade será atualizada automaticamente e é habilitado o campo A cada x segundo(s) onde é definido o intervalo de atualização, ou seja, o tempo que deve se passar até que a grade se atualize automaticamente. O intervalo mínimo é definido no campo Tempo mínimo de atualização automática das telas, da guia Avançado > Interface da tela Cadastro Geral, e o máximo é de 999 segundos. Quando a opção Atualizar automaticamente está ativa, o botão principal Atualizar é desabilitado.
Filtrar
Permite a utilização de filtros para a visualização das NF-e integradas ao eDocs.
Situação
Permite filtrar de acordo com a situação do cancelamento de comprovante de entrega.
Série
Permite filtrar de acordo com o número de série do cancelamento de comprovante de entrega.
Número
Permite filtrar pelo número da NF-e vinculada ao cancelamento de comprovante de entrega.
Protocolo cancelado
Permite filtrar pelo número do protocolo do evento cancelado.
Retorno
Permite filtrar de acordo com a situação do retorno do evento.
Remover Filtro
Permite a remoção de todos os filtros selecionados. A opção Remover ordenação permite a remoção das ordenações aplicadas nas informações da grade.
Eventos
Permite a visualização de todos os eventos registrados para o cancelamento do comprovante de entrega.
XML
Permite a geração do arquivo XML do cancelamento de comprovante de entrega selecionado. Este botão possui a opção Todos os documentos filtrados, disponível mediante liberação de permissão na tela Configuração > Acesso, que permite realizar o download dos arquivos XMLs em lote, dos documentos filtrados na grade.
Reenviar retorno
Permite que o eDocs reenvie o retorno do documento para o sistema emissor correspondente. Esta opção está disponível para o usuário administrador ou para aqueles com permissão para reenviar retorno, configurada em Configurações > Acessos. Além disso, a opção Forma integração (Saída) da filial deve estar configurada como diferente de "Desativado".Este botão não estará disponível para documentos com status "Cancelada" nas telas de Emissões de NF-e, CT-e e MDF-e, "Inutilizada" nas telas de NF-e e CT-e, ou "Encerrado" na guia de Emissões da tela de MDF-e. A opção "Todos os documentos filtrados", liberada via permissão em Configurações > Acessos, utiliza os filtros configurados para permitir o reenvio de retorno de cada documento para os sistemas emissores correspondentes.
Nota
Ao clicar em Todos os documentos filtrados, o sistema consultará o parâmetro Quantidade máxima de arquivos para exportação (XML/PDF/CSV), disponível em Configurações > Gerais > Interface. Se a quantidade de documentos exceder o valor definido, o sistema não exportará os arquivos. Se "0" for informado, a quantidade de exportações será ilimitada.
Segue a descrição do processo:

Nota
Se o processo for rejeitado pela SEFAZ, a coluna Crítica exibirá o motivo da rejeição. Além disso, será mostrado o link Detalhes, onde é possível visualizar o motivo e sugestões de correção.
A averbação para exportação é um evento gerado pelo Siscomex no momento em que a mercadoria vendida é autorizada à embarcar para exportação. O eDocs fará a integração deste evento através da consulta de DF-e. Para habilitar esta funcionalidade a consulta de manifestação deve estar ativada, para isso acesse Configurações > Filiais > NF-e > Geral > Ativar consulta de manifestação e selecione a opção Sim.
Ret.
Ícone que representa a situação do retorno ao ERP. Podem ser exibidos os seguintes ícones:
![]() Não retornado: o documento ainda não foi retornado ao ERP.
Não retornado: o documento ainda não foi retornado ao ERP.
![]() Retornado: ocorreu sucesso no retorno ao ERP.
Retornado: ocorreu sucesso no retorno ao ERP.
![]() Erro retorno: ocorreu erro no retorno ao ERP, ou seja, o eDocs enviou o retorno, mas o ERP retornou uma mensagem de erro.
Erro retorno: ocorreu erro no retorno ao ERP, ou seja, o eDocs enviou o retorno, mas o ERP retornou uma mensagem de erro.
![]() Retorno desativado: o retorno ao ERP está desativado.
Retorno desativado: o retorno ao ERP está desativado.
Observação
O retorno estará habilitado apenas quando o campo Forma de integração (saída), localizado em Configurações > Filiais > Integração, estiver configurado como Arquivo XML (NF-e, MDF-e, eSocial e EFD-Reinf) ou Arquivo XML (Softran). Para as demais configurações o retorno estará desabilitado.
Sit.
Ícone que representa a situação atual da averbação. Pode ser exibido o seguinte status:
![]() Evento registrado, vinculado: o evento de averbação foi recebido e vinculado à NF-e correspondente.
Evento registrado, vinculado: o evento de averbação foi recebido e vinculado à NF-e correspondente.
Situação
Descrição do status atual do evento de averbação.
Série
Série da NF-e que teve o evento de averbação vinculado.
Número
Número da NF-e que teve o evento de averbação vinculado.
Emissor
Razão social do emitente da NF-e que teve o evento de averbação vinculado.
Data
Data e hora do evento de averbação.
Atualizar
Atualiza as informações apresentadas na tela. Além da opção de atualização manual é possível definir um intervalo de atualização. Para isso, basta clicar na seta de mais opções, onde serão exibidas duas opções. Ao marcar o campo Atualizar automaticamente é definido que a grade será atualizada automaticamente e é habilitado o campo A cada x segundo(s) onde é definido o intervalo de atualização, ou seja, o tempo que deve se passar até que a grade se atualize automaticamente. O intervalo mínimo é definido no campo Tempo mínimo de atualização automática das telas, da guia Avançado > Interface da tela Cadastro Geral, e o máximo é de 999 segundos. Quando a opção Atualizar automaticamente está ativa, o botão principal Atualizar é desabilitado
Filtrar
Permite a utilização de filtros para a visualização dos eventos de averbação registrados.
Retorno
Permite filtrar as averbações pelo status do retorno ao ERP. Possui as seguintes opções:
- Todos: exibe todas as averbações;
- Retornado: exibe as averbações em que o retorno foi enviado ao ERP;
- Não retornado: exibe as averbações em que o retorno não foi enviado ao ERP;
- Desativado: exibe as averbações em que o retorno está desativado;
- Erro retorno: exibe as averbações em que o retorno para o ERP deu erro.
Emitente
Permite filtrar as averbações pelo nome do emitente.
CNPJ emitente
Permite filtrar as averbações pelo CNPJ do emitente.
Série
Permite filtrar as averbações pela série da NF-e.
Número
Permite filtrar as averbações pelo número das NF-e.
Data
Permite filtrar as averbações pela data do evento.
Remover Filtro
Remove todos os filtros que eventualmente foram configurados passando a apresentar na tela todos os documentos, até a quantidade máxima permitida. A opção Remover ordenação permite a remoção das ordenações aplicadas nas informações da grade.
Eventos
Permite a visualização de todos os eventos registrados para a averbação. Cada mudança de status da averbação gera um evento.
XML
Permite a geração do arquivo XML da averbação selecionada na grade para download. Este botão permite apenas o download individual dos arquivos e somente dos eventos autorizados.
Reenviar retorno
Permite que o eDocs reenvie o retorno do documento para o sistema emissor correspondente. Esta opção está disponível para o usuário administrador ou para aqueles com permissão para reenviar retorno, configurada em Configurações > Acessos. Além disso, a opção Forma integração (Saída) da filial deve estar configurada como diferente de "Desativado".Este botão não estará disponível para documentos com status "Cancelada" nas telas de Emissões de NF-e, CT-e e MDF-e, "Inutilizada" nas telas de NF-e e CT-e, ou "Encerrado" na guia de Emissões da tela de MDF-e. A opção "Todos os documentos filtrados", liberada via permissão em Configurações > Acessos, utiliza os filtros configurados para permitir o reenvio de retorno de cada documento para os sistemas emissores correspondentes.
Nota
Ao clicar em Todos os documentos filtrados, o sistema consultará o parâmetro Quantidade máxima de arquivos para exportação (XML/PDF/CSV), disponível em Configurações > Gerais > Interface. Se a quantidade de documentos exceder o valor definido, o sistema não exportará os arquivos. Se "0" for informado, a quantidade de exportações será ilimitada.
Segue a descrição do processo:

Nota
Se o processo for rejeitado pela SEFAZ, a coluna Crítica exibirá o motivo da rejeição. Além disso, será mostrado o link Detalhes, onde é possível visualizar o motivo e sugestões de correção.
O Registro de Saída da NF-e foi criado pela SEFAZ/MG e portanto só poderá ser utilizado por contribuintes desse Estado. A consulta do evento só está disponível no portal estadual (não há propagação do evento para o Ambiente Nacional).
O evento tem o objetivo de permitir o registro eletrônico da data da efetiva saída da NF-e quando esta não for informada no arquivo digital transmitido pelo contribuinte e autorizado pela Secretaria de Estado de Fazenda de Minas Gerais - SEF/MG. Como o arquivo digital da NF-e não pode ser modificado depois de autorizado, o Registro de Saída permite ao contribuinte prestar esta informação eletrônica posteriormente quando, por questões de logística, não for possível precisar a data da efetiva saída da mercadoria até o momento da transmissão do arquivo digital para a SEF/MG.
O eDocs não atende a contingência desse evento. Caso seja necessário emitir um registro e o web service da SEF/MG estiver fora do ar, deverá ser realizado a emissão diretamente pelo site da SEFAZ.
Observações
- O arquivo XML deste evento deve possuir o atributo Id da tag <regSaida> com o prefixo ID antes da chave da NF-e para que o eDocs faça a integração do evento com a SEFAZ. A especificação da SEFAZ não menciona o prefixo, mas ele é necessário para que ocorra a assinatura digital;
- O eDocs aceita apenas um evento de registro de saída autorizado por NF-e;
- O eDocs não suporta o cancelamento e a contingência de eventos de registro de saída de NF-e.
Ret.
Ícone que representa a situação do retorno ao ERP. Podem ser exibidos os seguintes ícones:
![]() Não retornado: o documento ainda não foi retornado ao ERP.
Não retornado: o documento ainda não foi retornado ao ERP.
![]() Retornado: ocorreu sucesso no retorno ao ERP.
Retornado: ocorreu sucesso no retorno ao ERP.
![]() Erro retorno: ocorreu erro no retorno ao ERP, ou seja, o eDocs enviou o retorno, mas o ERP retornou uma mensagem de erro.
Erro retorno: ocorreu erro no retorno ao ERP, ou seja, o eDocs enviou o retorno, mas o ERP retornou uma mensagem de erro.
![]() Retorno desativado: o retorno ao ERP está desativado.
Retorno desativado: o retorno ao ERP está desativado.
Sit.
Ícone que representa a situação atual do registro de saída. Pode ser exibido o seguinte status:
![]() Recebida do ERP: o documento foi integrado pelo eDocs.
Recebida do ERP: o documento foi integrado pelo eDocs.
![]() Evento registrado, vinculado: o registro de saída foi recebido pela SEFAZ e vinculado à NF-e correspondente.
Evento registrado, vinculado: o registro de saída foi recebido pela SEFAZ e vinculado à NF-e correspondente.
![]() Evento registrado, não vinculado: o registro de saída foi registrado pela SEFAZ, porém não foi vinculada à NF-e correspondente.
Evento registrado, não vinculado: o registro de saída foi registrado pela SEFAZ, porém não foi vinculada à NF-e correspondente.
![]() Rejeitada: o registro de saída foi rejeitado pela SEFAZ. Para obter detalhes da rejeição deve-se clicar no botão Eventos.
Rejeitada: o registro de saída foi rejeitado pela SEFAZ. Para obter detalhes da rejeição deve-se clicar no botão Eventos.
Situação
Descrição do status atual do evento de registro de saída.
CPF/CNPJ emissor
Número do documento do emissor.
Emissor
Razão social do emitente da NF-e que teve o evento de registro de saída vinculado.
Número
Número da NF-e que teve o evento de registro de saída vinculado.
Série
Serie da NF-e que teve o evento de registro de saída vinculado.
Chave
Chave da NF-e que teve o evento de registro de saída vinculado.
Data/Hora Saída
Data e hora do evento de registro de saída.
Atualizar
Atualiza as informações apresentadas na tela. Além da opção de atualização manual é possível definir um intervalo de atualização. Para isso, basta clicar na seta de mais opções, onde serão exibidas duas opções. Ao marcar o campo Atualizar automaticamente é definido que a grade será atualizada automaticamente e é habilitado o campo A cada x segundo(s) onde é definido o intervalo de atualização, ou seja, o tempo que deve se passar até que a grade se atualize automaticamente. O intervalo mínimo é definido no campo Tempo mínimo de atualização automática das telas, da guia Avançado > Interface da tela Cadastro Geral, e o máximo é de 999 segundos. Quando a opção Atualizar automaticamente está ativa, o botão principal Atualizar é desabilitado
Filtrar
Permite a utilização de filtros para a visualização dos eventos de registro de saída registrados.
Retorno
Permite filtrar as averbações pelo status do retorno ao ERP. Possui as seguintes opções:
- Todos: exibe todas as averbações;
- Retornado: exibe as averbações em que o retorno foi enviado ao ERP;
- Não retornado: exibe as averbações em que o retorno não foi enviado ao ERP;
- Desativado: exibe as averbações em que o retorno está desativado;
- Erro retorno: exibe as averbações em que o retorno para o ERP deu erro.
Situação
Permite filtrar os registros de saída pela situação do documento.
Série
Permite filtrar os registros de saída pela série da NF-e.
Número
Permite filtrar os registros de saída pelo número da NF-e.
Chave
Permite filtrar os registros de saída pela chave da NF-e.
Data saída
Permite filtrar pela de data de saída informada no evento.
Data Evento
Permite filtrar pela data de autorização do evento.
Remover Filtro
Remove todos os filtros que eventualmente foram configurados passando a apresentar na tela todos os documentos, até a quantidade máxima permitida. A opção Remover ordenação permite a remoção das ordenações aplicadas nas informações da grade.
Eventos
Permite a visualização de todos os eventos registrados para o registro de saída. Cada mudança de status no registro de saída gera um evento.
XML
Permite a geração do arquivo XML do registro de saída selecionado na grade para download. Este botão permite apenas o download individual dos arquivos e somente dos eventos autorizados.
Reenviar retorno
Permite que o eDocs reenvie o retorno do documento para o sistema emissor correspondente. Esta opção está disponível para o usuário administrador ou para aqueles com permissão para reenviar retorno, configurada em Configurações > Acessos. Além disso, a opção Forma integração (Saída) da filial deve estar configurada como diferente de "Desativado".Este botão não estará disponível para documentos com status "Cancelada" nas telas de Emissões de NF-e, CT-e e MDF-e, "Inutilizada" nas telas de NF-e e CT-e, ou "Encerrado" na guia de Emissões da tela de MDF-e. A opção "Todos os documentos filtrados", liberada via permissão em Configurações > Acessos, utiliza os filtros configurados para permitir o reenvio de retorno de cada documento para os sistemas emissores correspondentes.
Nota
Ao clicar em Todos os documentos filtrados, o sistema consultará o parâmetro Quantidade máxima de arquivos para exportação (XML/PDF/CSV), disponível em Configurações > Gerais > Interface. Se a quantidade de documentos exceder o valor definido, o sistema não exportará os arquivos. Se "0" for informado, a quantidade de exportações será ilimitada.
Segue a descrição do processo:

Nota
Se o processo for rejeitado pela SEFAZ, a coluna Crítica exibirá o motivo da rejeição. Além disso, será mostrado o link Detalhes, onde é possível visualizar o motivo e sugestões de correção.
Evento Ator Interessado na NF-e - Nota Técnica 2020.007, versão 1.30 - Junho 2023
Nota
Esta liberação refere-se apenas ao produto eDocs. Para clientes que usam o ERP XT, o envio desse evento está sendo desenvolvido e está planejado para novembro de 2024.
O objetivo deste evento é permitir que o emitente informe a identificação do Transportador a qualquer momento, como uma das pessoas autorizadas a acessar o .XML da NF-e.
Esse evento só pode ser gerado até 6 meses após a data de autorização da NF-e, conforme o manual da Nota Técnica. Caso o prazo seja ultrapassado, a SEFAZ rejeitará o envio.
Somente os eventos de "Ator Interessado na NF-e" integrados com tpAutor = "1 - Geração do Evento pelo Emitente" aparecerão na tela NF-e > Emissões. Se integrados com tpAutor = "2 - Geração do Evento pelo Destinatário" ou tpAutor = "3 - Geração do Evento pelo Transportador", os registros aparecerão na tela NF-e > Recebimentos.
Tanto na guia de Emissões quanto na de Recebimentos, podem aparecer as mesmas críticas de integração relacionadas ao evento. A integração não distingue automaticamente se o evento se refere a uma nota emitida ou recebida. Somente após a chave da NF-e ser corretamente informada e encontrada no eDocs é possível identificar se a nota foi emitida ou recebida pela filial.
Ret.
Ícone que representa o status do retorno ao ERP. Os seguintes ícones podem ser exibidos:
-
 Não retornado: o documento ainda não foi retornado ao ERP
Não retornado: o documento ainda não foi retornado ao ERP -
 Retornado: o retorno ao ERP foi bem-sucedido
Retornado: o retorno ao ERP foi bem-sucedido -
 Erro de retorno: houve um erro no retorno ao ERP; o eDocs enviou o retorno, mas o ERP respondeu com uma mensagem de erro
Erro de retorno: houve um erro no retorno ao ERP; o eDocs enviou o retorno, mas o ERP respondeu com uma mensagem de erro -
 Retorno desativado: o retorno ao ERP está desativado
Retorno desativado: o retorno ao ERP está desativado
Sit.
Ícone que representa a situação atual do ator interessado na NF-e. Os seguintes status podem ser exibidos:
-
 Recebido: o documento foi integrado pelo eDocs
Recebido: o documento foi integrado pelo eDocs -
 Enviado: o evento foi enviado para a SEFAZ
Enviado: o evento foi enviado para a SEFAZ -
 Evento registrado, vinculado: o evento foi recebido pela SEFAZe vinculado à NF-e correspondente
Evento registrado, vinculado: o evento foi recebido pela SEFAZe vinculado à NF-e correspondente -
 Evento registrado, não vinculado: o evento foi registrado pela SEFAZ, mas não foi vinculado à NF-e correspondente
Evento registrado, não vinculado: o evento foi registrado pela SEFAZ, mas não foi vinculado à NF-e correspondente -
 Rejeitado – o evento foi rejeitado pela SEFAZ. Para obter mais detalhes sobre a rejeição, clique no botão Eventos
Rejeitado – o evento foi rejeitado pela SEFAZ. Para obter mais detalhes sobre a rejeição, clique no botão Eventos
Situação do evento
Descrição do status atual do evento do ator interessado na NF-e.
CPF/CNPJ do emissor
Número do documento do emissor da NF-e.
Emissor
Razão social do emitente da NF-e que teve o evento vinculado.
Número da NF-e
Número da NF-e que teve o evento vinculado.
Série da NF-e
Série da NF-e que teve o evento vinculado.
CPF/CNPJ autorizado
Número do documento autorizado pelo evento para acessar e fazer o download do .XML da NF-e na SEFAZ.
Data do evento
Data e hora do registro do evento (tag <dhEvento> do .XML).
Sequência do evento
Número sequencial do evento (tag <nSeqEvento> do .XML).
Atualizar
Atualiza as informações na tela. Além da atualização manual, é possível definir um intervalo de atualização automática. Para isso, clique na seta de opções adicionais, onde duas alternativas são exibidas:
- "Atualizar automaticamente": define que a grade será atualizada automaticamente
- "A cada x segundo(s)": permite definir o intervalo de tempo entre cada atualização automática
O intervalo mínimo é configurado no campo Tempo mínimo de atualização automática das telas, na guia Avançado > Interface da tela Cadastro Geral, e o máximo é de 999 segundos. Quando a opção "Atualizar automaticamente" está ativa, o botão principal Atualizar é desabilitado.
Filtrar
Permite aplicar filtros para visualizar eventos de atores interessados na NF-e registrados.
Retorno
Permite filtrar os atores interessados na NF-e pelo status de retorno ao ERP. As opções disponíveis são:
- "Todos": exibe todos os eventos
- "Retornado": exibe eventos cujo retorno foi enviado ao ERP
- "Não retornado": exibe eventos cujo retorno não foi enviado ao ERP
- "Desativado": exibe eventos em que o retorno está desativado
- "Erro de retorno": exibe eventos em que o retorno ao ERP apresentou erro
Situação
Permite filtrar eventos pela situação do documento. As opções disponíveis são:
- "Todos": exibe todos os eventos
- "Recebido": exibe eventos integrados pelo eDocs
- "Rejeitado": exibe eventos rejeitados pela SEFAZ
- "Enviado à SEFAZ": exibe eventos enviados para a SEFAZ
- "Evento registrado, vinculado": exibe eventos recebidos pela SEFAZ e vinculados à NF-e correspondente
- "Evento registrado, não vinculado": exibe eventos registrados pela SEFAZ, mas não vinculados à NF-e correspondente
CPF/CNPJ do emissor
Permite filtrar pelo número do documento do emissor.
Emissor
Permite filtrar pela razão social do emitente da NF-e que teve o evento vinculado.
Número
Permite filtrar pelo número da NF-e que teve o evento vinculado.
Série
Permite filtrar pela série da NF-e que teve o evento vinculado.
CPF/CNPJ autorizado
Permite filtrar pelo número do documento autorizado a acessar e fazer download do .XML da NF-e na SEFAZ.
Data do evento
Permite filtrar pela data e hora do registro do evento (tag <dhEvento> do .XML).
Sequência do evento
Permite filtrar pelo número sequencial do evento (tag <nSeqEvento> do .XML).
Remover Filtro
Remove todos os filtros configurados, exibindo todos os documentos na tela, até o limite máximo permitido. A opção "Remover ordenação" permite remover as ordenações aplicadas nas informações da grade.
Eventos
Exibe todos os eventos registrados para o ator interessado na NF-e. Cada mudança de status do ator gera um evento no sistema.
XML
Gera o arquivo .XML do ator interessado na NF-e selecionado na grade para download. O botão permite apenas o download individual dos arquivos e apenas dos eventos autorizados.
Reenviar retorno
Permite que o eDocs reenvie o retorno do documento para o sistema emissor correspondente. Esta opção está disponível para o usuário administrador ou para aqueles com permissão para reenviar retorno, configurada em Configurações > Acessos. Além disso, a opção Forma integração (Saída) da filial deve estar configurada como diferente de "Desativado".Este botão não estará disponível para documentos com status "Cancelada" nas telas de Emissões de NF-e, CT-e e MDF-e, "Inutilizada" nas telas de NF-e e CT-e, ou "Encerrado" na guia de Emissões da tela de MDF-e. A opção "Todos os documentos filtrados", liberada via permissão em Configurações > Acessos, utiliza os filtros configurados para permitir o reenvio de retorno de cada documento para os sistemas emissores correspondentes.
Nota
Ao clicar em Todos os documentos filtrados, o sistema consultará o parâmetro Quantidade máxima de arquivos para exportação (XML/PDF/CSV), disponível em Configurações > Gerais > Interface. Se a quantidade de documentos exceder o valor definido, o sistema não exportará os arquivos. Se "0" for informado, a quantidade de exportações será ilimitada.
Segue a descrição do processo:

Nota
Se o processo for rejeitado pela SEFAZ, a coluna Crítica exibirá o motivo da rejeição. Além disso, será mostrado o link Detalhes, onde é possível visualizar o motivo e sugestões de correção.
Consulte aqui as informações desta guia.
 English
English Español
Español
 English
English Español
Español


