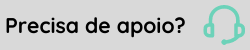Filiais
Atenção
Esta documentação possui informações que se aplicam somente a alguns módulos. Conteúdos que possuem o ícone  indicam cada caso, posicione o mouse sobre esse ícone e veja a descrição dos módulos.
indicam cada caso, posicione o mouse sobre esse ícone e veja a descrição dos módulos.
Representa o cadastro e demais assinalamentos de cada filial, bem como da empresa matriz. Os colaboradores precisam ser ligados a uma filial para que o sistema possa calcular corretamente respeitando as diferenças de cada uma. Os percentuais relativos a GRPS, dados de FGTS, RAIS, etc, são assinalados por filial. Dessa forma, torna-se obrigatório que:
- Cada empresa possua no mínimo uma filial que é ela própria;
- No caso de construtoras, cada obra deve ser uma filial;
- Para empresas prestadoras de serviço, cada cliente deve ser uma filial.
As opções abaixo, exceto a de Cadastro, estão disponíveis apenas nos módulos em que forem utilizados, não estando disponíveis em todos o módulos do Gestão de Pessoas | HCM.
Nos cálculos do Controle de Ponto e Refeitório, as definições de filiais impactam na Tabela de Feriados e Autorização de Horas Extras. As demais informações cadastradas nos campos disponíveis no cadastro de filiais são utilizadas nos relatórios ou em tratamento de regras. Os colaboradores precisam estar ligados a uma filial, através do histórico de filial.
Notas
- Antes de efetuar o cadastro das filiais de uma empresa, é preciso selecioná-la através da função F5 ou usando o ícone de atalho no menu principal.
- Com o módulo Administração de Pessoal na proprietária, só é possível realizar o cadastro de filiais através deste módulo. Caso contrário, o cadastro pode ser realizado através dos demais módulos.
Importante
A Tabela 21 - Natureza Jurídica da versão 2.5 do eSocial foi excluída, sendo substituída no eSocial Simplificado (S-1.0) pela Tabela 21 - Códigos de Incidência Tributária da Rubrica para o IRRF. Para mais informações, verifique as Tabelas do eSocial Simplificado (S-1.0).
Campos-chave
Código sequencial de identificação da filial.
Descrição completa da razão social da filial.
Guias
Apelido
Nome reduzido da filial, que constará nos relatórios e documentos legais como GRPS,
FGTS etc.
Informe o país onde está localizada a filial.
CEP
Informar o Código de Endereçamento Postal do endereço da filial. Destacamos que ao informar o CEP o sistema automaticamente buscará as demais informações do endereço.
Informe o estado onde está localizada a filial.
Cidade
Informar o código da cidade onde situa-se a filial. Em implantações, a tabela com os
códigos dos municípios Brasileiros já estará cadastrada. Em caso de alteração ou
inclusão, fazê-la através da opção Tabelas > Gerais > Cidades.
Bairro
Informar o código do bairro do endereço da filial.
Nota
Os bairros poderão ser cadastrados em Tabelas > Gerais > Cidades. Antes de efetuar o cadastramento, certificar-se de que foi selecionada a cidade a qual pertencerão os bairros.
Endereço
Cadastrar o endereço da filial. Indicar a rua, avenida e número da filial.
Complemento
Informe o complemento de endereço da filial, se houver.
Telefone
Informar o número do telefone da filial, precedido dos
códigos DDI e DDD. Exemplo: 055 047 3221-3300.
Fax
Informar o
número do fax da filial, precedido dos códigos DDI e DDD. Exemplo: 055 047
3221-3300.
Informe o tipo de lotação conforme a tabela 10 do leiaute S-1020 do eSocial. Esse campo só pode ser alterado se a filial não possuir uma lotação enviada para o eSocial.
Importante
Se houver a necessidade de alterar o Tipo de Lotação na tela Filiais (FR030FIL) para envio do leiaute S-1020, a mudança deve ser feita no sistema através da tela Alteração de Lotação (FRALTLOT).
Quando indicado no cadastro da Empresa no campo Total Contábil = 'F', na contabilização, o usuário poderá agrupar as filiais em filiais contábeis.
Importante
Quando houver apenas uma filial, deve-se informar o código da filial contábil neste campo para que a informação não seja considerada zerada na integração contábil.
Empresa 1
- Filial 1
- Filial Contábil 0000
O sistema gravará o valor "0000" no campo filCtb da tabela R048CTB.
Empresa 2
- Filial 1
- Filial Contábil 0000
- Filial 2
- Filial Contábil 0000
O sistema gravará, respectivamente, o código de cada filial (0001 e 0002) no campo filCtb da tabela R048CTB.
Empresa 02 possui 4 filiais. Porém na contabilização, as filiais 1 e 2 serão contabilizadas juntas.
No cadastro das filiais, no campo Filial Contábil indicar:
| Filial 01 = filial contábil 1 |
| Filial 02 = filial contábil 1 |
| Filial 03 = filial contábil 3 |
| Filial 04 = filial contábil 4 |
Nessa estrutura, a empresa terá 4 filiais, porém apenas 3 filiais contábeis.
Nota
A filial contábil com zeros será considerada, se houverem outras filiais com numeração diferente de zero.
Informar o tipo de filial que está sendo cadastrada.
- M - Corresponde a Matriz
- F - Cadastro de uma Filial
- O - Corresponde à obra (Construtoras)
- T - Temporária
- C - Cooperativa Trabalho
- D - Trabalhador Doméstico
- E - Empregador eSocial - não pode ser utilizada para alocação de colaboradores. Esta opção é normalmente utilizada em casos de base descentralizada (quando a matriz está cadastrada em outra base).
Importante
Não pode haver informações de filial Matriz e Empregador eSocial dentro da mesma empresa, uma vez que o Empregador eSocial é justamente para representar a Filial Matriz.
Essa duplicidade pode gerar impactos na base, como o não processamento do leiaute S-1000.
Determinar o tipo de inscrição da filial que está sendo cadastrada.
- CNPJ - Cadastro Nacional de Pessoa Jurídica
- CEI - Cadastro Específico INSS
- CPF - Cadastro Pessoa Física
Não é mais permitido cadastrar filial com o tipo de
inscrição = "4 - INCRA", pois este não é mais válido desde o ano 1995.
Informar o número do cadastro do CNPJ/MF. Se foi indicado tipo CEI, CPF ou INCRA no dado anterior, é este número que deve ser informado neste espaço.
Indicar o número de inscrição no Cadastro Específico do INSS, somente quando o tipo for referente a obra e possuir o CNPJ da construtora cadastrado no dado Número CNPJ, caso contrário deixar zerado.
Registro CIPA DRT
Informe o número da filial na Delegacia Regional do Trabalho. Este número é utilizado na entrega de relatórios da CIPA.
Grau de Risco
Informe o grau de risco da filial de acordo com Quadro I da NR 4 (SESMT).
| Grau de risco |
Índice alfabético do risco atribuído à atividade |
|---|---|
| 1 | ABC |
| 2 | DEF |
| 3 | GHIJ |
| 4 | LMN |
Informe o número de inscrição no Cadastro Nacional de Obras (CNO), se houver.
Indicar a inscrição estadual desta filial ou indicar ISENTO.
Indicar a inscrição municipal desta filial ou indicar ISENTO.
Informe o número de inscrição no Cadastro de Atividade Econômica de Pessoa Física.
Defina o tipo do Cadastro de Atividade Econômica de Pessoa Física. Este campo só fica habilitado caso o campo Inscrição CAEPF tenha sido informado.
Informar o ramo de atividade da filial.
Indicar o código do tomador de serviço, que será uma empresa cadastrada em Empresas / Outras Empresas / Cadastro.
Para filiais Tipo:
- O - Obra. Informar o código do dono da obra;
- T - Temporária. Informar o cliente, outra empresa, dessa filial.
Nota
- A alteração do Tomador de Serviço é bloqueada para modificações.
- Sempre que necessário cadastrar um recebimento no menu Cálculos >Terceiros > Recebimentos, o sistema somente permitirá informar as filiais que possuam algum tomador indicado.
Informar o banco da conta bancária da filial, que poderá ser utilizada no gerador de relatórios.
Informar a agência da conta bancária da filial.
Informar o número da conta bancária da filial.
Informar o dígito da conta bancária da filial.
Orçamento Fechado
Especificar a situação do Orçamento para fazer a coleta na Web. Se estiver
com situação Fechado, o formulário da Web não permitirá alterações.
Notas
- Em um quadro por C.Custo, o relacionamento entre filial e C.Custo é feito pelo campo Filial Orçamento disponível no cadastro de c.custo.
- Este mesmo assinalamento está contido na tela de definições gerais de orçamento (Orçamento > Definições > Gerais), assim, o sistema somente irá considerar o valor informado neste campo caso o Orçamento não esteja fechado (de acordo com as definições gerais de orçamento) e exista um Nível de Filial definido no cadastro de Estrutura de Organograma (Tabelas>Organogramas>Estruturas).
Tabela de Feriados Diurna
Informe a tabela de feriados a ser cumprida pelas escalas com o campo Feriados = "F", quando o horário for diurno ou misto.
No módulo SM será utilizada na geração de solicitação de exames, e também na rotina de geração de vales dos módulos AP e BS.
Tabela de Feriados Noturna
Informar a tabela de feriados a ser cumprida pelas escalas com o campo Feriados = "F", quando o horário for noturno. Caso não haja diferença entre diurno e noturno, informe o mesmo código para os dois dados.
No módulo SM será utilizada na geração de solicitação de exames, e também na rotina de geração de vales dos módulos AP e BS.
Tab. Feriados Oficial Diurna
Informe a tabela de feriados diurna que contenha somente feriados nacionais, para fins de cálculo de vale-transporte, horas extras e faltas em escala de revezamento.
Tab. Feriados Oficial Noturna
Informe a tabela de feriados noturna que contenha somente feriados nacionais, para fins de cálculo de vale-transporte, horas extras e faltas em escala de revezamento.
Notas
Quando houver escalas de revezamento, somente a tabela de feriados oficial será considerada.
O pagamento das horas extras/faltas para o feriado é feito de acordo a verificação se o dia é um feriado oficial e se o colaborador está trabalhando neste dia.
A rotina irá verificar se o dia é um Feriado Oficial e se o colaborador estiver trabalhando neste dia, ou seja, o dia em questão não faz parte da tabela de feriados da escala do colaborador, então deverá pagar os vales informados na Escala de VTR para o feriado.
Para a geração de vales, quando uma determinada data estiver cadastrada como Feriado em ambas as tabelas de feriado Tabela Feriados Diurna /Tabela Feriados Noturna e também Tab. Feriados Oficial Diurna/Tab. Feriados Oficial Noturna, onde em uma o assinalamento Distribuir VTR esteja assinalado com o valor "S - Sim" e em outra com o valor "N - Não", prevalecerá a tabela que estiver com o assinalamento com o valor "S - Sim".
Armazena a informação do último número de ficha registro informada aos colaboradores. Representa o controle para o número da próxima admissão a efetuar-se.
Nota
Este campo estará desabilitado quando o campo Controle Ficha Registro estiver assinalado com "C" - Controle Centralizado.
Informar o código do banco que será utilizado no convênio para pagamento do PIS na empresa.
Indicar qual a agência da CEF será utilizada no convênio para pagamento do PIS na empresa.
Indicar para qual agência deverá ser encaminhado o valor para saque, dos colaboradores que não forem pagos pela empresa e que serão devolvidos para a CEF.
Informe se as horas diurnas e noturnas devem ser juntadas conforme o horário trabalhado e o turno da escala:
- T: Apenas 3º turno
- S: Sim
- N: Não
As opções funcionam da seguinte maneira:
- T: Se o turno do horário for 3, mesmo que haja horário diurno todas as horas serão geradas como noturnas. Para os turnos 1 ou 2 as horas diurnas e noturnas não serão juntadas.
- S: Se o turno do horário for 1 ou 2, mesmo que haja horário noturno, todas as horas serão geradas como diurnas. Se o turno do horário for 3, mesmo que haja horário diurno, todas as horas serão geradas como noturnas.
- N: Independentemente do turno as horas não serão juntadas.
Para os turnos 4, 8, 9, este assinalamento não interfere em nada.
Exemplo 1
Horário: 19:00 as 03:00, sendo o turno: 1
Assinalamento = T:
Nesse caso as horas não serão juntadas. Apenas 5 horas serão pagas como noturnas, pois essa opção só é válida para o turno 3.
Assinalamento = S:
Apesar de ter 5 horas como noturna, as 8 horas serão calculadas e pagas como horas normais diurnas, por ter o turno 1 indicado no cadastro do horário.
Assinalamento = N:
As horas não serão juntadas. Apenas 5 horas serão pagas como noturnas.
Exemplo 2
Horário: 19:00 as 03:00, sendo o turno: 3
Indicar a empresa que deverá ser considerada para geração dos relatórios legais.
Nota
Este campo só é utilizado quando no campo Dados da Pessoa Responsável (disponível nas telas de Responsável Legal) está assinalada a opção 3 - Filial.
Indicar o Tipo do responsável, podendo ser Colaborador ou Terceiro, que
deverá ser considerado para geração dos relatórios legais.
Nota
Este campo só é utilizado quando no campo Dados da Pessoa Responsável (disponível nas telas de Responsável Legal) está assinalada a opção "3 - Filial".
Indicar o cadastro do colaborador considerado como Responsável Legal na
geração dos relatórios legais.
Nota
Este campo só é utilizado quando no campo Dados da Pessoa Responsável (disponível nas telas de Responsável Legal) está assinalada a opção "3 - Filial".
Indicar a empresa do responsável pelo PPP que será considerada na geração dos relatórios do PPP.
Indicar o tipo do colaborador responsável, podendo ser empregado ou terceiro.
Indicar o cadastro do colaborador ou terceiro considerado como Responsável Legal na geração dos relatórios do PPP. Esta informação será impressa no campo 20.2 do PPP.
Justificativa
Exame
Campo destinado para justificar a ausência no
PPP das informações sobre os exames médicos ou ASO.
Justificativa CAT
Campo destinado para observações relativas à CAT. Será impresso logo
após o campo 12.
Justificativa Assinatura
Campo destinado a observações relativas à Assinatura eletrônica do
responsável pelas informações.
Justificativa Geral
Campo destinado para observações relativas ao PPP. Será impresso no campo
Observações.
Nota
Caso os campos Justificativa Exame, Justificativa CAT, Justificativa Assinatura e Justificativa Geral não estiverem preenchidos, será utilizada a justificativa informada nas definições do PPP (Segurança > PPP > Definições).
Informar o percentual relativo ao adicional de Senai, se a empresa contribui
para este adicional.
Em Impostos > Previdência > Relação > Resumo Senai pode-se emitir relatórios
contendo informações como a base de cálculo e o valor da contribuição.
Uma indústria de parafusos que possui 700 funcionários, cuja folha de pagamento é de R$ 900.000,00. Sua contribuição adicional será: R$ 900.000,00 * 0,20% = R$ 1.800,00, valor a ser recolhido em guia separada fornecida pelo Senai.
Indicar o percentual de encargos a ser considerado no cálculo das provisões, quando houver.
No cálculo da provisão, os percentuais serão considerados na seguinte ordem:
- Se houver encargos de provisão no cadastro da filial, assume este percentual; senão
- Se houver encargos de provisão na empresa, assume este percentual; senão
- Aplica os percentuais da GPS, contidos nos Percentuais GPS e no cadastro da filial.
Observação
Quando houver um percentual indicado, na provisão não será calculada a coluna referente ao FGTS.
Neste campo é possível informar o nome empresarial completo da filial até 60 posições, onde caso preenchido, será levado para o Informe, DIRF e RAIS, substituindo o campo Razão Social.
Indicar se a filial possui controle próprio (P) de numeração da ficha registro ou se o controle é centralizado (C) em outra filial.
Este campo é habilitado quando o campo Controle Ficha Registro for igual a 'C'. Deverá ser indicada a filial que centraliza o controle da numeração da ficha registro. Todas as filiais que são centralizadas obedecerão a mesma sequência de numeração da ficha registro da filial centralizadora, tendo controle único.
Filiais 01 e 05 possuem a mesma inscrição de CNPJ e devem fazer controle único da numeração da ficha registro. A filial 01 será a centralizadora e a filial 05 será centralizada na 01. A parametrização em cada filial ficará assim:
- Filial 01: Controle Ficha Registro = 'P' e Ficha Controle desabilitado (zerado);
- Filial 05: Controle Ficha Registro = 'C' e Ficha Controle = '01'.
Neste momento a filial 05 receberá no campo "Última Ficha Registro" o mesmo valor que existia na filial 01.
Bloquear
Admissões no Administração de Pessoal
O campo só é exibido quando há integração com o módulo de Recrutamento e Seleção.
Este campo é respeitado quando não há bloqueio de admissão no cadastro da empresa.
Defina se deve ocorrer bloqueio de admissões para:
- 1 - Todas - Não é possível fazer o cadastro de Empregados e Terceiros pelo Administração de Pessoal
- 2 - Somente Empregados - Não é possível fazer o cadastro de Empregados pelo Administração de Pessoal
- 3 - Não - É possível fazer o cadastro de Empregados e Terceiros pelo Administração de Pessoal
- 4 - Somente Terceiros - Não é possível fazer o cadastro de Terceiros pelo Administração de Pessoal
Código Nacional de Atividade Econômica
Código da atividade principal, conforme Tabela de Classificação de Atividades da Fundação IBGE.
Empresa no Crachá
Número de identificação da empresa nos crachás de empregados e parceiros.
Este número somente será exibido no crachá, quando nas definições de crachá em
Coletores > Crachás > Definições do Crachá , estiver definido para utilizar
reconhecimento "Pelos Identificadores", e na
máscara do crachá estiver reservado identificadores para empresa. Este campo é
utilizado na Leitura das Marcações e se houver algum número informado somente as
marcações com este código serão aceitas. Caso a filial não tenha este
número no crachá, deixe este dado zerado.
Empresa Crachá Provisório
Número de identificação nos crachás provisórios de empregados e parceiros.
Este número somente será exibido no crachá, quando nas definições de crachá em
Coletores > Crachás > Definições do Crachá , estiver definido para utilizar
reconhecimento "Pelos Identificadores", e na
máscara do crachá estiver reservado identificadores para empresa. Este campo é utilizado
na Leitura das Marcações e se houver algum número informado somente as marcações
com este código serão aceitas. Caso a filial não tenha este número no crachá,
deixe este dado zerado.
Via Crachá Provisório
Informar a via do crachá provisório para empregado e parceiro, utilizado pela filial. Caso não utilize
via de crachá, poderá deixar este campo zerado.
Autorização Horas Extras
Informar se a filial utiliza Programações de Autorização de Horas Extras.
A rotina de Autorização de Extras é tratada da seguinte forma:
- No cadastro da filial deve ser informado que existe o controle.
- Nas Definições de Extras, informar o código da situação de Extras Não Autorizadas. Neste caso, todas as extras serão apuradas neste mesmo código.
- Para autorizar as horas extras, efetuar a autorização em Colaboradores > Programações > Autorização Horas Extras, fazendo uma programação, individual ou coletiva.
Se uma determinada filial utiliza a rotina de autorização de horas extras, mas ao realizar uma autorização de horas extras o sistema ainda está considerando como Horas Extras Não autorizadas, a programação deve estar configurada com o horário inicial incorreto.
A programação de Autorização de Horas extras está definida assim:
- Hora inicial: 08:00
- Hora Final: 22:00.
As marcações foram estas:
- Primeira marcação: 06:22
- Segunda marcação: 12:00
- Terceira marcação: 14:00
- Quarta marcação: 21:00
Sistema gerou: 12:38 na situação de Horas extras Não Autorizadas. Isto ocorre porque a programação está configurada com o horário inicial incorreto.
Deve-se informar a hora inicial uma hora menor ou igual à primeira marcação do colaborador. Caso a primeira ou última marcação estiver fora do período cadastrado na permissão, o sistema vai continuar gerando as horas extras não autorizadas.
Fechamento Horas Extras
Informe qual o período utilizado na filial para realizar o fechamento das
horas extras.
Este assinalamento serve somente para consultas nas regras de
Integração (Período Geração, Projeção e Cálculo Final), quando também pode
ser utilizado o campo Limite de Horas Extras.
Limite Horas Extras
Indicar o limite de horas que pode ser utilizado nas regras de Integração (Período Geração,
Projeção e Cálculo Final), em conjunto com o campo Fechamento
Horas Extras.
Data na Autorização de Extras
Indicar como devem ser consideradas as datas das autorizações de horas extras
para horários noturnos.
Horário - 22:00 - 01:00 - 02:00 - 05:00
Extras efetuadas das 05:00 às 07:00.
Supondo que a entrada da jornada (às 22:00) ocorreu no dia 08/08/2006, a data da programação para autorizar estas extras teria que ser informada conforme abaixo:
- Com o valor "1 - Jornada" neste assinalamento: 08/08/2006, que é a data da jornada.
- Com o valor "2 - Real" neste assinalamento: 09/08/2006, que é a data em que foram efetuadas as extras (das 05:00 às 07:00).
Quando é informada a opção "1 - Jornada" neste campo, a consistência
de sobreposição da programação de Autorização de
Extras em horários noturnos leva em consideração tanto o dia em que foi
cadastrada a programação quanto o dia seguinte. Por exemplo, o seguinte
cadastramento provocaria sobreposição:
1ª Programação
Data inicial: 26/04/2007
Hora inicial: 22:00
Hora final: 05:00
Data final: 26/04/2007
2ª Programação
Data inicial: 27/04/2007
Hora inicial: 04:00
Hora final: 05:00
Data final: 27/04/2007
Informar como deve ser efetuado o cálculo do evento de DSR, conforme abaixo:
- S - Sim - O cálculo do evento de DSR será feito conforme a quantidade de DSR's (horário 9999) informados na escala.
- N - Não - O evento de DSR será calculado conforme a quantidade de domingos existentes no período.
- I - Utilizar da Definição da Integração - O cálculo será efetuado conforme o assinalamento Calcular DSR Conforme Escala, existente nas definições da integração (menu Cálculos > Integração > Definições, guia DSR).
- Quando for informado "S" ou "N" neste assinalamento, ele sempre prevalecerá sobre o assinalamento de mesmo nome existente nas definições da integração (menu Cálculos > Integração > Definições, guia DSR).
- Se este campo estiver em branco, o cálculo das horas DSR geradas na Integração fica comprometido. O evento de Horas Faltas DSR, por exemplo, pode não ser calculado.
- Independentemente do que for informado aqui, o Controle de Ponto e Refeitório sempre considerará os feriados (horário 9997) que ocorrerem dentro do período.
Pagar multa por trabalho no DSR
Determine o pagamento da multa por trabalho do colaborador em DSR.
Fuso Horário
Informe o fuso horário padrão utilizado para as marcações manuais inseridas pelos colaboradores.
Importante
Se você possuir o Administração de Pessoal e o Controle de Ponto e Refeitório instalados, somente é possível criar uma nova filial pelo Administração de Pessoal, no entanto, o campo de Fuso Horário não existe no AP. Portanto, depois de cadastrar a nova filial no AP, é necessário que você acesse a tela de Filial do CP e definir o fuso horário.
CPF Responsável Legal REP-P
Neste campo é possível informar o responsável pelas operações de inclusão, alteração e exclusão de dados da empresa e dos colaboradores no Armazenamento de Registro de Ponto - ARP, que se trata da memória de informações do Registrador de Ponto Eletrônico por Programa (REP-P). Essas operações são feitas automaticamente pelo sistema quando um colaborador é cadastrado ou integrado para a aplicação de Marcação de Ponto e o responsável é listado nas operações de inclusão, alteração ou exclusão no Arquivo Fonte de Dados (AFD) conforme exigido no layout do AFD pela Portaria 671.
O responsável deve ser identificado através do CPF. Este responsável deve um colaborador ou gestor do empregador e ser identificado através do CPF.
Atenção
Esta documentação se aplica somente ao módulo: AP.
Caso o eSocial esteja em utilização, os registros da guia GPS não são duplicados ao utilizar a rotina de duplicação de filiais.
Indicar o tipo de GPS que utilizará os parâmetros cadastrados:
- GPS Normal da Empresa
- GPS Gps Prazo Determindo Lei 9601
Nota
- A lei 9.601 de 1998 e o tipo de GPS "2 - GPS Prazo Determindo Lei 9601" não foram extintos, mas desde 01/2003 não há mais a redução de 50% nas alíquotas. Portanto, se o empregado foi admitido com base nessa lei, a partir de 2002 não deverá mais ser o tipo de contrato "07 -Prazo Determinado - Lei 9.601/98", e sim o "01 - Empregado". A categoria eSocial correspondente permanece sendo a "105 - Empregado - Contrato a termo firmado nos termos da Lei 9601/98".
- Não é possível inserir históricos com data de alteração na guia GPS, considerando o ano atual + 2 em diante. A inclusão de um histórico futuro irá gerar um envio futuro ao eSocial; o que pode ocasionar problemas caso seja necessário enviar históricos intermediários.
Informar uma data para início da aplicação dos percentuais abaixo cadastrados.
Indicar o código da filial empregadora, para fins de emissão de diversos relatórios e arquivos texto, tais como: GPS, Relação de INSS, SEFIP, Rescisões Contratuais e CAGED. Item necessário principalmente, para as empresas de construção civil com cadastro de Obras, onde deve-se informar o código da filial correspondente à construtora, quando a Filial normal indicar o mesmo código da filial que está sendo cadastrada.
Nota
No momento da emissão das Guias, será considerado o Nome e o Endereço da filial aqui indicada.
Importante
Modelos
que utilizam o campo "Empregadora GPS":
- Empresas >
Listar > Cadastrais:
003, Filiais - Reduzido e
004, Filiais - Completo. - Colaboradores
> Documentos > Modelos:
001, Declaração de Encargos p/ IR;
002, Autorização de Descontos;
003, Acordo Compensação de Horas;
004, Declaração de Renúncia do Vale Transporte;
005, Termo de Responsabilidade;
007, Declaração de Deslocamento;
019, Ficha de Salário Família - Paisagem e
022, Ficha de Salário Família -Retrato. - Colaboradores
> Rescisões > Listar > FGTS - GRFC:
004, GRFP - Guia de Recolhimento Rescisório;
005, GRFP - Pré-Impresso VP Brasil;
006, GRFP - Pré-Impresso Tecnoformas;
007, Relação de GRFP e
008, GRFC - Guia de Recolhimento Rescisório. - Colaboradores
> Rescisões > Listar > Recibo Rescisão:
Todos os modelos de recibos de rescisão (FP00001, 2, 3, 4, 5, 6, 7, 8, 9, 10, 11, 12 e 13.RCS). - Colaboradores
> Rescisões > Listar > Doctos Rescisão:
006, CD Comunicado - Moore 1170-3;
0 10, CD Comunicado - Impressora Laser;
0 11, SD Seguro Desemprego - Impressora Laser;
0 15, CD Comunicado - Informs Lote 01;
0 16, CD Comunicado - Resolução nº 393 de 08/06/2004 e
017, CD Comunicado - Resolução nº 393 de 08/06/2004 - Laser. - Cálculos
> Relatórios > Complementares:
002, IN86 - Acompanhamento Rel.Texto. - Impostos
> Previdência > GPS > Listar:
003, GPS - Juntar Filiais Mesmo CNPJ e
004, GPS - Modelo Gráfico. - Impostos
> Previdência > Relação > INSS:
001, Relação INSS. - Impostos
> Previdência > Históricos > Listar:
003, Contribuições INSS e Req. Aposentadoria e
011, Requerimento de Benefício por Incapacidade. - Impostos
> Sindical > Listar:
006, GRCS - Formulário Contínuo;
007, GRCS - Código de Barras e
008, GRCS - Portaria 488/2005.
Indicar a que código de FPAS esta filial pertence. Será utilizado na emissão
e cálculo da GPS.
Na GPS, quando buscar os autônomos verificar:
Se o FPAS da filial for diferente de 612 e diferente de 620 e tiver autônomos
transportistas / freteiros (tipo de uso 8), deve-se gerar uma GPS com FPAS 620
e código de terceiros 3072, para estes pagamentos. Este terceiro não deverá ser
considerado na GPS do FPAS normal da filial.
Esta nova GPS será gravada com origem 7 = Transportista (FPAS 620).
Nesta GPS será informado
Parte empresa = % GPS do pagamento do terceiro (se diferente de zero, senão
vale o % Diretores da Filial) sobre a Base de Cálculo da GPS e Terceiros =
Valor INSS Transporte do pagamento do terceiro.
Sempre que emitir uma GPS com a origem 7 deve-se assumir FPAS 620 e Código
Terceiros 3072.
Código Terceiros eSocial e Cód. Terc. Suspensos eSocial
Estes campos não são editáveis, servem para representar os códigos de terceiros, conforme descrito a seguir:
- Código Terceiros eSocial: representa o código de Terceiros, conforme tabela 4, considerando a existência de eventuais convênios para recolhimento direto. Exemplo: se o contribuinte está enquadrado com FPAS 507, cujo código cheio de Terceiros é 0079, se possuir convênio com Senai deve apresentar o código 0075.
Para compor esta informação, o sistema considera o valor do campo Código do FPAS e subtrai o total dos códigos de convênio GPS sem processo informado. Caso o Código de Terceiros (FR026FPV) seja alterado, o valor deste campo será automaticamente recalculado. - Cód. Terc. Suspensos eSocial: representa a combinação dos códigos de Terceiros para os quais o recolhimento está suspenso em virtude de processos judiciais. Exemplo: se o contribuinte possui decisões de processos para suspensão de recolhimentos ao Sesi (0008) e ao Sebrae (0064), é exibido o código combinado das duas entidades, ou seja, 0072 (0008 + 0064).
Para compor esta informação, o sistema considera a soma dos códigos de convênio GPS com processo informado. Caso o Código de Terceiros (FR026FPV) seja alterado, o valor deste campo será automaticamente recalculado.
Indicar o percentual a ser recolhido pela empresa e repassado à Previdência Social através da guia GPS, devido ao RAT (Risco Acidente do Trabalho).
Este campo determina como será o envio do valor de RAT ao leiaute S-1005 do eSocial. Se o preenchimento deste campo for:
- igual "0" (zero): será habilitado o campo RAT do CNAE, o qual deve ser preenchido com o valor do RAT conforme CNAE da empresa.
- diferente de "0" (zero): o campo RAT do CNAE permanecerá desabilitado e assumirá o mesmo valor do campo % RAT: Devido.
Notas
- Esse percentual é estabelecido com base no grau de risco das atividades desempenhadas pela empresa, em conformidade com o respectivo código RAT.
- Esse campo deve receber o total do percentual devido, independente do percentual efetivamente recolhido, quando há existência de Liminar.
Representa o percentual efetivamente pago pela empresa, devido ao seguro de acidente de trabalho, quando houver Liminar.
- Se o percentual desse campo for diferente de zero, será considerado na geração da GPS, Relação de INSS e na Contabilização pelos CLCs: 1291 e 1391/ 1292 e 1392; Para geração dos valores de provisão e SEFIP, continuará sendo considerado o percentual informado no campo Devido.
- Não havendo percentual informado nesse campo, será considerado para geração de todas as rotinas acima citadas, o valor informado no campo anterior: Devido.
RAT do CNAE
Este campo é habilitado quando o valor for igual a zero no campo % RAT: Devido, referente ao RAT (Risco de Acidente de Trabalho). Neste caso, é preciso informar aqui o valor referente à contribuição do RAT conforme CNAE da empresa, para envio no leiaute S-1005 do eSocial.
Caso o valor do RAT seja diferente de zero em % RAT: Devido, este campo permanecerá desabilitado para edição e assumirá o mesmo valor.
Número Processo RAT
Informe o número do processo judicial referente à suspensão do Risco Acidente do Trabalho (RAT). Somente será permitido informar um processo sem data de encerramento, ou que esteja com uma data de encerramento superior ou igual à data de alteração da GPS.
Código Suspensão RAT
Informar o código referente ao indicativo de suspensão do Risco Acidente do Trabalho (RAT), atribuído pelo empregador. A informação é usada pelo leiaute S-1005 do eSocial e deve ser preenchida quando fornecido um número de processo.
A Lei nº 10.666, de 8 de maio de 2003, possibilitou a redução ou majoração da alíquota do RAT com o objetivo de incentivar a melhoria das condições do trabalho e da saúde do trabalhador, estimulando as empresas a implementarem políticas mais efetivas de saúde e segurança no trabalho para reduzir a acidentalidade.
A referida Lei, em seu artigo 10, prescreve que as alíquotas de 1%, 2% ou 3%, por empresa, poderão variar entre a metade e o dobro, de acordo com a metodologia do FAP. Este fator é um multiplicador sobre a alíquota de 1%, 2% ou 3% correspondente ao RAT do CNAE preponderante e variará em um intervalo fechado contínuo de 0,500 a 2,0000.
O FAP será recalculado periodicamente conforme a quantidade, a gravidade e o custo das ocorrências acidentárias em cada empresa. Assim, as empresas com mais acidentes e acidentes mais graves em uma subclasse CNAE passarão a contribuir com um valor maior, enquanto as empresas com menor acidentalidade terão uma redução no valor de contribuição.]
Orienta-se criar um novo histórico de cadastro de GPS e indicar o fator FAP que será utilizado para multiplicar com o % RAT (devido ou com liminar). Porém, isto somente será calculado caso seja assinalado 'S' no campo Aplica Fator FAP, senão considera somente o percentual do campo RAT.
- O fator não é aplicado sobre acréscimo de aposentadoria especial;
- O fator não é aplicado sobre RAT de produção PJ, PF ou Adquirente;
- Depois de aplicado o fator sobre o RAT trunca em 4 (quatro) casas decimais, conforme orientação do Ato Declaratório Executivo Codac nº 3, de 18-1-2010;
- A GPS gerada pelo SEFIP deve ser desprezada até que o validador seja adequado ao FAP.
Supondo uma filial com RAT de 2,00% e fator FAP de 1,7230, com "Aplicar Fator FAP = S".
O percentual para pagamento do RAT será de 2,00 * 1,7230 = 3,44%.
Indicar se o Fator FAP deve ou não ser aplicado sobre o % RAT.
O campo Número Processo FAP será habilitado somente quando aqui for informado "N - Não" ou "L - Liminar". Com ambas as opções torna-se possível preencher o número do processo e o código de suspensão do FAP. Porém, utilizando a opção "L", ao listar o relatório de relação de INSS serão demonstradas as informações por liminar.
Número Processo FAP
Código Suspensão FAP
Informar o código referente ao indicativo de suspensão do Fator Acidentário de Prevenção (FAP), atribuído pelo empregador. A informação é usada pelo leiaute S-1005 do eSocial e deve ser preenchida quando fornecido um número de processo.
Indicar qual o percentual da parte de terceiros, que é recolhido em guia
específica da entidade e não na GPS, decorrente de convênios realizados com a
empresa.
Na grade "Convênios" pode ser informado o percentual relativo às entidades e o percentual retido pela empresa, que vai permitir ter estes valores em relatórios, no item Impostos/Previdência/Relação. A tela traz os seguintes dados:
% Isenção Filantrópica
Indicar, se houver, o percentual de isenção filantrópica (que é o percentual de isenção correspondente ao número de atendimentos gratuitos prestados pela entidade - LEI 9732/98).
Nota
Esse campo será considerado na geração da Sefip, registro 10, somente com FPAS 639.
O Decreto nº 6.945, de 21 de agosto de 2009, estabeleceu a forma de redução de alíquotas das contribuições previdenciárias das empresas de Tecnologia da Informação - TI e de Tecnologia da Informação e Comunicação - TIC Exportadoras. Este Decreto entrou em vigor em 1º de setembro de 2009.
Informar neste campo o % redutor das alíquotas da GPS (Parte Empresa e Terceiros/Outras Entidades). Da Parte Empresa o valor informado é reduzido de forma simples, e no caso dos terceiros a orientação é que se calcule o valor devido a cada entidade, aplique o percentual de redução sobre o valor encontrado, subtraia do valor devido o valor relativo ao percentual aplicado e o que restar é o valor a recolher para cada entidade, com exceção do Salário Educação.
Suponhamos filial com % Redutor TI Exportação = 2,00.
O percentual aplicado na Parte Empresa será 20 - 2 = 18%.
Quanto ao % terceiros, aplica-se o 2% cadastrado como redutor sobre o valor encontrado para cada entidade, exceto para Salário Educação, ou seja, imaginemos uma base de R$ 500,00 para um FPAS 515, então:
- Salário educação:
500,00 * 2,5% = R$ 12,50 (não aplica o redutor) - Incra:
500,00 * 0,2% = 1,00 * 2% = 0,02
1,00 - 0,02 = R$ 0,98 - Senac:
500,00 * 1% = 5,00 * 2% = 0,10
5,00 - 0,10 = R$ 4,90 - Sesc:
500,00 * 1,5% = 7,50 * 2% = 0,15
7,50 - 0,15 = R$ 7,35 - Sebrae:
500,00 * 0,6% = 3,00 * 2% = 0,06
3,00 - 0,06 = R$ 2,94
Total: R$ 28,67 (caso não tivesse o redutor seria 500,00 * 5,8% = R$ 29,00).
Informe o tipo de Desoneração aplicado à Filial:
- Não se aplica.
- Indústria
- Outras Atividades (Indústria)
- Serviços
- Outras Atividades (Serviços)
- Outras Atividades (Verifica limite de 95%)
- Município enquadrado nos critérios da legislação vigente
Importante
- Devido à geração do leiaute S-1280 do eSocial, só é possível informar uma desoneração diferente de "1 - Não se aplica" caso o Tipo Filial seja "M - Matriz", "D - Trabalhador Doméstico" ou "E - Empregador eSocial".
- Ao indicar a opção "7 - Município enquadrado nos critérios da legislação vigente", estabelecemos regras para aplicar 8% sobre a base patronal. Essa implementação impactou em outras rotinas, como a contabilização e a integração financeira de pagamentos de terceiros, além do cálculo de provisão contábil e geração do SEFIP, quando uma filial indicar esse tipo de desoneração.
Além disso, atualizamos a geração do leiaute S-1000: ao indicar esse tipo de desoneração, o campo indDesFolha será gerado com a opção "2 - Município enquadrado nos critérios da legislação vigente".
Este campo somente fica habilitado quando campo Desoneração da Folha é diferente do tipo 1, e serve para indicar qual o percentual devido sobre a receita bruta para o recolhimento em DARF.
Caso a filial possua CEI, indicar qual tipo de inscrição deverá constar no cabeçalho da GPS. Quando a filial é obra, na guia GPS sempre é demonstrado o CEI.
- C - CNPJ
- E - CEI
Indicar neste item a informação que desejar imprimir na linha 1 do
campo 8 da GPS.
Importante
Estes dados eram obrigatórios na emissão da antiga GRPS. A GPS atual não tem mais as 4 linhas de espaço para estas anotações e também deixou de ser obrigatória porque a maioria destas informações constam da Sefip mensal. Atualmente, quando for para o sistema levar alguma informação na parte das observações da GPS, temos apenas esta linha 1 disponível para utilização, porém, se houver compensações realizadas na GPS esta ocupará o espaço desta primeira linha, anulando tal informação.
Indicar neste item a informação que desejar imprimir na linha 1 do
campo 8 da GPS.
Informações da tela de Recebimentos:
| Campo | Descrição |
|---|---|
| [NumNtf] | Número da nota fiscal. Importante, se mais de uma a observação será montada com a palavra "várias" ao invés do número da nota; |
| [DatRcb] | Data do recebimento. |
| [ValRcb] | Valor total do recebimento; |
| [Cmp11p] | Valor da compensação 11%; |
| [NomCli] | Nome da outra empresa cadastrada na filial; |
| [CNPJCli] | CNPJ da outra empresa cadastrada na filial; |
Empresas Optantes pelo Simples:
| Campo | Descrição |
|---|---|
| [CmpRef] | Competência utilizada na observação do simples; |
| [ValFat] | Base calculada quando empresa é optante pelo simples; |
| [PerSim] | Percentual do simples; |
Nota
Será impresso na GPS apenas uma linha de observação.
Importante
Estes dados eram obrigatórios na emissão da antiga GRPS. A GPS atual não tem mais as 4 linhas de espaço para estas anotações e também deixou de ser obrigatória porque a maioria destas informações constam da Sefip mensal. Atualmente, quando for para o sistema levar alguma informação na parte das observações da GPS, deve-se utilizar o campo da Linha 1.
Indicar neste item alguma informação que desejar seja impressa na linha 2 do
campo 8 da GPS.
Informações da tela de Recebimentos:
| Campo | Descrição |
|---|---|
| [NumNtf] | Número da nota fiscal. Importante, se mais de uma a observação será montada com a palavra "várias" ao invés do número da nota; |
| [DatRcb] | Data do recebimento. |
| [ValRcb] | Valor total do recebimento; |
| [Cmp11p] | Valor da compensação 11%; |
| [NomCli] | Nome da outra empresa cadastrada na filial; |
| [CNPJCli] | CNPJ da outra empresa cadastrada na filial; |
Empresas Optantes pelo Simples:
| Campo | Descrição |
|---|---|
| [CmpRef] | Competência utilizada na observação do simples; |
| [ValFat] | Base calculada quando empresa é optante pelo simples; |
| [PerSim] | Percentual do simples; |
Nota
Será impresso na GPS apenas uma linha de observação.
Importante
Estes dados eram obrigatórios na emissão da antiga GRPS. A GPS atual não tem mais as 4 linhas de espaço para estas anotações e também deixou de ser obrigatória porque a maioria destas informações constam da Sefip mensal. Atualmente, quando for para o sistema levar alguma informação na parte das observações da GPS, deve-se utilizar o campo da Linha 1.
Indicar neste item alguma informação que desejar seja impressa na linha 3 do
campo 8 da GPS.
Informações da tela de Recebimentos:
| Campo | Descrição |
|---|---|
| [NumNtf] | Número da nota fiscal. Importante, se mais de uma a observação será montada com a palavra "várias" ao invés do número da nota; |
| [DatRcb] | Data do recebimento. |
| [ValRcb] | Valor total do recebimento; |
| [Cmp11p] | Valor da compensação 11%; |
| [NomCli] | Nome da outra empresa cadastrada na filial; |
| [CNPJCli] | CNPJ da outra empresa cadastrada na filial; |
Empresas Optantes pelo Simples:
| Campo | Descrição |
|---|---|
| [CmpRef] | Competência utilizada na observação do simples; |
| [ValFat] | Base calculada quando empresa é optante pelo simples; |
| [PerSim] | Percentual do simples; |
Nota
Será impresso na GPS apenas uma linha de observação.
Importante
Estes dados eram obrigatórios na emissão da antiga GRPS. A GPS atual não tem mais as 4 linhas de espaço para estas anotações e também deixou de ser obrigatória porque a maioria destas informações constam da Sefip mensal. Atualmente, quando for para o sistema levar alguma informação na parte das observações da GPS, deve-se utilizar o campo da Linha 1.
Indicar neste item alguma informação que desejar seja impressa na linha 4 do
campo 8 da GPS.
Informações da tela de Recebimentos:
| Campo | Descrição |
|---|---|
| [NumNtf] | Número da nota fiscal. Importante, se mais de uma a observação será montada com a palavra "várias" ao invés do número da nota; |
| [DatRcb] | Data do recebimento. |
| [ValRcb] | Valor total do recebimento; |
| [Cmp11p] | Valor da compensação 11%; |
| [NomCli] | Nome da outra empresa cadastrada na filial; |
| [CNPJCli] | CNPJ da outra empresa cadastrada na filial; |
Empresas Optantes pelo Simples:
| Campo | Descrição |
|---|---|
| [CmpRef] | Competência utilizada na observação do simples; |
| [ValFat] | Base calculada quando empresa é optante pelo simples; |
| [PerSim] | Percentual do simples; |
Nota
Será impresso na GPS apenas uma linha de observação.
Grade Convênios
Possibilita a informação do percentual relativo às entidades e o percentual retido pela empresa que vai permitir ter estes valores em relatórios no item Impostos/Previdência/Relação. Informar conforme abaixo:
Data Convênio
Indicar a data início de aplicação dos percentuais do convênio.
Convênio
Indicar os códigos de convênios.
% Devido
Permite que seja informado o percentual naquela entidade em que a empresa realizou convênios.
% Retido
Pode ser digitado o percentual de retenção sobre o valor devido do convênio, que é retido pela empresa. Exemplo: Do percentual de Senac que é 1,5% sobre a base de INSS da folha, a empresa retém 20% para ela e recolhe 80% do valor, então informar neste item 20,00.
Liminar
Indicar se há liminar judicial para tal convênio:
- Quando esta opção for assinalada com 'S' o convênio não será levado para o Sefip, ou seja, no campo Outras Entidades do Sefip serão considerados todos os Terceiros FPAS que são recolhidos em GPS e aqueles que possuem convênio através de Liminar.
- Assinalando 'N' significa que a filial tem o convênio adquirido permanentemente, portanto, não é levado para o campo Outras Entidades do Sefip.
- Quando a opção "D - Liminar Definitiva" é definida, é desconsiderado o respectivo convênio para os cálculos GPS.
Nota
Esta informação não implica em alteração na geração da GPS pelo Administração de Pessoal.
Este campo é opcional e quando informado deve ser um processo que seja relacionado aos convênios cadastrados e que tenha sido cadastrado na tela de Processos Judiciais.
Código Suspensão
Indique o código do Indicativo da Suspensão atribuído aos convênios definidos da GPS. Este código deve estar cadastrado no processo informado (tabela R030PRO) e ser válido na data de alteração.
Atenção
Esta documentação se aplica somente ao módulo: AP.
Identificar o tipo de recolhimento de FGTS:
- Individual, não centralizado
- Filial Centralizadora
- Filial Centralizada
Quando selecionada a opção 2 no campo Recolhimento, indicar qual a filial que é a centralizadora dos depósitos de FGTS, em relação a esta filial.
Determinar qual a categoria do empregador perante a CEF-FGTS:
- 01 - Entidade Filantrópica
- 02 - Clube de Futebol
- 03 - Pessoa Física Urbana
- 04 - Pessoa Física Rural
- 05 - Pessoa Jurídica Rural
- 06 - Sindicato Agregador de Trabalhador Avulso
- 99 - Outros
Observação
Anteriormente, essa informação era encaminhada ao Governo e afetava a emissão da GRPS - Guia de Recolhimento da Previdência Social (antiga guia de recolhimento do INSS). Hoje em dia, essa informação só é utilizada se estiver relacionada a uma instituição filantrópica.
Indicar o código do banco utilizado para depósito do FGTS.
Indicar qual a agência de depósito do FGTS.
Indicar o código fornecido pela CEF para esta empresa, acrescido do dígito. A informação corresponde ao código seguido do número do sequencial. Este dado é importante para geração do arquivo do FGTS a recolher.
Indicar o código do recolhimento a ser gerado no arquivo do Sefip, conforme a situação:
- 115 - Recolhimento Normal
- 130 - Trabalhador Avulso
- 135 - Recolhimento e/ou Declaração ao FGTS e informações à Previd.Social - Trab.Avulso ñ portuário
- 145 - Diferenças Apuradas pela Caixa
- 150 - Empresa Cessão Mão-de-Obra
- 155 - Obra de Construção Civil
- 211 - Declaração p/ Previd.Social de Cooper.Trabalho relativa aos contribuintes individuais cooperados que prestam serviços a tomadores
- 307 - Parcelamento do FGTS e inf. à Prev. Social
- 317 - Parcelamento do FGTS e Emp. c/ Tom.Serv. e inf. à Prev. Social
- 327 - Parcelamento do FGTS segundo Resol. CCFGTS 325/1999 e inf. Prev. Social
- 337 - Parcelamento do FGTS segundo Resol. CCFGTS 325/1999 de Emp. c/ Tom.Serv. e inf. Prev. Social
- 345 - Diferenças apuradas pela Caixa de Parcelamento segundo Resol. CCFGTS 325/1999
- 418 - Recolhimento recursal para o FGTS
- 608 - Dirigente Sindical
- 640 - Não Optante (antes 10/1988)
- 650 - Recolhimento FGTS e Informações Previdência Social p/ Dissídio, Reclamatória ou Conciliação
- 660 - Recolhimento exclusivo FGTS p/ Dissídio, Reclamatória ou Conciliação
- 903 - Declaração de Valor Adicional pago p/ sindicato à Dirigente Sindical - Válido até SEFIP 7. Esta opção só pode ser utilizada quando a competência é inferior a 12/2005.
- 904 - Reclamatória Trabalhista - Válido até SEFIP 7. Esta opção só pode ser utilizada quando a competência é inferior a 12/2005.
- 905 - GFIP Declaratória - Válido até SEFIP 7. Esta opção só pode ser utilizada quando a competência é inferior a 12/2005.
- 906 - Declaração de Ausência de Fato Gerador das Contr. p/ a Prev. Social e FGTS - Válido até SEFIP 7. Esta opção só pode ser utilizada quando a competência é inferior a 12/2005.
- 908 - Construção Civil - Válido até SEFIP 7. Esta opção só pode ser utilizada quando a competência é inferior a 12/2005.
- 909 - Declaração p/ a Prev. Social relativa ao Trabalhador Avulso - Válido até SEFIP 7.Esta opção só pode ser utilizada quando a competência é inferior a 12/2005.
- 910 - Declaração p/ a Prev. Social relativa a Dirigente Sindical - Válido até SEFIP 7. Esta opção só pode ser utilizada quando a competência é inferior a 12/2005.
- 911 - Declaração p/ a Prev. Social de Cooperativa de Trabalho - Válido até SEFIP 7. Esta opção só pode ser utilizada quando a competência é inferior a 12/2005.
- Para as filiais que tiverem somente Diretores e que
não efetuem o recolhimento do FGTS, deverá ser indicado o Código de Recolhimento 905.
- O Administração de Pessoal somente efetua a geração do sefip.re se houver base de FGTS ou INSS.
Indicar a modalidade de recolhimento do FGTS da filial, a qual será levada para o arquivo Sefip.re, podendo ser:
- Recolhimento ao FGTS e Declaração à Previdência Social
- Declaração ao FGTS e à Previdência Social
Atenção
Esta documentação se aplica somente ao módulo: AP.
Quando centralizado o Darf, indicar as datas de início e de fim, para identificar corretamente os valores na Dirf anual.
Notas
- Tanto a DARF quanto a DIRF devem ser centralizadas na Filial Matriz. A receita não tem mais aceitado guias individuais por Filial.
- Caso a filial seja única, o usuário deve definir a coluna Tipo Darf desta guia como "0 - Independente".
Atenção
Esta documentação se aplica somente ao módulo: AP.
Indicação da Natureza Jurídica, conforme manual da Rais. O campo só está disponível para filiais com tipo diferente de "M - Matriz", "E - Empregador eSocial" e "D – Doméstica", quando for esses tipos, a Natureza Jurídica deve ser informada na guia Empregador eSocial.
Não Colaboradores Proprietário
Número de sócios ou proprietários, que exercem atividades no estabelecimento,
sem ter relação de emprego, e que, portanto, não são relacionados na Rais.
Este campo é necessário para a Rais.
Indicar se a empresa é participante do PAT (Programa de Alimentação do Trabalhador).
Nota
Essa informação será considerada na geração da Rais, registro 01.
Informar mês e ano do início das atividades desta filial. Informação para o Caged, Rais, Dirf, etc.
Quando uma filial encerrar suas atividades, indique o mês e ano do encerramento neste campo. Esta informação é utilizada para o Caged, Rais e Dirf.
Esta data também impacta nas informações enviadas para o eSocial no leiaute S-1005. Filiais que encerraram suas atividades serão desconsideradas na geração do arquivo do leiaute.
Nota
O envio com o encerramento da filial/lotação somente será realizado caso o usuário opte por fazê-lo.
Indicar um dos motivos abaixo, sempre que for indicado um encerramento de atividades:
- Encerramento atividade do estabelecimento
- Continua em atividade
- Trocou de escritório contábil
Nota
Essa
informação se faz necessária para a geração do CAGED e Dirf.
Indicar mês e ano, sempre que ocorrer mudança de endereço da filial.
Indicar mês e ano, sempre que houver mudança de CNPJ da filial.
Indicar o código da causa da alteração do CNPJ da filial, de acordo com o manual da Rais/95.
- Fusão
- Incorporação
- Cisão
- Mudança de CEI para CNPJ
- Encerramento das Atividades
- Matrícula CEI vinculada ao CNPJ
Informar o número do CNPJ anterior.
Centralizadora Contrib. Sindical
Informar o CNPJ da filial centralizadora dos recolhimentos da contribuição sindical, se tiver. A filial que é a centralizadora deverá possuir o lançamento da contribuição a partir de Impostos>Sindical>Cadastro. Este tratamento somente é valido para informação do recolhimento da contribuição sindical patronal para Rais.
Informar se a empresa é sindicalizada ou não.
Totalizador
Banco de Horas
Acumula o valor de horas extras para informação do Banco de Horas. Este
valor somente será somado nos valores de rescisão. Os totalizadores deverão ser definidos
em Tabelas/ Eventos/ Totalizadores com Tipo Soma 1 ou 2.
Importante
Sempre que não for utilizado o Totalizador, a rotina irá buscar na Ficha Financeira se há calculado algum evento com característica 50I - Banco de Horas RAIS - Valor e Competências.
Indicar como o sistema deverá tratar o banco de horas pago no momento da
rescisão para o colaborador:
- S - Sim - Utilizando essa opção, o usuário sempre terá que informar o Número Meses Período e Início Vigência p/ Ano Base. A rotina buscará os eventos que fazem parte do totalizador informado na opção anterior, a partir da competência informada no início da vigência, considerando a quantidade de meses.
Importante
É importante salientar que a quantidade de meses será utilizada somente para fechamento do período, considerando a data de demissão do colaborador.
Colaborador demitido em 15/08/2005
Número Meses Período = 6
Início da Vigência = 01/2005
O Administração de Pessoal buscará a referência dos eventos na ficha financeira somente nos meses
07 e 08/2005.
Isso ocorre porque sendo o início da vigência na competência 01/2005 e o
fechamento semestral, significa que o primeiro fechamento ocorreu no mês
06/2005. Então no recibo de rescisão serão pagos somente os meses restantes:
07 e 08.
- N - Não -
Através dessa opção o Administração de Pessoal buscará os eventos na ficha financeira do
colaborador, considerando sua data de demissão. A partir dessa data, a rotina
irá retornar a quantidade de meses informada no campo Número Meses Período a
fim de encontrar a referência em horas paga no recibo de rescisão.
Utilizando o "N" é possível também informar o Início Vigência p/ Ano Base que servirá como um limite caso a quantidade de meses informada ultrapasse a data de início do banco de horas.
Colaborador demitido em 15/08/2005
Número Meses Período = 6
Início da Vigência = 05/2005
O Administração de Pessoal buscará a referência dos eventos na ficha financeira somente nos meses
05 a 08/2005.
Isso ocorre porque sendo o início da vigência na competência 05/2005, não
há o que buscar em competências anteriores, mesmo sendo o período do banco
semestral.
Informar a quantidade de meses do período do banco de horas.
Competência de Inicio da vigência do banco de horas. Esta competência é a vigente para o Ano Base. Para período banco fixo = "N" não precisa ser preenchida, exceto se o inicio fora dentro do Ano Base.
Competência de Fim da vigência do banco de horas. Esta competência é a vigente para o Ano Base. Para período banco fixo "N" não precisa ser preenchida, exceto se término for dentro do Ano Base.
Atenção
Esta documentação se aplica somente ao módulo: AP.
A partir dessa opção é possível efetuar o controle do Simples e os
percentuais de FGTS referente a Contribuição Social, por Filial.
Nota
Esta guia só poderá ser acessada quando no cadastro da Empresa estiver informado que usa controle de Simples por Filial = "S".
Data Alteração
Informar a data de início da validade das informações preenchidas nesta linha.
Opção Simples
Enquadrar a filial conforme os tipos abaixo:
- Não optante pelo Simples
- Optante do Simples
- Optante do Simples com faturamento anual superior a R$ 1.200.000,00
- Não Optante do Simples - Produtor Rural Pessoa Física com faturamento anual superior a R$ 1.200.000,00
- Não Optante do Simples - Filial com Liminar
- Optante do Simples - faturamento anual superior a R$ 1.200.000,00 - Filial com Liminar
- Não Optante Sem Encargos de Outras Entidades (SuperSimples)
- Optante - Atividades concomitantes (SuperSimples). Acesse a documentação acerca de Simples - Atividades Concomitantes para mais informações.
Nota
- Quando a empresa é optante pelo Simples tem o recolhimento parte empresa isentado. Já nas opções de SuperSimples (7) são desprezados os percentuais de Terceiros/Outras Entidades, considerando todos os demais, e se tiver atividades concomitantes (8) devem ser lançadas as receitas bruta e de serviços em Cálculos>Terceiros>Produção para que o cálculo da GPS desta filial seja feito corretamente: dividindo os valores da Parte Empresa e RAT pela receita bruta e multiplicando pela receita serviços.
FGTS
Informar o percentual da contribuição adicional ao FGTS
instituída pela Lei Complementar nº. 110/2001.
Nota
Observar início
e fim da vigência desta contribuição, criando linhas distintas para correto
tratamento pelo sistema.
FGTS Multa
Informar o percentual da contribuição adicional ao FGTS da Multa Rescisória instituída pela Lei Complementar nº. 110/2001.
Número Processo CS
Quando houver um processo judicial que suspende a exigibilidade da Contribuição Social Rescisória, informe aqui o número deste processo. Este campo será informado quando o campo Liminar estiver com a opção "M - Somente Multa".
Quando preenchida, esta informação será levada para o leiaute S-2299 do eSocial. Na geração do leiaute serão considerados os processos da filial válida na data da demissão do colaborador.
Atenção
Esta documentação se aplica somente ao módulo: AP.
O Administração de Pessoal gerencia o cálculo dos impostos através das incidências dos eventos. Por exemplo, se o evento Aviso Prévio Indenizado possui a definição de incidência positiva para contribuição à Previdência Social, tanto empregado quanto empregador efetuam as respectivas contribuições para o citado órgão. Se não existe incidência, nenhum dos dois contribui.
Há empresas e até sindicatos que conseguem liminares isentando o recolhimento da Parte Empresa, RAT, % Terceiros e Convênios na GPS sobre determinados eventos. Mas, nessa situação, apenas a empresa é isentada da contribuição à Previdência Social, mantendo a contribuição do empregado. Por conta disso não se pode alterar diretamente a incidência dos eventos. Para isso serve a guia Liminar, onde deve-se indicar os grupos de eventos e/ou características cujos valores ficarão de fora do cálculo da contribuição patronal na GPS.
O controle dessas liminares pode ser feito por empresa ou por filial. Caso opte por controlar por empresa, mantenha o campo Liminar por Filial como N - Não na guia Cadastro da tela de cadastro da empresa (FR030EMP) e use a guia Liminar nessa tela. Caso contrário, informe S - Sim no campo Liminar por Filial, e então forneça as informações na guia Liminar do cadastro da filial (FR030FIL).
Consulte a documentação da DCTFWeb para saber mais sobre o tratamento e o envio de liminares e processos judiciais para esta obrigação.
Informe a competência de início da validade da liminar.
Número sequencial que representará o código de um grupo de eventos e/ou características que terão seus valores desconsiderados no cálculo da GPS quanto ao recolhimento da parte do empregador.
Este texto será utilizado na relação de INSS no demonstrativo das liminares com os respectivos valores para recolhimento judicial.
Selecione a qual tipo de recolhimento a liminar se refere, dentre as opções:
- 1 - INSS;
- 2 - FGTS;
- 3 - INSS (Exclusiva do Segurado)
- 4 - INSS (Exclusiva do Empregador);
- 5 - IPE;
- 6 - PIS/PASEP;
- 9 - INSS (Não enviar ao eSocial).
Notas
O tipo de liminar 3 - INSS (Exclusiva do Segurado) trata os tipos de incidência 15 - Exclusiva do Segurado - Mensal e 16 - Exclusiva do Segurado - 13° Salário no leiaute S-1010, do eSocial. O tipo 3 - INSS (Exclusiva do Segurado) está disponível no cadastro de liminar das telas Empresas (FR030EMP) e Filiais (FR030FIL). Tanto na tela Empresas quanto na tela Filiais, na guia Liminar, ao selecionar o tipo 3 - INSS (Exclusiva do Segurado), os seguintes campos serão desabilitados:
- Processo;
- Código Suspensão; e
- Ext. Decisão/Sentença.
Observação: não afeta os valores gerados na relação de INSS.
O tratamento do tipo de liminar 3 - INSS (Exclusiva do Segurado) abrange, também, o eSocial. Durante o cálculo da Folha, é verificado se há liminares vigentes, com respectivos eventos incidentes na Folha. Caso, ainda, não haja uma rubrica que combine o evento com o tipo de incidência tributária para Previdência Social, será criada uma rubrica dos eventos incidentes, conforme o caso:
- 15 - Exclusiva do Segurado - Mensal;
- 16 - Exclusiva do Segurado - 13º Salário.
O tratamento da incidência dos códigos de incidência tributária da rubrica para a Previdência Social, para esse tipo de liminar, segue o comportamento na seguinte ordem:
- se houver uma liminar vigente do tipo 1 - INSS, a liminar do tipo 3 - INSS (Exclusiva do Segurado) é descartada;
- aplicar incidência sobre cálculo mensal ou 13° Salário, conforme o cadastro do evento;
- não havendo incidência no cadastro do evento, será aplicada incidência apontada no cadastro da liminar.
Os tipos de liminar 4 - INSS (Exclusiva do Empregador) e 9 - INSS (Não enviar ao eSocial) têm o mesmo comportamento do tipo 1 - INSS durante a Relação de INSS (FRLISINS) e GPS (FR054CAL). A mudança ocorre quando o evento cadastrado na liminar precisa ser enviado ao eSocial onde, originalmente, o tipo de liminar 1 - INSS exibiria as incidências 91, 92, 93 ou 94.
- 4 - INSS (Exclusiva do Empregador) - as incidências levadas ao eSocial são as: 95, 96, 97 ou 98;
- 9 - INSS (Não enviar ao eSocial) - as incidências não são levadas com processo judicial, utilizando as configurações do evento para definir a incidência de INSS.
Mesmo assim, as informações serão levadas ao eSocial respeitando a ordem dos tipos. Portanto, caso todos os tipos tenham sido cadastrados como 1 - INSS, sendo ele o menor, é o que valerá. Desse modo, será levada a incidência 91, 92, 93 ou 94, mesmo havendo outros tipos cadastrados.
Composição Base Liminar
Este campo está habilitado somente quando o campo Tipo estiver definido como "6 - PIS/PASEP". As opções do campo são:
- "1 - Parcial": o sistema aplicará a liminar sobre os eventos informados na grade Base de Cálculo.
- "2 - Total": o sistema aplicará a liminar sobre os eventos que possuírem incidência de PIS.
Informe o processo relacionado à liminar.
Selecione o código do indicativo de suspensão, a partir da consulta do código cadastrado no processo informado.
Informe a extensão da decisão/sentença da liminar que determina não incidência de contribuição previdenciária. Este campo permanece habilitado somente quando o tipo de liminar for igual a "1 - INSS".
Informe a competência de encerramento da validade da liminar, se houver.
Até 09/2020 a empresa possuía a liminar válida. A data de término a ser informada é 09/2020. Nessa competência, o sistema ainda irá considerar a liminar válida.
Grade Base de Cálculo
Tipo
Indique se o tipo da base será determinado por "1 - Evento" ou "2 - Característica".
Evento
Coluna habilitada para preenchimento quando o tipo for "1". O sistema somará o valor destes eventos.
Característica
Coluna habilitada para preenchimento quando o tipo for "2". O sistema somará o valor dos eventos que possuem estas características.
Incidência
Informe "1 - Mensal" ou "2 - 13º Salário".
Observações
- Esta grade fica desabilitada quando o valor do campo Composição Base Liminar for igual a "2 - Total".
- A Relação de INSS listará um demonstrativo do cálculo da GPS para os eventos abrangidos pela Liminar.
- Na contabilização estes valores gerados serão considerados normalmente nas contas contábeis. Serão gerados os CLC´s com o valor integral devido da parte empresa, não descontando os valores da liminar.
- Para integração financeira o valor da pendência será gerado com o valor da GPS já deduzida das características ou eventos indicados. O valor do depósito judicial deverá ser tratado manualmente pelo usuário.
- Quando gerada base negativa em virtude de liminar, na relação de INSS será demonstrado no campo Liminar até o valor limite da base INSS.
- No demonstrativo das liminares para cada filial, é apresentada a descrição da liminar junto aos seus respectivos valores. Para totalizá-los para o total da empresa, o sistema utiliza como chave a descrição das liminares, somando apenas os valores das que possuem descrições idênticas. Se o usuário desejar totalizar na Relação de INSS a mesma liminar aplicada em mais de uma filial, é necessário cadastrar todas as filiais com a mesma descrição.
Clique aqui para ver a documentação completa sobre o HomologNet e suas configurações no sistema.
Informe a data de início de aplicação do %.
Informe o % de IPE para cálculo da provisão.
- 0 - Todos os Colaboradores
- 1 - Somente admitidos a partir da data de início da provisão
Para obter informações acerca dos campos desta aba, clique aqui.
Atenção
Esta documentação se aplica somente aos módulos: AP, SM.
Esta guia só fica disponível quando a filial é dos tipos M - Matriz, E - Empregador eSocial e D - Doméstica.
O módulo de Segurança e Medicina apresenta esta guia somente quando o Administração de Pessoal não estiver em uso.
Se o Administração de Pessoal constar na proprietária, ele deve ser usado para fornecer as informações desta guia.
As informações desta guia serão utilizadas para geração do leiaute S-1000 do eSocial.
Data Alteração
Informe a data em que as informações foram alteradas.
Classificação Tributária, Indicativo Cooperativa e Indicativo Construtora
Selecione os códigos correspondente à filial empregadora nas listas destes campos, conforme exigido pelo eSocial, para a geração do arquivo para o leiaute S-1000.
Informe se o declarante é sócio ostensivo em Sociedade em Conta de Participação (SCP).
Nota
Sócio Ostensivo é quem se obriga para com terceiros pelos resultados das transações e das obrigações sociais. Embora o campo esteja disponível para preenchimento, essa informação não é enviada para o eSocial.
Indicativo de Situação Pessoa Jurídica
Informe o indicativo de situação da pessoa jurídica em relação à filial. Este campo somente ficara disponível para preenchimento quando o tipo de inscrição for diferente de CPF.
O envio dessa informação para o eSocial é opcional. O sistema irá gerar esse dado nos leiautes somente se ele for informado e se a opção "1 - Levar e consistir informação (Tratamento anterior NT 15)" estiver selecionada no campo Informação Facultativa da tela de Definições do eSocial (FR030DES).
Indicativo de Situação Pessoa Física
Informe o indicativo da pessoa física. O campo só fica disponível quando o tipo de inscrição é CPF.
O envio dessa informação para o eSocial é opcional. O sistema irá gerar esse dado nos leiautes somente se ele for informado e se a opção "1 - Levar e consistir informação (Tratamento anterior NT 15)" estiver selecionada no campo Informação Facultativa da tela de Definições do eSocial (FR030DES).
Defina se a filial optou ou não pelo registro eletrônico de empregados (Portaria 41 no MTE) que substitui a ficha registro ou livro registro em papel.
Informe o código e descrição da natureza jurídica da empresa, localizado no cartão de CNPJ da empresa.
Notas
- A mensagem "Natureza Estabelecimento inválida para Empregador eSocial" será exibida quando for selecionada alguma das seguintes naturezas:
- 119-8 - Comissão Polinacional;
- 131-7 - Fundo Público da Administração Direta Federal;
- 132-5 - Fundo Público da Administração Direta Estadual ou do Distrito Federal;
- 133-3 - Fundo Público da Administração Direta Municipal;
- 212-7 - Sociedade em Conta de Participação;
- 221-6 - Empresa Domiciliada no Exterior;
- 228-3 - Consórcio de Empregadores;
- 303-4 - Serviço Notarial e Registral (Cartório);
- 310-7 - Comissão de Conciliação Prévia;
- 321-2 - Fundação ou Associação Domiciliada no Exterior;
- 323-9 - Comunidade Indígena;
- 324-7 - Fundo Privado;
- 329-8 - Frente Plebiscitária ou Referendária;
- 402-2 - Segurado Especial;
- 408-1 - Contribuinte individual;
- 409-0 - Candidato a Cargo Político Eletivo;
- 411-1 - Leiloeiro;
- 412-0 - Produtor Rural (Pessoa Física).
- Segundo o Manual de Orientação do eSocial (MOS), "A pessoa jurídica que for sócia ostensiva de Sociedade em Conta de Participação (SCP) deverá declarar as informações referentes à SCP no seu CNPJ, todavia, separadamente das suas próprias informações". Sendo assim, as informações dos colaboradores devem ser enviadas pela empresa do sócio ostensivo a qual os colaboradores estão vinculados, e a distribuição de lucros dos sócios deverá ser enviada pelo EFD-Reinf, que irá substituir a DIRF. Porém, até o momento, não há um leiaute definido;
- Para informar uma SCP (outro CNPJ) de um sócio ostensivo, o usuário deve informar nessa filial os colaboradores da SCP.
Acordo Internacional Isenção de Multa
Informe se há acordo internacional de isenção de multa. Esta informação identifica o enquadramento correto no FPAS para a Previdência Social.
Apenas as empresas com a Classificação Tributária eSocial igual a "60 – Missão Diplomática ou Repartição Consular de carreira estrangeira" deverão informar esse campo. Ainda, este campo permanece habilitado somente se a Natureza Estabelecimento for igual a "501.0 - Organização Internacional", "502.9 - Representação Diplomática Estrangeira" ou "503.7 - Outras Instituições Extraterritoriais".
Repasse Sócio
Informe neste campo se houve repasse financeiro, de qualquer natureza, da empresa para os sócios no ano anterior. Esta informação é enviada no mês de janeiro de cada ano.
Nota
Se em algum ano a empresa não tiver realizado o repasse para os sócios, recomendada-se que uma nova data de alteração seja inserida e, então, as informações sejam atualizadas.
Entidade Educativa/Prática Desportiva
Indique se a empresa é uma entidade educativa sem fins lucrativos, que tenha por objetivo a assistência ao adolescente e à educação profissional (conforme art. 430, inciso II, CLT). Esta informação é obrigatória para Pessoas Jurídicas. Caso não seja, este campo permanecerá desabilitado e preenchido com "N - Não".
Adicionalmente, quando este campo é informado como "S - Sim", a guia Informações Aprendiz é habilitada na tela Ficha Complementar (FR034CPL).
O envio dessa informação para o eSocial é opcional. O sistema irá gerar esse dado nos leiautes somente se ele for informado e se a opção "1 - Levar e consistir informação (Tratamento anterior NT 15)" estiver selecionada no campo Informação Facultativa da tela de Definições do eSocial (FR030DES).
Empresa de Trabalho Temporário
Indique se é uma empresa de trabalho temporário (conforme Lei n° 6.019/1974), com registro no Ministério do Trabalho. O preenchimento deste campo é obrigatório.
O envio dessa informação para o eSocial é opcional. O sistema irá gerar esse dado nos leiautes somente se ele for informado e se a opção "1 - Levar e consistir informação (Tratamento anterior NT 15)" estiver selecionada no campo Informação Facultativa da tela de Definições do eSocial (FR030DES).
Importante
Para o trabalho temporário, o usuário deve:
- Cadastrar duas filiais, sendo:
- uma de tipo "M - Matriz", com o FPAS normal; e
- uma de Tipo "T - Temporária", com o FPAS dos temporários.
- Alocar os colaboradores em suas respectivas filiais.
- Caso o tomador seja tratado por rateio, a filial definida no rateio deve ser a mesma que possui o FPAS dos temporários.
- Caso o tomador seja tratado por filial, deve-se sempre duplicar a filial que possui o FPAS dos temporários.
Atenção: nenhum dos colaboradores pode estar cadastrado com o tipo de contrato "7 - Prazo Determinado - Lei 9.601/98". Todos devem ter o tipo o tipo de contrato "1 - Empregado".
Registro da Empresa de Trabalho Temporário
Informe o número do registro da empresa de trabalho temporário junto ao Ministério do Trabalho. Este campo é obrigatório se o campo Empresa de Trabalho Temporário foi preenchido com "S - Sim", caso contrário, ficará desabilitado.
Este campo apenas fica habilitado selecionando a opção 1 ou 2 no campo Base Descentralizada na tela Definições do eSocial (FR030DES).
Nele, ocorre a indicação se as informações devem ser enviadas ou não ao ambiente do governo através das opções:
- 0 - Enviar para o ambiente do governo - selecionando esta opção as informações serão enviadas ao eSocial por não serem centralizada;
- 1- Não enviar para o ambiente do governo - selecionando esta opção as informações não serão enviadas, indicando centralização.
- Quando uma entidade (Empregador eSocial, Estabelecimento eSocial ou Processos Judiciais) está marcada para não enviar ao ambiente do governo, o Status da pendência será criado com o tipo "9 - Não enviado para o governo (Base Descentralizada)" e o número do recibo deve ser "NAO.ENVIADO.GOVERNO".
Este tratamento é necessário para que o eSocial não receba arquivos duplicados nos leiautes S-1000, S-1005 e S-1070, onde sua chave é CNPJ ou Número de Processo.
- Ao tentar alterar a Opção Base Descentralizada:
- Não será permitido alterar caso já exista qualquer envio com recibo ou status aguardando retorno governo ou envio automático.
- Para os outros status será excluído e permitirá gerar e enviar novamente as tabelas.
- Ao tentar alterar a Opção Base Descentralizada:
- Não será permitido alterar caso já exista qualquer envio com recibo ou status aguardando retorno governo ou envio automático.
- Para os outros status será excluído todos os envios da filial e permitirá gerar e enviar novamente as tabelas.
- Ao tentar alterar a Opção Base Descentralizada:
- Não será permitido alterar caso já exista qualquer envio com recibo ou status aguardando retorno governo ou envio automático.
- Para os outros status será excluído todos os envios do Processo Judicial e permitirá gerar e enviar novamente as tabelas.
- Não permitirá alterar a Opção Base Descentralizada no módulo Jurídico, avisando que é necessário acessar o Rubi.
- 5 - Aguardando Envio Automático;
- 6 - Aguardando Retorno;
- 7 - Recibo Retornado;
- 8 - Recibo informado.
Nos leiautes impactados:
S-1000
S-1005
S-1070
Itens da Lista de Status da pendência que não permitem alterações na Opção Base Descentralizada:
Havendo pendências dos leiautes S-1000, S-1005 e S-1070 com algum dos status listados abaixo, o sistema não permitirá a alteração, sendo eles:
Quando sinalizar ao sistema que está utilizando bases descentralizadas, ocorrerá o seguinte durante o fechamento e reabertura das folhas de pagamento:
Fechamento das folhas:
Com as bases descentralizadas, quando chegar o período de fechamento mensal das folhas, todas as empresas devem realizar o procedimento normal de fechamento em suas bases, no menu eSocial > Eventos Periódicos > Fechamento (FRFECFOL).
Isto irá gerar um evento do S-1299 para cada empresa, e o próprio eDocs se encarregará de unificar estes eventos e de enviar o S-1299 unificado para o eSocial.
A rotina de unificação deve estar obrigatoriamente ativa no eDocs.
Reabertura das folhas:
Com as bases descentralizadas, quando houver a necessidade de fazer a reabertura das folhas de uma das empresas, todas as empresas devem realizar o procedimento através do menu eSocial > Eventos Periódicos > Reabertura (FRREAFOL).
Quando uma empresa faz a reabertura ela irá gerar uma pendência do S-1298, porém o eDocs não faz a unificação deste evento. Portanto, para fins de controles do sistema, é necessário que todas as empresas façam o procedimento. Assim, garante-se a consistência entre todas as bases.
Nas bases de todas as empresas que não são as responsáveis pelo envio do empregador (S-1000) a pendência ficará com o status de base descentralizada.
Trib. Contribuição Prev.
Preencha com o indicativo da opção pelo produtor rural pela forma de tributação da contribuição previdenciária, nos termos do art. 25, §13, da Lei 8.212/1991 e do art. 25, §7°, da Lei 8.870/1994. Esta informação será enviada pelo leiaute S-1000 para o eSocial.
Transformada em Sociedade de Fins Lucrativos
Informe se a empresa está sendo transformada de entidade beneficente para sociedade de fins lucrativos, nos termos da Lei 11.096/2005:
- "S - Sim": a empresa será transformada em sociedade de fins lucrativos;
- "N - Não": a empresa não será transformada em sociedade de fins lucrativos.
Notas
- Este campo é habilitado apenas quando a Classificação Tributária informada for igual a “99 - Pessoas Jurídicas em Geral”;
- Caso este campo seja definido como “S - Sim”, o evento S-1000 será gerado com a mesma data que foi informada no campo Data de Alteração da guia Empregador eSocial;
- Ao definir este campo com a opção “S - Sim”, o usuário deve:
- Enviar o evento S-1000 ao eSocial;
- Informar a alíquota no campo Percentual de contribuição social devida, da guia Transf. Soc. de Fins Lucrativos, para que o percentual definido seja levado no leiaute S-1280.
Observação: na primeira geração dos leiautes S-1000 e S-1280, esses leiautes devem ser gerados com a mesma competência. Porém, ao alterar o valor do campo Percentual de contribuição social devida, será necessário reenviar apenas o leiaute S-1280.
Indicador de Pertencimento ao IRRF
Identifica se as fundações são de natureza autárquica ou possuem, no mínimo, mais da metade das receitas obtidas do respectivo poder público mantenedor, conforme publicação da Instrução Normativa RFB nº 2.239/2024.
Nota
Este campo somente é habilitado caso a natureza do estabelecimento seja igual a "126-0", "127-9", "129-5" ou "130-9". Para as demais naturezas de estabelecimento, o valor será “N”.
Atenção
Esta documentação se aplica somente ao módulo: AP.
Esta guia abriga, de forma histórica, as informações a respeito do tipo de controle de ponto usado pelo estabelecimento, além de dados relacionados à contratação de aprendizes e pessoas com deficiência (PcD).
A guia fica disponível para os seguintes tipos de filiais: "M - Matriz", "F - Filial", "O - Obra", "C - Cooperativa de Trabalho" e "D - Trabalhador Doméstico". Algumas das informações fornecidas aqui são usadas pelo arquivo enviado pelo leiaute S-1005 do eSocial.
Informe a data em que as informações foram alteradas.
Informe qual opção representa o sistema de controle de ponto adotado pelo estabelecimento:
- 0 - Não Utiliza: estabelecimento não adotou sistema de controle de ponto porque em nenhum mês do ano-base possuía mais de 10 trabalhadores celetistas ativos.
- 1 - Manual: estabelecimento adotou sistema manual.
- 2 - Mecânico: estabelecimento adotou sistema mecânico.
- 3 - Eletrônico: estabelecimento adotou Sistema de Registro Eletrônico de Ponto - SREP (Portaria 1.510/2009).
- 4 - Não eletrônico alternativo: estabelecimento adotou sistema não eletrônico alternativo previsto no art.1º da Portaria 373/2011.
- 5 - Eletrônico alternativo: estabelecimento adotou sistema eletrônico alternativo previsto na Portaria 373/2011.
- 6 - Eletrônico - outros: quando o estabelecimento não se enquadra em nenhuma das opções de registro do ponto apresentadas.
Observação
- Ao gerar a Rais, a forma de registro do ponto para todos os estabelecimentos é definida pelo assinalamento do campo Tipo de Sistema de Controle de Ponto da tela Gerar Rais (FRCALRAI). Caso haja estabelecimentos com uma forma diferente do assinalado na geração, isto deve ser identificado nesta guia.
-
O envio dessa informação para o eSocial é opcional. O sistema irá gerar esse dado nos leiautes somente se ele for informado e se a opção "1 - Levar e consistir informação (Tratamento anterior NT 15)" estiver selecionada no campo Informação Facultativa da tela de Definições do eSocial (FR030DES).
- Campo CNPJ Resp. Cad de Obras é de preenchimento obrigatório e exclusivo por Pessoa Jurídica e se ideEstab ou tpInsc = 4 - CNO. Informação obrigatória se iniValid >= 04/2022. Deve ser um identificador válido, constante das bases da RFB, vinculado ao empregador.
Informe o número do processo judicial relacionado à dispensa da contratação. Para o correto envio dessa informação ao eSocial, o campo Nº Processo Contr. Aprendi deve ter no máximo 20 caracteres informados.
O envio dessa informação para o eSocial é opcional. O sistema irá gerar esse dado nos leiautes somente se ele for informado e se a opção "1 - Levar e consistir informação (Tratamento anterior NT 15)" estiver selecionada no campo Informação Facultativa da tela de Definições do eSocial (FR030DES).
Selecione um dos códigos que representam o indicativo de contratação do aprendiz. O campo é obrigatório.
Quando informado o Nº Processo Contr. Aprendiz, o sistema irá selecionar a opção "1 - Dispensado, mesmo que parcialmente, em virtude de processo judicial" e não será possível modificar para outra opção. E quando o campo do número de processo não for informado, o sistema não irá permitir informar a opção "1 - Dispensado, mesmo que parcialmente, em virtude de processo judicial".
Somente será possível selecionar a opção "9 - Não informado (Facultativo eSocial)", quando no campo Informação Facultativa da tela de Definições do eSocial (FR030DES) estiver selecionada a opção "2 - Não levar para o eSocial".
Entidade Educativa/Prática Desportiva
Indique se o estabelecimento contrata aprendiz através de entidade educativa.
Este campo fica disponível e é obrigatório quando
Quando a Informação Facultativa da tela de Definições do eSocial (FR030DES) estiver selecionada a opção "2 - Não levar para o eSocial", é possível deixar esse campo em branco.
Quando indicada a opção "S - Sim" neste campo e
Informe o número do processo judicial relacionado à dispensa da contratação.
Este campo fica disponível quando a filial é do tipo "M - Matriz". Quando informado um número de processo PCD, o sistema irá automaticamente informar o valor "1 - Dispensado, mesmo que parcialmente, em virtude de processo judicial" no campo Ind. PCD.
Para o correto envio dessa informação ao eSocial, o campo Nº Processo PCD deve ter no máximo 20 caracteres informados.
O envio dessa informação para o eSocial é opcional. O sistema irá gerar esse dado nos leiautes somente se ele for informado e se a opção "1 - Levar e consistir informação (Tratamento anterior NT 15)" estiver selecionada no campo Informação Facultativa da tela de Definições do eSocial (FR030DES).
Selecione um dos códigos que representam o indicativo de contratação de pessoas com deficiência (PcD). Este campo fica disponível e é obrigatório quando a filial é do tipo "M - Matriz"
Opção Base Descentralizada
Este campo apenas fica habilitado selecionando a opção 1 ou 2 no campo Base Descentralizada na tela Definições do eSocial (FR030DES).
Nele, ocorre a indicação se as informações devem ser enviadas ou não ao ambiente do governo através das opções:
- 0 - Enviar para o ambiente do governo - selecionando esta opção as informações serão enviadas ao eSocial por não serem centralizada;
- 1- Não enviar para o ambiente do governo - selecionando esta opção as informações não serão enviadas, indicando centralização.
- Quando uma entidade (Empregador eSocial, Estabelecimento eSocial ou Processos Judiciais) está marcada para não enviar ao ambiente do governo, o Status da pendência será criado com o tipo "9 - Não enviado para o governo (Base Descentralizada)" e o número do recibo deve ser "NAO.ENVIADO.GOVERNO".
Este tratamento é necessário para que o eSocial não receba arquivos duplicados nos leiautes S-1000, S-1005 e S-1070, onde sua chave é CNPJ ou Número de Processo.
- Ao tentar alterar a Opção Base Descentralizada:
- Não será permitido alterar caso já exista qualquer envio com recibo ou status aguardando retorno governo ou envio automático.
- Para os outros status será excluído e permitirá gerar e enviar novamente as tabelas.
- Ao tentar alterar a Opção Base Descentralizada:
- Não será permitido alterar caso já exista qualquer envio com recibo ou status aguardando retorno governo ou envio automático.
- Para os outros status será excluído todos os envios da filial e permitirá gerar e enviar novamente as tabelas.
- Ao tentar alterar a Opção Base Descentralizada:
- Não será permitido alterar caso já exista qualquer envio com recibo ou status aguardando retorno governo ou envio automático.
- Para os outros status será excluído todos os envios do Processo Judicial e permitirá gerar e enviar novamente as tabelas.
- Não permitirá alterar a Opção Base Descentralizada no módulo Jurídico, avisando que é necessário acessar o Rubi.
- 5 - Aguardando Envio Automático;
- 6 - Aguardando Retorno;
- 7 - Recibo Retornado;
- 8 - Recibo informado.
Nos leiautes impactados:
S-1000
S-1005
S-1070
Itens da Lista de Status da pendência que não permitem alterações na Opção Base Descentralizada:
Havendo pendências dos leiautes S-1000, S-1005 e S-1070 com algum dos status listados abaixo, o sistema não permitirá a alteração, sendo eles:
Quando sinalizar ao sistema que está utilizando bases descentralizadas, ocorrerá o seguinte durante o fechamento e reabertura das folhas de pagamento:
Fechamento das folhas:
Com as bases descentralizadas, quando chegar o período de fechamento mensal das folhas, todas as empresas devem realizar o procedimento normal de fechamento em suas bases, no menu eSocial > Eventos Periódicos > Fechamento (FRFECFOL).
Isto irá gerar um evento do S-1299 para cada empresa, e o próprio eDocs se encarregará de unificar estes eventos e de enviar o S-1299 unificado para o eSocial.
A rotina de unificação deve estar obrigatoriamente ativa no eDocs.
Reabertura das folhas:
Com as bases descentralizadas, quando houver a necessidade de fazer a reabertura das folhas de uma das empresas, todas as empresas devem realizar o procedimento através do menu eSocial > Eventos Periódicos > Reabertura (FRREAFOL).
Quando uma empresa faz a reabertura ela irá gerar uma pendência do S-1298, porém o eDocs não faz a unificação deste evento. Portanto, para fins de controles do sistema, é necessário que todas as empresas façam o procedimento. Assim, garante-se a consistência entre todas as bases.
Nas bases de todas as empresas que não são as responsáveis pelo envio do empregador (S-1000) a pendência ficará com o status de base descentralizada.
Grade Entidades Educativas e Práticas Desportivas
Esta grade deve ser preenchida quando a contratação de aprendiz for por intermédio de entidade educativa sem fins lucrativos, que tenha por objetivo a assistência ao adolescente e à educação profissional (conforme art. 430, inciso II, CLT). Nela são fornecidos os números de inscrição (CNPJ) das entidades educacionais que fazem esta intermediação.
A grade é habilitada somente quando o campo Entidade Educativa/Prática Desportiva deste estabelecimento é preenchido com "S - Sim".
Atenção
Esta documentação se aplica somente ao módulo: AP.
Esta guia fica disponível quando a filial é do tipo "M - Matriz" ou "E- Empregador eSocial". Apenas as empresas filantrópicas com Classificação Tributária igual a "80 - Entidades Beneficentes Isentas", que possuem isenção de impostos e encargos, devem preencher esta guia com os dados do certificado de isenção.
Atenção
Esta documentação se aplica somente ao módulo: AP.
Esta guia serve para cadastrar informações exclusivas de órgãos públicos e está disponível somente quando:
- O tipo de filial for igual a "M – Matriz" e "E – Empregador eSocial";
- A Natureza do Estabelecimento for de Administração Pública (grupo [1]).
Para Empresas enquadradas na Simplificação do eSocial, apenas o campo Número Inscrição no EFR é obrigatório. Demais campos são utilizados apenas em versões anteriores do eSocial.
Data Alteração
Informe a data a partir da qual as informações da guia são válidas.
Número SIAFI
Informe o número do órgão no Sistema Integrado de Administração Financeira do Governo Federal.
Regime Próprio de Previdência Social
Informe se o órgão público possui ou não regime próprio de previdência.
Informe se o órgão público é o Ente Federativo Responsável (EFR) ou se é uma unidade administrativa autônoma vinculada a um EFR.
Este campo permanece habilitado somente quando a Natureza Jurídica (definida na guia Empregador eSocial) for uma das seguintes: "102-3", "103-1", "105-8", "106-6", "108-2", "117-1", "118-0", "123-6" ou "124-4".
Informe o CNPJ do Ente Federativo Responsável - EFR.
Para empresas enquadradas na versão 2.5 do eSocial, é habilitado apenas quando o campo Tipo de Órgão Público estiver definido como "Ente Federativo Responsável (EFR)".
Nome do Ente Federativo
Informe o nome do Ente Federativo ao qual o órgão está vinculado.
País Federação, Estado da Federação e Cidade da Federação
Preencha com os respectivos valores.
Poder Subteto
Indique o poder a que se refere o subteto do Ente Federativo.
Valor Subteto
Informe o valor do subteto do Ente Federativo.
Grade Alíquotas Ente Federativo
Esta grade é habilitada apenas quando o campo Regime Próprio de Previdência Social estiver definido como "S - Sim". Apresenta as seguintes informações:
- Tipo Público - este valor não pode ser duplicado;
- Descrição (Tipo Público);
- Lei Enquadramento;
- % Contrib. Segurado;
- % Contrib. Normal;
- % Contr Suplementar.
Grade Limites Remunerários Ente Federativo
Esta grade é habilitada apenas quando o campo Regime Próprio de Previdência Social estiver definido como "S - Sim". Apresenta as seguintes informações:
- Tipo de Poder - este valor não pode ser duplicado;
- Descrição (Tipo de Poder);
- Valor Subteto;
- Maior. Dependente.
Atenção
Esta documentação se aplica somente ao módulo: AP.
Data Alteração
Informe a data da alteração do CNAE.
A partir dessa data, o sistema fará a verificação levando "S" ou "N" para o registro 10 na geração do Sefip, posição 214 - Indicador de Alteração CNAE FISCAL.
CNAE Fiscal
Representa o código do ramo de atividade desta empresa perante a Receita Federal.
CNAE Preponderante
Quando as empresas possuem mais de um estabelecimento e cada um se cadastra
perante o Cadastro Nacional de Pessoa Jurídica (CNPJ) em distintos CNAE,
define-se o CNAE da empresa pelo conceito de CNAE Preponderante, como aquele
CNAE cujo grau de risco (leve, médio e grave) possui a maioria dos trabalhadores
registrados no CNIS.
Indique uma das opções:
- "P - Preponderante (Centralizador)"
- "C - Centralizado no Preponderante"
- "N - Próprio (Não há Preponderante)"
Para competência a partir de 12/2008 e quando utilizado versão do validador Sefip igual ou maior que 8.4, o Administração de Pessoal levará para o campo 14 do registro 10 (posição 214) do arquivo Sefip.re a seguinte informação:
- S - para filial com CNAE Preponderante = C e cuja Data Alteração CNAE seja a mesma da competência declarada;
- N - para filial com CNAE Preponderante = C e sem Data Alteração CNAE ou com competência diferente da declarada;
- A - para filial com CNAE Preponderante = P ou N e cuja Data Alteração CNAE seja a mesma da competência declarada;
- P - para filial com CNAE Preponderante = P ou N e sem Data Alteração CNAE ou com competência diferente da declarada.
Importante
- O CNAE Preponderante não é alimentado através do arquivo Sefip, somente quando for próprio. Se for utilizado um CNAE Preponderante de outro estabelecimento, o usuário terá que incluir manualmente este CNAE Preponderante dentro do Sefip. Esta informação ficará armazenada no Sefip, sendo que nem a Limpeza da Base de Dados a eliminará.
- Quando estiver sendo utilizada a versão simplificada do eSocial, a guia deixará de ser monitorada e as informações contidas nela não serão mais enviadas ao eSocial.
Esta guia deve ser preenchida quando houver processo judicial do adquirente ou de terceiros, referentes à produção rural, com decisão/sentença determinando a não retenção das contribuições incidentes sobre a aquisição de produção.
Nesta tela pode haver apenas um processo por indicativo de aquisição no período (competências de início e término).
Essas informações são utilizadas para compor o leiaute S-1250 (Aquisição de Produção Rural) do eSocial e também podem ser lançadas diretamente pela tela de Aquisição de Produção (FRPRDAQP). Acesse a documentação do leiaute em nosso Manual do eSocial e saiba mais sobre a geração dessas informações.
Importante
O evento S-1250 foi descontinuado na versão S-1.0 do eSocial Simplificado. Por isso, só será possível gerá-lo no Gestão de Pessoas | HCM usando o leiaute da versão 2.5 e até 20/05/2021. Depois dessa data, as informações de aquisição de produção rural serão prestadas por meio da EFD-Reinf, não mais pelo eSocial.
Indicativo de aquisição
Selecione, entre as opções disponíveis, o código que representa o indicativo de aquisição de produção.
Competência início
Informe a competência de início do período de validade do indicativo de aquisição informado.
Código do Processo
Preencha o código do processo judicial que determinou a não retenção das contribuições pelo adquirente.
Deve ser um processo enviado pelo leiaute S-1070 do eSocial e existente na tela Processos Judiciais (FR030PRO).
Código Suspensão
Informe o código de suspensão de exigibilidade de tributos em virtude do processo judicial.
Deve ser um código de suspensão existente no processo judicial informado.
Competência Término
Informe a competência de término do período de validade do indicativo de aquisição informado.
Atenção
Esta documentação se aplica somente ao módulo: AP.
O Art. 507-B da CLT faculta a empregados e empregadores, perante sindicato dos primeiros, firmarem termo de quitação anual de obrigações trabalhistas. Desta forma, essa guia é responsável pelo cadastro das informações listadas no modelo de relatório 039 - Termo de Quitação Anual de Obrigações Trabalhistas (FPDO039.COL), disponível em: Colaboradores > Documentos > Modelos.
Período e Competência Alteração
Informe o período e a competência da alteração, mensal ou anual.
Descrição
Informe a obrigação trabalhista.
Data Quitação
Informe a data de quitação da obrigação.
Data Alteração
Informe a data em que as informações foram alteradas.
Percentual de contribuição social devida
Informe o percentual de contribuição social devida em caso de transformação em sociedade de fins lucrativos, com base na Lei 11.096/2005. As alíquotas são:
- 0,2000
- 0,4000
- 0,6000
- 0,8000
- 1,0000
Importante
- Esta guia estará disponível somente se, na guia Empregador eSocial (da mesma filial), o campo Transformada em Sociedade de Fins Lucrativos estiver definido como "S - Sim";
- A Data Alteração informada nesta guia deverá ser maior ou igual à Data Alteração definida na guia Empregador eSocial.
Botões
Nova Filial
Este botão pode ser utilizado para cadastrar uma nova filial. O sistema irá sugerir o menor código disponível.
Duplicar
Clicando neste botão serão mantidas na tela todas as informações da filial selecionada para que possam ser reutilizadas em uma nova filial.
Após clicar no botão, basta informar o código da nova filial e confirmar os valores dos campos da tela pressionando Enter.
Importante
Caso o eSocial esteja em uso, os registros da guia Gps não são duplicados ao utilizar a rotina de duplicação de filiais.
Assinatura
Este botão é habilitado quando os campos Empresa Resp. RH, Tp. Responsável RH e Responsável RH estiverem preenchidos.
É possível indicar um arquivo com a assinatura eletrônica para utilização em relatórios do sistema, utilizando a função CarregaImagemControle e o campo/tabela Assinatura Digitalizada (R030DIG.AssDig).
Alguns modelos disponibilizam um campo na tela de entrada de valores, para definir se devem ou não apresentar a assinatura digitalizada.
Assinatura PPP
Este botão é habilitado quando os campos Empresa Resp. PPP, Tp. Responsável PPP e Responsável PPP estiverem preenchidos.
É possível indicar um arquivo com a assinatura eletrônica para utilização em relatórios do sistema, através da função CarregaImagemControle e a variável R030PPP.ASSPPP.
Este botão está disponível nos módulos Administração de Pessoal, Segurança e Medicina.
 English
English Español
Español
 English
English Español
Español