Vimob Web - Usuário Administrador - Administração - Parâmetros - Espelho de Vendas - Configuração do Espelho de Vendas
Nesta tela, é feita a configuração dos padrões dos Espelhos de Vendas e seu modo de apresentação.
Clique para ir na Guia desejada
Espelho de Vendas
Nesta guia, é feita a definição do formato de visualização do Espelho de Vendas: Lista ou Card. Ao optar por uma delas, irá expandir a respectiva parametrização.
Observação
A visualização em formato de cards está disponível a partir das versões [5.00.00.80](https://documentacao.senior.com.br/erp-mega/notas-da-versao/#5-00/5-00-00-80.htm#novo-espelho-de-vendas)****e 5.02.01.10. Por padrão, vem selecionado o formato lista.
Confira a parametrização de cada formato:
-
Acesse Vimob Web com Usuário Administrador / Administração / Parâmetros / Espelho de Vendas / Configuração do Espelho de Vendas;
-
Clique nas Guias Geral / Espelho de Vendas;
-
Em Formato de visualização do espelho de vendas, marque Lista;
-
Em Informações visualizadas no formato Lista / Mostrar total de produtos disponíveis?, escolha uma das opções:
- Nos Empreendimentos e Blocos.
- Somente por Empreendimento.
- Somente por Bloco.
- Não mostrar.
Esta configuração indica se ao lado do nome do Empreendimento e/ou Bloco será exibido um totalizador das unidades livres.
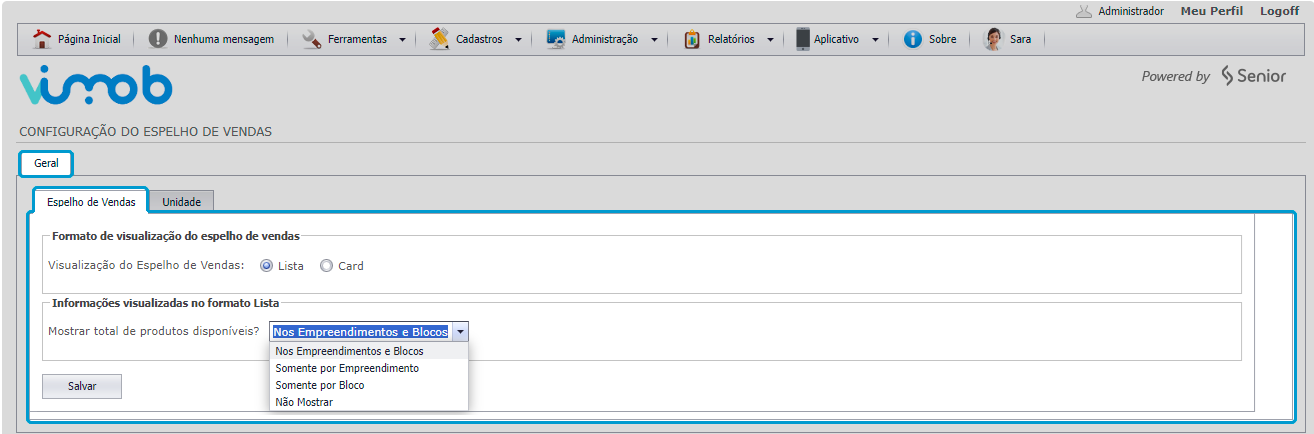
- Clique no botão Salvar.
1. Acesse Vimob Web com Usuário Administrador/ Administração / Parâmetros / Espelho de Vendas / Configuração do Espelho de Vendas;
-
Clique nas Guias Geral /** Espelho de Vendas**;
-
Em Formato de visualização do espelho de vendas, marque Cards;
-
Em Informações visualizadas no formato Card, desmarque, caso necessário, as opções que não devem ou não precisam ser apresentadas no Espelho de Vendas:
- Localização.
- Valor.
- A partir de R$ XXX.
- De R$ XXX até R$ XXX.
- Fase da Obra.
- Previsão de Entrega.
- Área.
- Garagem. (*Somente para Incorporação. Informação não exibida em loteamento.)
Observação
Por padrão, todos os itens vêm marcados para serem apresentados.
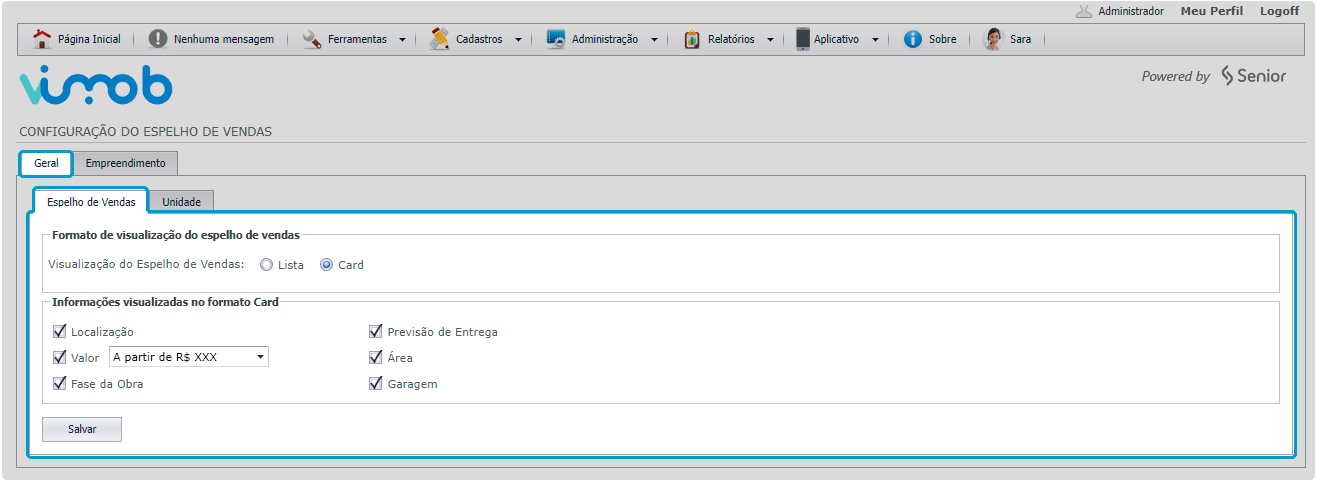
- Clique no botão Salvar.
Definição da data de entrega e fase da obra apresentadas no Espelho de Vendas
1. Acesse a Guia Empreendimentos;
-
Selecione o empreendimento desejado;
-
Em Informações visualizadas no espelho de vendas, defina:
- Previsão de entrega
- Entrega do Bloco (*Dt. Referência de Juros cadastrada nas configurações do Bloco no ERP Mega) ou
- Customizada (*Ao selecionar este campo, a data cadastrada no sistema será desconsiderada, permitindo que a Previsão de Entrega seja inserida manualmente. Isso exigirá manutenção posterior)
- Fase da Obra
- Selecione uma das fases que foram cadastradas previamente no Cadastro da Fase da Obra
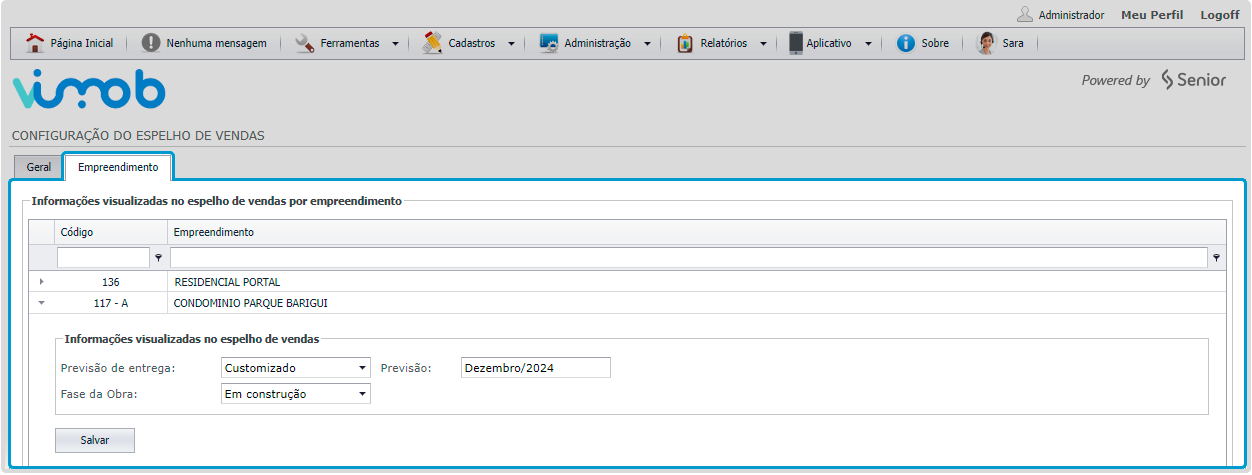
- Imagem da Capa
- Selecione a imagem que será apresentada no card de Espelho de Vendas, cadastrada e vinculada previamente na categoria Imagem e subcategoria livre em Cadastros / Documentos de Sistema.
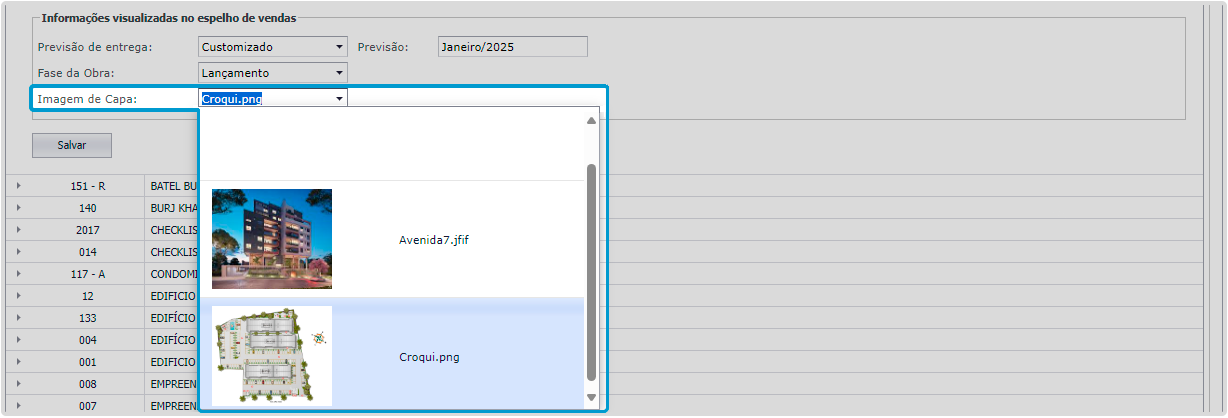
Unidades
Nesta guia, é realizada a personalização da nomenclatura e cor dos status de unidades que compõe os Espelhos de Vendas, através das seguintes opções:
- Descrição Sistema: Nomenclatura padrão do status.
- Descrição Personalizada: Nomenclatura personalizada do status.
- Cor Personalizada: Personalização da cor do status.
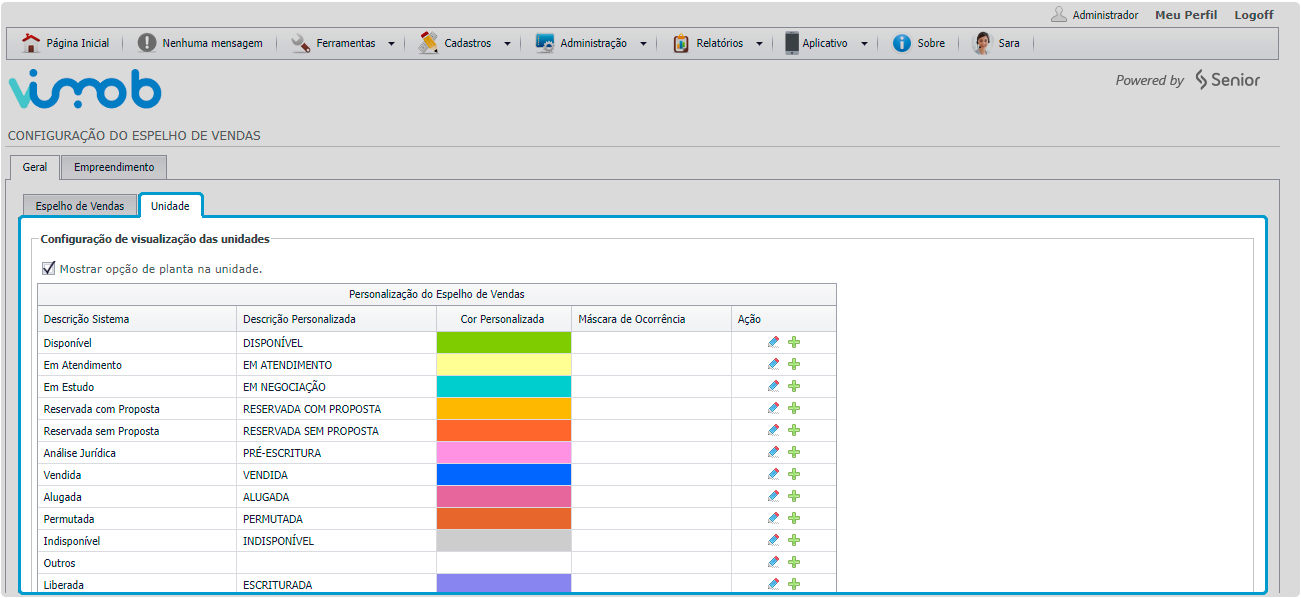
Cadastro da imagem
Caso tenha optado pela visualização do Espelho de Vendas no formato card, é possível, ainda, apresentar a imagem do empreendimento. Para isto, realize os passos abaixo:
- Acesse Vimob Web com Usuário Administrador / Cadastros / Documentos de Sistema;
- Guia Documento de Sistema
- Na coluna Ações, clique no ícone
 ;
;
3. Em Categoria, selecione a imagem que esteja dentro da categoria de Imagem e subcategoria livre ou crie uma nova;
Observação
Categoria Imagem está disponível a partir das versões 5.00.00.83 e [5.02.01.13](https://documentacao.senior.com.br/erp-mega/notas-da-versao/#5-02/5-02-01-13.htm#configuracao-espelho-de-vendas).
- Em Arquivo, clique no botão Procurar…;
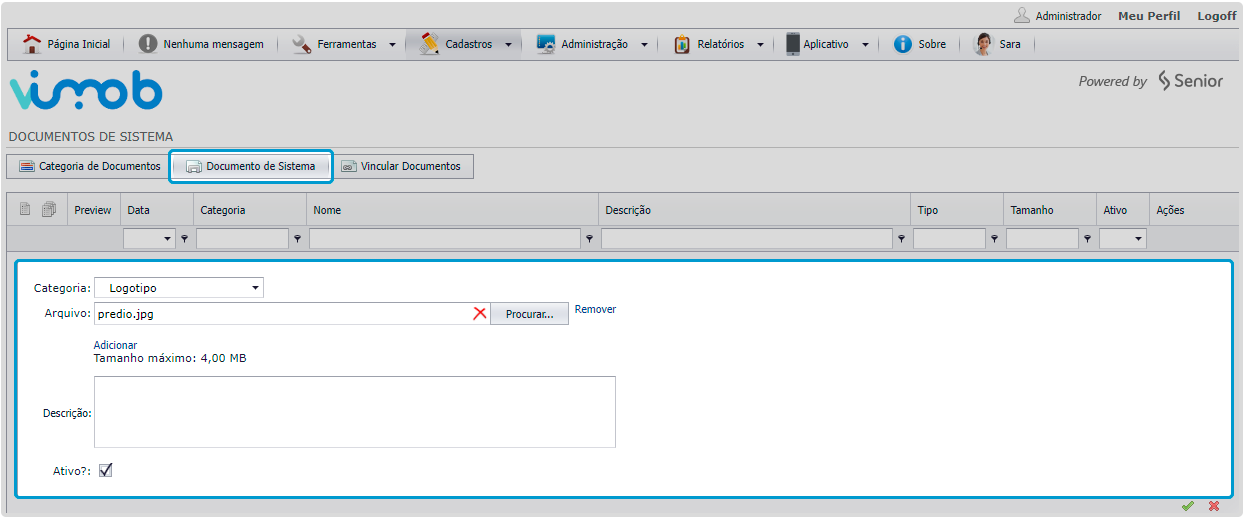
- Para salvar, clique no ícone
 .
.
- Guia Víncular Documentos
-
Em Produto, selecione o empreendimento desejado;
-
Clique em Inserir Vínculo e selecione a imagem cadastrada na guia Documento de Sistema.
 English
English
 Español
Español
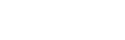
 English
English Español
Español

