Vimob Web - Usuário Vendedor - Vendas - Espelho de Vendas
O Espelho de Vendas tem por função gerar uma visualização rápida da situação de cada produto, respeitando o vínculo e a ativação do usuário para o empreendimento, configurados por um usuário Administrador.
Importante
- A partir das versões 5.00.00.80 e 5.02.01.10, é possível visualizar o Espelho de Vendas de duas maneiras: Lista ou Card.
- Por padrão, ele é exibido como Lista mantendo o comportamento atual, mas o administrador pode alterar para o formato Card acessando as configurações do Espelho de Venda.
Confira os detalhes de cada visualização:
Selecione um Produto
Opção para selecionar o produto que terá o Espelho de Vendas gerado.
Observação
Caso o Administrador tenha configurado um produto preferencial para o usuário nos Parâmetros de Propostas por Produto, ao acessar esta tela, será carregado automaticamente o Espelho de Vendas do bloco com data de entrega mais recente do Empreendimento preferencial.
Espelho de Vendas por Empreendimento
Ao selecionar um Empreendimento, será apresentado um Espelho de Vendas resumido de todo o produto.
- Os blocos destacados na cor personalizada do status Disponível indicam que possuem unidades livres.
- Os blocos destacados na cor personalizada do status Vendida indicam que todas as unidades estão bloqueadas.
Ao clicar em um dos blocos deste Empreendimento, será apresentado o Espelho detalhado do bloco selecionado.
No cabeçalho do Espelho de Vendas, estão disponíveis as opções:
- Atualizar: Opção para atualizar os dados do Espelho de Vendas em exibição.
- Espelho por Empreendimento: Opção para visualizar o Espelho de Vendas detalhado do Empreendimento.
Espelho de Vendas por Bloco
Ao selecionar um bloco, será apresentado um Espelho de Vendas com as situações das unidades deste produto.
Os principais processos de vendas, como cadastro de Propostas e Reservas, sempre são iniciados a partir do Espelho de Vendas.
No cabeçalho do Espelho de Vendas, estão disponíveis as opções:
- Atualizar: Opção para atualizar os dados do Espelho de Vendas em exibição.
- Estatísticas: Opção para visualizar o Gráfico das estatísticas de status deste produto.
- Impressão: Opção para gerar uma versão para impressão do Espelho de Vendas.
Nas unidades listadas, estão disponíveis as seguintes informações:
- Status: Descrição personalizada da situação da unidade.
- Código: Código de identificação da unidade.
- Metragem: Metragem privativa da unidade.
- Valor: Valor da tabela ativa da unidade.
Observação
O Valor somente é apresentado para unidades disponíveis para venda
- Responsável: Nome do usuário responsável pela reserva da unidade.
Observação
O Responsável não é exibido para unidades disponíveis para venda.
Atenção
Ao clicar em uma das unidades deste Bloco, será apresentado o menu dos processos de vendas, respeitando a configuração do Perfil de Acesso do usuário e a situação da unidade.
- Se o perfil do usuário não permite acesso aos Detalhes da Unidade esta opção não será exibida para nenhuma unidade.
- Se o perfil do usuário permite cadastro de proposta esta opção será exibida para unidades que ainda estão disponíveis, ou seja, que não estão reservadas, com contratos gerados e/ou bloqueadas
Esta visualização contempla informações como status da obra, localização, área, valores e imagem do empreendimento, previamente configuradas nos parâmetros do Espelho de Vendas pelo administrador.
Importante
Este formato de configuração está disponível a partir das versões 5.00.00.80 e 5.02.01.10.
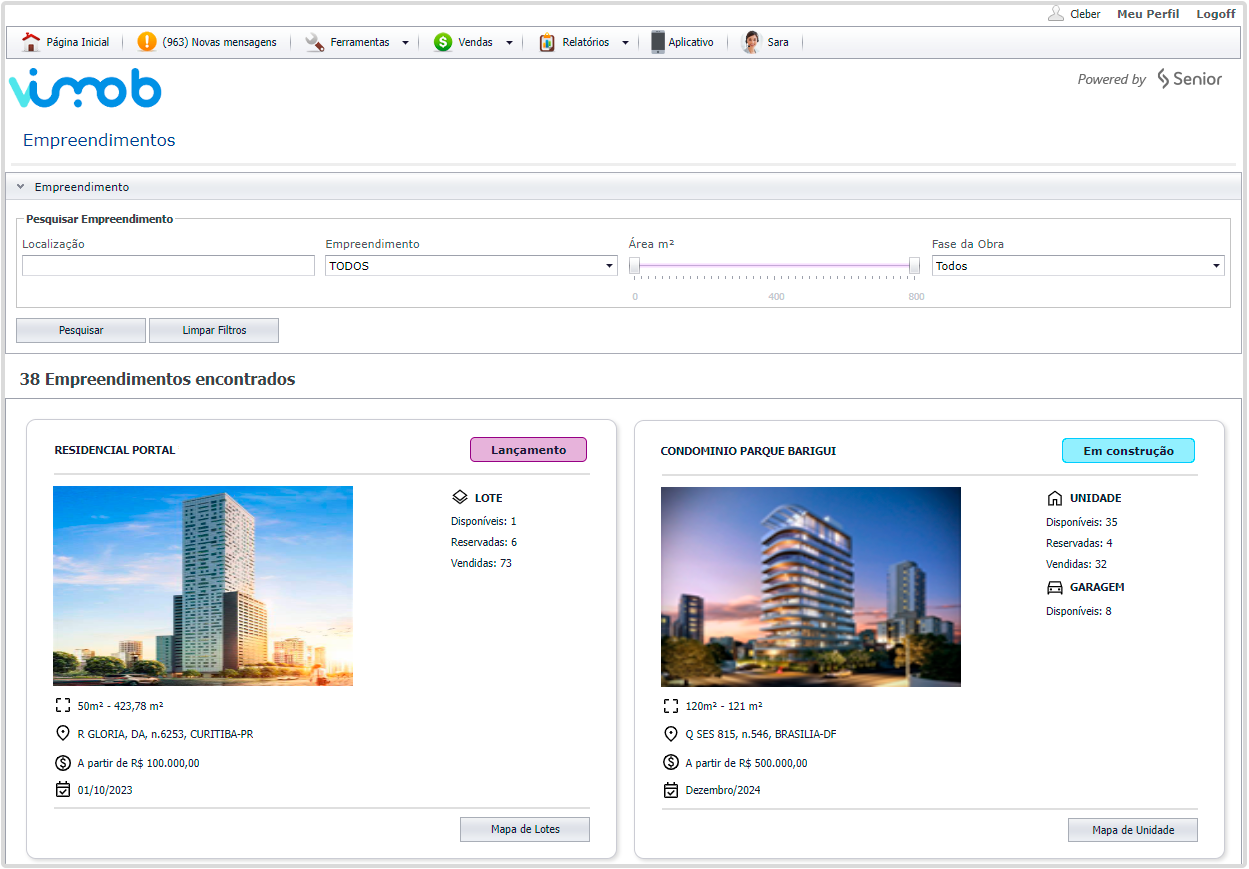
Espelho de Vendas por Empreendimento
Na tela principal, será apresentado um Espelho de Vendas em formato de card com as situações das unidades deste produto.
É possível realizar os seguintes filtros para facilitar as buscas: Localização, Empreendimento, Área m² e Fase da Obra.
Atenção
Quando selecionado o intervalo de área desejado usando o filtro Área m², serão mostrados os empreendimentos que se encaixam nos valores mínimo e máximo escolhidos. Isso significa que não serão exibidos empreendimentos com valores fora desse intervalo específico.
Além disso, você conta com um novo design e navegação ao acessar os Mapas:
Espelho de Vendas por Bloco
Ao acessar o Mapa de Unidades ou Mapa de Loteamento, será apresentado um Espelho de Vendas com as situações das unidades deste produto. E você pode navegar pelas guias Empreendimendo e Blocos para voltar com mais facilidade.
No cabeçalho do Espelho de Vendas, estão disponíveis as opções:
- Atualizar: Opção para atualizar os dados do Espelho de Vendas em exibição.
- Estatísticas: Opção para visualizar o Gráfico das estatísticas de status deste produto.
- Impressão: Opção para gerar uma versão para impressão do Espelho de Vendas
Nas unidades listadas, estão disponíveis as seguintes informações:
- Status: Descrição personalizada da situação da unidade.
- Código: Código de identificação da unidade.
- Metragem: Metragem privativa da unidade.
- Valor: Valor da tabela ativa da unidade.
Observação
O Valor somente é apresentado para unidades disponíveis para venda
- Responsável: Nome do usuário responsável pela reserva da unidade.
Observação
O Responsável não é exibido para unidades disponíveis para venda.
Atenção
Ao clicar em uma das unidades deste Bloco, será apresentado o menu dos processos de vendas, respeitando a configuração do Perfil de Acesso do usuário e a situação da unidade.
- Se o perfil do usuário não permite acesso aos Detalhes da Unidade esta opção não será exibida para nenhuma unidade.
- Se o perfil do usuário permite cadastro de proposta esta opção será exibida para unidades que ainda estão disponíveis, ou seja, que não estão reservadas, com contratos gerados e/ou bloqueadas
O que você pode fazer:
-
Acesse Vimob Web com usuário Vendedor;
-
Clique em Vendas / Espelho de Vendas;
-
Selecione o empreendimento;
-
Clique no Lote desejado;
-
Clique na opção Reservar este(a) lote;
-
Preencha os campos solicitados;
-
Clique em Confirmar Reserva.
-
Acesse Vimob Web com usuário Vendedor;
-
Clique em Vendas / Espelho de Vendas;
-
Selecione o empreendimento desejado;
-
Clique no Lote desejado;
-
Clique na opção Indisponibilizar este(a) lote;
-
Preencha os campos solicitados;
-
Clique no botão Confirmar Indisponibilização.
-
Acesse Vimob Web com usuário Vendedor;
-
Clique em Vendas / Espelho de Vendas;
-
Selecione o empreendimento desejado;
-
Utilize os filtros de Status, Quadra e/ou Lote.
Dica! Mantenha sempre o mapa de loteamento atualizado para visualizar os status mais recentes.
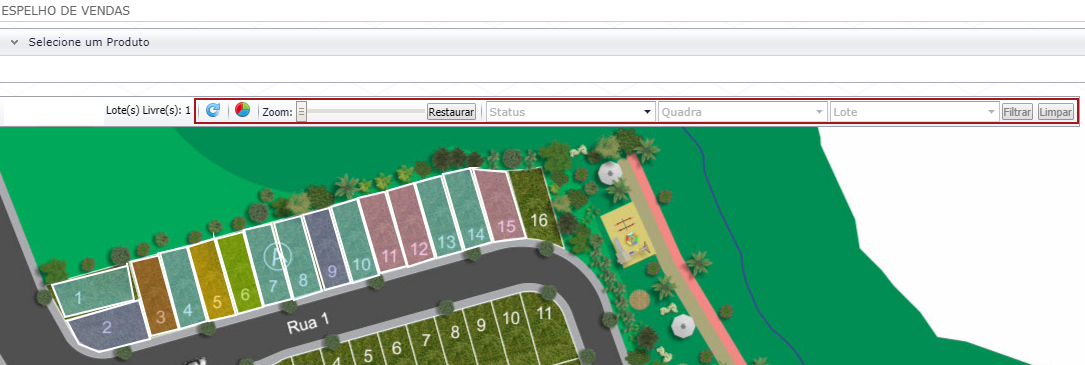
Observação
A imagem acima apresenta cores de status previamente cadastradas nas parametrizações do Espelho de Vendas (Usuário Administrador).
-
Acesse Vimob Web com usuário Vendedor;
-
Clique em Vendas / Espelho de Vendas;
-
Lance uma proposta;
-
Clique na guia Garagens / Lançar proposta para esta garagem;
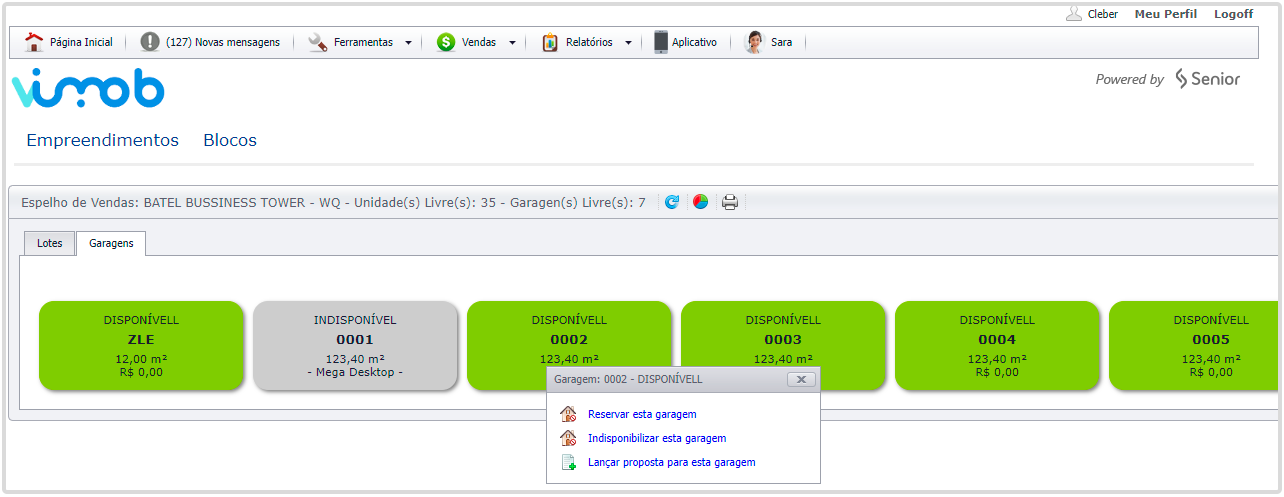
Observação
- Nos casos onde a garagem deve ser incorporada junto a proposta de venda de uma unidade, disponibilizamos uma opção para permitir o vínculo da garagem na proposta da unidade.
- Permitindo apenas vincular a garagem sem alterar o valor da proposta, ou vincular e incorporar o valor da garagem na proposta, além de uma função que possibilita a geração de um termo contratual para a garagem, realizada através do vínculo de um acessório previamente cadastro no ERP.
 copiar.png)
-
Acesse Vimob Web com usuário Vendedor;
-
Clique em Vendas / Espelho de Vendas;
-
Clique em Reservar esta unidade.
Importante
- Somente é apresentada a opção ‘Reservar esta unidade’ se ela ou lote estiver disponível, e apenas o usuário que fez a reserva pode liberar ou criar uma proposta a partir do status Reservado, para essa Unidade/Lote.
- A Reserva Seca tem a mesma validade já configurada e utilizada no Vimob, mas pode ser liberada antes do prazo pelo usuário que fez a reserva através do botão Liberar.
- A permissão de acesso à Reserva Seca respeita a configuração do Perfil de Acesso utilizada atualmente.
 | Veja também: |
- Como configurar o processo de atualização do status da unidade após vencimento da proposta ou reserva
- Parâmetros Globais / Item: Configurar o processo de atualização do status da unidade após o vencimento da proposta ou reserva
- Reserva seca no Vimob App
 | Veja também: |
- [[Vimob Web - Usuário Vendedor - Vendas - Propostas](/vimob-web/usuario-vendedor/vendedor/vendas/propostas.mdx)](/vimob-web/usuario-vendedor/vendedor/vendas/vimob-web-usuario-vendedor-vendas-espelho-de-vendas.mdx)
- [Vimob Web - Usuário Vendedor - Vendas - Consulta de Propostas e Minutas](/vimob-web/usuario-vendedor/vendedor/vendas/vimob-web-usuario-vendedor-vendas-consulta-de-propostas-e-minutas.mdx)
 English
English
 Español
Español
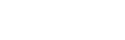
 English
English Español
Español

