Vimob Web - Usuário Vendedor - Vendas - Consulta de Propostas e Minutas
Nesta tela, é possível acompanhar a situação das propostas que serão listadas de acordo com uma combinação de filtros, respeitando o nível de acesso às propostas conforme definição do perfil:
- Visualizar propostas do usuário:
- Acessa apenas as propostas cadastradas pelo próprio usuário.
- Visualizar propostas do usuário e de seus usuários supervisionados:
- Acessa as propostas cadastradas pelo próprio usuário.
- Acessa as propostas cadastradas pelos seus supervisionados que não estejam com status Em Atendimento
- Visualizar todas as propostas:
- Acessa as propostas cadastradas pelo próprio usuário.
- Acessa as propostas cadastradas por outros usuários que não estejam com status Em Atendimento.
Filtros
-
Proposta: pesquisa por um código de proposta. Ao utilizar este filtro, os demais serão desconsiderados.
-
Status: pesquisa propostas por um determinado status.
-
Corretor: pesquisa propostas de um determinado corretor.
-
Prospect: pesquisa propostas de um determinado proponente/prospect.
-
Origem: pesquisa propostas lançadas pela Web e/ou Mega Mega Desktop.
-
Dt. Proposta entre: pesquisa propostas de acordo com um período.
Observação
Por padrão, o sistema sugerirá os últimos 30 dias, podendo alterar este período.
- Minuta: pesquisa minutas lançadas pela Web e/ou Mega Desktop.
- Já Emitidas: propostas que já possuem Minutas e estejam com status a partir de Aprovado).
- Para Emitir: propostas que não possuem Minutas com qualquer status.
É possível exibir todas as minutas, clicando no ícone  , além de imprimir várias ao mesmo tempo, clicando no botão Imprimir Seleciona(s). Com isso, todas as minutas serão geradas em um único documento, aonde existirá uma quebra de página entre uma minuta e outra.
, além de imprimir várias ao mesmo tempo, clicando no botão Imprimir Seleciona(s). Com isso, todas as minutas serão geradas em um único documento, aonde existirá uma quebra de página entre uma minuta e outra.
Atenção
- Esta ação só poderá ser realizada com a proposta a partir do status Aprovada.
- Para que você possa ter permissão à esta funcionalidade, o Vimob usará o mesmo parâmetro de acesso do Web Minutas, no perfil de acesso.
- Caso não tenha a permissão, aparecerá somente para consultar as propostas.
Pesquisa propostas de um determinado produto, podendo filtrar por Empreendimento, Bloco e/ou uma Unidade específica.
Pesquisa propostas com pendências cadastradas, podendo realizar sub-filtros:
-
Filtrar pendências: pesquisa propostas com pendências de acordo com a sua situação:
- Não utilizar: desconsidera este filtro.
- Abertas: considera propostas somente com pendências abertas.
- Encerradas: considera propostas somente com pendências fechadas.
- Todas: considera propostas com pendências abertas e encerradas.
-
Cadastradas entre Pesquisa: propostas com pendências cadastradas em um período.
Observação
Por padrão, o sistema sugerirá os últimos 30 dias, podendo alterar este período.
- Tipo da Pendência Pesquisa: propostas com determinado tipo de pendência cadastrada.
Resultado da Pesquisa
Ao realizar a pesquisa, os filtros são ocultados, para melhor visualizar a relação das propostas encontradas.
Ver legenda dos status de propostas: opção para visualizar as legendas das imagens dos status de propostas.
Mostrar/Ocultar Colunas: opção para adicionar ou remover informações na relação de propostas.
Salvar visão atual como padrão: opção para salvar a visão atual (colunas visíveis e agrupamentos) como padrão do usuário.
Exportar relatório: opção para salvar o resultado da pesquisa em diversos formatos de arquivos.
Na listagem das propostas localizadas, estarão disponíveis as informações básicas das propostas e algumas operações complementares, como:
- Rank: caso o produto tenha mais de uma proposta cadastrada, exibirá a ordem de entrada da proposta para avaliação comercial, baseando na data em que a proposta é enviada para análise.
Observação
Somente as propostas cadastradas pelo Vimob farão parte do ranking.
-
Contrato Assinado: opção para indicar se o contrato da proposta está assinado. Esta opção é apenas informativa e acionada de acordo com o perfil de acesso do usuário e para propostas com status Análise Jurídica, Liberada e Gerada.
-
Excluir: opção para remover a proposta do Vimob e Mega Desktop.
Ao clicar em uma das propostas da listagem, acontece o redicionamento para a tela de Cadastro ou Análise da Proposta, de acordo com o status da proposta e permissão do perfil de acesso.
O que você pode fazer:
Para alterar uma parcela do boleto de sinal, realize os passos a seguir:
-
Acesse Vimob Web com Perfil Vendedor;
-
Clique em Vendas / Consulta de Propostas e Minutas;
-
Pesquise e selecione a proposta desejada;
-
No menu Opções selecione Editar Proposta;
-
Na coluna Valor da Parcela no tipo Entrada/Sinal digite o novo valor desejado;
-
Clique em Validar Proposta e em seguida Reenviar para Análise;
-
Clique no número da proposta;
-
No menu Opções e selecione Boleto de Sinal;
-
Clique em Gerar Boleto.
Observação
Ao reenviar um boleto de sinal, automaticamente o boleto anterior será invalidado.
Visando melhorar a dinâmica do relatório análise VGV no Vimob, alteramos os filtros dos status e acrescentamos novas colunas de Área Unidade, Valor Proposta m² e Valor PV no momento de sua emissão.
Importante
Funcionalidade disponível a partir das versões 4.81.09, 5.01.00 e 5.01.01.
Para escolher um ou mais status das propostas para emissão do Relatório VGV, realize os passos abaixo:
-
Acesse Vimob Web com Perfil Vendedor;
-
Cliente em Vendas / Consultas de Propostas e Minutas;
-
Selecione a Proposta desejada;
-
Clique em Relatórios / Análise VGV;
-
Em Status, selecione uma ou mais opções;
Atenção
Se houver proposta distratada e esta opção for selecionada, agora aparece no relatório.
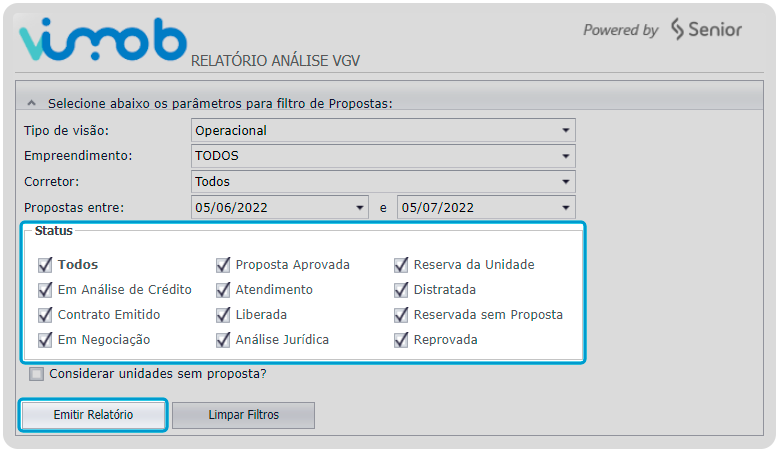
- Clique em Emitir Relatório.
Além das colunas já existentes, acrescentamos as colunas área unidade, valor proposta m², valor PV proposta e valor PV forma de pagamento.
Área unidade é a soma das áreas da unidade, incluindo: privativa, comum, garagem, terraço e outras.
Observação
São consideradas no relatório apenas as áreas que estiverem marcadas, podendo ser validadas através do caminho: Mega ERP / Global Construção / Cadastros / Estruturas / Guia Unidades / Botão Processo Comercial / Guia Dados Complementares / Área.
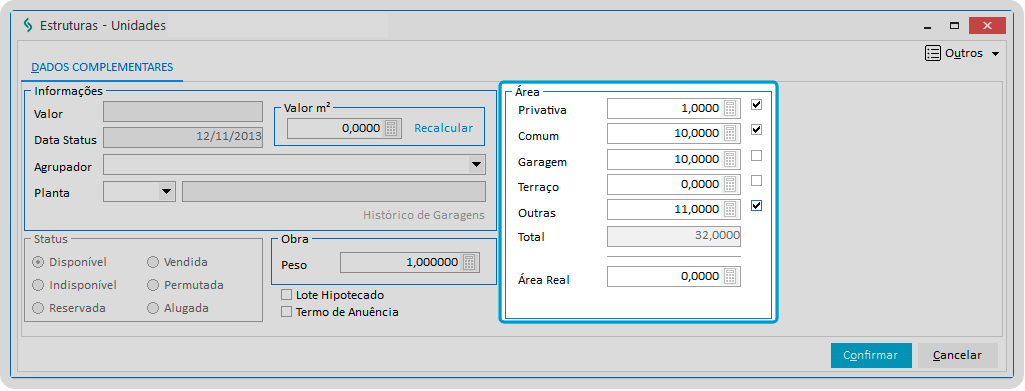
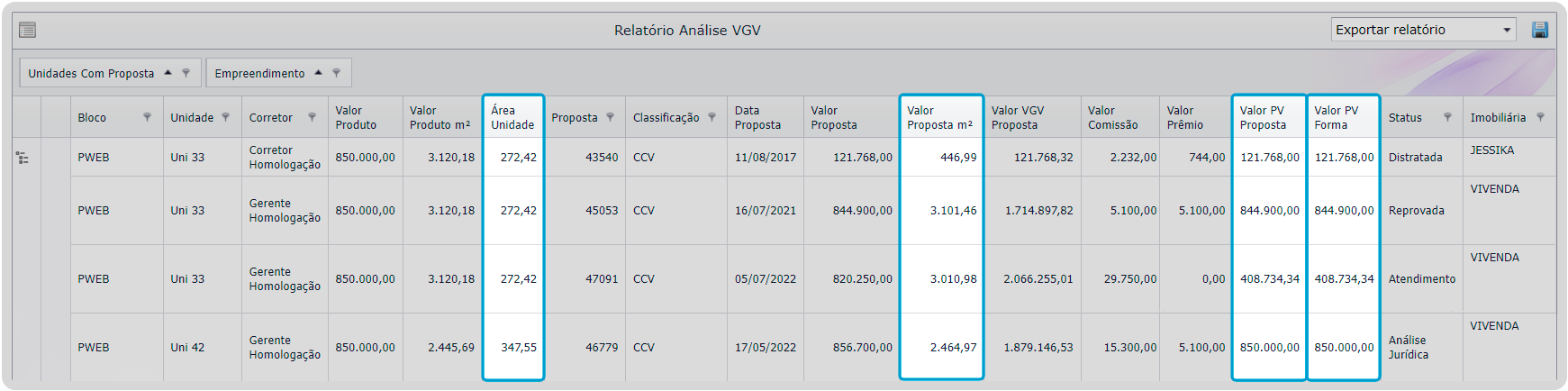
Escolha como deseja exportar o Relatório, em PDF, Excel, RTF ou CSV, clicando no  .
.
Considerando um processo de adaptação, durante um período, ficará disponível tanto a versão antiga do Minutas quanto o Novo Minutas. Você poderá optar por qual processo desejar.
Importante
Funcionalidade disponível a partir da versão 5.00.00.21.
Visando melhorar a usabilidade, implementamos o minutas dentro do Vimob Web, onde será possível inserir, editar a minuta e as cláusulas editáveis na proposta e imprimir várias minutas ao mesmo tempo.
Importante
- As ações acima só poderão ser realizadas com a proposta a partir do status Aprovada.
- Para que você possa ter permissão à esta funcionalidade, o Vimob usará o mesmo parâmetro de acesso do Web Minutas, no perfil de acesso.
Inserir a minuta
-
Acesse Vimob Web com Perfil Vendedor;
-
Cliente em Vendas / Consultas de Propostas e Minutas;
-
Selecione a proposta desejada;
-
Clique no botão Minutas;
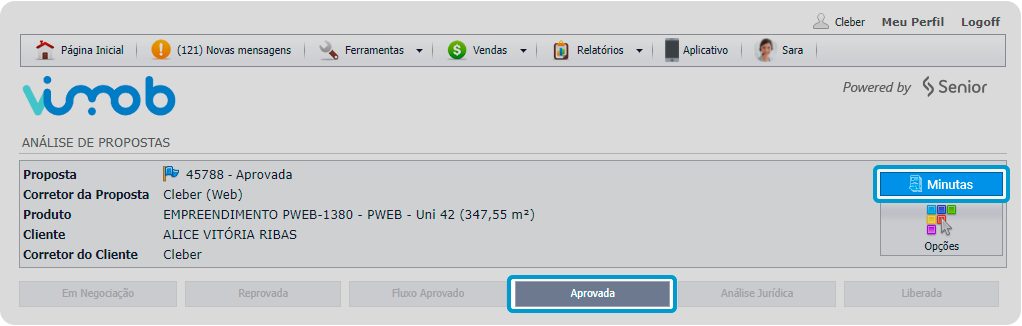
- Na tela minutas da proposta, clique em Inserir Nova;
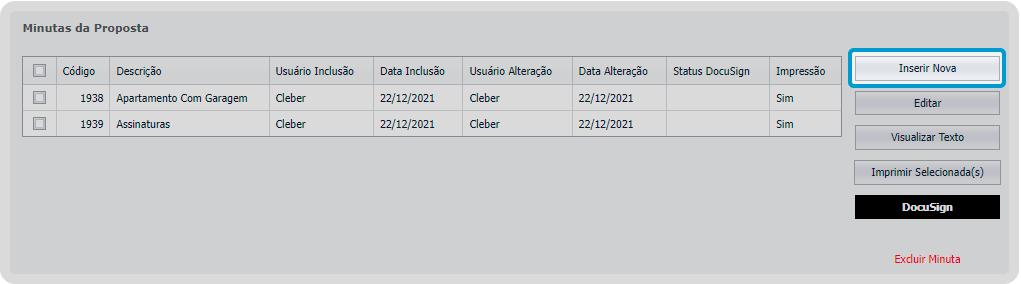
- Selecione o Modelo, edite ou não a Descrição e a Observação e clique em Avançar;
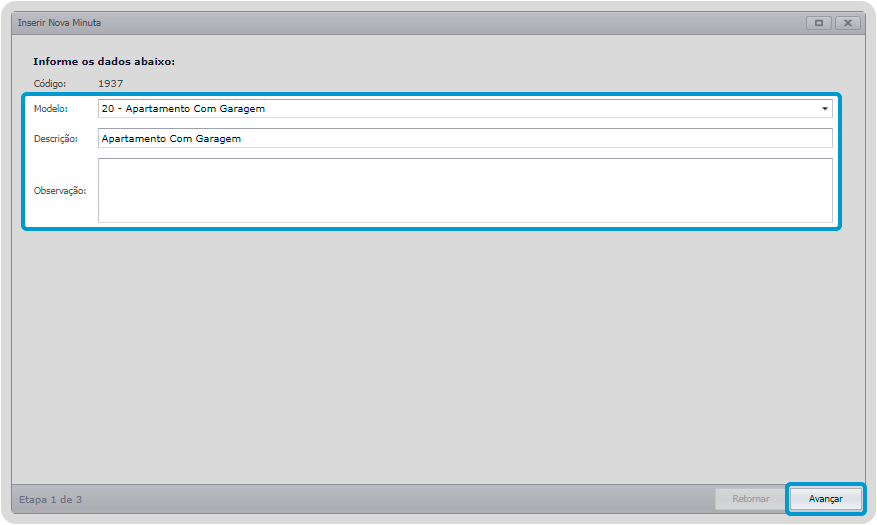
- As variáveis aparecerão processadas em texto e para prosseguir, você pode optar por dois caminhos:
- 1º caminho: clicar na guia Cláusulas Editáveis, selecionar a cláusula para fazer a alteração e depois clicar em Processar Texto.
Observação
Após selecionada a cláusula desejada, o texto permitido para edição aparecerá destacado em azul.
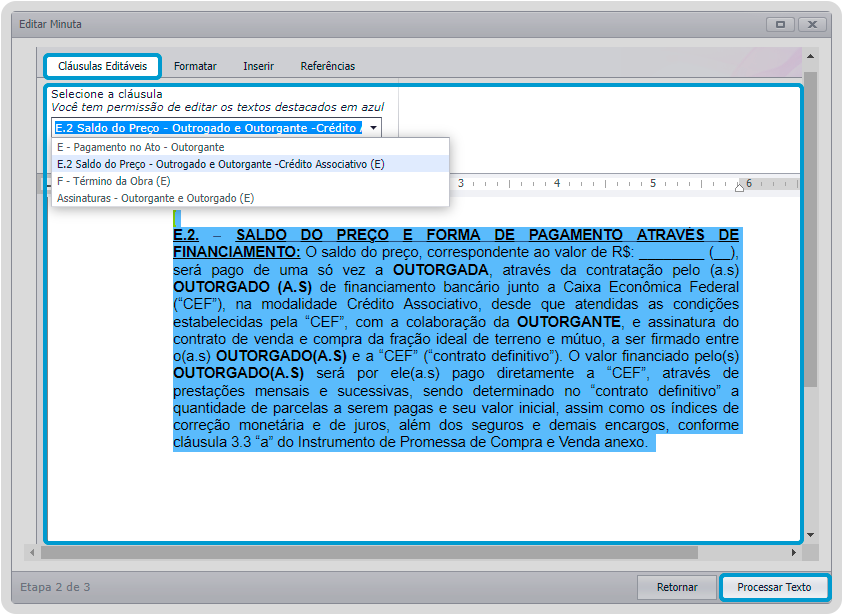
- 2º caminho: as variáveis aparecerão processadas em texto e para prosseguir, clique diretamente em Processar Texto.

- Clique no botão Emitir minuta para salvá-la no Vimob.
Caso queira imprimir, clique em  antes de finalizar o processo.
antes de finalizar o processo.
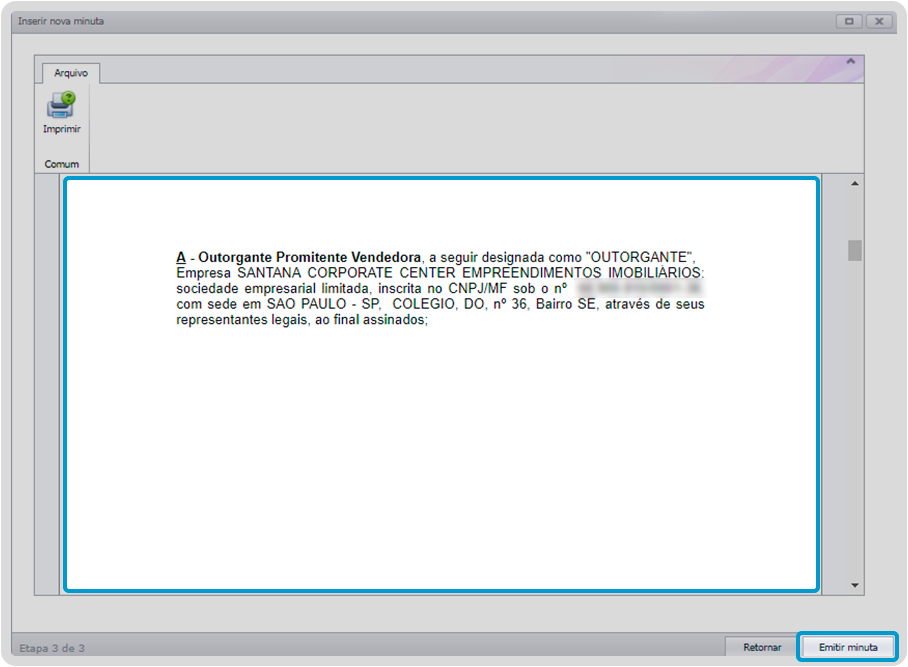
Editar a minuta
- Na tela minutas da proposta, selecione a minuta desejada e clique no botão Editar.
Observação
- Não será permitido alterar o modelo da minuta.
- Se a minuta já foi para DocuSign, você conseguirá editá-la, mas não será possível enviar novamente.
Em ambos os casos acima, haverá a necessidade de criar uma nova minuta.
Imprimir várias minutas ao mesmo tempo
- Ainda na tela minutas de proposta, selecione as minutas desejadas e clique no botão Imprimir Selecionada(s).
Com isso, todas as minutas serão geradas em um único documento, aonde existirá uma quebra de página entre uma minuta e outra. É possível também, imprimir várias minutas ao mesmo tempo na tela Consulta de proposta e minutas.
 English
English
 Español
Español
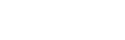

 English
English Español
Español

