Vimob Web - Usuário Administrador - Cadastros - Perfil de Acesso
Perfil de Acesso faz parte do Vimob Web e tem como principal objetivo o gerenciamento dos acessos e das regras das vendas a serem lançadas. As parametrizações nesta tela são feitas pelo usuário Administrador.
Já o usuário Vendedor, efetiva as operações de vendas, como manutenção de fichas de atendimentos, propostas e minutas.
Nesta tela, é possível visualizar os usuários cadastrados, seu código, descrição e tipo, além de editar, inserir e excluir um perfil, caso necessário.
Os parâmetros:
-
Alguns exemplos de parâmetros para o usuário Administrador:
- Acessos Ativos, Aplicativo, Cadastro de Textos, Chat, Comissões, Consulta ao Mega Desktop, Documentos, Estatísticas de Acesso ao Sistema, Formas de Pagamento, Gestão de Aparelhos Telefônicos, Gestão de Perfis, Gestão de Usuários, Log de Integrações, entre outros.
-
Alguns exemplos de parâmetros para o usuário Vendedor:
- Agenda, Análise de Crédito, Busca de Imóveis, Chat, Consulta de Fichas de Atendimento, Conta Corrente, Detalhes da Unidade, Documentos, Espelho de Vendas, Estatísticas de Atendimento a Unidades, Ficha de Atendimento, Formas de Pagamento, Indisponibilização de Unidades/Garagens, entre outros
O que você pode fazer:
Para configurar no perfil de acesso novos filtros por status no relatório formas de pagamento, siga os passos abaixo:
Importante
Funcionalidade disponível a partir das versões 5.00.00.43 e 5.01.00.10
-
Clique em Cadastros / Perfil de Acesso;
-
Edite o perfil desejado;
-
Clique na Guia Processos;
-
No Campo Relatório Formas de Pagamento, escolha Mostrar valores apenas nas unidades disponíveis ou** Mostrar valores em todas unidades**;
Observação
Por padrão vem marcado Mostrar valores em todas unidades, permitindo que o usuário Vendedor visualize na emissão do relatório.
- No Campo Status (Espelho de Vendas), escolha Permite Editar Status ou Não Permite Editar Status;
Observação
Por padrão vem marcado Permite Editar Status, possibilitando que o usuário Vendedor edite na emissão do relatório. Não Permite Editar Status bloqueia a alteração do filtro no momento da emissão.
- No Campo Status, selecione o(s) Status (Espelho de Vendas);
Observação
Por padrão vem marcado todos os Status ou você pode pré-selecionar o(s) Status específico(s) que o relatório utilizará, permitindo ou não a sua alteração no momento da sua emissão (passo 5).
- Para salvar, clique em .
Agora, ao emitir o Relatório Formas de Pagamento conforme processo já existente no Vimob, criamos a opção Status das Unidades que é o reflexo da parametrização acima.
Como neste caso deixamos todos os status marcados, a emissão do relatório pode ser feita como preferir, do jeito que está ou desmarcando algum status.
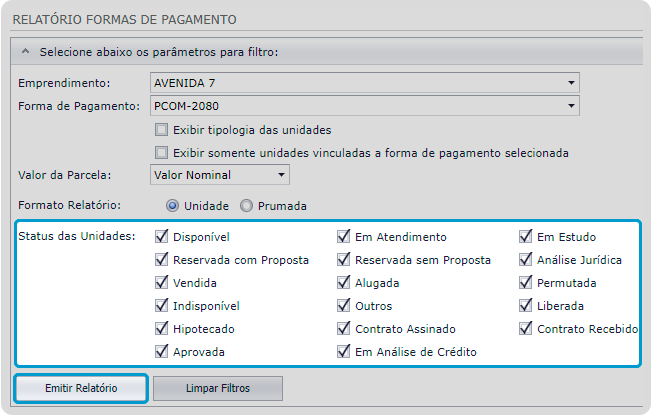
O croqui cadastrado aparece ao final do relatório e pode ser redimensionado, deixando menor ou maior, por exemplo.
Ao clicar na Guia Arquivo, o novo botão Salvar como é exibido para salvar a planilha em Excel ou no formato que desejar.
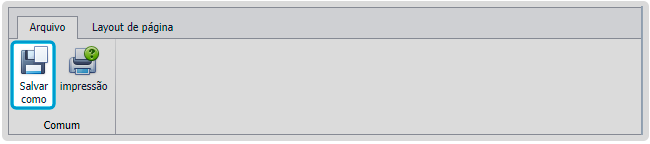
Relatório com logotipo, obseração do rodapé, croqui e novas colunas na tabela:
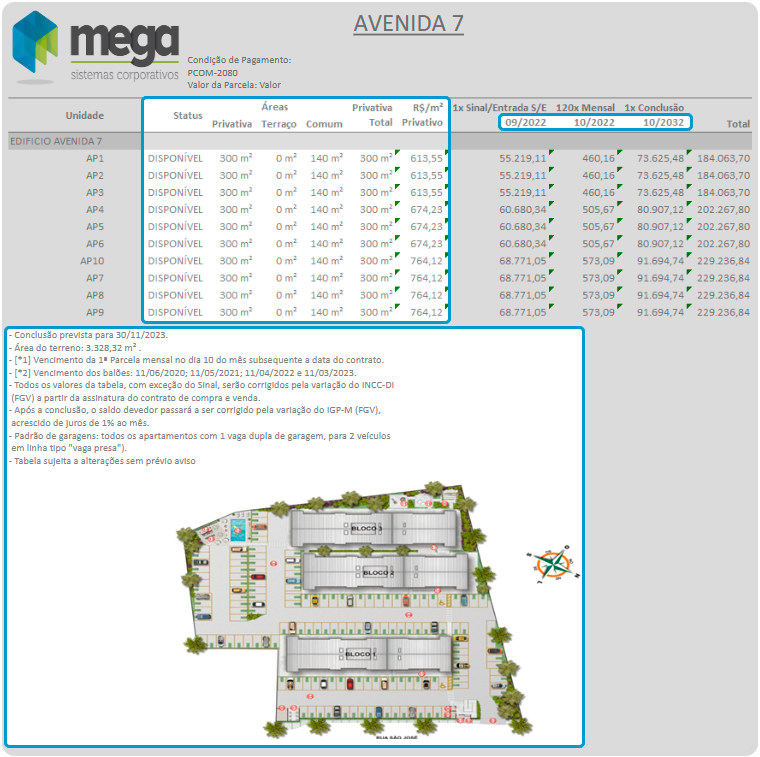
As colunas acrescentadas foram:
-
Status (Espelho de Vendas).
-
Áreas (Privativa, Terraço, Comum, Privativa Total e Valor por m² Privativo);
-
Datas do 1º vencimento (Mês/Ano) de cada série.
 | Veja também: |
Como inserir a informação apresentada no rodapé do relatório e como cadastrar o logotipo e/ou o croqui um de cada vez dentro do Vimob, acesse a documentação:
Visando a melhoria contínua em nosso produto, agora é possível limitar a visualização do relatório de comissões, permitindo restringir as informações apresentadas.
Anteriormente, todas as comissões eram exibidas sem restrição.
Importante
Funcionalidade disponível a partir da versão 5.02.01.3 e 5.00.00.74
Para apresentar o relatório de comissões de acordo com o perfil de acesso, siga os passos abaixo:
-
Acesse Vimob Web com Perfil Administrador;
-
Clique em Cadastros / Perfil de Acesso;
-
Edite o perfil desejado;
-
Clique na Guia Processos;
-
Marque o checkbox Relatório de Comissões e defina a partir dos seguintes parâmetros:
- Visualizar apenas comissões dos usuários. (Apresenta somente as comissões do corretor que está emitindo o relatório.)
- Visualizar comissões dos usuários e de seus usários supervisionados. (Apresenta as comissões do corretor que está emitindo o relatório e dos seus supervisionados)
- Visualizar todas as comissões. (Apresenta todas as comissões, como já ocorria antes.)
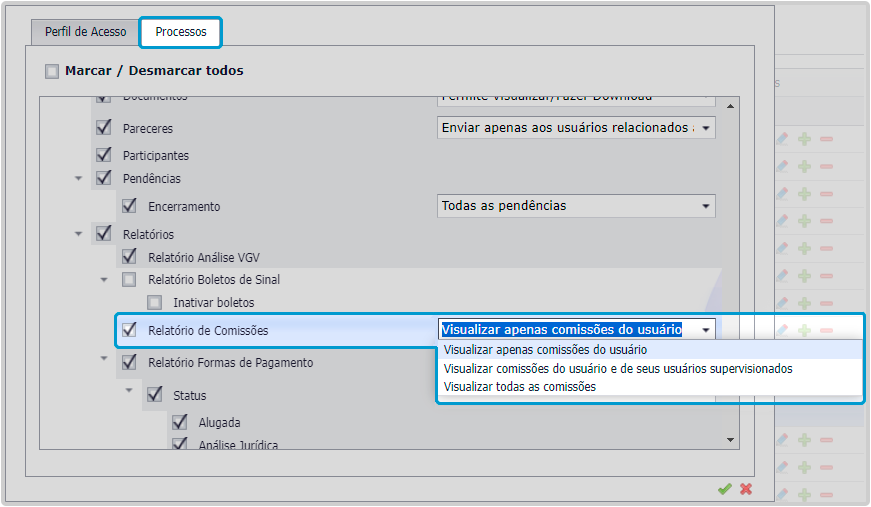
Observação
A parametrização da visualização do relatório utiliza-se do processo de hierarquia já existente no sistema.
Relatório de Comissões
Para emitir o Relatório de Comissões, siga os passos abaixo:
-
Acesse o Vimob com Perfil de Vendas;
-
Clique em Relatórios / Comissões;
-
Faça os filtros caso necessário ou clique diretamente em Emitir Relatório.
O exemplo que preparamos do relatório de comissões está considerando o parâmetro Visualizar apenas comissões dos usuários:

A fim de seguir as diretrizes da Lei Geral de Proteção de Dados (LGPD), criamos um Parâmetro para configurar o Perfil que pode ou não visualizar ou fazer download dos Documentos da Proposta.
Importante
Funcionalidade disponível a partir da versão 5.00.00.33
Para realizar esta configuração, siga os passos abaixo:
-
Acesse o Vimob com usuário Administrador;
-
Clique em Cadastros / Perfil de Acesso;
-
Selecione o Perfil desejado e Edite;
-
Clique na Guia Processos;
-
No item Documentos, escolha a opção Não permite Visualizar/Fazer Download;
Observação
Por padrão vem marcado do sistema Permite Visualizar/Fazer Download.
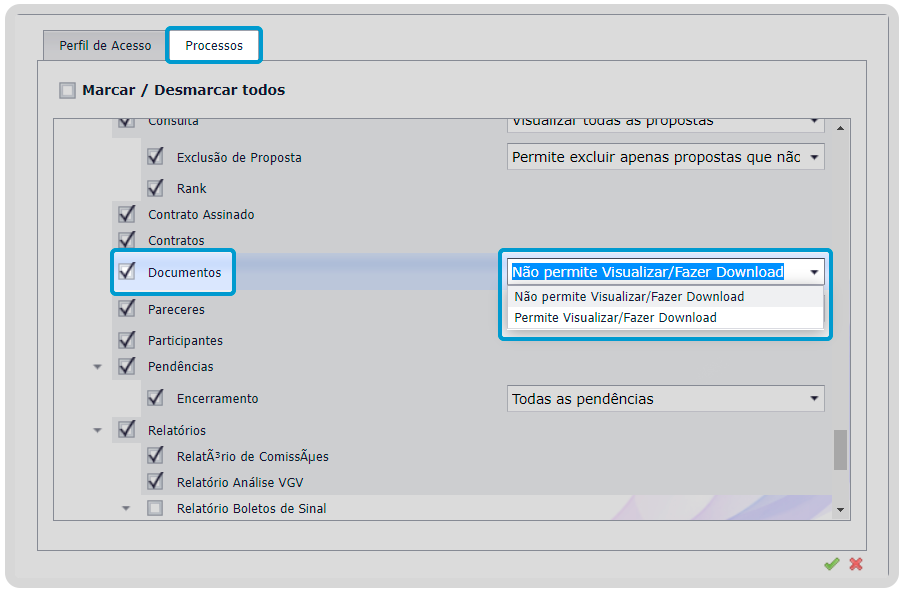
A partir desta configuração, ao acessar os Documentos da Proposta:
-
Na coluna Ações, continuará sendo possível editar, inserir e excluir o arquivo.
-
Na coluna Preview, ao clicar sobre os ícones, não abrirá ou baixará o anexo.
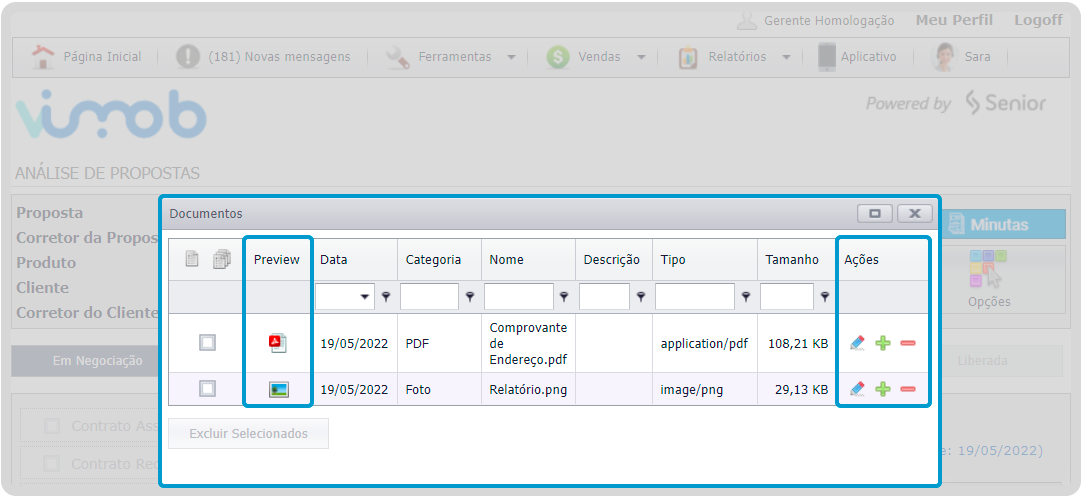
Importante
Funcionalidade disponível a partir da versão 5.00.00.33
Para permitir salvar a minuta em formato editável, siga os passos abaixo:
-
Acesse o Vimob Web com Perfil de Administrador;
-
Clique em Cadastros / Perfil de Acesso;
-
Selecione o Perfil desejado e Edite;
-
Clique na Guia Processos;
-
No item Web Minutas, escolha a opção Permitir Salvar Minutas;
Observação
Por padrão vem marcado do sistema Não Permitir Salvar Minutas.
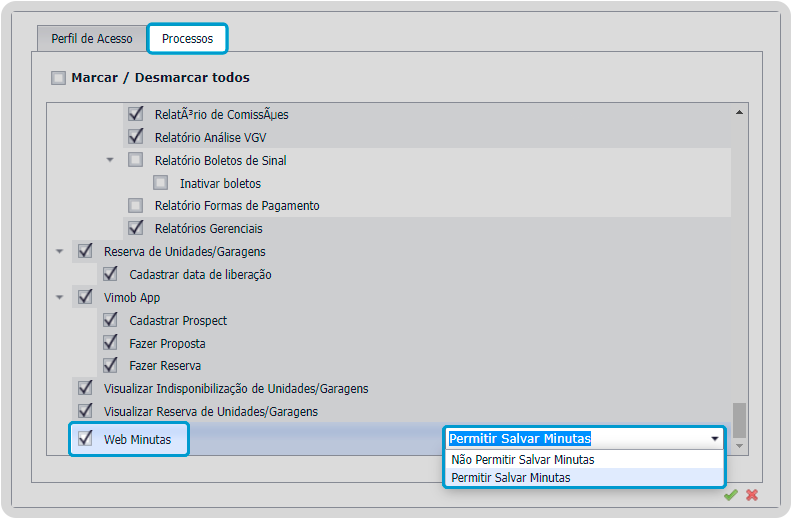
- Clique em , para salvar.
Ao ser escolhida a opção:
- Permitir Salvar Minutas: Habilita o botão Salvar como na Tela de Inserção, Edição e Visualização de minutas. Agora em formato editável, é possível salvar a minuta em arquivo *.doc, *.html, *.odt e outros.
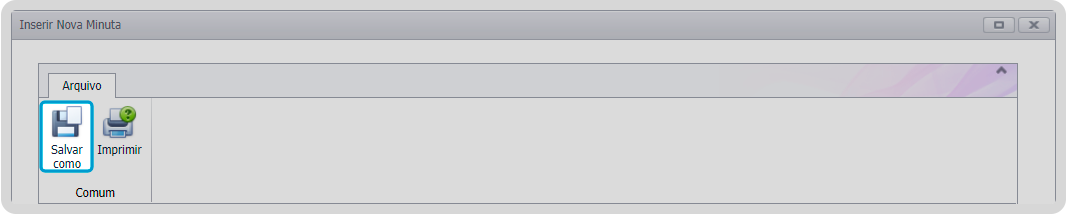
- Não Permitir Salvar Minutas: É possível acessar o WebMinutas ou o Novo Minutas, mas o botão Salvar como fica bloqueado.
Visando otimizar cada vez mais os nossos processos, agora é possível reprovar propostas em lote no Vimob Web.
Antes, para que fossem reprovadas as propostas era preciso entrar uma por uma e fazer a reprovação.
Importante!
Funcionalidade disponível a partir das versões 5.00.00.62 e 5.00.01.30
Habilitação do parâmetro
Para habilitar a reprovação de propostas em lote, siga os passos abaixo:
-
Acesse Vimob Web com Perfil Administrador;
-
Clique em Cadastros / Perfil de Acesso;
-
Selecione o perfil desejado e clique em Editar;
-
Clique na guia Precessos;
-
Marque o checkbox Reprovar em lote;
Observação
Por padrão este item vem desmarcado.
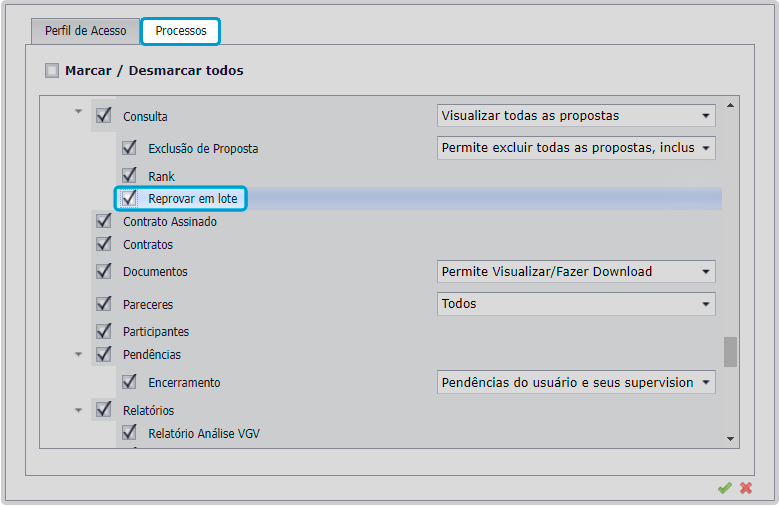
- Clique no ícone verde, para salvar.
Reprovação das propostas em lote
Para reprovar as propostas em lote, siga os passos abaixo:
-
Acesse o Vimob com Perfil de Vendas;
-
Clique em Vendas / Consulta de Propostas e Minutas;
-
Em Pesquisar Propostas / Status, defina o status que deseja filtrar as propostas ou deixe branco para trazer todas;
Importante
Será possível somente reprovar as propostas em lote com os status Em atendimento, Em Negociação, Fluxo Travado/Reservada e Aprovada.
Se estiver em Análise Jurídica, Liberada e Vendida/Gerada não será permitido.
-
Em Dt. Proposta entre:, defina o período desejado para trazer as propostas;
-
Selecione as propostas desejadas para reprovação;
Observação
-
Você pode selecionar proposta por proposta, propostas da página ou propostas de todas as páginas.Basta clicar nos respectivos ícones que ficam acima do checkbox de seleção das propostas. (Confira no vídeo mais abaixo).
-
Caso sejam selecionadas propostas no status não permitidos para reprovação em lote, você conseguirá avançar, mas após informar o motivo da reprovação, será apresentada a mensagem informando a quantidade de propostas reprovadas e quantidade de propostas que não foram reprovadas.
-
Clique no botão Reprovar Propostas Selecionadas;
-
Abrirá um pop-up solicitando a confirmação de reprovação das propostas selecionadas, clique em Confirmar;
-
Informe o motivo da reprovação das propostas selecionadas e clique em Confirmar.

Confira o vídeo que preparamos do passo a passo acima:
O motivo da reprovação informado na reprovação das propostas, fica disponível acessando cada proposta reprovada, clicando nos botões Opções / Pareceres.
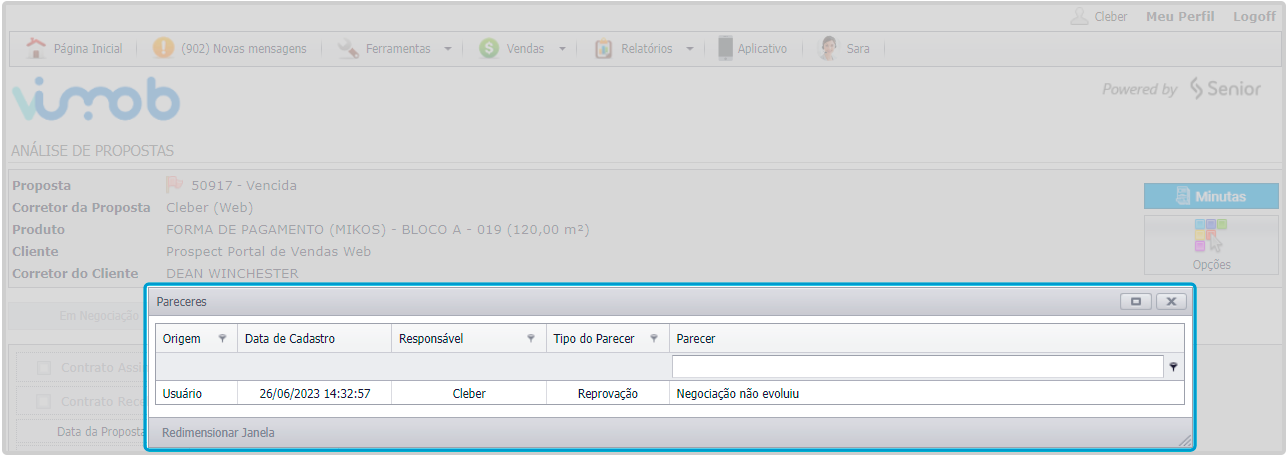
Visando atender à demanda dos nossos clientes, proporcionando mais flexibilidade no processo, agora é possível visualizar em cards do mapa de loteamento, mesmo quando há um mapa cadastrado.
Antes, apenas os empreendimentos que não possuíam mapa tinham esta visualização em cards.
Importante
Funcionalidade disponível a partir das versões 4.81.09, 5.00.00.61 e 5.01.00.28
Essa é mais uma melhoria que veio direto do nosso Ideômetro!
Habilitação do parâmetro
Para habilitar a visualização em cards do mapa de loteamento, siga os passos abaixo:
-
Acesse Vimob Web com Perfil Administrador;
-
Clique em Cadastros / Perfil de Acesso;
-
Edite o perfil desejado;
-
Clique na Aba Processos;
-
Marque o checkbox Alternar para card o Mapa de Loteamento.
Observação
Por padrão este item vem desmarcado.
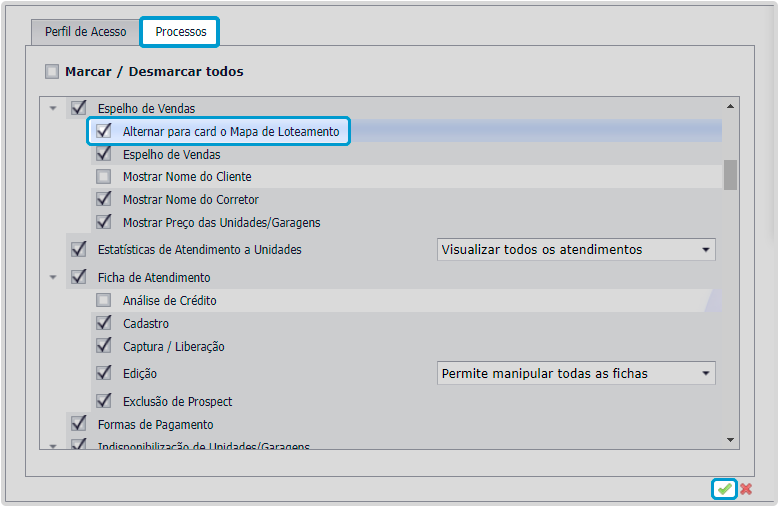
Visualização dos cards do mapa de loteamento
Para visualizar em cards do mapa de loteamento, siga os passos abaixo:
-
Acesse o Vimob com Perfil de Vendas;
-
Clique em Vendas / Espelho de Vendas;
-
Selecione o empreendimento desejado;
-
Clique no ícone Visualizar loteamento em card.
Observação
Se não houver mapa de loteamento cadastrado, é apresentada a visualização em cards mesmo ele sendo lote.
Perfil de Acesso
-
Acesse Vimob Web com perfil Administrador;
-
Clique em Cadastros / Perfil de Acesso;
-
Escolha qual perfil deseja configurar e na coluna Ações, clique em
 ;
; -
Clique na guia Processos;
-
Marque o parâmetro Web Minutas;
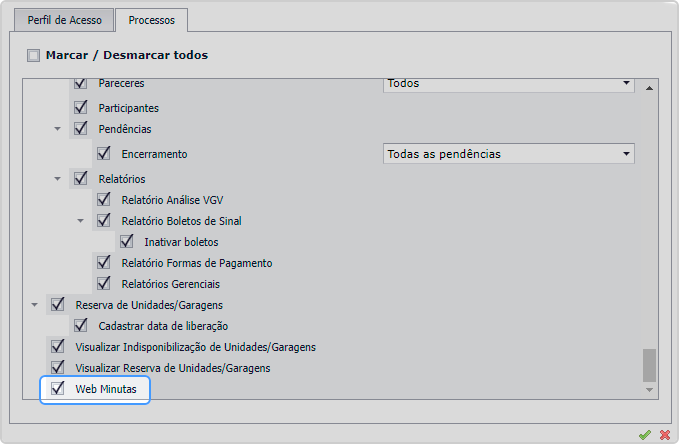
- Marque o parâmetro Consulta e defina entre as seguintes opções;
- Visualizar propostas do usuário
- Visualizar propostas do usuário e de seus usuários supervisionados
- Visualizar todas as propostas
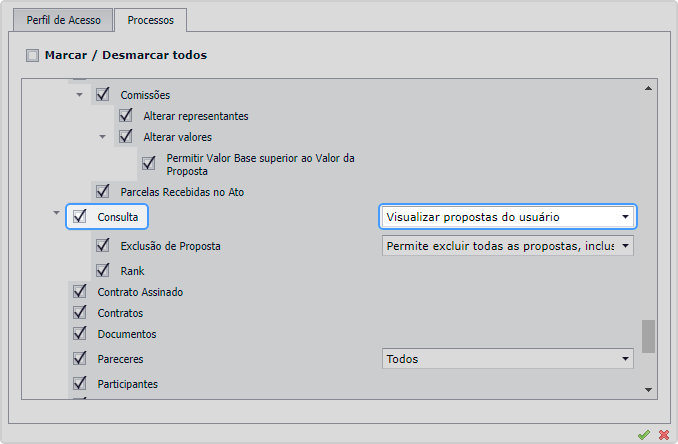
Parâmetros de Propostas
É necessário ter o usuário vinculado ao empreendimento nos parâmetros de propostas (padrão para visualizar as propostas no Vimob):
-
Acesse Vimob Web com perfil Administrador;
-
Clique em Administração / Parâmetros / Propostas / Guia Parâmetros por Produto / Usuários.
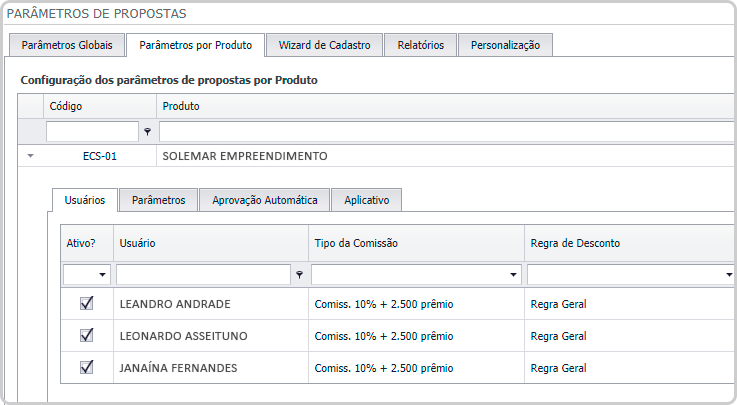
Feito isso, é possível acessar o Web Minutas nas telas:
• Consulta de propostas / Lupa Minutas da proposta:
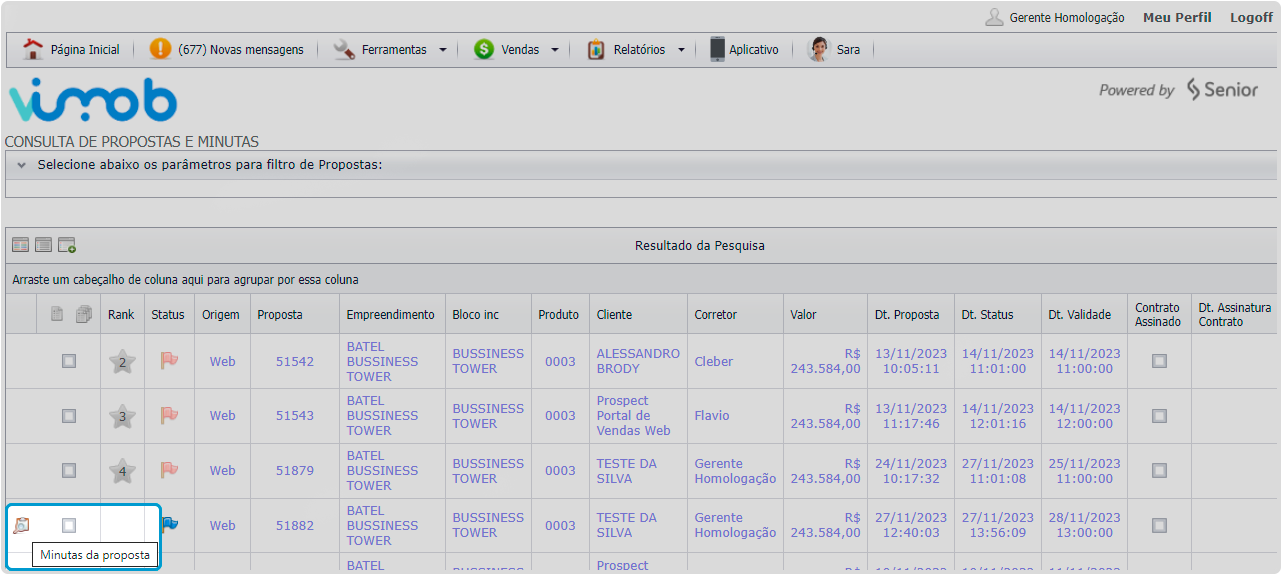
• Edição da análise da proposta / Botão Minutas:

Web Minutas via executável (apenas para clientes que já utilizam)
Ao logar no Web Minutas, o usuário que era considerado no login era um usuário do Mega ERP, o qual normalmente é configurado para acesso a toda a filial e, consequentemente, tinha acesso a todas as propostas geradas para a filial que possuía acesso.
No Vimob, nas configurações dos perfis e usuários, é possível definir que o usuário tenha acesso a visualizar apenas as suas propostas — configuração comum nos casos onde a empresa possui várias imobiliárias e equipes trabalhando na venda de um mesmo empreendimento.
O Web Minutas busca, primeiramente, o usuário correspondente no Vimob, e apresenta apenas as propostas desse usuário para geração das minutas. Assim, é possível configurar que as imobiliárias tenham acesso e gerem minutas apenas das suas propostas.
Caso não seja localizado usuário/senha válida no Vimob, o sistema logará pelo usuário do Mega ERP, como já ocorria antes.
Observação
Não será mais necessário criar um usuário no ERP apenas para dar acesso a geração de minutas. O próprio usuário do Vimob já terá este acesso.
 | Veja também: |
- [Vimob Web - Usuário Administrador - Administração - Parâmetros - Propostas](/templates/web-service.mdx)
1. Acesse Vimob Web com perfil Administrador;
-
Clique em Cadastros / Perfil de Acesso;
-
Escolha qual perfil deseja configurar e na coluna Ações, clique em
 ;
; -
Clique na guia Processos;
-
No item Ficha de Atendimento, marque/desmarque a opção Cadastro.
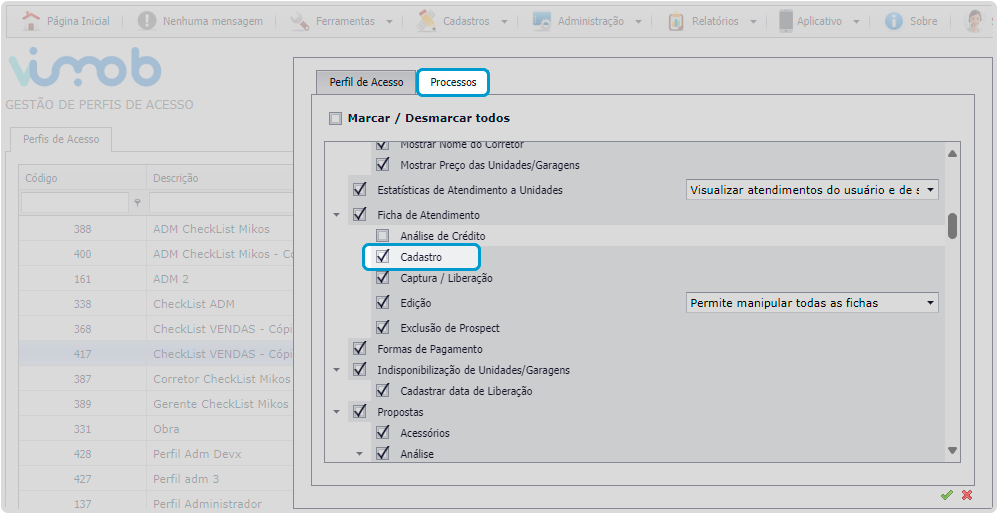
Importante
Caso todo o fluxo do pré-vendas esteja direcionado pelo CRM, é recomendado travar a entrada pelo Vimob, permitindo apenas a edição.
1. Acesse Vimob Web com perfil Administrador;
-
Clique em Cadastros / Perfil de Acesso;
-
Escolha qual perfil deseja configurar e na coluna Ações, clique em
 ;
; -
Clique na guia Processos;
-
No item Ficha de Atendimento, marque/desmarque a opção:
- Edição
- Se marcado, defina entre:
- Permite manipular apenas fichas dos usuários
- Permite manipular fichas do usuário e de seus usuários supervisionados
- Permite manipular todas as fichas
- Se marcado, defina entre:
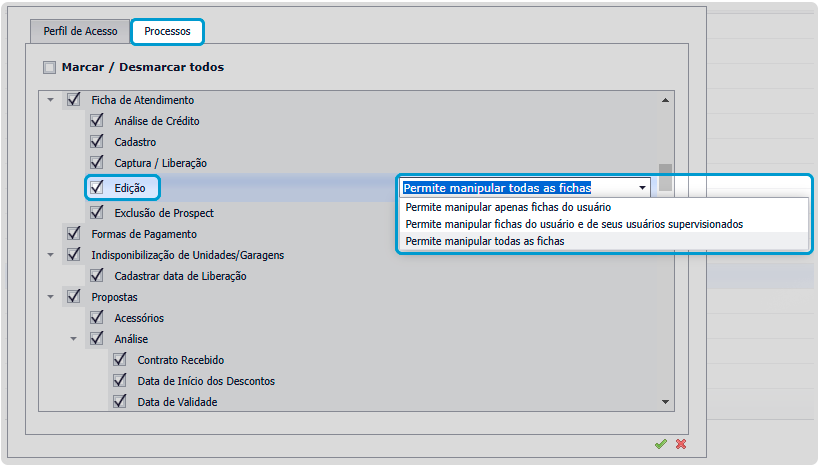
Conforme a configuração feita no Perfil do Acesso, os botões Novo e Editar podem ou não aparecer para o usuário na Ficha de Atendimento:
- Se habilitar apenas a opção Cadastro, não será possível pesquisar por fichas de atendimento e o botão Editar não estará disponível. Será permitido visualizar apenas o botão Novo, para criar novas fichas de atendimento.
- Caso habilitado apenas a opção Editar, será possível pesquisar e editar as fichas, mas o botão Novo não será habilitado.
- Após a atualização do sistema, se a opção Cadastro / Edição estava marcada em um determinado perfil, os novos campos Cadastro e Edição virão marcados automaticamente, sem a necessidade de fazer qualquer manutenção caso queira manter o comportamento atual do sistema.
1. Acesse Vimob Web com perfil Administrador;
-
Clique em Cadastros / Perfil de Acesso;
-
Escolha qual perfil deseja configurar e na coluna Ações, clique em
 ;
; -
Clique na guia Processos;
-
Marque o parâmetro Documentos do App.
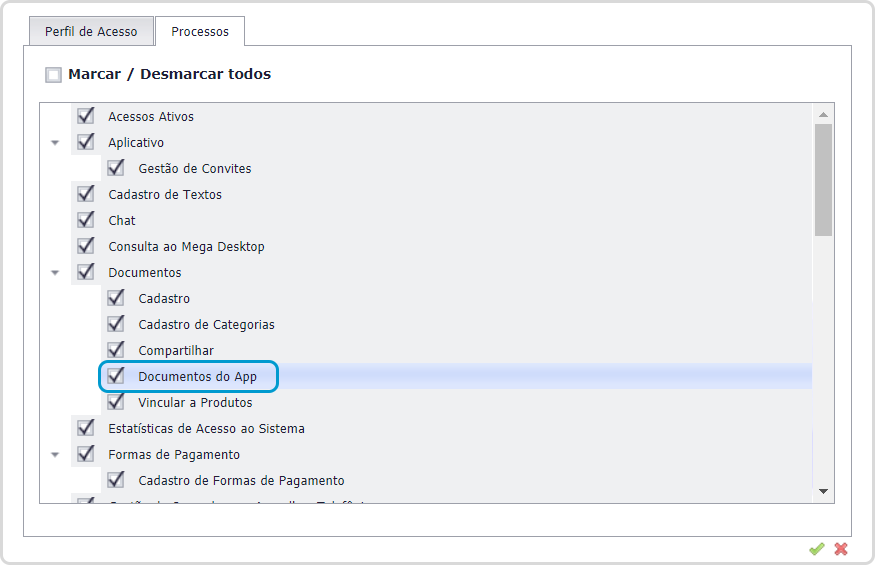
Feito isso, será permitido para o perfil que foi configurado:
- Inserir fotos (jpeg, png, jpg) para carrossel do aplicativo e definir qual será a foto principal do empreendimento.
- Fazer o upload de vídeos (avi, wvm, mpg) ou usar um link do youtube.
- Fazer o upload de documentos em diversos formatos (pdf, xls, xlsx).
- Inserir o link do tour virtual para que os corretores utilizem nas vendas.
 | Veja também: |
- [Cadastro de fotos, vídeos e tour virtual do empreendimento para o app Vimob](/templates/web-service.mdx)
1. Acesse Vimob Web com perfil Administrador;
-
Clique em Cadastros / Perfil de Acesso;
-
Escolha qual perfil deseja configurar e na coluna Ações, clique em
 ;
; -
Clique na guia Processos;
-
Marque ou desmarque os parâmetros:
- Vimob App
- Cadastrar Prospect
- Fazer Proposta
- Fazer Reserva
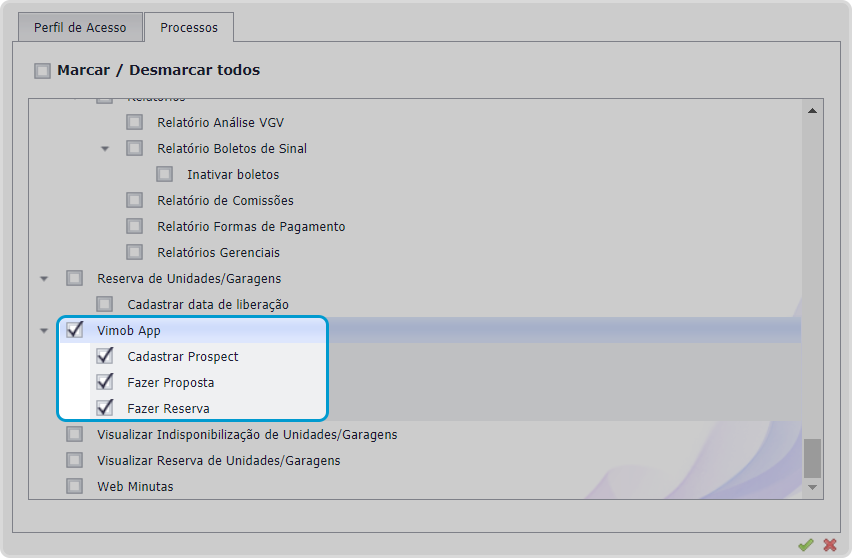
Observação
- Por padrão, essas opções vêm configuradas conforme as permissões que o perfil já possui no Vimob Web.
- Se atualmente ele não pode realizar uma reserva no Vimob Web, a opção Fazer Reserva vem desmarcada e o usuário também não consegue realizar essa ação no aplicativo.
Caso essas opções estejam desmarcadas para um perfil:
- Cadastrar Prospect: ao tentar incluir um novo prospect, será apresentada a mensagem “Você não tem permissão para cadastrar um novo prospect”.
- Fazer Proposta: o botão de selecionar a unidade/lote para venda não será apresentado.
- Fazer Reserva: o botão para reservar a unidade/lote não será apresentado.
Essa opção permite definir se o perfil pode ou não visualizar os nomes do corretor e do cliente no Espelho de Vendas, oferecendo maior flexibilidade na personalização das informações de acordo com cada perfil e hierarquia.
-
Acesse Vimob Web com perfil Administrador;
-
Clique em Cadastros / Perfil de Acesso;
-
Escolha qual perfil deseja configurar e na coluna Ações, clique em
 ;
; -
Clique na guia Processos;
-
Desmarque os parâmetros:
- Mostrar Nome do Cliente
- Mostrar Nome do Corretor
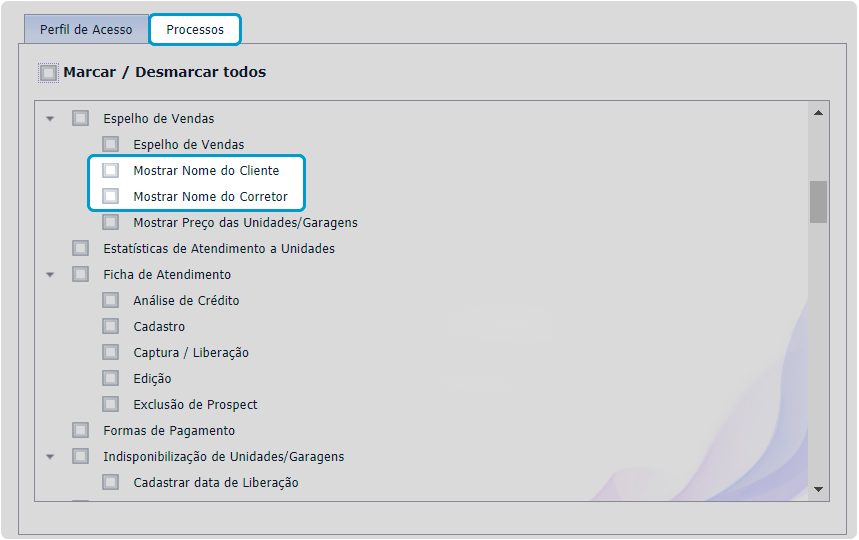
 English
English
 Español
Español
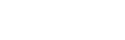
 English
English Español
Español

