Vimob Web - Usuário Administrador - Administração - Parâmetros - Propostas - Parâmetros Globais
Os parâmetros de propostas podem ser configurados de forma Global ou por Produto, sendo que a configuração Global somente é utilizada quando um produto não possui uma configuração específica.
Confira abaixo o que pode ser configurado nesta tela.
Parâmetros Globais
Neste quadro são configuradas as regras gerais de propostas, que não podem ser definidas por produto:
- Tipo do nome do Agente Representante exibido nas comissões: Opção para escolher qual informação do Agente Representante será exibida no cadastro das comissões para faciliar a identificação do agente, podendo ser o Nome ou o Nome Fantasia cadastrado no Mega Desktop.
- Carregar a condição de pagamento da Tabela de Preço Ativa como padrão da proposta: Indica se no cadastro de proposta, tanto completa quanto simplificada, será sugerida automaticamente como séries da proposta as séries da tabela de preço ativa. Caso esteja desmarcada esta opção, sempre será necessária a inclusão de séries.
- Permitir cópia de propostas (condições de pagamento e participantes): Se marcado, permitirá a duplicação de prosposta na tela de Consulta de Propostas / Coluna Ações.
- Validar por autenticação as alterações de status das propostas por e-mail: Se marcado, a aprovação de proposta por e-mail passa a ter login e senha.
Neste quadro são configuradas as regras específicas da Aprovação por Alçada de propostas com parâmetros reprovados no Vimob e que não podem ser definidas por produto:
-
Considerar a hierarquia dos perfis de acessos na Aprovação por Alçada: Opção para escolher se a hierarquia dos perfis de acesso será utilizada para localizar os usuários com permissão de aprovação das propostas. Caso esta opção esteja desmarcada, a hierarquia não será lida, rastreando os usuários pelas demais regras, conforme configuração da Aprovação por Alçada.
-
Exibir a configuração das alçadas dos usuários na Aprovação por Alçada: Opção para escolher se os percentuais configurados nas alçadas dos usuários serão exibidos na tela de listagem dos usuários com permissão de aprovação de propostas. Caso esta opção esteja desmarcada, somente serão exibidos o Código, Nome e Login do usuários.
-
Enviar para o Approvo as alçadas dos usuários na Aprovação por Alçada: Opção para permitir o envio para o Approvo as alçadas dos usuários na aprovação por alçada. As propostas serão enviadas para aprovação no Approvo somente após o travamento do fluxo da proposta, ou seja, status Fluxo Travado - Reservado.
Neste quadro, são configuradas as regras específicas da Formas de Pagamentos de Comissões:
- Validar os pagamentos de acordo com o valor da comissão: Se está opção estiver marcada validará os valores das formas de pagamento para que não ultrapassem o valor da comissão.
- Tornar obrigatório o preenchimento dos dados bancários de acordo com a receita: Se esta opção estiver marcada tornará obrigatório o preenchimento dos campos de acordo com o tipo de receita.
Neste quadro são configuradas as regras de propostas específicas para o Vimob, que podem ser definidas também por produto:
- Validade da Proposta: Quantidade de dias para cálculo da validade.
Para uma proposta cadastrada em 01/01/2011 e com parâmetro de validade sendo 05 dias, a sua validade será 06/01/2011.
- Validade da Reserva Seca: Número de horas para validade da reserva por ocorrência. No lançamento da reserva, o sistema sugerirá a data atual somando as horas deste parametro, considerando os minutos, sendo possível alterar a data e hora, de acordo com o perfil de acesso. No entanto, o processo de liberação automática de unidades é executado de hora em hora.
Uma reserva que possui uma 1 hora definido por parâmetro, lançada às 10h15 terá validade até 11h15 será liberada automaticamente às 12h00.
- Validade da Indisponibilização: Parametrização referente a data de validade da indisponibilização de unidades.
Observação
Por padrão, vem inserido do sistema 2 dias.
- Urbanismo - Referência de Juros: Opção para definir se a referência de juros será por:
- Data da Entrega.
- Data da Proposta.
- Classificação CCV: Classificação sugerida pelo sistema para Contratos de Compra e Venda.
- Classificação AF: Classificação sugerida pelo sistema para Contratos de Alienação Fiduciária.
- Status da proposta após encerramento automático da validade:Opção para definir o status da proposta após encerramento automático da validade:
- Aprovada.
- Reprovada.
- Em Negociação.
- Modo de Venda: Opção para definir se a proposta respeitará as Formas de Pagamento ou Tabela de Diferenciais.
- Análise de Crédito: Configuração para definir entre as seguintes opções:
- Indisponível: A análise de crédito não é realizada pela sua empresa.
- No cadastro do prospect: A análise é realizada na ficha de atendimento do prospect.
- Após a negociação: A análise é realizada somente no momento da aprovação da proposta.
- Perfil para Análise de Crédito: Opção para definir o perfil que será utilizado no processo de análise de crédito:
- Padrão.
- Nenhum.
- Área total em m² exibida: Opção para escolher a soma das áreas das unidades que serão utilizadas no Espelho de Vendas, Proposta e Manutenção dos Valores dos Produtos, a partir das seguintes alternativas:
- Somente m² da área privativa.
- Somente m² das áreas selecionadas na unidade.
Observação
- Por padrão, vem marcado do sistema Somente m² área privativa.
- Quando escolhida a opção Soma m² das áreas selecionadas na unidade, o sistema traz a soma das áreas selecionadas na parametrização no Mega ERP / Cadastro de Estruturas.
- Tornar obrigatório o preenchimento do prospect no lançamento da proposta: Indica se é obrigatório informar o prospect/cliente ao cadastrar as proposta.
- Validar os cheques de sinal de acordo com a condição de pagamento: Indica se deverá validar se a soma das parcelas recebidas no ato de sinal correspondem ao valor líquido das séries de sinal da proposta.
- Utilizar a data da proposta como vigência do INCC: Indica se a data da proposta será usada como vigência do INCC, assim, quando estiver marcado, o dia/mês/ano da proposta será a vigência do primeiro índice da proposta. Caso desmarcado, a vigência será o primeiro dia do mês/ano de cadastro da proposta.
- Utilizar as datas de vencimentos das parcelas de sinal como vigência do INCC: Indica se as datas de vencimento das parcelas de sinal serão usadas como vigência do INCC.
Proposta com sinal a vista:
Sinal (1) = 1 x R$ 5.000,00 vencendo em 15/06/2011 = Data do INCC: 15/06/2011.
Proposta com sinal parcelado 1:
Sinal (1) = 2 x R$ 5.0000,00 vencendo em 15/06 e 15/07/2011 = Data do INCC: 15/06/2011 (ambas)
Proposta com sinal parcelado 2:
Sinal (1) = 1 x R$ 5.000,00 vencendo em 15/06/2011 = Data do INCC: 15/06/2011.
Sinal (2) = 1 x R$ 5.000,00 vencendo em 15/07/2011 = Data do INCC: 15/07/2011.
- Utilizar a data de entrega como vigência do IGPM: Indica se a data de entrega do bloco será usada como vigência do IGPM, assim, quando estiver marcado, o dia/mês/ano da entrega será a vigência do segundo índice da proposta. Caso desmarcado, a vigência será o primeiro dia do mês/ano de entrega da obra.
- Utilizar planilha de análise do Score do Cliente: Se o parâmetro estiver marcado, indica que o corretor precisará passar pelo processo de Score do Cliente, sendo necessário clicar em Opções / Score do Cliente, na tela de Análise de Proposta, no momento em que a proposta for para Análise Jurídica. Se o parâmetro estiver desmarcado, o processo de alterações dos status da proposta acontecem normalmente sem este procedimento.
- Emitir boleto de sinal, a partir do status: Se o parâmetro estiver marcado, libera a emissão de boleto de sinal. Sendo definido também a partir de qual status da proposta o boleto poderá ser emitido:
- Aprovada.
- Em negociação.
- Fluxo Aprovado.
- Análise Jurídica.
- Em análise de crédito.
- Liberada.
- Atendimento.
- Liberar proposta após pagamento do boleto de sinal: Se o parâmetro estiver marcado, libera a proposta para o módulo Carteira de Recebíveis só após o pagamento do boleto de sinal.
- Permitir a edição de todos os dados da série dos acessórios: Se o parâmetro estiver marcado, permite a edição de todos os dados da série dos acessórios na proposta.
Observação
Por padrão, este parâmetro vem desmarcado e traz as séries das parcelas cadastradas no Mega ERP, não permitindo a sua edição.
Neste quadro são selecionados os parâmetros do comparativo que deverão estar obrigatoriamente aprovados para que seja liberada a Aprovação Automático, que podem ser definidos também por produto.
- No Perfil de Acesso é possível configurar quais são os parâmetros do comparativo que o usuário poderá visualizar o resultado enquanto cadastra a proposta, porém, mesmo que o parâmetro do comparativo esteja configurado como ocultado, obrigatoriamente ele deverá estar aprovado para que a aprovação automática seja realizada. No caso de todos os parâmetros estarem bloqueados para visualização, não será realizada a aprovação automática.
- A aprovação automática somente será realizada se houver no mínimo um parâmetro obrigatório/selecionado na configuração por Produto ou Global, caso o Produto não tenha uma configuração específica. Nos casos em que nenhum parâmetro do comparativo esteja selecionado como obrigatório, a aprovação automática não é realizada, enviando a proposta sempre Em Estudo e aguardando a aprovação de um gerente.
O que você pode fazer:
Importante
Funcionalidade disponível a partir da versão 5.01.00.
-
Acesse Vimob com Perfil Administrador;
-
Clique em Administração / Parâmetros / Propostas / Parâmetros Globais;
-
Marque o campo Validar por autenticação as alterações de status das propostas por e-mail;
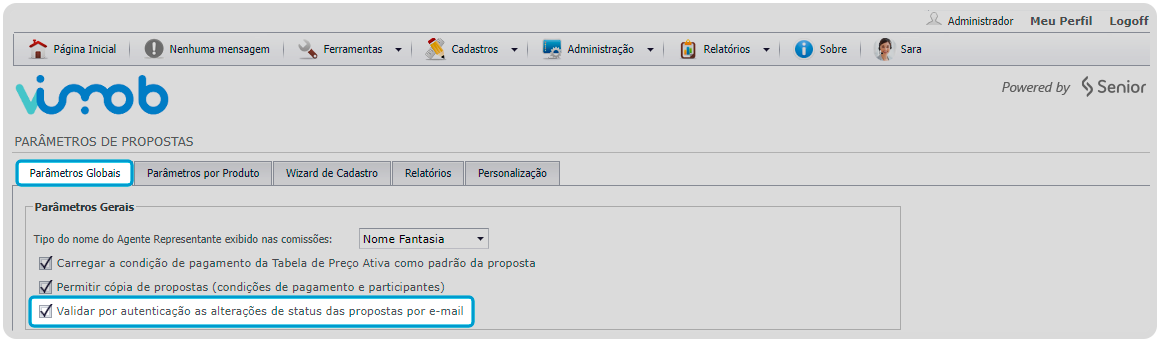
Observação
Por padrão, este campo vem desmarcado.
- Clique no botão Salvar.
Ao receber o e-mail com o resumo da proposta e as variáveis (configurados na visão de Administrador em Personalização de Mensagens) irá gerar alguns links, entre eles o de Proposta Aprovada.
Ao clicar em um destes links do e-mail, será redirecionado para a tela de autenticação:
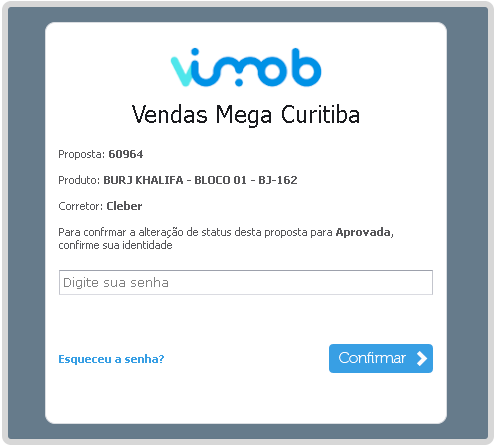
Observação
Para que a alteração de status da proposta por e-mail seja efetivada, é necessário digitar sua senha. Caso erre 5 vezes, esta alteração fica bloqueada por 5 minutos.
Importante
Funcionalidade disponível a partir das versões 4.82.01.1 e 4.81.08.2 para clientes que possuem o Approvo contratado e válida somente para propostas que utilizam Forma de Pagamento.
-
Acesse Vimob com Perfil Administrador;
-
Clique em Administração / Parâmetros / Propostas / Parâmetros Globais;
-
Marque a opção Enviar para o Approvo as alçadas dos usuários na Aprovação por Alçada;

- Clique no botão Salvar.
Observação
As propostas serão enviadas para aprovação no Approvo somente após o travamento do fluxo da proposta, ou seja, status Fluxo Travado - Reservado.
Importante
Não será necessário configurar alçadas e regras de aprovação no Approvo pois a rotina de aprovação vai seguir exatamente as regras já cadastradas no Vimob. Confira a documentação completa aqui: Construçao - Gestão Comercial - Propostas - Cadastros - Alçada de Aprovação.
Ainda não é cliente? Entre em contato com o seu Gerente de Contas para mais informações.
 | Veja também: |
Após o vencimento da proposta ou da reserva seca (reserva sem proposta), o Vimob atualiza o status da unidade para Disponível, através de um processo de atualização automática, que é processado de hora em hora.
Esse processo de atualização do status da unidade, após vencimento da proposta ou reserva, respeita os parâmetros previamente configurados no Mega ERP e no Vimob Web.
Configuração no Vimob
Para configurar o processo de atualização do status da unidade, realize os passos a seguir:
-
Acesse Vimob com Perfil Administrador;
-
Clique em Administração / Parâmetros / Propostas / Parâmetros Globais;
-
Configure os seguintes parâmetros:
- Validade da Proposta: Defina a validade de proposta;
- Validade da Reserva Seca: Defina a validade de reserva realizada sem proposta;
- Status da proposta após encerramento automático da validade: Defina qual será o status da proposta após o encerramento da validade que você definiu no campo Validade da Proposta.
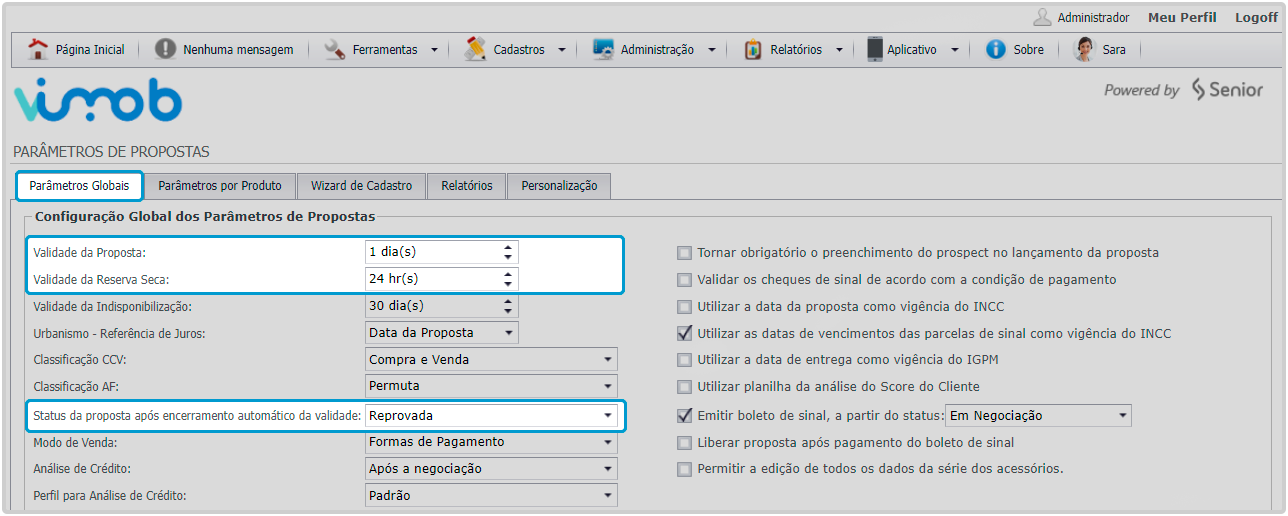
4 Clique no botão Salvar.
Observação
- Essa configuração também pode ser feita por empreendimento.
- Nesse caso, clique na guia Parâmetros por Produto, clique em
 para selecionar o empreendimento desejado, clique na subguia Parâmetros e depois em Inserir.
para selecionar o empreendimento desejado, clique na subguia Parâmetros e depois em Inserir. - Por fim, defina os parâmetros para esse empreendimento.
- Nesse caso, clique na guia Parâmetros por Produto, clique em
Configuração no Mega ERP
No Mega ERP, você vai definir a partir de qual status da proposta que a validade deixa de ser considerada nesse processo, ou seja, mesmo que a proposta atinga a validade parametrizada, a unidade não será disponibilizada.
-
Acesse Gestão Comercial / Configurações / Parâmetros;
-
Defina o Status da validade de proposta:
- Pré-Escriturado: Volta propostas com status até reservada (travamento do fluxo), desconsiderando propostas com status Aprovada ou superior, ou seja, caso a proposta já esteja aprovada, não será considerada no processo e a unidade não será disponibilizada;
- Escriturado: Volta propostas com status até aprovada. Neste caso, mesmo a proposta estando Aprovada, ela será considerada com validade vencida e a unidade será disponibilizada;
- Liberado: Volta propostas com status até liberada. Como o status de Liberada é o último status da proposta, nesta condição todas as propostas serão consideradas no processo e a unidade será disponibilizada caso a validade da proposta esteja vencida.

- Clique em Confirmar para salvar a alteração.
Observação
O campo Validade da Proposta que consta nessa tela de parâmetros do Mega ERP possui impacto somente para os clientes do módulo Gestão Comercial, ou seja, não impactará o processo de vendas do Vimob.
-
Acesse Vimob com Perfil Administrador;
-
Clique em Administração / Parâmetros / Propostas / Parâmetros Globais;
-
Na guia Parâmetros Globais, marque a opção Emitir boleto de sinal, a partir do status;
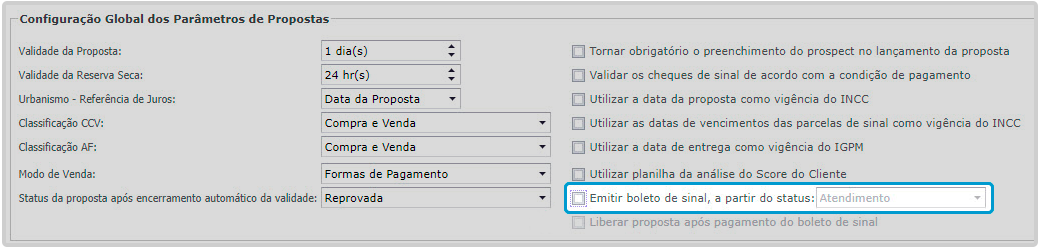
Para liberar a proposta para o módulo Carteira de Recebíveis só após o pagamento do boleto de sinal, marque a opção Liberar proposta após pagamento do boleto de sinal.
- Clique no botão Salvar.
Emissão do boleto na proposta
Para emissão do boleto na proposta, foi criada uma opção chamada Boleto Sinal, disponível dentro do menu de Opções da proposta.
Esta opção ficará ativa a partir do status configurado no parâmetro mencionado anteriormente e também irá respeitar as regras de permissões, definidas no Perfil de Acesso.
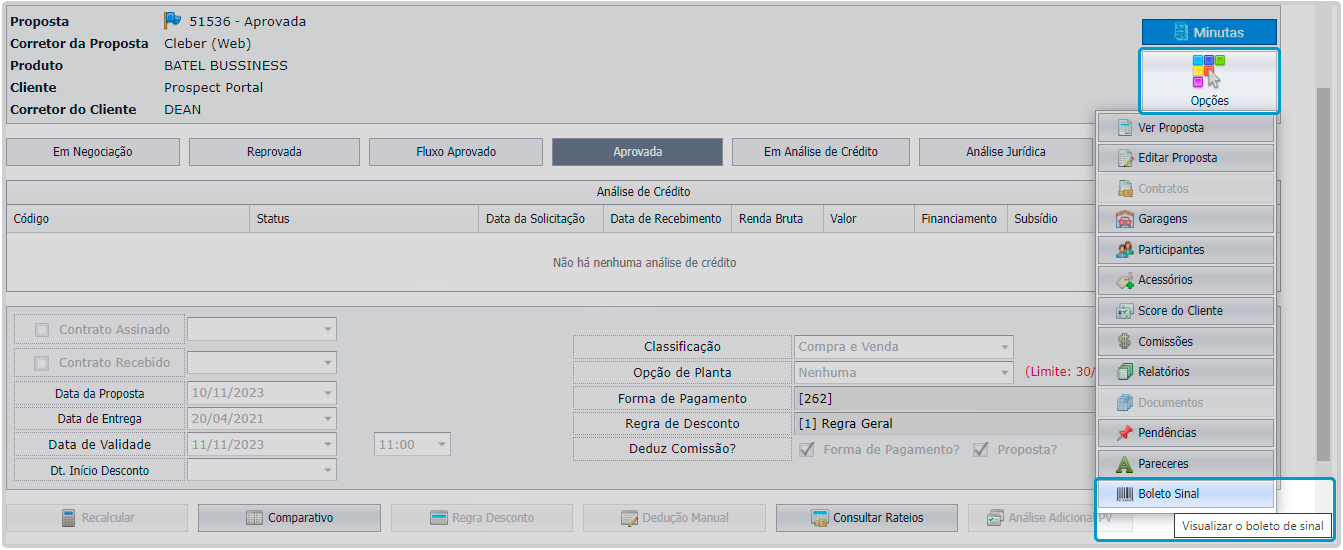
Uma vez solicitada a geração do boleto, será encaminhado para registro e ficará disponível para emissão assim que registrado, com possibilidade também de enviar um e-mail automaticamente ao cliente quando o boleto estiver disponível.
Relatório Boletos de Sinal
Para consultar os boletos de sinal emitidos pelo Vimob, acesse Vimob Web com Perfil de Vendas / Relatórios / Boletos de Sinal.
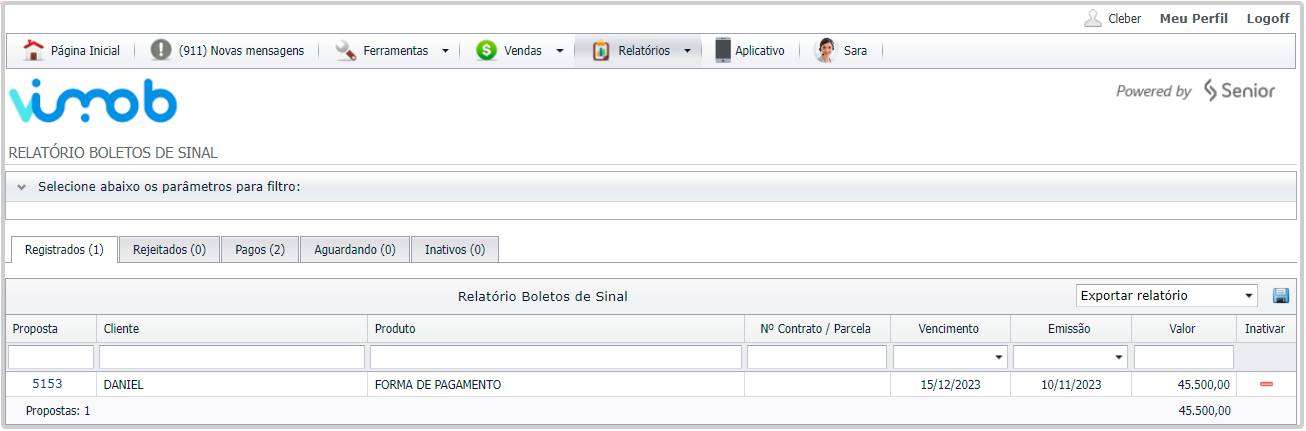
Observação
- Esta tela de consulta foi criada para demonstrar todos os boletos solicitados agrupados por situação.
- Será possível emitir o boleto de sinal apenas para a primeira parcela de sinal. Esta funcionalidade está disponível apenas para propostas lançadas pelo Vimob Web, não contemplando as propostas feitas pelo módulo Gestão Comercial do ERP.
Importante
Funcionalidade disponível a partir das versões 5.00.00.59 e 5.01.00.26.
Parametrização
-
Acesse o Vimob Web com Perfil Administrador;
-
Clique em Administração / Parâmetros / Propostas / Parâmetros Globais;
-
Em Validade da Indisponibilização, defina o número de dias (intervalo de 1 a 9999);
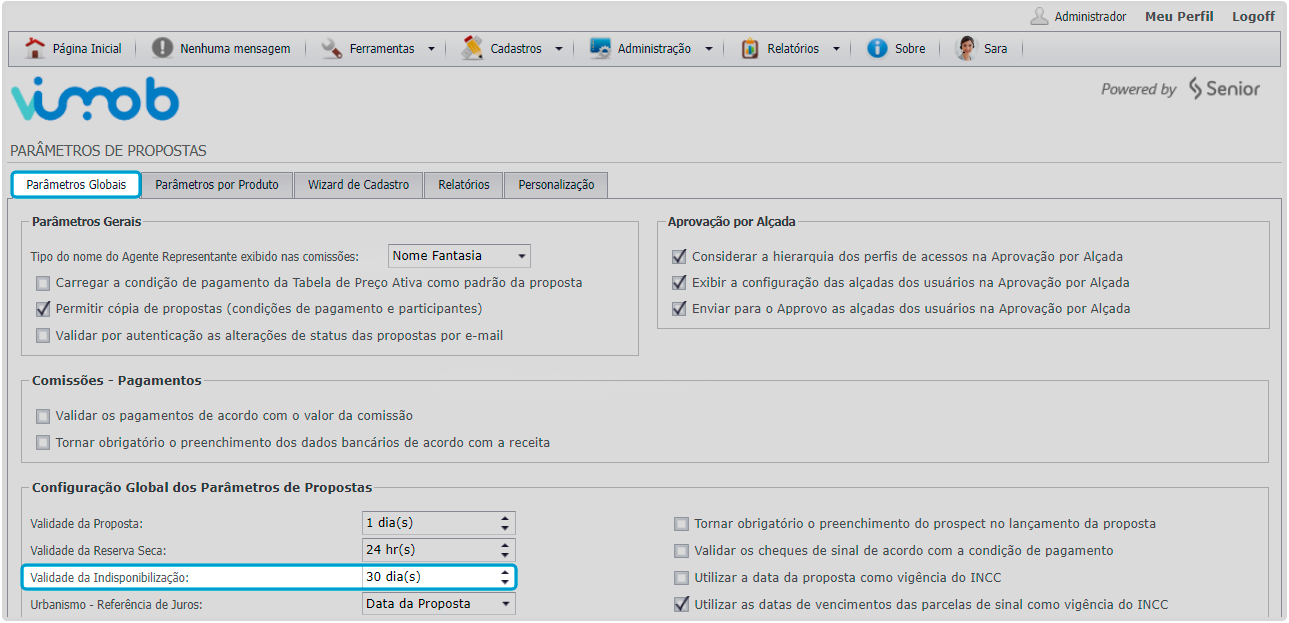
Observação
Por padrão, vem parametrizado 2 dias.
Importante
- Os passos 4 e 5 abaixo somente são necessários caso queira parametrizar por empreendimento(s) específico(s).
- O sistema assume a configuração dos Parâmetros por Produto. Caso não configurado, assume os Parâmetros Globais.
-
Na Guia Parâmetros por Produto, selecione o Empreendimento / Subguia Parâmetros;
-
Em Validade da Indisponibilização, defina o número de dias;
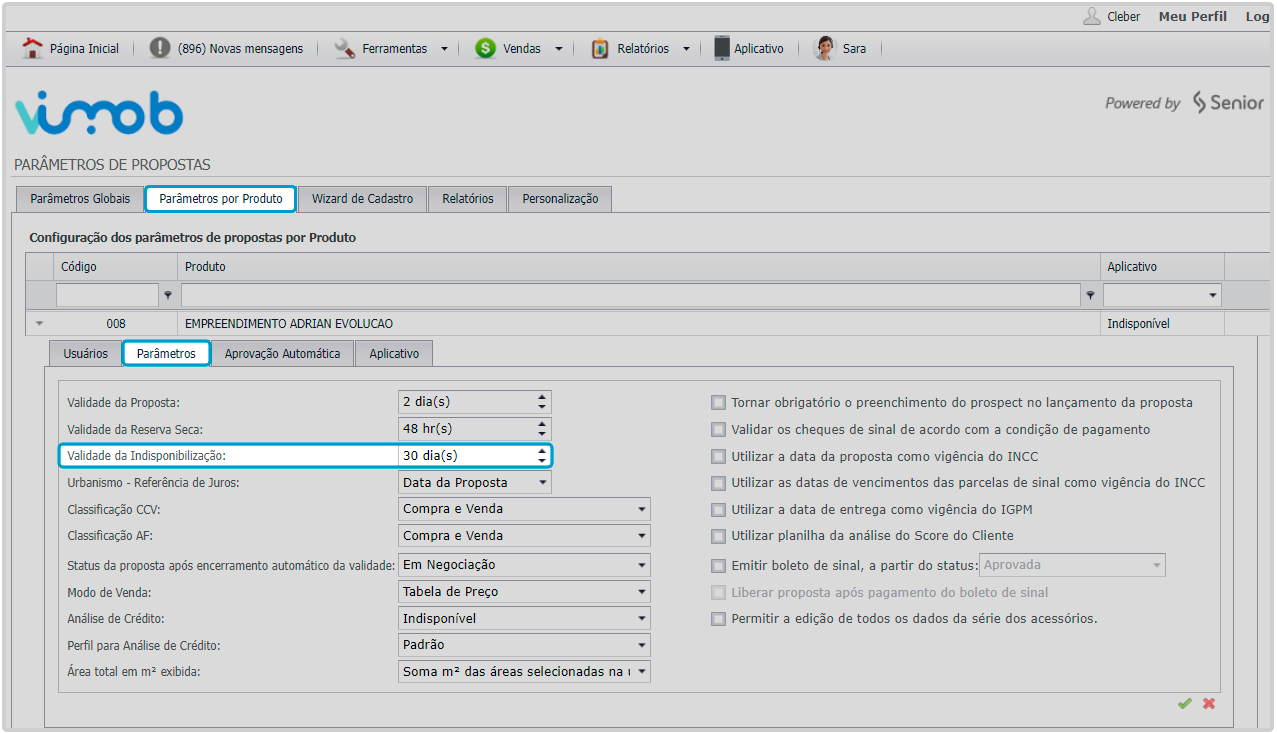
- Clique em
 para salvar.
para salvar.
Local de impacto no Vimob
-
Acesse o Vimob Web com Perfil Vendas;
-
Clique em Espelho de Vendas / Indisponibilizar este(a) unidade.
Como parametrizamos a indisponibilização por 30 dias em 25/05/2023 no exemplo acima, a data de liberação da unidade para este caso é 24/06/2023.
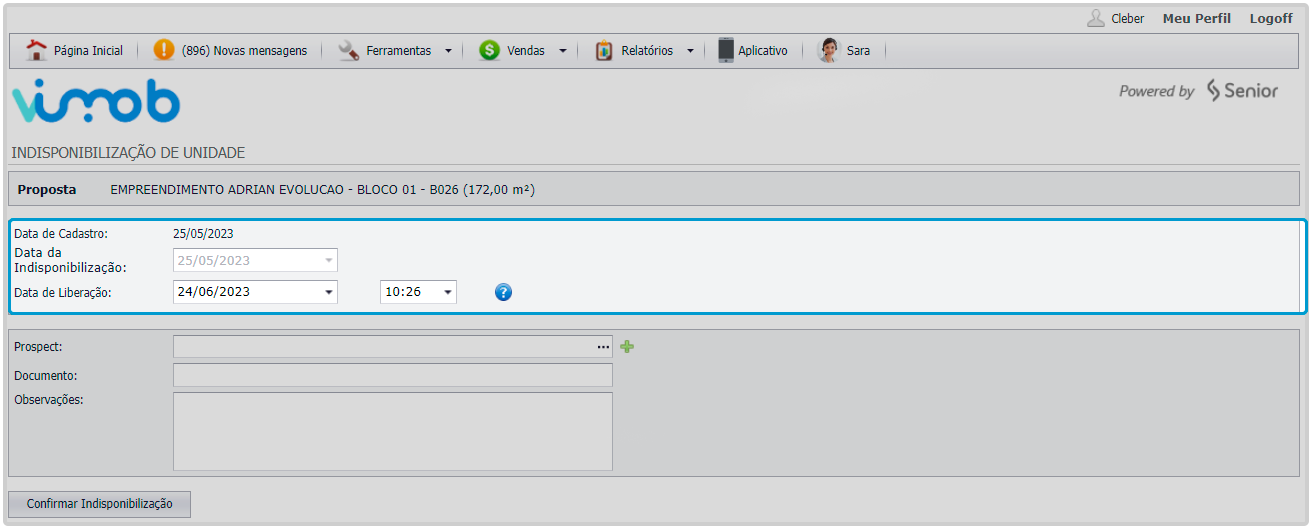
Importante
Funcionalidade disponível a partir das versões 5.00.00.75 e 5.02.01.5.
Visando a flexibilização de uso do nosso produto, é possível escolher se deseja ou não incluir a informação de pagamento da parcela de sinal na liberação da proposta. Para isto, disponibilizamos o parâmetro Informar o tipo de pagamento da parcela de sinal na liberação da proposta.
Atenção
Por padrão, o parâmetro vem marcado. Caso opte por não utilizar essa funcionalidade, é necessário desmarcá-lo no caminho abaixo.
-
Acesse o Vimob Web com Perfil Administrador;
-
Clique em Administração / Parâmetros / Propostas / Parâmetros Globais.
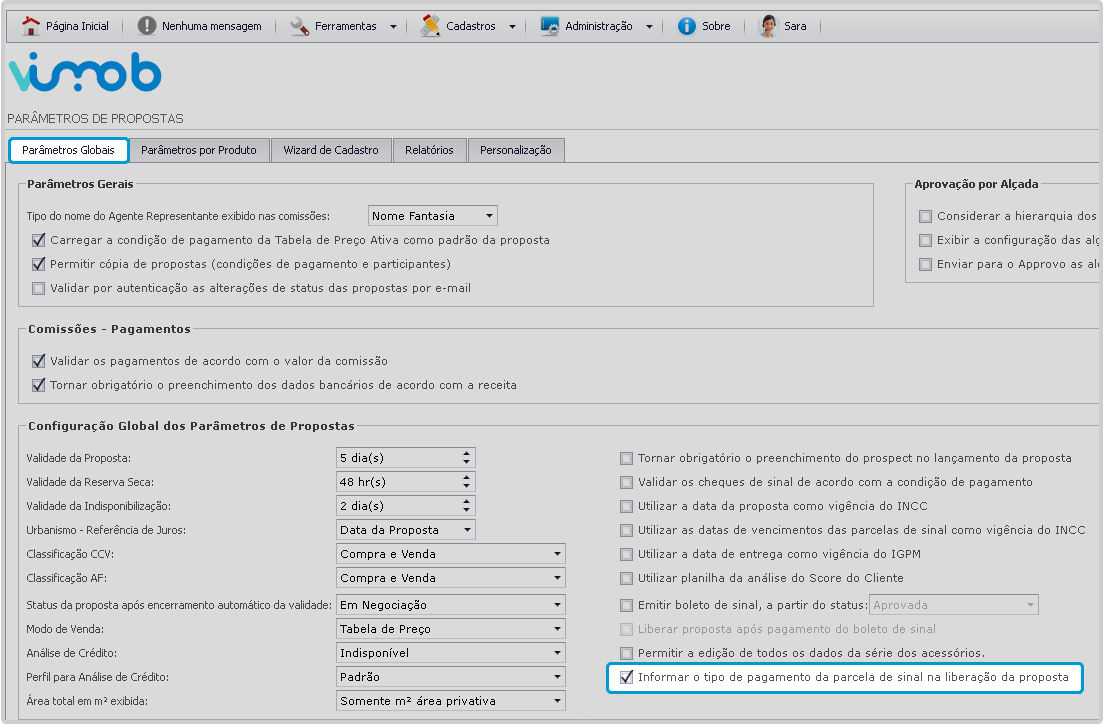
Observação
Esta configuração também pode ser feita por produto.
Impacto
Para inserir a informação do pagamento da parcela de sinal, siga os passos abaixo:
Este processo não realiza o recebimento do sinal dentro do Vimob (o recebimento é um controle externo da empresa), não gera a integração entre a forma de pagamento cadastrada com a máquina de cartão ou QR Code com o PIX, e assim sucessivamente. Trata-se apenas de um informativo dos dados do pagamento e atribui-se do tipo de receita cadastrada para realizar a baixa da parcela após a geração do contrato.
-
Acesse o Vimob Web com Perfil Vendas;
-
Clique em Vendas / Consultas de Propostas e Minutas;
-
Selecione a proposta desejada e prossiga para a etapa de Liberação;
-
Em Pagamento de Sinal/Entrada realizada no ato, selecione Sim;
Observação
Caso a empresa utilize o boleto de sinal do Vimob, selecione Não e faça a rotina normal para realizar a emissão do boleto. A opção do Boleto Bancário nessa tela é para a emissão por fora do Vimob.
-
Em Pagamento de Entrada/Sinal, escolha o tipo de receita;
-
Preencha abaixo o motivo da alteração;
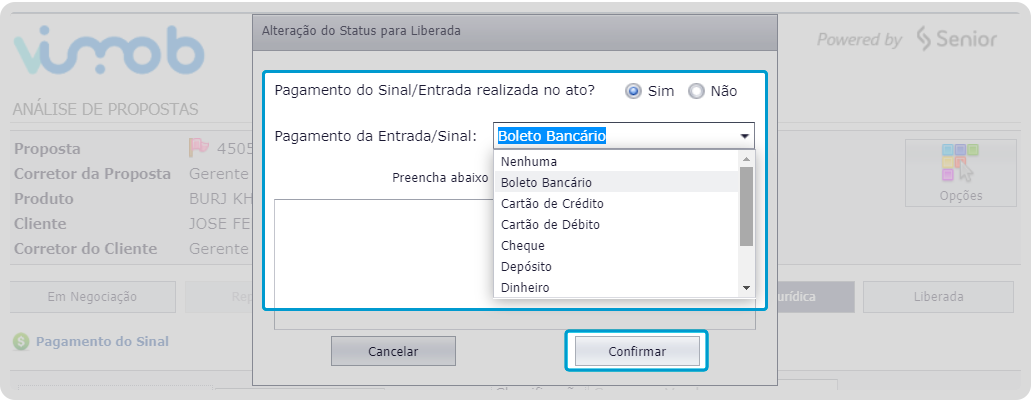
Observação
Caso opte por não utilizar essa funcionalidade, a visão será esta:
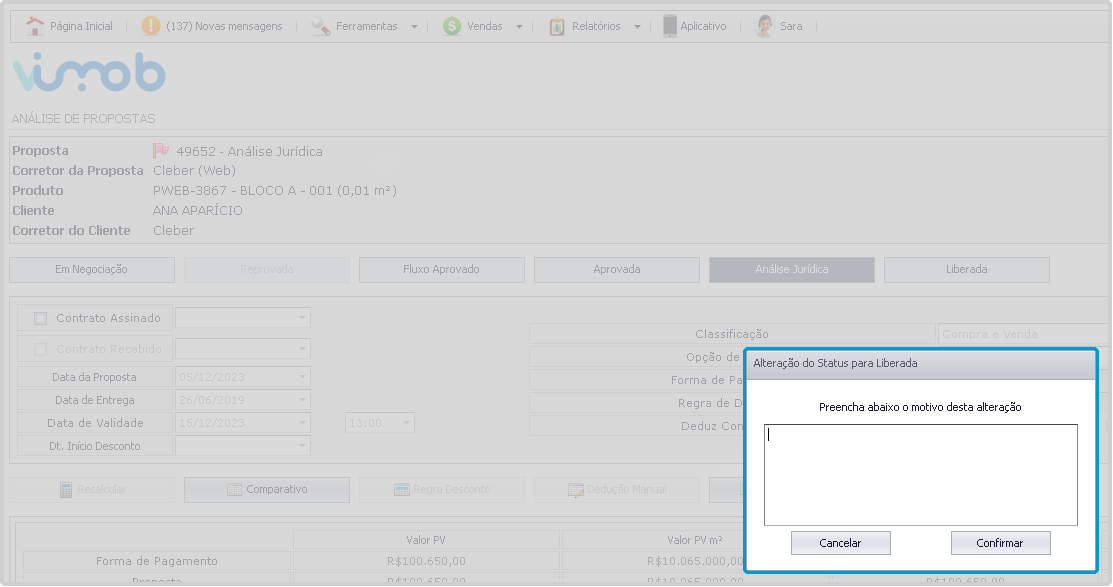
- Clique em Confirmar.
Atenção
-
Se necessário alterar a forma do Pagamento de Sinal, fica habilitada a edição clicando em $ Pagamento do Sinal, logo abaixo do botão Em Negociação:
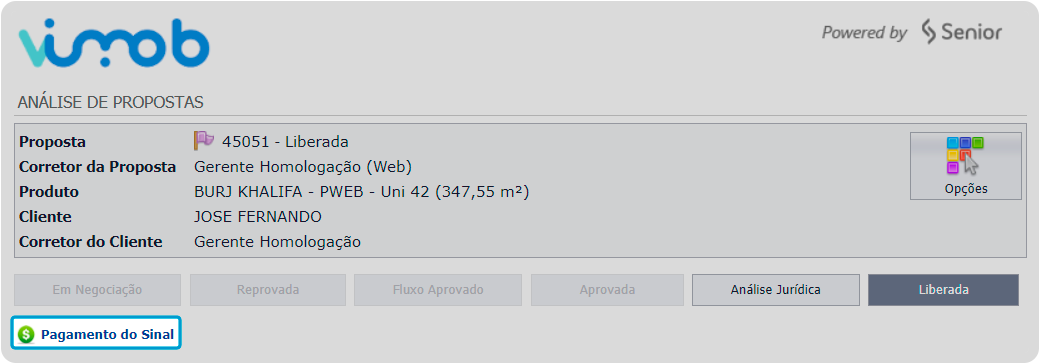
-
Enquanto não houver contrato gerado, é possível editar o Pagamento de Sinal quantas vezes forem necessárias.
Importante
Funcionalidade disponivel a partir da versão 5.00.00.33 e 5.01.00.
Visando maior flexibilidade, possibilitamos a edição das séries das parcelas dos acessórios, caso haja necessidade.
Para isto, criamos um parâmetro, que por padrão vem desmarcado e traz as séries das parcelas cadastradas no Mega ERP, não permitindo a sua edição.
Observação
No lançamento da proposta no Vimob é permitida apenas a edição do tipo das séries das parcelas do acessório:

Para habilitar o parâmetro e utilizar os acessórios com as séries editáveis, realize os passos a seguir:
-
Acesse o Vimob Web com Perfil Administrador;
-
Clique em Administração / Parâmetros / Propostas / Parâmetros Globais;
-
Em Parâmetros Globais, marque a opção Permitir a edição de todos os dados da série dos acessórios.
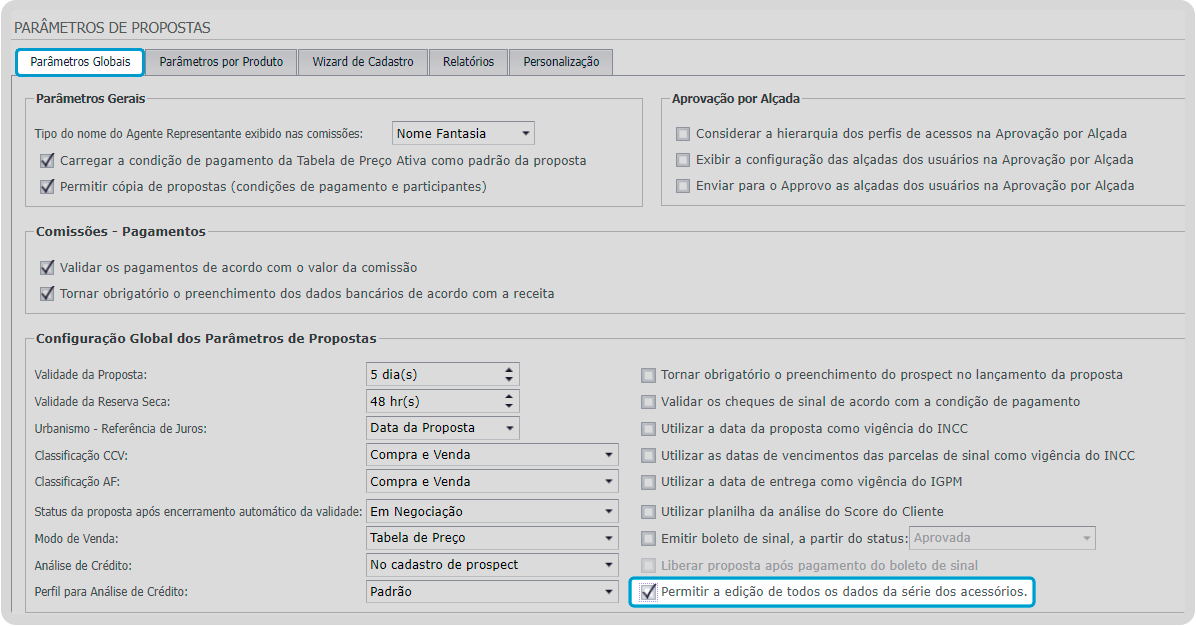
Observação
Caso algum empreendimento possua configuração específica, diferente da que foi definida nos Parâmetros Globais, realize os passos a seguir:
-
Clique na Guia Parâmetros por Produtos e selecione empreendimento;
-
Clique na Subguia Parâmetros e marque a opção Permitir a edição de todos os dados da série dos acessórios;
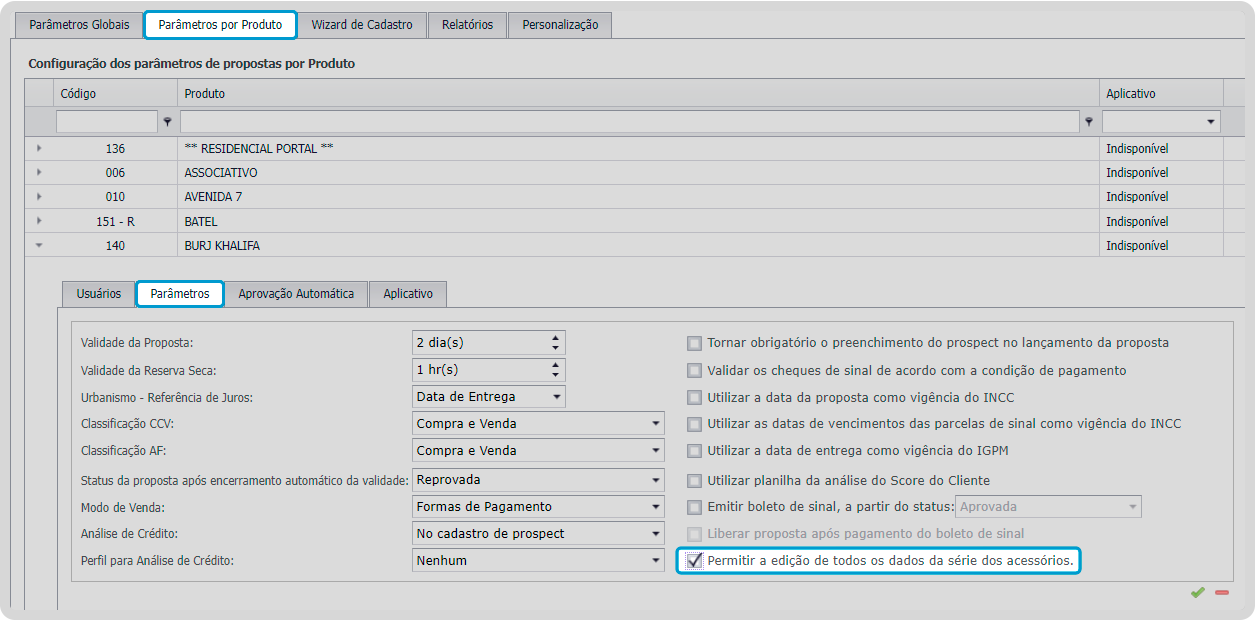
- Clique em
 para salvar.
para salvar.
Edição das séries da proposta dos acessórios
Para editar as séries das parcelas dos acessórios no lançamento da proposta no Vimob, realize os passos a seguir:
Observação
O processo de cadastro dos acessórios e séries no Mega não foi alterado.
-
Acesse o Vimob Web com perfil de Vendas;
-
Clique em Vendas/Consulta de Propostas e escolha a proposta que desejar;
-
Clique em Inserir/Gerenciar Acessórios, Inserir novamente e escolha o Acessório;
Observação
As séries dos acessórios vêm preenchidas conforme cadastrado no Mega.
-
Em Insira as parcelas dos acessórios, clique em
 ;
; -
Preencha o número de parcelas na coluna Parcelas e os valores na coluna Valor da Parcela;
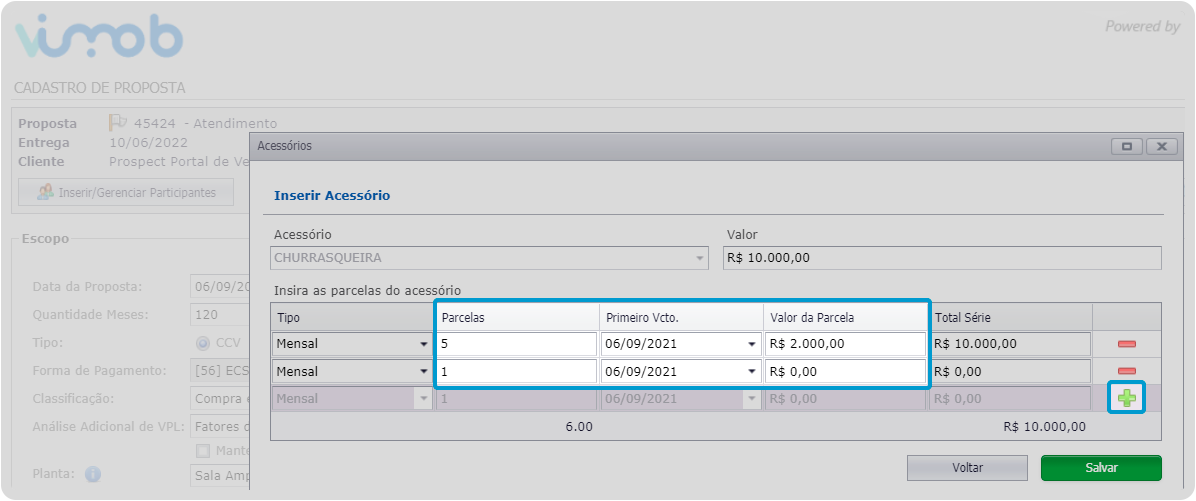
- Clique em Salvar para finalizar a edição.
Atenção
- É possível também editar ou remover os acessórios na edição da proposta.
- Conforme fluxo atual ao término deste processo, não aparece automaticamente as séries na tela da proposta, de modo a não impactar nos parâmetros do comparativo. O fluxo de pagamento definido nos acessórios poderá ser visualizado somente quando a proposta estiver no status Análise Jurídica. Caso esteja em qualquer outro status anterior, mesmo depois de Salvas as edições, não constará na Proposta
 English
English
 Español
Español
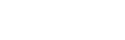
 English
English Español
Español

