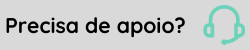Geração de Impostos
Mensalmente, após o fechamento do cálculo da folha mensal, existem obrigações de tributos e contribuições que o empresário precisa recolher para os governos federais, estaduais e municipais. Dependendo do tributo e do tipo da atividade explorada, seu cumprimento é realizado em diferentes datas do mês.
Pequenas e microempresas podem optar pelo Simples Nacional, um regime tributário que reúne em uma única guia o recolhimento de seis tributos federais (IRPJ, IPI, CSLL, Cofins, PIS/Pasep e CPP), um estadual (ICMS) e um municipal (ISS).
Fique atento para realizar o pagamento dos tributos na data correta, para evitar a cobrança de multas, juros e correções monetárias. A inadimplência não cancela o CNPJ, mas impossibilita a realização de negócios em que seja necessário apresentar a Certidão Negativa de Débitos.
O processo de geração de impostos do módulo Administração de Pessoal permite o gerenciamento dos tributos e contribuições nas áreas da previdência, fundo de garantia, impostos federais e sindicais, viabilizando o tratamento de suas respectivas apurações, cálculo, emissão de guias e controle preciso dos pagamentos.
Para a geração devida de todos os impostos nos cálculos do sistema, é necessário também garantir a atualização dos índices relacionados. Eles definem as unidades de referência utilizadas nas correções de valores, impostos e juros no Brasil.
A seguir, veja mais sobre todas as etapas necessárias para a geração completa de impostos no Administração de Pessoal.
Nota
Os processos relacionados a impostos estão sendo modificados, gradativamente, para atender às exigências do eSocial. Empresas que já estão enviando estas obrigações ao eSocial devem ficar atentas às mudanças ocorridas. Confira o conteúdo que preparamos:
Fluxo do Processo
O que você pode fazer:
Previdência Social
O Instituto Nacional do Seguro Social (INSS) é uma autarquia do Governo do Brasil vinculada ao Ministério do Trabalho e Previdência Social. O Instituto recebe as contribuições para a manutenção do Regime Geral da Previdência Social, por sua vez responsável pelo pagamento da aposentadoria, pensão por morte, auxílio-doença, auxílio-acidente e outros benefícios para aqueles que adquirirem o direito a estes benefícios, conforme previsto pela lei.
Parte das contribuições são efetivadas por desconto na folha de pagamento, antes de o funcionário receber o valor total de seu salário. Existe um limite máximo para o desconto do INSS. Quando o empregado tiver como salário um valor superior ao limite máximo de contribuição, só é admissível o desconto de um valor estabelecido, chamado de teto. Mesmo ganhando mais, não poderá contribuir com mais dinheiro. É isso que afirma a Lei nº 8.212/1991; Decreto nº 3.048/1999 e Instrução Normativa RFB nº 971/2009.
O tratamento das obrigações com a Previdência Social se dá pela emissão das relações de INSS normal e de 13° salário, GPS mensal, de microempresas sem colaboradores, em atraso, cadastramento e acompanhamento das compensações, bem como a emissão dos carnês de diretores e autônomos. Também é possível calcular valores de benefício de aposentadorias, auxílio-doença e pecúlios através de informações do histórico de terceiros.
Nos casos de empregados comuns (urbanos e rurais), trabalhadores avulsos e empregados domésticos, a contribuição para o INSS é feita através da aplicação da alíquota de recolhimento da categoria sobre o valor da remuneração. O meio utilizado para o pagamento destas contribuições pode ser:
- Empregados comuns: por meio da folha de pagamento da empresa.
- Trabalhadores avulsos: por meio da folha de pagamento do sindicato da categoria ou do órgão gestor de mão de obra.
- Empregados domésticos: por meio do eSocial (portal.esocial.gov.br) desde 10/2015.
Após o cálculo final da folha de pagamento, é preciso informar os valores de Receita de Desoneração da Folha se a empresa estiver enquadrada e as Retenções de Terceiros (nos casos de pagamentos Pessoa Física/Jurídica e aquisição e comercialização de produção rural), para gerar a relação de INSS e conferir os valores antes de gerar a Guia da Previdência Social (GPS).
 Cadastrar índices de atualização
Cadastrar índices de atualização
No Administração de Pessoal é possível cadastrar índices como:
- Unidade Fiscal de Referência (UFIR), exigível a partir de 27/10/2000.
- Unidade Real de Valor (URV).
- Taxa Referencial (TR), conforme Art. 11 da Lei Nº. 8.177/91.
- Sistema Especial de Liquidação e de Custódia (SELIC), o qual baliza as taxas de juros cobradas pelos bancos brasileiros.
São utilizados como indexadores para o cálculo da Guia de Recolhimento da Previdência Social (GRPS), Fundo de Garantia do Tempo de Serviço (FGTS), Imposto de Renda, correção de contribuições, diferenças salariais antigas, valores para médias, comissões, pensões judiciais e emissão de relatórios em outras moedas.
Para cadastrá-los:
- Acesse Tabelas > Valores > Índices (FR026IND)
- Na guia Índices, descreva o índice que será atualizado ("UFIR", por exemplo).
- Determine se o índice será cumulativo ou por percentual mensal.
- Faça as definições de quantidade de dígitos, casas decimais e valores do índice.
 Gerar a Relação de INSS
Gerar a Relação de INSS
A Relação de INSS contém as informações das bases de cálculo do INSS Normal e 13º salário e dos valores de abatimentos da GPS. Para gerá-la:
- Acesse o menu Impostos > Previdência > Relação > Inss (FRLISINS).
- Selecione o modelo referente à Relação de INSS e clique em Ok para abrir a tela de definições do relatório.
- Indique o Nome do Relatório que fará parte do cabeçalho do documento. Este campo também permite definir um caminho diferente do padrão para gravar o relatório.
- Em GPS Única defina se os cálculos das filiais com o mesmo número de CNPJ devem ser unificados com a matriz. Neste caso, os percentuais de cálculo (parte empresa, diretores e autônomos) serão trazidos da filial matriz. Quando houver compensação e o campo GPS Única for utilizado, estas devem estar lançadas somente na filial matriz.
- Faça as demais definições da tela, informando se devem ser consideradas as GPS já emitidas, como deseja ordenar os colaboradores, tratamento de atividades concomitantes (se aplicável), como será considerada a aquisição de produção, entre outros e, finalmente, clique em Processar.
No final do processamento, o sistema apresenta um relatório com dados relativos à GPS, incluindo os valores dos autônomos e diretores com seus respectivos percentuais de incidência e, ainda, valores dos convênios informados na filial.
 Emitir relatórios de convênios
Emitir relatórios de convênios
- Acesse Impostos > Previdência > Relação > Convênios (FRLISCON).
- Selecione o modelo desejado da lista apresentada. Cada modelo de relatório nesta tela irá listar as informações dos convênios cadastrados na guia Gps da tela Filiais (FR030FIL), exibindo a base INSS e os valores devidos, recolhidos e retidos. Após a seleção, clique em Ok.
- Defina os filtros que quiser na tela Valores de Entrada. Entre eles existe o campo Consolidar, que se os valores dos cálculos do mês devem ser consolidados (somados) ou se apenas a base do cálculo ativo deve ser considerada.
 Emitir relatórios do adicional do SENAI
Emitir relatórios do adicional do SENAI
Quando a empresa contribui com o Serviço Nacional de Aprendizagem dos Industriários (SENAI), este procedimento permite visualizar as informações desses adicionais. Se for este o caso da sua organização, proceda da seguinte forma:
- Certifique-se de que o sistema está parametrizado para a contribuição com o SENAI. Para isso, o campo Perc. Adicional Senai deve estar devidamente preenchido na guia Cadastro da tela Filiais (FR030FIL).
- Acesse Impostos > Previdência > Relação > Resumo Senai, escolha a orientação do resumo desejado (paisagem ou retrato) e clique em Ok.
- O sistema apresentará a tela Guia do Adicional SENAI (FRLISSEN), onde você pode definir o tipo de emissão do relatório e se o sistema deve consolidar (somar) os valores dos cálculos, caso vários sejam encontrados (situação comum para folhas semanais e quinzenais). Faça as definições necessárias e clique em Processar. Se houver registros a listar, o relatório será emitido.
 Gerar a Guia da Previdência Social (GPS)
Gerar a Guia da Previdência Social (GPS)
Após a conferência dos valores pela relação de INSS, faz-se necessário realizar a geração das contribuições devidas à Previdência Social e verificar se os valores na relação e os gerados são os mesmos, para então emitir a Guia da Previdência Social (GPS).
A geração da GPS pelo Administração de Pessoal trata lançamentos de atrasos, relatórios para consulta dos valores, impressão em formulário, simulações de cálculos, controle de compensações e recolhimentos.
Antes de iniciar:
- Recomenda-se a emissão da Relação de INSS, para posteriormente conferir se os valores entre a relação e a guia de recolhimento estão coerentes.
- Se a geração da GPS atual deve conter compensações, como valores recolhidos excedentes ou indevidamente em meses anteriores, estes precisam ser informados antes da geração, em Impostos > Previdência > GPS > Compensação (FR054CMG). Esses valores serão compensados/baixados do saldo na geração, até que finalize. Veja aqui como funciona este procedimento.
- Para que o módulo Administração de Pessoal controle o recolhimento mínimo estipulado pela Previdência Social, preencha o campo Recolhimento Mínimo em Tabelas > Valores > Previdência > Cadastro (FR026INS). Assim, a GPS que não alcançar este valor ficara gravada para ser somada às próximas competências, até que se totalize o valor mínimo para o recolhimento.
Feitas essas verificações, siga estes passos para iniciar a geração da GPS:
- Acesse a tela Impostos > Previdência > GPS > Gerar GPS (FRGERGRP). e comece informando a data de recolhimento.
Esta data é sugerida pelo módulo Administração de Pessoal, baseado nas informações cadastradas em Tabelas > Valores > Previdência > Cadastro (FR026INS), mas pode ser alterada.
- Use os campos Consolidar e GPS Única para indicar ao sistema se os valores da mesma competência e das filiais com o mesmo CNPJ, respectivamente, devem ser somados e unificados em uma única guia.
- No campo Compensação, informe como devem ser feitas as compensações previamente definidas, se necessário.
- Faça as definições necessárias de retenção na Nota Fiscal, deduções FPAS e valores do 13º salário a devolver, e clique em Processar para finalizar.
Após o término do processamento, a GPS é automaticamente sinalizada como já emitida, bastando confirmar ao sistema o seu recolhimento.
Notas gerais sobre a geração da GPS
- A cada geração da GPS, os valores ficam gravados em Impostos > Previdência > GPS > Cadastro (FR054GRP).
- Após a geração da guia pelo Administração de Pessoal, os valores podem ser conferidos com a emissão da Relação de INSS e com a guia gerada pelo Sistema Empresa de Recolhimento do FGTS e Informações à Previdência Social (SEFIP).
- O sistema despreza filiais sem colaboradores na geração. Se existe saldo em aberto para compensar para essas filiais, deve-se cadastrar manualmente este saldo na filial matriz, onde normalmente existem colaboradores cadastrados.
- Para microempresas com apenas diretores, deve-se informar "S - Sim" no campo Emissão GPS dos Sócios do cadastro da filial correspondente.
Geração da GPS para serviços tomados
Para empresas que utilizam a rotina de tomadores por rateio, definido em Empresas > Empresas (FR030EMP) pelo campo Usa Rotina Tomadores igual à "R - Por Rateio", e consequentemente geram a GPS por Rateio, o sistema mudará automaticamente o assinalamento GPS Única para "S - Sim". Isto ocorre porque as guias podem ser recolhidas somente por filial, bem como as compensações e retenções devem ser feitas apenas quando as guias são geradas por filial.
Se for necessário fazer alguma conferência gerando as guias por rateio, deve ser usada a Relação de INSS. Além disso, a geração da GPS por rateio busca todos os recebimentos lançados para a filial, independente do rateio, quando utilizada a GPS Única.
Alguns cuidados devem ser tomados na geração de GPS de empresas que utilizam Tomador por Rateio:
- Primeiramente deve ser gerada a GPS do Cedente (11% retido em Nota Fiscal), se houver, para depois disso gerar a GPS normal das filiais. Caso contrário, o cadastro da GPS normal ficará gravado por rateio indevidamente;
- Para gerar a GPS referente ao percentual da Retenção Nota Fiscal, os campos GPS Única e Compensação devem ser definidos como "Não", e % Retenção NF como "C - Cedente (Recebimentos) - Dados da Filial". Caso contrário, o sistema irá juntar os valores de cada retenção lançada para filiais iguais, o que não é correto, visto que estas GPS devem ser geradas para cada Tomador;
- Para gerar a GPS normal das filiais, mude os assinalamentos GPS Única e Compensação para "Sim", e % Retenção NF para "Não Considera".
Ao gerar novamente uma GPS que já foi emitida e assinalada como recolhida/paga em banco, exclusivamente para as origens "1 - Folha Normal" e "3 - Folha Normal Prazo Determinado", se o sistema encontrar diferença de valores em relação ao cálculo da GPS anterior gravará um novo registro na GPS Cadastro com origem "31 - Recálculo da folha" ou "33 - Recálculo da folha prazo determinado".
Os cadastros originais já pagos são preservados. Se não encontrar diferença emitirá uma mensagem ao usuário informando que não é possível reemitir, pois a guia já foi paga.
É permitido gerar as GPS relativas aos valores retidos em Nota Fiscal, informados em Cálculos > Terceiros > Serviços Prestados (Recebimentos) (FR032RCB) ou em Serviços Tomados (Pagtos Jurídica) (FR032OP). Os valores de compensação e de retenção ficam gravados na tela de cadastro da GPS (FR054GRP).
Importante
Sempre que um cálculo dos tipos "12 - Folha Complementar" ou "14 - Pagamento de Dissídio" estiver selecionado e o campo Consolidar estiver assinalado com "N - Não", o sistema irá considerar automaticamente a % Retenção NF como "N - Não Considera". Isso impede que um valor de percentual de retenção já compensado na folha normal seja compensado novamente.
Na geração da GPS deve-se utilizar o assinalamento % Retenção NF igual a "A - Ambas" para que as Compensações lançadas nos Recebimentos (retenção de 11%) sejam deduzidas na competência.
 Cadastrar manualmente os valores da GPS
Cadastrar manualmente os valores da GPS
A cada geração da GPS, seus valores ficam registrados na sua tela de cadastro da GPS, onde também é possível cadastrar esses valores manualmente para recolhimento futuro ou na competência atual.
- Acesse a tela de cadastro, em Impostos > Previdência > GPS > Cadastro (FR054GRP).
- Indique a filial, o código do rateio e o mês e ano da competência correspondentes à GPS.
- Faça o controle do pagamento, informando no campo correspondente se a guia foi apenas emitida, emitida e paga em banco ou não paga.
- No campo Valor Deduções, informe o total das deduções a realizar, como salário família, salário maternidade, auxílio natalidade, entre outros. Ao inserir essa informação, o campo Valor Líquido (não editável) é atualizado de acordo.
- Faça as demais definições da tela e clique em Alterar para gravar as modificações.
Para emitir um relatório demonstrando todas as guias cadastradas no sistema, utilize o menu Impostos > Previdência > GPS > Listar.
Conhecer o valor atual do débito da GPS
Este procedimento viabiliza o cálculo de correções monetária, juros e multa da GPS em atraso diretamente pela tela do sistema, dispensando o cadastramento.
É especialmente útil para cálculos eventuais ou para fins informativos, quando se deseja apenas conhecer o valor atual do débito, visto que os resultados destes cálculos não são armazenados no Administração de Pessoal, nem mesmo aqueles que se referem a uma empresa cadastrada no sistema.
Para simular os valores de uma GPS em atraso:
- Em Tabelas > Valores > Índices (FR026IND), atualize os seguintes índices:
- UFIR (Tipo Índice igual a "1 - UFIR") do mês da competência em atraso e a UFIR do mês do recolhimento.
- SELIC (Tipo Índice igual a "4 - SELIC") dos meses desde o atraso até o anterior ao do recolhimento.
- Acesse a tela Consulta Cálculos GPS (FR054CAL), em Impostos > Previdência > GPS > Cálculos.
- Informe a Competência da qual desejar calcular a atualização, no formato mês e ano, e a data de recolhimento da contribuição.
- Em Valor Débito, informe o valor líquido da GPS que deverá ser corrigida, isto é, o total que deveria ter sido recolhido.
As informações nos campos não editáveis Correção, Juros, Multa e Total são apresentados como resultado dos cálculos.
 Controlar o recolhimento das GPS geradas
Controlar o recolhimento das GPS geradas
Depois de gerada, a GPS é automaticamente considerada pelo sistema como emitida, bastando confirmar seu recolhimento. Esse controle evita a reimpressão ou pagamento de uma obrigação já quitada.
Sinalizar recolhimento individualmente por competência e filial
- Acesse Impostos > Previdência > GPS > Recolhimentos > Individual (FRAGRIND), e informe o ano e a filial da qual deseja fazer o controle do recolhimento.
- Após preencher os campos iniciais, a grade Competência exibe todas as GPS geradas no ano indicado, permitindo alterar a situação de cada guia na coluna Controle Pagto.
- Clique em Processar para gravar as alterações.
Sinalizar recolhimento de múltiplas guias por empresa e/ou filial
- Acesse Impostos > Previdência > GPS > Recolhimentos > Coletivo (FRAGRCOL).
- Clique em Seleção para definir uma abrangência por empresas e/ou filiais, das quais deseja alterar a situação das GPS e clique em Ok.
- No campo Recolhidos, informe se as guias da abrangência definida devem ser marcadas como recolhidas ou não.
- Informe a origem e o período a considerar no processamento e clique em Processar para efetivar as alterações.
Feito isso, todas as guias incluídas na abrangência terão sua situação alterada.
 Cadastrar compensações para uma GPS
Cadastrar compensações para uma GPS
Cadastre no sistema as compensações que devem ser feitas ao gerar uma GPS, para facilitar o controle dos valores de excedentes do percentual de retenção sobre Nota Fiscal, excedentes de deduções do FPAS (licença maternidade, por exemplo), recolhimentos indevidos, entre outros.
- Em Impostos > Previdência > GPS > Compensação (FR054CMG), informe o código da filial que possui compensação, bem como a origem e competência dos valores.
- Informe o dia, mês e ano do recolhimento da GPS que originou valores a compensar, bem com seu valor original.
- Defina no campo Parcelamento se as compensações devem ser controladas automaticamente ou manualmente.
- Na grade, cadastre as compensações a realizar na GPS e clique em Inserir ou Alterar para gravar as informações.
Além desta tela, o valor compensado na GPS também pode ser consultado no cadastro da GPS (FR054GRP).
 Gerar arquivo bancário para o Conectividade Social (GPS Eletrônica)
Gerar arquivo bancário para o Conectividade Social (GPS Eletrônica)
Este procedimento auxilia na geração da GPS Eletrônica, quando a empresa utiliza o aplicativo Conectividade Social.
A GPS Eletrônica é um arquivo texto que contém os valores a pagar da GPS e é enviado ao banco conveniado, que fica responsável pelo pagamento da guia na data prevista.
- Acesse Impostos > Previdência > GPS > GPS Eletrônica, selecione o modelo correspondente ao banco desejado e clique em Executar.
- Informe a competência, data prevista do recolhimento e nome do recolhedor.
- Preencha os filtros desejados e clique em Ok.
O sistema busca as informações da tela de cadastro da GPS (FR054GRP) e gera o arquivo de acordo com o leiaute utilizado pelo banco do modelo selecionado.
 Gerenciar os carnês da Previdência Social
Gerenciar os carnês da Previdência Social
Remuneração de contribuintes domésticos e empregadores
Para tratar o valor das remunerações dos contribuintes domésticos e empregadores, que servirá de base para a emissão de carnês de um referido mês, utilize a tela Impostos > Previdência > Carnê > Remuneração (FR054RED).
Ela serve para as seguintes categorias:
- Doméstico: atualmente o salário de contribuição do doméstico equivale ao seu salário registrado em carteira, proporcional aos dias trabalhados. Quando este salário for superior ao salário mínimo vigente na competência, informe esta remuneração paga, para que o módulo encontre a alíquota correspondente e a base mensal do carnê.
- Para categoria Empregador: caso exista valor correspondente a um complemento de salário-base para atingir determinada faixa, quando o mesmo participa de várias empresas ou é ao mesmo tempo, colaborador de uma e empregador de outra, é este valor que deve ser informado como remuneração para emissão do carnê daquele mês.
Recolhimento de carnês em atraso
Há contribuintes que não recolheram determinadas competências no passado e deseja fazê-lo atualmente. A Previdência Social permite tal recolhimento e possui regras específicas, dependendo do caso e da competência em atraso. O Administração de Pessoal está preparado para calcular competências em atraso de qualquer mês a partir de janeiro de 1986.
Para fazer os lançamentos de carnês em atraso e programar o recolhimento dos valores:
- Acesse a tela Impostos > Previdência > Carnê > Atrasos (FR054ATR).
- Cadastre as competências em atraso na tela.
- Informe em qual competência, atual ou futura, o recolhimento atrasado será considerado.
Tambem é possível calcular atrasos de carnês diretamente em tela, dispensando cadastramentos. Isto é feito da seguinte forma:
- Em Tabelas > Valores > Índices (FR026IND), atualize os seguintes índices:
- UFIR (Tipo Índice igual a "1 - UFIR") do mês da competência em atraso e a UFIR atual.
- SELIC (Tipo Índice igual a "4 - SELIC") dos meses desde o atraso até o anterior ao do recolhimento.
- Acesse o menu Impostos > Previdência > Carnê > Cálculos (FRDEBCAR).
- Informe em qual faixa deseja calcular o recolhimento, o valor do salário base e o percentual de multa (quando aplicável), e clique em Mostrar para exibir os resultados.
Esta opção está disponível para cálculos eventuais e estes não ficam armazenados no sistema, mesmo que se refiram a um contribuinte cadastrado. Para armazenar um histórico, utilize o procedimento anterior.
Controlar o recolhimento de carnês
Controle os carnês emitidos através de uma das seguintes telas:
- Impostos > Previdência > Carnê > Recolhimentos > Individual (FRPGICAR)
- Impostos > Previdência > Carnê > Recolhimentos > Coletivo (FRPGCCAR)
Depois de calculados, os carnês constam como emitidos e seus recolhimentos podem ser confirmados nesses locais. Esse controle evita a reimpressão ou pagamento de uma obrigação já quitada.
Também é possível listar os carnês da Previdência, através do menu Impostos > Previdência > Carnê > Listar.
Fundo de Garantia
Lei 9.528/97 instituiu para as empresas a obrigação de apresentar informações ao INSS, que servirão de base para cálculo e concessão de benefícios previdenciários. Para isso criou-se a Guia de Recolhimento do Fundo de Garantia do Tempo de Serviço e Informações à Previdência Social (GFIP).
O sistema é destinado a todas as pessoas físicas, jurídicas e contribuintes equiparados à empresa, sujeitos ao recolhimento do FGTS, e é responsável por consolidar os dados cadastrais e financeiros dos contribuintes e trabalhadores para repassar ao FGTS e à Previdência Social.
O Administração de Pessoal permite a exportação das bases de depósitos de FGTS normal e 13º salário para o SEFIP, a consulta dos depósitos, o assinalamento de recolhimento, um controle dos saldos e saques de cada colaborador e também consulta de cálculos de atraso.
Categorias de recolhimento:
- Folha, 13º Salário e Rescisão – são calculados no processo do cálculo da folha.
- Dissídio Coletivo – a Instrução Normativa nº. 20 da Previdência Social de 01/2007 orientou que as decisões de reajustes retroativos por motivo de Dissídio Coletivo, Convenção ou Acordo Coletivo, a partir de 01/04/2007, devem ter o cálculo de INSS do empregado apurado em relação a cada mês do recálculo e recolhido no mês do pagamento do Dissídio, em Sefip/GPS Guia da Previdência Social única, pelo montante. No sistema da Senior, estes serão gerados no tipo de cálculo específico para Dissídio que gravará as informações para a geração da SEFIP.
- Reclamatória Trabalhista – categoria válida apenas quando o Administração de Pessoal estiver integrado com o módulo Jurídico, e acessada somente se um cálculo do tipo 94 estiver selecionado. As informações geradas pelo cálculo do Administração de Pessoal ficam armazenadas para a geração da Sefip Reclamatória.
 Listar valores do FGTS para conferência
Listar valores do FGTS para conferência
O sistema permite a geração de relatórios para conferência dos valores de FGTS conforme a categoria de recolhimento, antes de gerar a SEFIP.
Os relatórios para conferência estão disponíveis em Impostos > Fundo Garantia > Listar.
 Gerar a SEFIP para envio e recolhimento
Gerar a SEFIP para envio e recolhimento
O Administração de Pessoal auxilia na geração do SEFIP Normal e Retificadora, buscando as informações de valores de FGTS a partir do cálculo de folha mensal e de 13º salário.
Os arquivos gerados devem ser transmitidos pela internet, por meio do aplicativo Conectividade Social e da Guia de Recolhimento do FGTS (GRF).
Através do menu Impostos > Fundo Garantia > SEFIP, é gerada a SEFIP com as informações dos dados alterados para FGTS.
A geração do Sefip normal e retificadora, pelo menu Impostos > Fundo Garantia > SEFIP > Gerar (FRLISFIP), buscará as informações gravadas nas tabelas de valores do Sefip - Valores SEFIP (R056SFP) e/ou Valores Rateados SEFIP (R056SFR). Estas tabelas são alimentadas a partir do cálculo de folha mensal e de décimo terceiro salário, com exceção dos cálculos de tipos "13" e "12" (quando assinalado "A" no campo Cálculo dos Descontos).
- Informe o diretório em que está o validador da Caixa Econômica Federal (SEFIP), bem como o nome com a extensão do executável. Desta forma o Administração de Pessoal irá abrir automaticamente o validador para importação do arquivo gerado.
Notas
O sistema irá gerar arquivos distintos para cada modalidade (quebra de arquivo). Por conta disto, a cada geração de arquivo novo o sistema irá abrir o validador do SEFIP, e o usuário deverá importar cada arquivo, até que a emissão tenha sido finalizada. O SEFIP irá acumular estas informações.
Quando este campo não é informado, os arquivos são gerados no diretório informado no campo Gerar arquivo em e o validador não é executado.
Quando este campo é informado, mas não o campo Gerar arquivo em, os arquivos são gerados dentro do diretório do validador, que é executado.
Quando tanto este campo quanto o Gerar arquivo em são informados, o sistema gera os arquivos dentro do diretório informado no campo Gerar Arquivo em e o validador é executado.
Quando o validador não é informado, o arquivo é gravado como "Sefip.001". Caso haja uma sequência de arquivos, eles são gravados com a extensão de acordo com quantidade de arquivos gerados, como por exemplo "Sefip.001" e "Sefip.002", e não como "Sefip.re". Por isso, cada arquivo deve ser renomeado manualmente para "Sefip.re".
- Informe o diretório em que deseja salvar o arquivo Sefip.re e/ou o arquivo fap.txt referente ao Fator Acidentário de Prevenção (FAP).
Como padrão o sistema trará o diretório do validador, porém, é possível indicar um caminho diferente, inclusive da rede, e este ficará salvo por usuário. Assim, cada vez que o usuário entrar na tela o sistema apresentará o último caminho indicado pelo mesmo. Se o campo for deixado em branco o sistema usará o diretório do validador para gravação. O botão Visualizar abrirá o arquivo salvo no diretório indicado.
Notas
Este campo pode ser deixado vazio desde que o campo Validador esteja preenchido. Neste caso, o arquivo é gerado no diretório definido no campo Validador.
Quando houver mais de um estabelecimento/filial no Fator Acidentário de Prevenção (FAP), será acrescentada uma numeração no nome do arquivo.
Caso não esteja informado "Sim" no campo Aplica Fator FAP, da tela Filiais (FR030FIL), a filial não é gerada no arquivo do FAP.
- Indicar ao sistema se as bases de FGTS devem respeitar os rateios existentes na tabela Ficha Financeira c/ Rateio (R046FFR).
- Defina o mês de competência do FGTS que deseja recolher. O sistema permite informar uma competência diferente do código de cálculo ativo, sem a necessidade de alterar a seleção de cálculo.
- Selecione a opção da lista que diz respeito à versão do validador do SEFIP que está sendo utilizado pela empresa. O sistema irá gerar o arquivo respeitando o leiaute de cada versão.
- Informe se deve ser feito compensações na emissão da Sefip. Esta compensação refere-se a valores recolhidos a maior ou indevidamente em meses anteriores.
- Informar ao sistema se a geração se refere ao envio normal ou à retificação de dados já enviados. Caso seja, informe também se é uma nova geração de retificação anterior, ou se é um novo registro.
 Gerar SEFIP de Dissídio/Convenção Coletiva
Gerar SEFIP de Dissídio/Convenção Coletiva
A geração é feita pelo menu do sistema Impostos > Fundo Garantia > SEFIP > Dissídio > Convenção (FRDISCON). Esta opção permanece acessível somente se um cálculo do tipo "14" estiver selecionado.
A Sefip de Dissídio fará a geração dos arquivos Sefip.re buscando os valores disponíveis nas tabelas R056SFP (Valores Sefip) ou R056SFR (Valores Rateados Sefip). Os dados destas tabelas são alimentados pelo cálculo da folha do tipo "14" do Administração de Pessoal. Não existe uma tela que demonstre estes valores; eles estão disponíveis apenas na tabela.
Os dados aqui gerados serão gravados nas tabelas Informações Enviadas Para o SEFIP (R056SEF) e Informações Enviadas Para o SEFIP - Movimentações (R056MOV), podendo ser consultados através da opção Impostos > Fundo Garantia > SEFIP > Informações Enviadas (FR056SEF), identificados com o tipo "4 - Dissídio/Convenção" e também pelos campos Processo, Ano Processo, Vara/JCJ e Início e Fim do Período, que são cadastrados na Definição do Cálculo do Tipo 14.
O código de recolhimento deve, obrigatoriamente, ser indicado o código 650 (Previdência) ou 660 (FGTS).
 Gerar a SEFIP de uma Reclamatória Trabalhista
Gerar a SEFIP de uma Reclamatória Trabalhista
As reclamatórias podem ser geradas pelo menu Impostos > Fundo Garantia > SEFIP > Reclamatória Trabalhista (FRRECTRA)
Esta opção estará disponível somente quando o Administração de Pessoal estiver integrado com o módulo Jurídico, e somente será acessada se um cálculo do tipo "94" estiver selecionado. No módulo Jurídico é cadastrada a Ação e, através de processo de integração, são disponibilizados os eventos para o cálculo no Administração de Pessoal. O cálculo do Administração de Pessoal grava as informações para a geração da Sefip Reclamatória.
A Sefip Reclamatória Trabalhista fará a geração dos arquivos Sefip.re buscando os valores disponíveis na tabela Valores SEFIP (R056SFP). Os dados desta tabela são alimentados pelo cálculo do Administração de Pessoal e os meses de direito pela integração da Sentença do Jurídico. Não existe uma tela que demonstre estes valores, eles estão disponíveis apenas na tabela.
Os dados aqui gerados serão gravados nas tabelas Informações Enviadas Para o SEFIP (R056SEF) e Informações Enviadas Para o SEFIP - Movimentações (R056MOV), podendo ser consultados através do caminho Impostos > Fundo Garantia > SEFIP > Informações Enviadas (FR056SEF), identificados com o tipo "3 - Reclamatória Trabalhista" e com os campos chaves da reclamatória: Processo, Ano Processo, Vara/JCJ e Início e Fim do Período.
Obrigatoriamente deverá ser indicado o código de recolhimento 650 (Previdência) ou 660 (FGTS).
 Gerar informações e históricos para retificação da SEFIP
Gerar informações e históricos para retificação da SEFIP
Com o objetivo de atender à Retificação do Sefip de competências antigas, é possível gerar históricos, pelo menu Impostos > Fundo Garantia > SEFIP > Gerar Histórico (FRGERSEF).
Este recurso grava as informações enviadas para o Sefip na tabela Informações Enviadas Para o SEFIP (R056SEF), inclusive a movimentação - na tabela Informações Enviadas Para o SEFIP - Movimentações (R056MOV), exonerando a empresa de gerar o Sefip de meses passados para gravação dos dados.
Estes dados são fundamentais para a Retificação, visto que são os dados originais, e serão usados como comparativo para o sistema encontrar a diferença a retificar.
Para gerar os históricos, o sistema se baseará nas informações gravadas nas tabelas de valores do Sefip - Valores SEFIP (R056SFP) e Valores Rateados SEFIP (R056SFR). Se na época foi realizado algum ajuste diretamente no Sefip, ele deverá ser também realizado no sistema para que estas tabelas fiquem de acordo com a realidade passada. As tabelas de valores do Sefip são alimentadas pelo cálculo da folha de pagamento. Se para a competência que se deseja gerar os históricos não existem valores nestas tabelas, antes de gerar históricos do Sefip deve-se alimentá-las, através da opção Impostos > Fundo Garantia > SEFIP > Gerar Valores Sefip (FRVALSEF).
- Na tela Gerar Histórico (FRGERSEF), indique a competência inicial e final para a qual o sistema deve gerar as informações pertinentes ao Sefip.
- Informe se a geração é a respeito da Folha Normal ou ao 13º Salário.
- Escolha se os valores digitados ou alterados nas tabelas de Informações Enviadas para o Sefip (Origem do Registro (OriReg) igual a "D - Digitado") devem ser recalculados.
Importante
Caso o campo Origem do Registro (OriReg) esteja com o valor "D - Digitado", todos os registros serão excluídos, incluindo as Movimentações da tabela Informações Enviadas Para o SEFIP - Movimentações (R056MOV).
Informações Enviadas
Em Impostos > Fundo Garantia > SEFIP > Informações Enviadas (FR056SEF), são demonstradas as informações gravadas nas rotinas de SEFIP Gerar, Retificar, Reclamatória Trabalhista e Gerar Histórico, e ficam armazenadas nas tabelas Informações Enviadas Para o SEFIP (R056SEF) e Informações Enviadas Para o SEFIP - Movimentações (R056MOV). Estes dados são fundamentais para a Retificação, visto que são os dados originais, e serão usados como comparativo para o sistema encontrar a diferença a retificar.
Cabe ressaltar que, se for realizado algum ajuste diretamente no Sefip, o mesmo deverá ser procedido no sistema para que os históricos fiquem de acordo com a realidade.
Filial
- Em Informações Enviadas (FR056SEF), informe a filial para qual o colaborador estava trabalhando na competência.
- Indique, se houver, o rateio no qual o colaborador estava alocado na competência. Esta informação é alimentada quando o Sefip é gerado por rateio.
- Indique, se houver, o tomador de serviços a que o colaborador estava alocado na competência. Esta informação é alimentada quando:
- A filial usa a rotina de tomadores nos recebimentos;
- A filial é obra, com inscrição no CEI;
- A filial tem tomador informado no seu cadastro;
- A empresa usa a rotina de tomadores por rateio.
- Informe o código de recolhimento da filial do colaborador na competência e a competência a que se referem as informações.
- Identifique se os dados referem-se à Folha Normal, 13º Salário, Reclamatória Trabalhista ou Dissídio Coletivo/Convenção/Acordo.
Impostos Federais
Os impostos federais são aqueles recolhidos pela União no cálculo da folha de pagamento, ou seja, Imposto de Renda (IR) retido sobre a renda que supere o valor da tabela de contribuição.
O imposto sobre a renda ou imposto sobre o rendimento é um tributo existente em vários países, em que cada contribuinte, seja ele pessoa física ou pessoa jurídica, é obrigado a pagar uma certa porcentagem de sua renda para o governo. O cálculo do tributo tem por base uma nova riqueza produzida pelo contribuinte, seja por fruto de trabalho, capital ou ambos (rendimentos tributáveis), sobre a qual se aplica uma porcentagem (alíquota), obedecendo a tabela produzida pelo organismo fiscalizador de cada país.
O sistema permite a emissão do DARF, relações de IR Fonte e Controle do Recolhimento, tanto de colaboradores como de prestadores de serviços à empresa. Também viabiliza o cadastramento e cálculo de outros impostos federais (calculados com base no faturamento da empresa), tais como PIS, COFINS, Contribuição Social Microempresa, Contribuição e IRPJ Empresa-Lucro Presumido.
 Cadastrar ou consultar uma tabela de descontos de Imposto de Renda
Cadastrar ou consultar uma tabela de descontos de Imposto de Renda
A tabela de desconto de Imposto de Renda retido na fonte deve ser devidamente cadastrada, conforme divulgação pela Receita Federal para o mês de referência. Os valores devem ser informados em moeda corrente.
É importante atualizá-las antes de efetuar qualquer cálculo no sistema. O sistema irá procurar a tabela de IR de acordo com a data de pagamento indicada no cálculo que estiver sendo efetuado.
Para cadastrar uma tabela:
- Em Tabelas > Valores > Imposto de Renda (FR026IRF), indique o mês e o ano da tabela de IR que deseja cadastrar. Esta tela também permite a consulta dos valores.
- Na guia Geral, informe a partir de quantos dias o recolhimento sofrerá correção monetária, e a partir de quantos o fato gerador tornará o débito vencido. Estas informações serão utilizadas na emissão do DARF e da Relação de Impostos.
- Faça as demais definições da guia, impondo limites de isenção, descontos e deduções.
- Acesse a guia PLR e cadastre a tabela de descontos de IR na fonte divulgada pela Receita Federal, que deve ser aplicada aos valores recebidos a título de participação nos resultados da empresa.
 Gerar a relação dos impostos retidos na fonte para conferência
Gerar a relação dos impostos retidos na fonte para conferência
A relação dos impostos retidos na fonte permite a conferência dos valores de IR apurados no cálculo da folha de pagamento, de terceiros decorrentes do Recibo de Pagamento do Contribuinte Individual (RPCI) e prestadores Pessoas Jurídicas.
Imposto de Renda - Cadastro
O cadastro é realizado pela tela Impostos > Imposto Federal > IR Fonte > Cadastro (FR046IRF), que também apresenta a informação completa da origem da retenção.
Todos os IR retidos na fonte dos colaboradores, no decorrer da competência, sejam de férias, folha normal, 13° salário ou rescisões, são demonstrados neste item, onde podemos efetuar manutenções ou consultas nos valores ou assinalamentos.
IR Retido - Consulta e resumo
Menus do sistema envolvidos:
- Impostos > Imposto Federal > IR Fonte > Consulta (FRCIRRET)
- Impostos > Imposto Federal > IR Fonte > Resumo (FRRIRRET)
A tela de consulta permite visualizar os valores de IR calculados, trazendo toda a informação que originou o cálculo, desde a base de cálculo e retenções, data de pagamento (fato gerador) e a situação do recolhimento, dentro de um período solicitado. Útil para efetuar conferências nos cálculos e nos atrasos de recolhimento.
Já na tela Resumo, o sistema apresenta um resumo por Filial dos valores de IR retidos. Exibe os valores de IR retidos, por data de recolhimento e a situação do recolhimento.
 Definir e consultar valores da base de cálculo
Definir e consultar valores da base de cálculo
No menu Impostos > Imposto Federal > IR Fonte > Base Cálculo (FRIRFBAS), o sistema apresenta a opção de consultar em tela os valores de base de cálculo e abatimentos que originaram cada IR retido na fonte.
Os totais das bases são digitados na tela Impostos > Imposto Federal > Impostos > Lançar Base (FR050RIF). Os totais das bases tributáveis das empresas servirão de referência no cálculo para os impostos mensais.
 Controlar o recolhimento dos impostos retidos
Controlar o recolhimento dos impostos retidos
Em Impostos > Imposto Federal > IR Fonte > Assinalar Pagamento, o sistema permite efetuar o assinalamento de recolhimento ou não do IR retido na fonte. Baseado neste assinalamento poderá ser efetuada a emissão de relações e do Darf, nos itens IR Fonte/IR Colaboradores e Darf/Emitir Darf/Colaboradores, respectivamente.
A partir da emissão do relatório e do Darf para recolhimento, estes dados são automaticamente atualizados pelo módulo, se na tela de seleção estiver assinalado para isso.
É possível assinalar como são recolhidos ou não os valores de IR retidos para colaboradores, terceiros (Pessoa Física ou Jurídica), dentro de um determinado período. É possível também utilizar uma data pagamento como referência para o assinalamento.
Para cadastrar motivos para isenção de IR, que são utilizados na tela de Pagamentos de Terceiros para Pessoa Física, utilize a tela do caminho Impostos > Imposto Federal > Impostos > Motivos de IR Isento (FR050ISE).
 Definir códigos de receitas federais e vencimentos da obrigação
Definir códigos de receitas federais e vencimentos da obrigação
Os códigos de receitas federais existentes, os quais serão consistidos pelo Administração de Pessoal quando dos lançamentos de atrasos ou de pagamentos a terceiros, devem ser registrados em Impostos > Imposto Federal > Impostos > Receitas (FR050REC).
Já os vencimentos da obrigação são inseridos em Impostos > Imposto Federal > Impostos > Vencimentos (FR026VIM).
De acordo com os dias estipulados para início e fim da apuração, início de correção monetária e vencimento da obrigação, é possível estabelecer vários calendários anuais para cada receita, voltado para cada região.
Para os impostos quinzenais, decendiais e semanais será necessário que o cadastramento dos períodos seja completo, ou seja, para um imposto quinzenal, deve-se cadastrar a 1ª e 2ª quinzenas.
 Emitir o Documento de Arrecadação de Receitas Federais (DARF)
Emitir o Documento de Arrecadação de Receitas Federais (DARF)
Após a conferência dos valores retidos de IR, é preciso gerar todos os Documentos de Arrecadação de Receitas Federais (DARF) originados por esses impostos, inclusive os que estiverem em atraso e excedentes. Se necessário, também é possível efetuar compensações, assinalamento dos recolhimentos e cálculos instantâneos.
- Impostos > Imposto Federal > Impostos > Definir Darf (FR050FDA)
Primeiramente deve-se cadastrar, em Impostos > Imposto Federal > Impostos > Definir Darf (FR050FDA), as empresas, os impostos com suas bases e percentuais, para os quais será calculado e impresso mensalmente o Darf oficial. Em seguida os documentos podem ser emitidos, conforme descrito a seguir.
Para emitir o Darf referente ao IR na Fonte retido dos colaboradores dentro do período indicado, que representa as datas em que ocorreu o fato gerador da obrigação, acesse o menu Impostos > Imposto Federal > Darf > Emitir Darf > Empregados > Gerar (FRGERDAR). No mesmo local também é possível emitir o DARF de terceiros, Impostos e PIS Folha.
A emissão é feita com base no período informado na tela de entrada. Após a geração, os dados ficam gravados no cadastro e podem ser emitidos no item Listar.
Importante
Os valores de Devolução de IR s/ Férias e Folha mensal não serão deduzidos automaticamente na geração do Darf. É necessário cadastrá-los em compensação.
Essa dedução não é feita automaticamente, porque esses já poderiam ter sido compensados em alguma semana posterior ao pagamento pelo próprio usuário, e, assim, estaria compensando pela segunda vez.
Os campos da última Darf gerada são automaticamente carregados.
Para Impostos, o valor da receita é calculado aplicando os percentuais (cadastrados em Impostos > Imposto Federal > Impostos > Definir Darf) sobre os valores cadastrados para a filial no período, informado no campo Competência para os tipos de período selecionados no menu Impostos > Imposto Federal > Impostos > Lançar Bases.
Já no DARF PIS Folha, aplica-se 1% ao cálculo, ou o percentual indicado no campo % Provisão PIS, na guia Provisão/Contabilização da tela de cadastro da Empresa (FR030EMP), sobre os Proventos participantes do totalizador indicado no campo Totalizador do PIS, também no cadastro da empresa. Simplificando, seria 1% sobre a soma dos proventos da ficha financeira da competência indicada no momento da geração.
Todos os tipos de cálculo da competência indicada participarão do cálculo do DARF (independentemente de ser 21, 22, 23, 41, 42, 32 e assim por diante).
Para listar todos os DARFs cadastrados no sistema, utilize a opção "Listar", dentro da opção desejada do menu Impostos > Imposto Federal > Darf > Emitir Darf. E possível listar os documentos cadastrados para empregados ou terceiros, de Impostos ou PIS Folha, de acordo com o menu selecionado.
Pela competência informada, a rotina:
- Verifica a centralização das filiais;
- Busca período da tabela de vencimentos;
- Verifica se deve calcular juros e multa quando em atraso;
- Busca o valor dos eventos pagos e calcular o imposto;
- Grava valores na tabela de cadastro de Darf.
Outros recursos para emissão do Darf
- Atrasos: Impostos > Imposto Federal > Darf > Emitir Darf > Atrasos > Gerar (FRDARATR)
Neste item você pode calcular os Darfs em atraso, com base no período informado na tela de entrada. Em Impostos > Imposto Federal > Darf > Emitir Darf > Atrasos > Listar, é possível ainda listar todos os Darfs em atraso cadastrados.
- Cadastro: Impostos > Imposto Federal > Darf > Cadastro (FR050AIF)
Informação relativa aos débitos em atraso e valores a compensar, a fim de manter uma programação e controle para futuros recolhimentos. Através desta opção também pode ser obtida a informação mensal de impostos, apenas para obter a atualização e emissão em Darf pré- impresso, sem necessariamente estar em atraso.
- Compensação: Impostos > Imposto Federal > Darf > Compensação (FR050CMG)
Permite cadastrar os valores recolhidos à maior ou indevidamente para serem abatidos na emissão dos próximos Darf mensais. Antes de compensar o valor, o Administração de Pessoal o atualiza até a data de recolhimento do Darf. A compensação efetua o controle de saldo para o próximo Darf, quando o valor a compensar for maior que o valor do Darf em emissão.
Quando há centralização das filiais para geração da Darf, havendo valores a compensar, estes deverão ser lançados sempre na filial centralizadora. Caso tente incluir a compensação para uma filial centralizada, será emitida uma mensagem de alerta, porém será permitido continuar. No entanto, esses valores não serão considerados na compensação por não estarem lançados na filial centralizadora.
 Recolher e consultar débitos relacionados ao Darf
Recolher e consultar débitos relacionados ao Darf
O sistema permite controlar o recolhimento dos Darf mensais emitidos. Isto serve para evitar a reimpressão ou pagamento de uma obrigação já quitada. Ao solicitar a emissão do Darf Mensal, o módulo cria uma situação de obrigação "E - Emitida", e aguarda o assinalamento da ocorrência do recolhimento. Desta forma, ao assinalar "S - Sim" (isto é, informar que a obrigação foi recolhida) e solicitar nova emissão daquela competência, o módulo não efetuará a remissão.
Veja a seguir como fazer o assinalamento e consultar as informações sobre o Darf:
Assinalar Recolhimentos de Darf de forma individual
Para o assinalamento individual, utilize o menu Impostos > Imposto Federal > Darf > Recolhimentos > Individual (FRDARIND).
Assinalar Recolhimentos de Darf de forma coletiva
O assinalamento do recolhimento do Darf de forma coletiva permite informar várias empresas e várias receitas. Isto é feito pelo menu Impostos > Imposto Federal > Darf > Recolhimentos > Coletivo (FRDARCOL).
Consultar informações dos Darf
Alguns menus do sistema permitem fazer diversos tipos de consulta. Veja quais são estes menus e a descrição de cada um:
| Menu |
Descrição |
| Impostos > Imposto Federal > Darf > Recolhimentos > Consulta |
Permite consultar a situação de recolhimento dos Darfs em determinado ano. |
| Impostos > Imposto Federal > Darf > Consulta |
Uma vez efetuadas as inclusões das receitas em débito e das compensações, você pode consultar os valores dos cálculos, correção, juros e multa, através desta tela. À direita de cada valor, será demonstrada a correspondência em Ufir, na data do recolhimento. |
| Impostos > Imposto Federal > Darf > Consulta > Débitos DARF |
Antes de solicitar os cálculos dos débitos, deve ser digitada a Ufir do dia do recolhimento e a do dia início da correção e a Selic do mês do fato gerador até o mês anterior ao recolhimento, no item Tabelas > Valores > Índices (FR026IND). Indique qual o débito registrado anteriormente, o qual será consultado, para em seguida obter os cálculos. |
| Impostos > Imposto Federal > Darf > Compensações |
Permite consultar os valores das compensações informadas para serem abatidas nos Darfs correspondentes. |
| Impostos > Imposto Federal > Darf > Cálculos |
Permite consultas rápidas em que não houve lançamento prévio da receita. Pode ser utilizado apenas para verificar um determinado valor, sem a necessidade de cadastrar a empresa ou a receita previamente. |
| Impostos > Imposto Federal > Darf > Listar |
Permite listar as Relações do Darf do sistema cadastrados neste menu (Impostos > Imposto Federal > Darf), como por exemplo: Compensações Darf; Resumo Débitos Darf. |
Contribuições Sindicais
A contribuição sindical está prevista nos artigos 578 a 591 da CLT. Possui natureza tributária e é recolhida anual e voluntariamente pelos empregadores no mês de janeiro e pelos trabalhadores no mês de março.
Com a reforma trabalhista ocorrida em novembro de 2017, e de acordo com o art. 579 da Consolidação das Leis do Trabalho, o desconto da contribuição sindical somente poderá ser feito mediante autorização prévia e expressa dos que participem de uma determinada categoria econômica ou profissional, ou de uma profissão liberal, em favor do sindicato representativo da mesma categoria.
 Definir colaborador optante pela Contribuição Sindical
Definir colaborador optante pela Contribuição Sindical
Com a determinação da reforma trabalhista de novembro de 2017, o pagamento da contribuição sindical tornou-se facultativa pelos participantes das categorias representadas por estas entidades. Também tornou-se necessária a autorização prévia e expressa do colaborador ou profissional liberal.
Caso o colaborador opte pela contribuição, deverá informar o empregador no mês de janeiro e o desconto será efetuado em março. No sistema, é preciso definir um evento para fazer o desconto e configurá-lo no cadastro do sindicato, além de cadastrar o histórico de desconto da contribuição para o colaborador. O sistema conta com um modelo de relatório a ser usado como autorização do desconto.
Para configurar um colaborador optante por fazer a contribuição sindical:
- Configure o evento que fará o desconto. Em Tabelas > Eventos > Eventos > Cadastro (FR008EVC), selecione a Característica "41B" e a Regra "007 - Descontos Sindicais". Através do campo Sindicato, disponível na tela de cadastro de eventos, é possível configurar um evento para cada sindicato, se for o caso.
- Configure o desconto no cadastro do Sindicato. Em Tabelas > Sindicatos > Cadastro (FR014SIN) o desconto deve ser configurado na guia Eventos. Insira um registro com Tipo "05 – Contribuição Sindical", para o mês 03 (Março), com Desconto "D – Quantidade de dias" e Valor de 1,00 (um dia), para Sócios e não Sócios.
- Defina o tratamento para a contribuição sindical, informando "1 - Desconta" em Tabelas > Gerais > Situações (FR010SIT).
- Defina o sindicato que receberá a contribuição do colaborador. Para isso, acesse Colaboradores > Históricos > Autorização da Contribuição Sindical (FR038HCO) e defina o colaborador, o sindicato e a competência.
- Recolha a assinatura do colaborador na autorização de contribuição sindical. A autorização pode ser impressa utilizando o modelo de relatório 037 - Autorização Para Desconto da Contribuição Sindical (FPDO037.COL).
As informações de descontos efetuados anteriormente podem ser consultadas em Cálculos > Ficha Financeira > Informações de Cálculo > Consultar. O recálculo das informações da tabela de informações do colaborador no cálculo (R046INF) poderá ser realizado em Cálculos > Ficha Financeira > Informações de Cálculo > Gerar.
 Administrar os valores sindicais para contribuição
Administrar os valores sindicais para contribuição
O Administração de Pessoal gerencia a relação sindical dos colaboradores, bem como o recolhimento normal ou em atraso das contribuições sindicais opcionais das empresas, colaboradores e liberais/autônomos.
Este controle é feito através de um formulário pré-impresso da Guia de Recolhimento da Contribuição Sindical (GRCS), a qual permite o recolhimento posterior.
Para gerenciar os valores referente às contribuições sindicais, utilize a tela do menu Impostos > Sindical > Relação.
Quando assinalado o campo Gerar Valores Sindicais com a opção "S" o Administração de Pessoal cria automaticamente os cadastros de contribuições sindicais com os descontos realizados em folha. Neste caso, os campos Base de Cálculo, Tipo de Quebra e Nível de Totais são desabilitados e recebem respectivamente os valores padrões "S", "F" e '0', isso para que os cadastros de contribuições sejam gerados corretamente.
No item de menu Impostos > Sindicais > Cadastro é possível consultar tais cadastros, enquanto as guias para recolhimento podem ser emitidas em Impostos > Sindicais > Listar.
Reforma trabalhista (novembro/2017): impactos no processo de geração de impostos
 Inclusão de novas modalidades no envio do CAGED
Inclusão de novas modalidades no envio do CAGED
A partir do dia 01/12/2017 entra em vigor a nova versão do Aplicativo do CAGED
Informatizado (ACI), adequada para contemplar as novas modalidades de trabalho estabelecidas pela reforma trabalhista.
Para esta adequação, deve ser informada a nova versão do validador do CAGED no sistema, através da opção "11 - Versão Reforma Trabalhista" no campo Versão do Validador da tela do CAGED (FRLISCAG).
Durante os processos de admissão, demissão ou transferência, são verificados os seguintes itens:
- Teletrabalho (home office)
Para indicar que um colaborador atua nesta modalidade, veja qual vínculo de trabalho está vigente na data em que estão sendo geradas as informações do colaborador. Se o cadastro do vínculo possui o valor "S - Sim" no campo Teletrabalho (Home Office), então ele será considerado para esta modalidade.
Para indicar que um colaborador atua nesta modalidade, veja qual vínculo de trabalho está vigente na data em que estão sendo geradas as informações do colaborador. Se o cadastro do vínculo possui o valor "S - Sim" no campo Contrato a Tempo Parcial, então ele será considerado para esta modalidade.
O CAGED contempla a modalidade de trabalho intermitente.
Caso a rotina de contratos intermitentes não esteja ativada no sistema, será enviado valor fixo "N - Não" ao CAGED.
Orientações adicionais (não interferem no sistema)
- Aos empregadores que admitirem ou desligarem trabalhadores sob a Lei nº 13.429/17 do Trabalho Temporário, Art. 10 da Lei 13.429/17, não será criado novo campo. Indicamos continuar utilizando o seguinte:
- para admissão: no campo "Tipo movimento" informe os códigos "10 - Primeiro Emprego" ou "20 - Reemprego";
- para desligamento: informe o código "11 - Desligamento por término de contrato".
- Caso o empregador não deseje alterar o arquivo gerado pela folha de pagamento para declaração do CAGED, indicamos utilizar o Aplicativo do CAGED Informatizado (ACI):
- Acesse o menu Arquivo > Abrir (ou pelo atalho CTRL + A).
- Selecione o arquivo CAGED.
- Vá em "Movimentações" ou "Acertos”, escolha o registro desejado e preencha os novos campos solicitados).
- Os empregadores que pretendem realizar admissões e desligamentos relacionados às modalidades previstas na reforma trabalhista, Lei nº 13.467/2017, entre os dias 11/11/2017 e 30/11/2017 ficam desobrigados de informá-las diariamente, conforme previsto na Portaria 1.129/2014.
Entretanto, devem relacionar todas essas admissões junto com o total das movimentações mensais, no período legal de 01 a 07 de dezembro de 2017.
- O preenchimento dos novos campos é opcional para empregadores que não contratarem nas modalidades previstas na reforma Trabalhista, Lei nº 13.467/2017.
- As demais orientações de preenchimento do CAGED permanecem as mesmas.
 Emissão de GRRF e SEFIP
Emissão de GRRF e SEFIP
As mudanças da reforma trabalhista refletiram nos procedimentos de cálculo do FGTS e envio da SEFIP. Com isso, os aplicativos fornecidos pela Caixa Econômica Federal para estes recolhimentos foram atualizados (em 11 de novembro de 2017 para a GRRF, e 24 de novembro de 2017 para o SEFIP).
A CEF não criou campos novos nestes programas, apenas incluiu formas de cálculo, além de novos códigos nas tabelas existentes.
Os itens a seguir descrevem os pontos que sofreram alteração por conta da reforma, e quais códigos devem ser informados no Gestão de Pessoas | HCM para atender às mudanças.
- Contrato extinto por acordo entre trabalhador e empregador
A nova legislação prevê que o contrato de trabalho poderá ser extinto por acordo entre o trabalhador e seu empregador. Nesta forma de rescisão, serão devidos o aviso prévio indenizado e a multa rescisória do FGTS, na proporção de 50% do valor normal.
Para o contrato de trabalho extinto por acordo entre as partes, faça estas parametrizações na tela de causas de demissão (FR042CAU):
- Na guia Cadastro, informe o código "07" no campo Código Saque Fgts;
- Na guia Movto. Sefip, informe o código de movimentação "I5" no campo Código Movimento;
- Na guia eSocial, informe o motivo "33".
Observação
Ao gerar a SEFIP pelo sistema com estas parametrizações, constará o registro "32" na competência de admissão para os colaboradores com categoria igual a "04".
- Contrato de trabalho intermitente
Para contratos de trabalho intermitente, existem uma categoria e um código de movimentação específicos para o envio da SEFIP.
Para contemplar esta modalidade, deve ser usada a categoria de trabalhador "04", que até então era usada para classificar o trabalhador por prazo determinado. Este código da categoria é definido pelo campo Categoria Sefip, na guia Básica da tela de cadastro de empregados (FR034FUN).
A categoria "04" poderá continuar sendo usada para recolhimento por prazo determinado, acompanhada pelo código de movimentação "R1 - Prazo Determinado".
Arquivos de fiscalização
Os arquivos de fiscalização têm a finalidade de emitir informações solicitadas por órgãos governamentais. Entre eles estão o Manual Normativo de Arquivos Digitais (MANAD), a Instrução Normativa 86 (IN86) da Secretaria da Receita Federal (SRF) e o Ato COTEPE/ICMS.
 Emitir os relatórios de fiscalização
Emitir os relatórios de fiscalização
Todos os modelos disponibilizados pelo Administração de Pessoal seguem os leiautes pré-determinados pelas entidades de fiscalização responsáveis. Eles estão dispostos pelo item "Listar", dentro de todas as opções do menu "Impostos" do sistema, como Impostos > Arquivos Fiscalização, por exemplo.
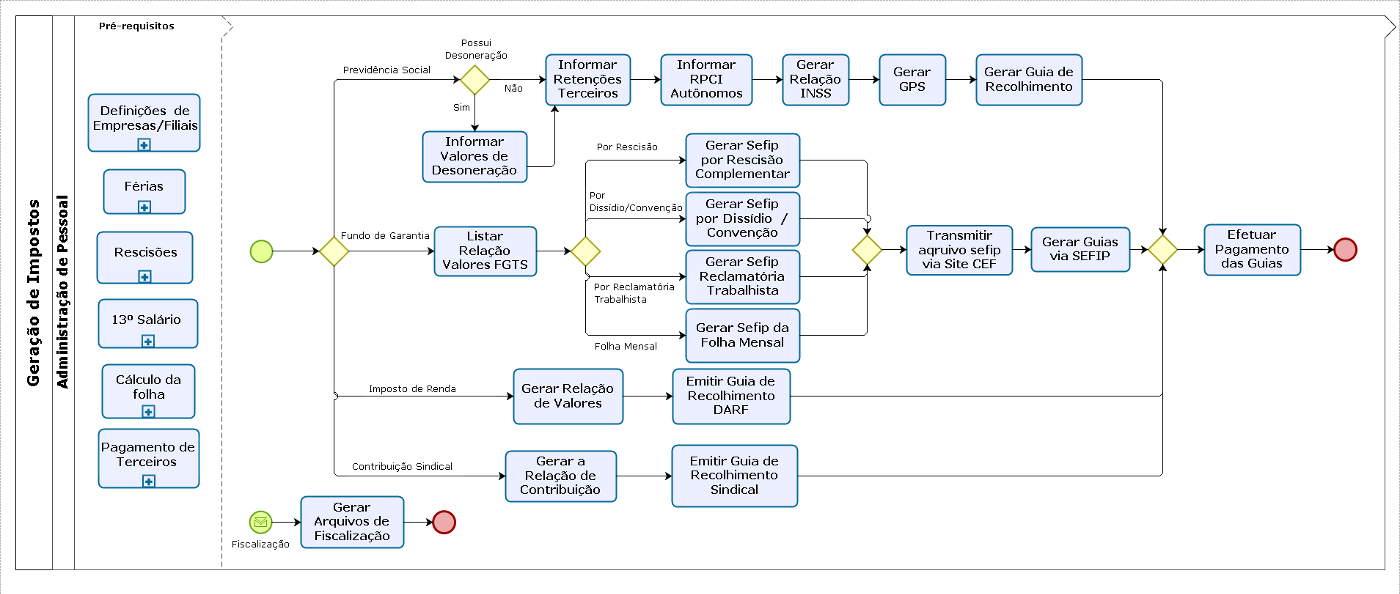
 English
English Español
Español English
English Español
Español