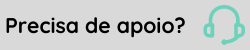Configurações — Painel de Gestão
As configurações descritas aqui estão disponíveis nas telas do menu Painel de Gestão > Configurações e gerenciamento >.
O que você pode fazer com estas configurações:
Administração de papéis
Sobre a administração de papéis
- Um papel é sinônimo de perfil do usuário;
- O papel agrupa um conjunto de funcionalidades;
- O papel define os direitos de acesso às funcionalidades e o conjunto de informações que o usuário visualiza.
- Após o usuário ser autenticado, a definição de acesso do papel associado a ele determina o que ele pode fazer no Painel de Gestão e demais módulos.
Cadastrar papéis que serão usados pelo Painel de Gestão
Menu: Painel de Gestão > Configurações e gerenciamento > Gerenciamento e auditoria > Administração de papéis
O Painel de Gestão e demais módulos possuem os seguintes tipos de papéis fixos:
Importante
Visando otimizar a gestão, um colaborador demitido continuará aparecendo na tela Administração de papéis. Esse colaborador, entretanto, não tem poder de ação sobre o sistema - constando apenas para que o gerenciador tenha ciência de quem possuía e quem receberá as permissões.
Após definir todos os papéis que irão acessar o módulo, é necessário que eles sejam associados aos respectivos colaboradores da organização. Para fazer isso, faça este procedimento:
- Entre em Adicionar.
- Informe o Nome definido para cada tipo de papel.
- Para papéis do tipo RH, insira os nomes das empresas das quais o papel poderá ver as informações, no campo Abrangência de empresas, Abrangência de filiais ou Abrangência de centro de custo (dependendo do tipo de abrangência escolhida nas configurações gerais).
- Esta abrangência determina os resultados apresentados nos filtros padrão e nos Grupos de Pessoas.
- Selecione as funcionalidades permitidas conforme a responsabilidade do papel.
Depois que os papéis forem definidos, as permissões de acesso aos recursos devem ser configuradas na gestão de papéis da plataforma senior X, em Tecnologia > Administração > Autorização > Gestão dos papéis.
Observação
- Os tipos de papel criados por padrão pelo Painel de Gestão não podem ser alterados;
- Na tela de Administração de papéis, o botão para excluir os Papéis cadastrados não ficará disponível caso haja um hyperlink vinculado ao papel em questão. Para remover este papel, portanto, o hyperlink deve ser alterado ou removido.
Atualizações cadastrais
Menu: Painel de Gestão > Configurações e gerenciamento > Configurações gerais > Obrigatoriedade de comprovante
Pelo menu de Atualizações cadastrais, você pode configurar se é obrigatório anexar comprovantes dos dados atualizados nos perfis. Isso é feito na tela de Configuração da atualização cadastral, em Painel de Gestão > Configurações e gerenciamento > Configurações gerais > Obrigatoriedade de comprovante.
Todas as funcionalidades são configuradas de acordo com as definições de cada empresa, para os dados abaixo:
- Endereços pessoais
- Contatos
- Dependentes
- Documentos
- Formações acadêmicas
- Treinamentos
- Dados pessoais
- Certificações profissionais
- Registros profissionais
- Habilidades
Observação
Quando o usuário alterar o campo de Raça e cor, presente no item de Dados pessoais, o sistema não irá obrigar a informar o comprovante, independente de qualquer configuração.
Para os demais campos do item de Dados pessoais, a obrigação de comprovantes permanece a mesma. Caso o usuário altere qualquer outro campo (Estado civil, por exemplo) e, também, o campo de Raça e cor, o botão de Salvar e enviar apenas irá ficar habilitado quando for inserido um comprovante, já que para o campo Estado civil, o comprovante torna-se necessário.
Se quiser, a empresa pode configurar para que os colaboradores não possam fazer a edição dessas informações. Porém, o bloqueio é aplicado para a atualização cadastral de todos os dados acima.
Somente o campo Permitir manter e-mail profissional permite que o bloqueio seja configurado pelo Administrador, pela tela de configurações gerais.
Para os outros campos, caso queira bloquear a atualização cadastral apenas de dados específicos, a empresa precisa abrir um chamado fazendo a solicitação para a equipe de Suporte da Senior.
Configurar hyperlink
Menu: Painel de Gestão > Configurações e gerenciamento > Configurar hyperlinks
O recurso de Configurar hyperlink não está disponível para o Painel de Gestão do pacote Gestão de Pessoas | HCM GO UP. Saiba mais.
Disponibilize um hyperlink que ficará visível no Painel inicial do papel indicado (Colaborador, Gestor, RH), facilitando o acesso para qualquer URL a partir do Painel de Gestão.
O hyperlink pode direcionar também para relatórios do HCM XT, desde que sejam compatíveis com a execução pela forma de acesso Web 5.0.
Importante
- Para usar a configuração de hyperlinks é preciso que você tenha feito também as configurações de integração com outros sistemas, em: Painel de Gestão > Configurações e gerenciamento > Gerenciamento e auditoria > Integração com outros sistemas;
- O redirecionamento de URLs apenas será executado quando a URL for considerada válida — e, para isso, ela deve atender aos requisitos abaixo:
- Hyperlinks do HCM XT: a URL deve estar cadastrada nos hyperlinks ou na configuração do conector com o HCM XT.
- Hyperlinks da XPlatform: o hyperlink deve estar em acordo com as regras de redirecionamento e autenticação dos sistemas da Senior.
- Ao acessar a tela de analytics da equipe, caso o usuário desempenhe múltiplos papéis como gestor, o sistema buscará os hyperlinks associados ao primeiro papel de gestor identificado.
- Ao configurar hyperlinks no Painel de Gestão , eles também ficarão disponíveis no acesso rápido do aplicativo Waapi.
1) Telas da XPlatform
Esta documentação explica como cadastrar hyperlinks que direcionem para telas da XPlatform. Esse tipo de hyperlink tem configurações específicas que precisam ser feitas para que funcionem no acesso rápido da própria XPlatform e também do aplicativo Waapi.
A configuração de hyperlinks da XPlatform varia conforme o tipo de autenticação usada pelo cliente. Veja a seguir como configurar cada tipo de hyperlink em cada autenticação suportada.
Importante
- Ao acessar hyperlinks das telas da XPlatform no acesso rápido do Waapi, o aplicativo solicitará que o usuário faça login novamente. Isso serve como uma camada de segurança adicional para validar a identidade do usuário antes de abrir o hyperlink.
- Os hyperlinks de telas do Gestão do Ponto não seguem os padrões especificados nesta documentação. Se você precisa configurar hyperlinks do Gestão do Ponto ou outros que não funcionem seguindo esse padrão, abra um chamado de solicitação de serviço pelo seu canal de suporte.
Hyperlinks para fluxos de BPM
Demais hyperlinks
Para os demais hyperlinks da XPlatform, você deve fazer o seguinte:
- Acesse a tela da XPlatform que será incluída nos hyperlinks e copie a URL dessa tela.
- Decodifique a URL usando uma ferramenta de terceiros (exemplo: URL Decoder). Isso é necessário para formatar a URL e deixá-la compatível com o recurso de hyperlinks.
- Copie a URL decodificada e concatene ela com a URL base, conforme o tipo de autenticação utilizado:
2) Relatórios do HCM XT
Pré-requisito
O usuário do Painel de Gestão precisa ter permissão para executar os mesmos relatórios dos módulos do Gestão de Pessoas | HCM, pois o sistema executa o relatório utilizando o usuário (SGU) associado ao Colaborador do Painel de Gestão. Por isso, é necessário que ele tenha permissões para acessar o módulo (WEB) e executar o relatório.
Ícone do relatório
Escolha um ícone que represente visualmente o relatório.
Observação
Os ícones são fornecidos pelo Font Awesome, e o sistema suporta todos os ícones até a versão 4.7.0 deste toolkit.
Destino da URL
Determina o local onde o hyperlink será aberto:
- Nova página: a URL será aberta em uma nova janela ou uma nova guia.
- Mesma página: a URL será aberta na mesma janela onde o hyperlink foi clicado.
- Quadro específico (windowName): para que essa opção funcione é necessário informar o nome do quadro de destino do hyperlink, caso contrário, ao acessá-lo, será aberta uma nova janela. A URL será aberta no contexto de navegação (quadro) do nome informado, que pode se referir a uma janela <iframe> específica ou uma guia, por exemplo.
Observação
A opção quadro específico deve ser usado somente para links do mesmo domínio da plataforma senior X. Links externos ou que exigem autenticação, poderão apresentar problemas ao abrir em alguns navegadores.
Parâmetros da tela de entrada
Parâmetros variáveis são textos entre chaves no qual o sistema, na hora de montar o hyperlink, substitui os valores.
Você pode informar os seguintes parâmetros variáveis:
| Parâmetro | Substituir por |
|---|---|
| {NumEmp} | código da Empresa do colaborador |
| {TipCol} | tipo do colaborador |
| {NumCad} | código do colaborador |
| {IniMes} | início do mês atual |
| {FimMes} | fim do mês atual |
Outros endereços
Você pode definir links para URLs externas, por exemplo: site institucional de sua empresa, ou para telas dos módulos web 5.0.
Neste caso, a URL precisa estar da seguinte forma:
|
|
Também é possível definir a URL da imagem que será apresentada ou adicionar um arquivo de imagem nos formatos PNG e JPG. Após isso é possível testar as alterações através do link Testar link disponível ao lado esquerdo da tela.
Integração com outros sistemas
Menu: Painel de Gestão > Configurações e gerenciamento > Gerenciamento e auditoria > Integração com outros sistemas
Permite que os usuários do Painel de Gestão acessem outra aplicação sem a necessidade de efetuar um novo login.
A configuração abaixo é pré-requisito para a configuração do hyperlink de relatórios do Gestão de Pessoas | HCM (on-premise):
- Habilite o logon integrado com criptografia na Central de Configurações Senior, em: Opções de segurança > Logon integrado com criptografia.
- Preencha o endereço (URL) do conector na tela Painel de Gestão > Configurações e gerenciamento > Gerenciamento e auditoria > Integração com outros sistemas.
Importante
O endereço do conector deve utilizar HTTPS (conexão segura). Ou seja, a forma de acesso Web 5.0 deve possuir um certificado digital válido.
- Defina se há fuso horário diferente do servidor do Middleware. Caso o fuso horário do Middleware do colaborador esteja diferente da Web 5.0, é necessário configurar em minutos o campo Fuso horário em minutos do servidor do Middleware em Painel de Gestão > Configurações e gerenciamento > Gerenciamento e auditoria > Integração com outros sistemas.
Logs de auditoria
Menu: Painel de Gestão > Configurações e gerenciamento > Gerenciamento e auditoria > Logs de auditoria
Os logs de auditoria permitem monitorar todas as modificações feitas nos campos das tabelas da base de dados.
Este é um recurso importante para identificar a data e origem dessas modificações, através da auditoria de inclusões, alterações ou exclusões feitas nas tabelas da base, dentro de períodos específicos.
Pré-requisitos
- Para usar o log de auditorias, é preciso que o login da solução seja feito a partir da XPlatform.
- Este recurso deve ser ativado pela Senior para que se torne funcional. Para obtê-lo, entre em contato com o Suporte.
Importante
Os logs de auditoria monitoram somente as alterações da base realizadas a partir da data de ativação do recurso. Além disso os logs de auditoria monitoram somente as operações realizadas por usuários do sistema e desconsideram as operações originadas por integrações.
Utilização
Depois de atendidos os requisitos acima, acesse o recurso pelo menu Painel de Gestão > Configurações e gerenciamento > Gerenciamento e auditoria > Logs de auditoria.
Selecione o período que deseja consultar e, se desejar, informe uma tabela específica para monitorar e clique em Filtrar.
As mensagens apresentadas no log trazem as seguintes informações:
- Nome de quem fez a alteração
- Nome da tabela modificada
- Data da alteração
- Operação que foi realizada na tabela (inclusão, exclusão ou alteração)
- Endereço da API geradora do log
- Campos alterados
- Valores originais e novos valores
Opções gerais
Menu: Painel de Gestão > Meu painel > Configurações de privacidade
Permite que o usuário escolha como quer usar os seguintes recursos:
- Painel de Gestão, por exemplo: feedback recebido, alteração no status de uma solicitação de férias, etc. — essa permissão, porém, não se estende as notificações de Insights. Para mais informações, confira a página Insights — HCM senior X;
- Gestão de Desempenho, por exemplo: aprovação de PDI;
- Carreira e Sucessão, por exemplo: sugestão de cargo para plano de carreira.
Observação
O sistema possibilita tornar padrão o envio de notificações por e-mail aos usuários da empresa, através do fluxo Configurações (enviar notificações por e-mail). Para mais informações sobre essa funcionalidade, acesse a documentação de Tornar padrão o envio de notificações por e-mail, presente na página do Integrador HCM.
Perfil público
Menu: Painel de Gestão > Configurações e gerenciamento > Configurações gerais > Permissões do perfil público
A tela de configurações do Perfil Público permitem fazer as seguintes definições para o perfis públicos dos colaboradores:
- Visibilidade Padrão: selecione as informações do perfil que estarão visíveis para toda a organização e quais serão privadas.
- Usuário pode alterar: defina quais informações do perfil podem ser alteradas pelos colaboradores.
Observação
- Ao criar um novo tenant, todas as opções de privacidade estarão como privadas por padrão.
- A busca de pessoas dentro da organização é feita de forma indexada e ranqueada, ou seja, os termos são pesquisados separadamente dentro de um contexto a partir da ordem de entrada. Por exemplo:
Se uma busca é feita por Fernando da Silva dos Santos, o sistema efetua a busca quebrando cada um dos termos em ordem, o que significa que a busca é feita a partir de cada termo separadamente:
1º - Fernando2º - da
3º - Silva
4º - dos
5º - Santos
Por causa dessa separação, o sistema efetua a busca de cada entidade dentro da pesquisa e apresenta, inicialmente, os 12 principais resultados (que atendem às expressões da melhor maneira) dentre todos os resultados contendo as entidades informadas.
Em suma, o resultado apresentará todos os colaboradores que possuem os termos listados em comum dentro da pesquisa.
Painéis
Menu: Painel de Gestão > Configurações e gerenciamento > Gerenciamento e auditoria > Painéis do analytics
Na tela de configurações de Painéis é possível controlar a visibilidade de algumas informações nos cards do Analytics do HCM.
O administrador do sistema pode fazer estas configurações para os papéis RH, Gestor e Colaborador.
Requisitos para habilitar e usar a configuração de Painéis
Nota
A configuração dos Painéis não é obrigatória para usar o Analytics do HCM. Se esta tela não for habilitada, as definições de dashboards que você já tem no seu sistema permanecerão as mesmas.
Se você optar por usar a tela de configuração de Painéis, o administrador do tenant — ou um usuário com papel similar — precisa:
- Cadastrar os papéis dos usuários pela tela de administração de papéis.
- Configurar os recursos de permissão específicos do Analytics na plataforma senior X.
- Liberar o recurso de permissão abaixo para o administrador do sistema (ou quem for responsável por fazer essa configuração de visibilidade dos Painéis):
- Administrador - Configurações - Painéis
(res://senior.com.br/hcm/management_panel/configuration/dashboardsManagement)
O recurso acima é responsável por habilitar a tela de configuração no menu da XPlatform.
- Administrador - Configurações - Painéis
 English
English Español
Español
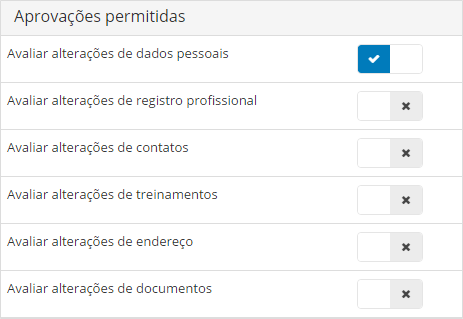
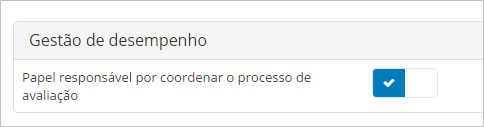
 English
English Español
Español