Portal de Clientes - Integração ERP Banking
A Integração ERP Banking (Senior X) simplifica a sua gestão financeira, permitindo uma emissão de boletos rápida e segura, através do banco BTG.
Importante
Funcionalidade disponível a partir das versões 5.00.00.96 e 5.02.01.27.
Para utilizar esta Integração, é necessário realizar as seguintes configurações:
-
Na plataforma Senior X, acesse Tecnologia / Administração / Gerenciamento de aplicações;
-
Cadastre uma Nova aplicação;
-
Na Geração de tokens, selecione a opção Reutilizar o mesmo token para as múltiplas sessões da aplicação;
-
Clique em Salvar;
-
Copie a Chave de acesso e o Secret;
-
Clique novamente em Salvar.
- Aplicações:
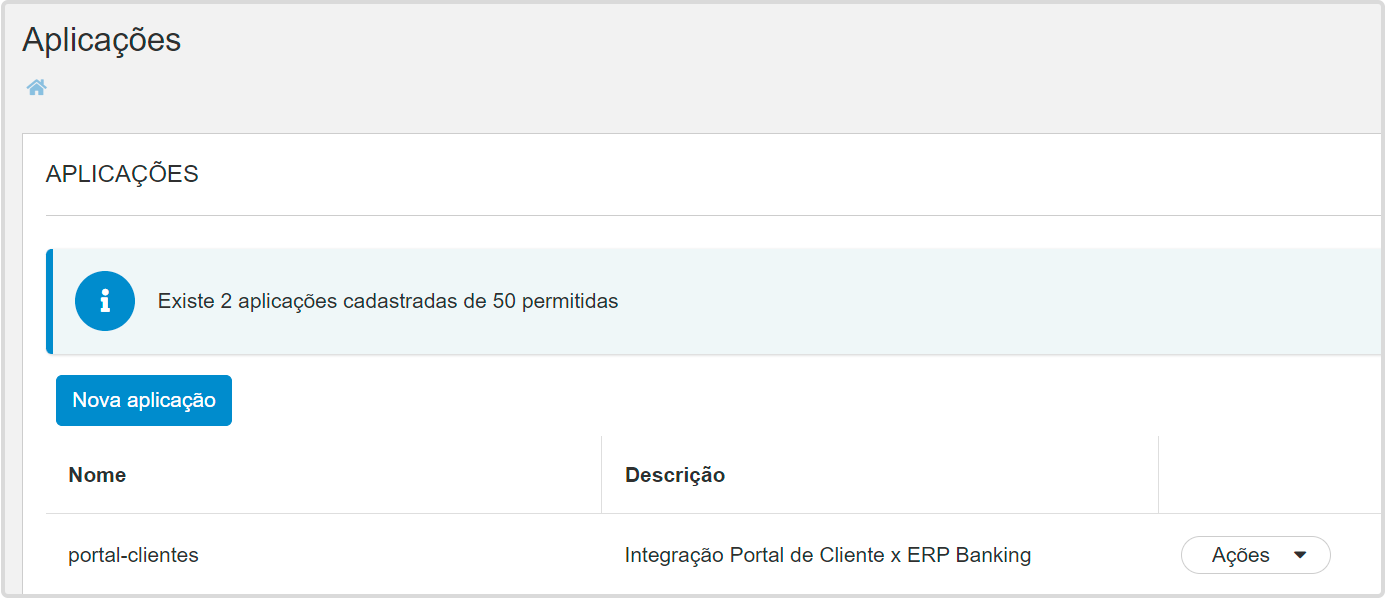
- Gerenciamento da aplicação:
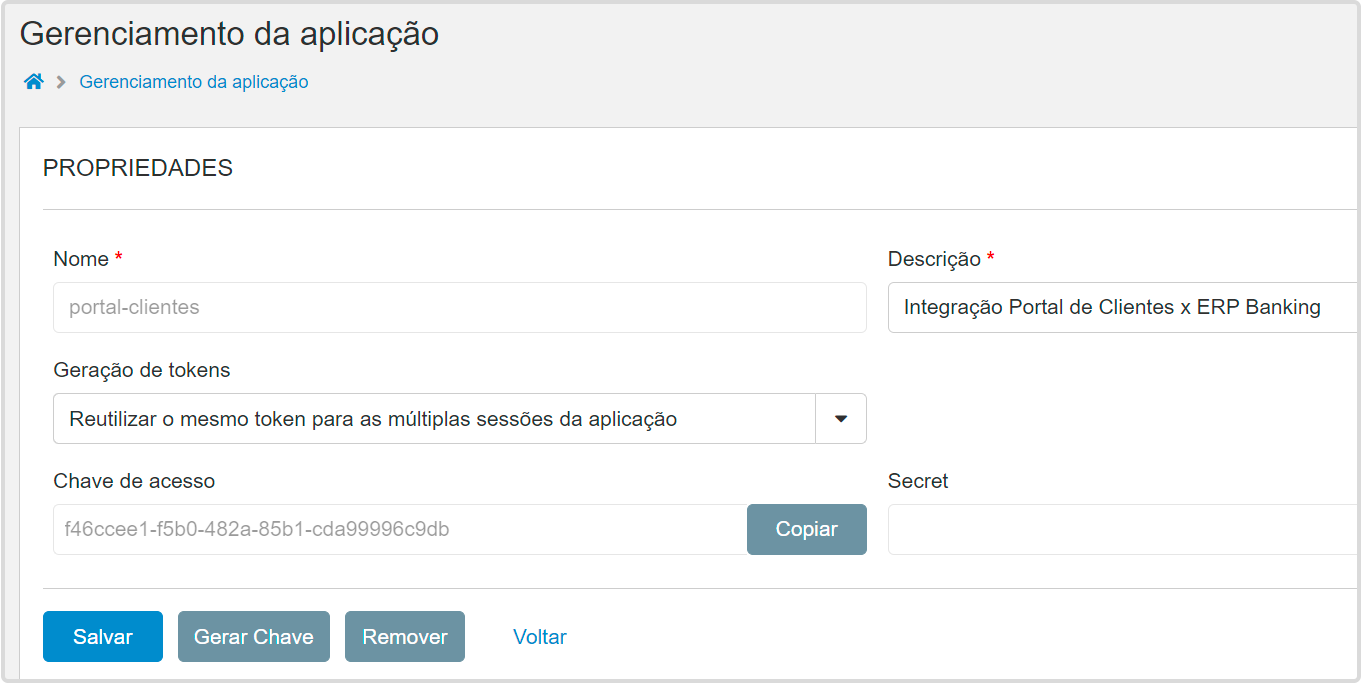
Os campos Chave de acesso e Secret serão utilizados na configuração da integração Senior X no Portal de Clientes.
Caso a chave gerada para o campo Secret no passo 5 seja perdida, é preciso executar o processo abaixo:
-
Acesse o ERP Senior X com um usuário Administrador;
-
Vá até o menu Tecnologia / Administração / Gerenciamento de aplicações;
-
Edite o registro da integração do ERP Senior X com a solução de ERP Banking (A aplicação criada no passo anterior);
-
Clique no botão Remover.
-
Após remover, inicie o processo de configuração do início novamente.
-
Na plataforma Senior X, acesse Tecnologia / Administração / Autorização / Gestão dos Papéis;
-
Clique em Editar sobre a opção admin;
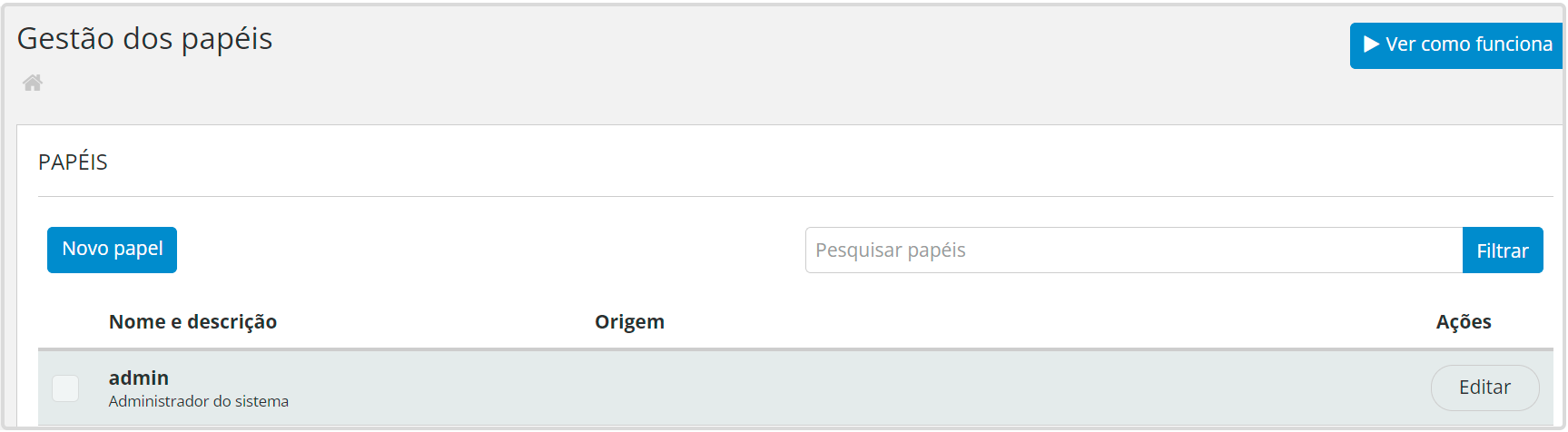
- Acesse a guia Aplicações e associe a nova aplicação;
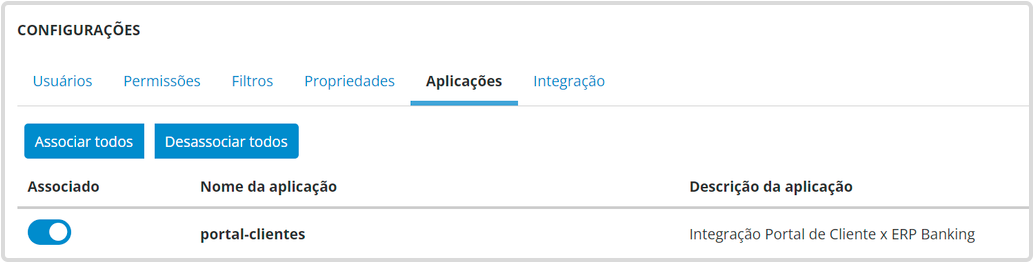
-
Clique em Salvar e em seguida em Voltar;
-
Clique em Editar sobre a opção Banking;
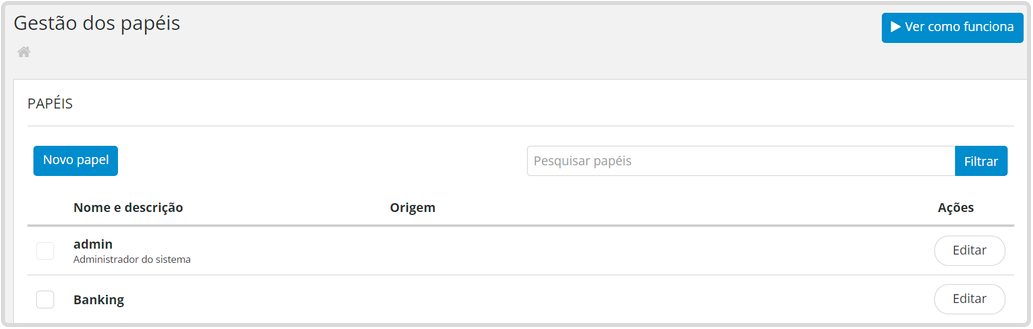
-
Acesse a guia Aplicações e associe a nova aplicação;
-
Clique em Salvar e em seguida em Voltar.
Ao editar a nova aplicação acessando a plataforma Senior X pelo menu Tecnologia / Administração / Gerenciamento de aplicações, os papeis atribuídos serão apresentados:
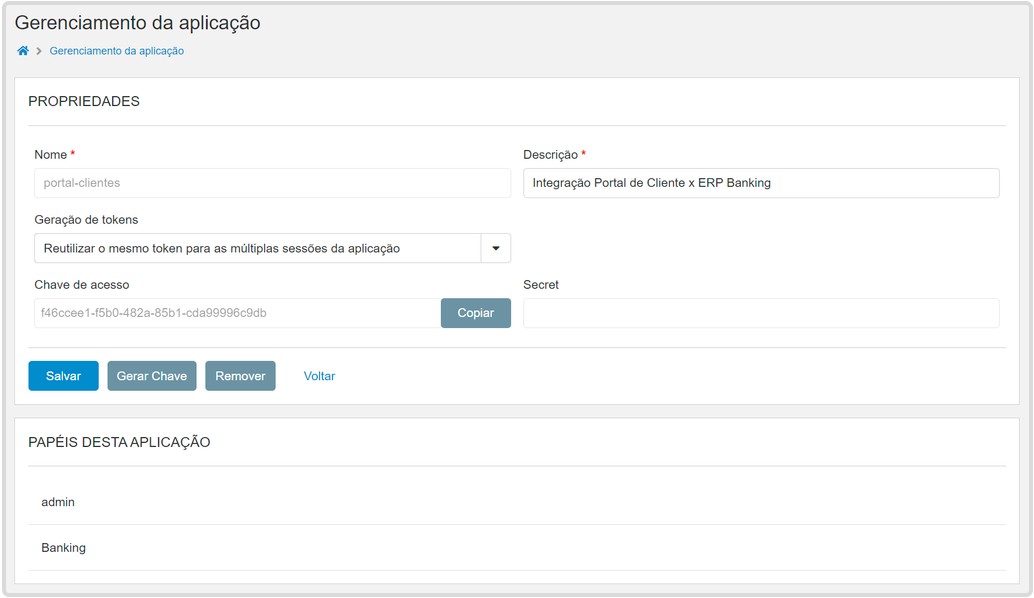
Dessa forma, o login criado pela nova aplicação utilizando o Nome, Chave de acesso e o Secret terá acesso a funcionalidade do ERP Banking.
-
Na plataforma Senior X, clique em Novo consentimento;
-
Na etapa de Parametrizações, preencha o campo CNPJ, e em seguida, habilite os escopos desejados;
-
Clique em Iniciar o consentimento;
-
Você é encaminhado para a tela de cadastro do BTG, onde é necessário possuir uma conta cadastrada para acessar;
-
Ao acessar, são mostrados os escopos que foram habilitados na etapa de Parametrização, no ERP Senior X. Clique em Continuar;
-
Você é encaminhado para a tela de confirmação CNPJ. Após confirmar, você é redirecionado para o ERP Senior X;
-
Já no ERP Senior X, o consentimento é finalizado;
-
Clique em Finalizar.
Após isso, o escopo habilitado passa a ser exibido na Lista de Consentimentos, e através do botão Ações, é possível Refazer o consentimento ou então Consultar o histórico.
 | Veja também: |
Assim que o banco BTG atualizar o status do título para a plataforma Senior X, serão disparados eventos para atualização do boleto no Portal de Clientes.
Evento erpx_bnk_cob/boleto/bankSlipCreated: Processamento de confirmação de entrada
Ao receber o título, o banco retornará informando se o mesmo foi aceito. Dessa forma, é necessário o cadastro do webhook bankSlipCreated para que o boleto seja atualizado no Portal de Clientes e fique disponível para emissão.
Para cadastrar o evento webhook erpx_bnk_cob/boleto/bankSlipCreated, será necessário ter o endereço do serviço IntegraTitulosEntrada da API Mega, responsável pela integração de entrada de títulos no Portal de Clientes.
- http://127.0.0.1:35700/**api/Boleto/IntegraTitulosEntrada/Portal**
- O trecho em destaque não muda.
- O trecho “http://127.0.0.1:35700/“ é o endereço da API Mega. Será necessário que este endereço esteja disponibilizado de forma externa.
- Para clientes Cloud, favor abrir um chamado para enviarmos o endereço completo.
Após obter o endereço:
- Acesse a plataforma Senior X / Tecnologia Customização / Events hub / Webhooks;
Nesta página serão apresentados todos os webhooks cadastrados.
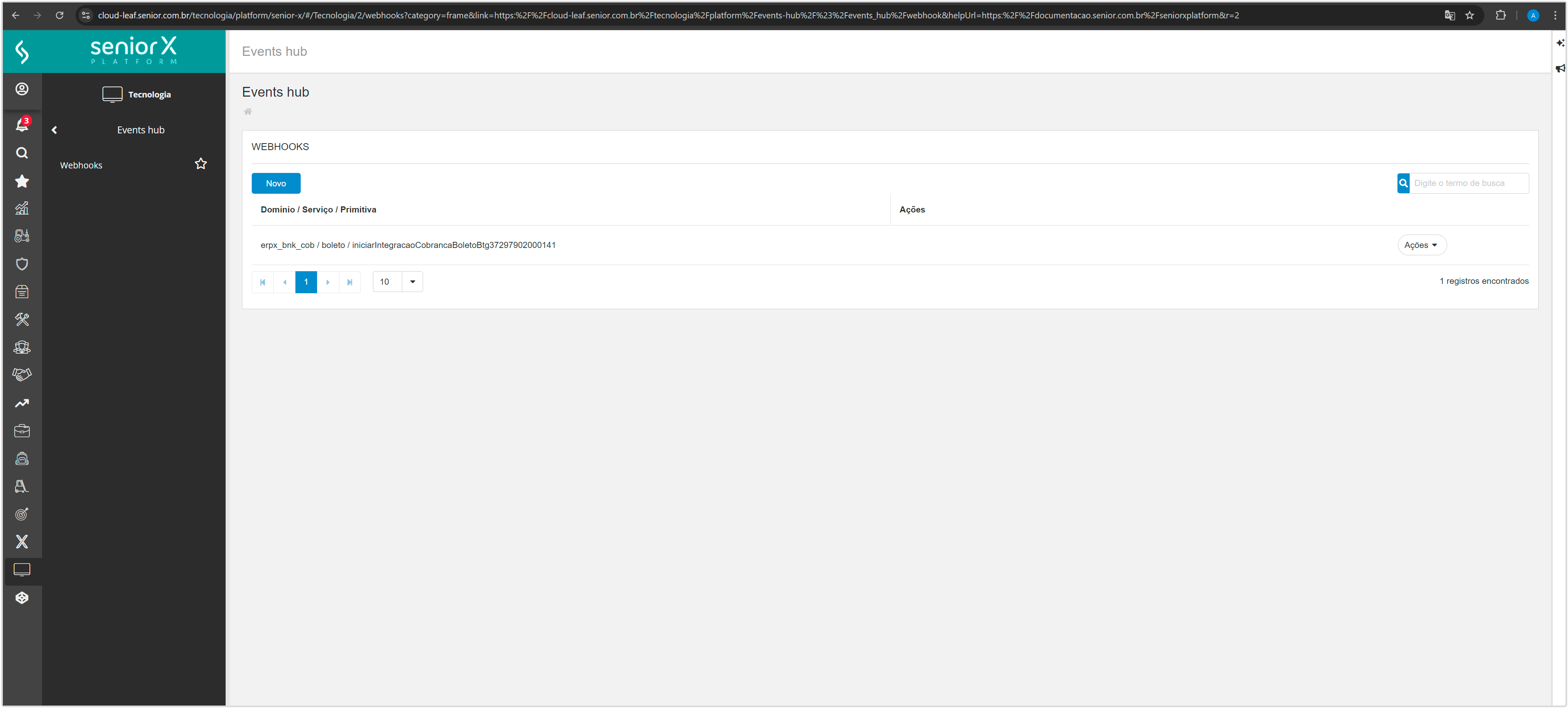
-
Para realizar o cadastro, clique em Novo;
-
No campo Evento, digite o texto bankSlipCreated para que o evento erpx_bnk_cob/boleto/bankSlipCreated seja apresentado;
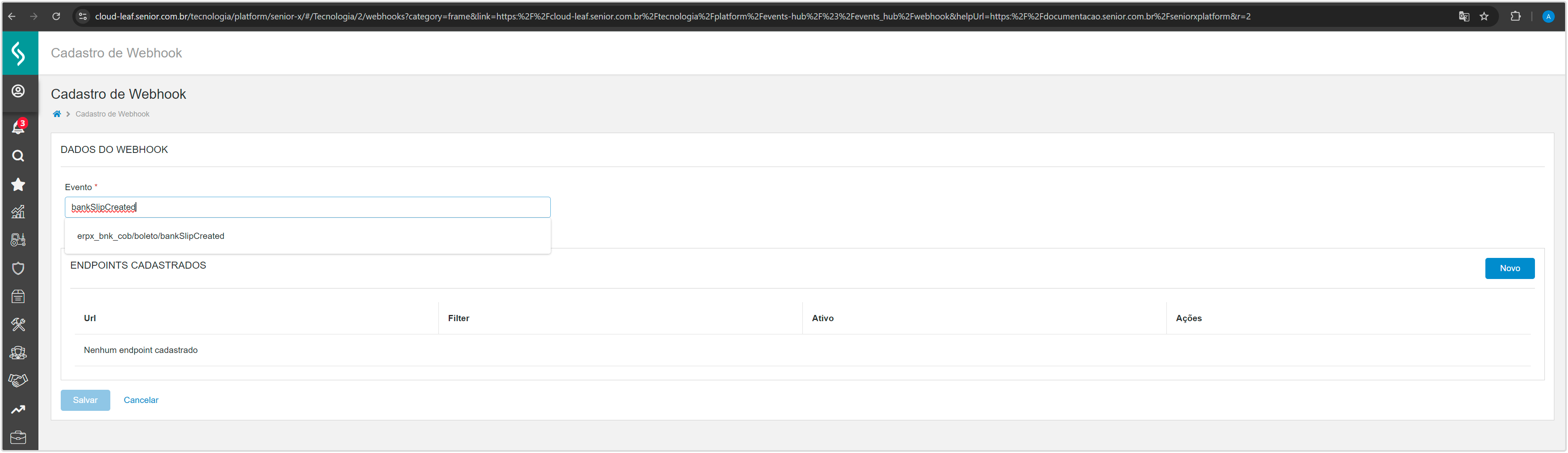
- Preencha o campo URL com o endereço do serviço IntegraTitulosEntrada da API Mega;
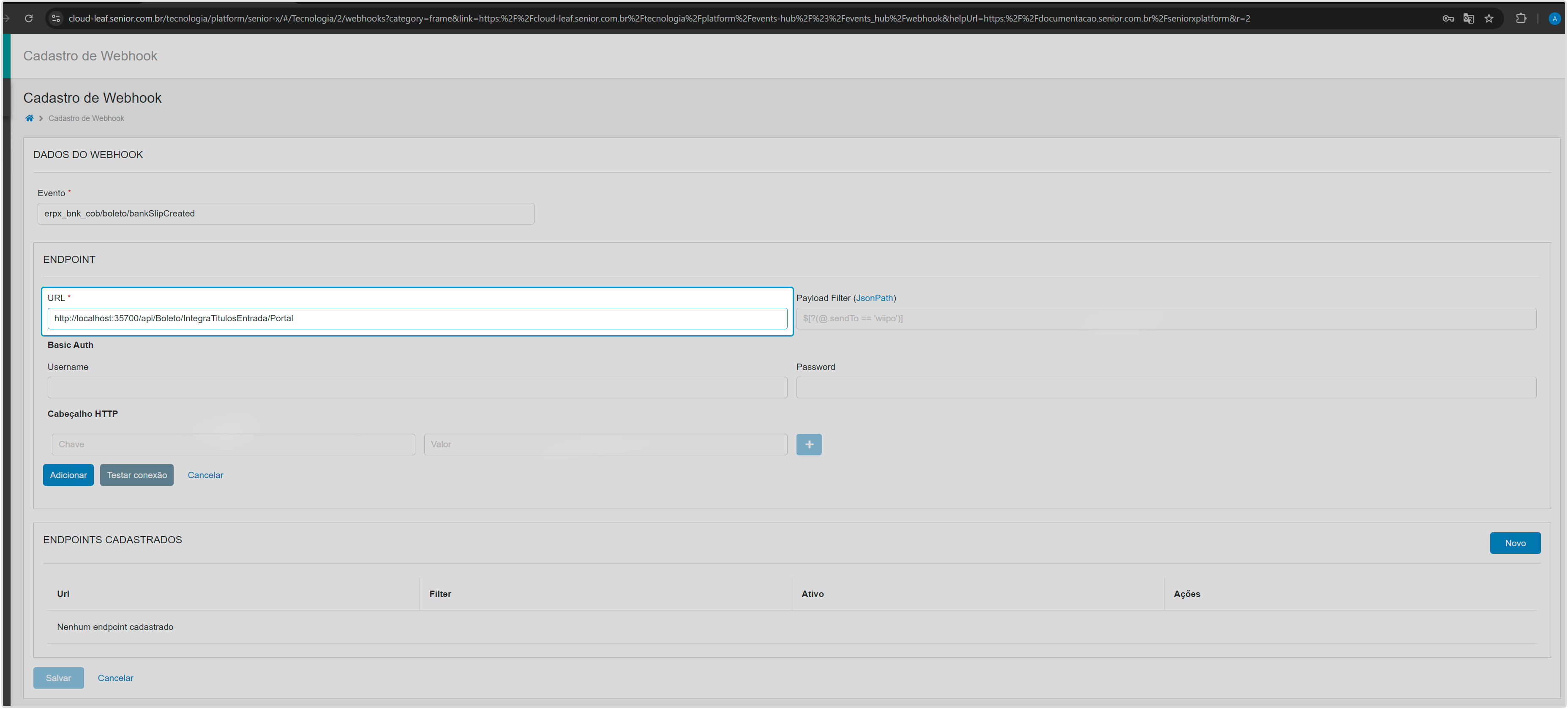
- Clique em Adicionar.
Evento erpx_bnk_cob/boleto/bankSlipReceived: Processamento de baixa
Assim que o pagamento for processado, o banco retornará para a plataforma Senior X a solicitação de baixa do título. Dessa forma, é necessário o cadastro do webhook bankSlipReceived para que o boleto seja baixado no Portal de Clientes e Mega.
Para cadastrar o evento webhook erpx_bnk_cob/boleto/bankSlipReceived, será necessário ter o endereço do serviço IntegraTitulosPagamento da API Mega, responsável pela integração de baixa de títulos no Portal de Clientes.
- http://127.0.0.1:35700/**api/Boleto/IntegraTitulosPagamento/Portal**
- O trecho em destaque não muda.
- O trecho “http://127.0.0.1:35700/“ é o endereço da API Mega. Será necessário que este endereço esteja disponibilizado de forma externa.
- Para clientes Cloud, favor abrir um chamado para enviarmos o endereço completo.
Após obter o endereço:
- Acesse a plataforma Senior X / Tecnologia / Customização / Events hub / Webhooks;
Nesta página serão apresentados todos os webhooks cadastrados.
-
Para realizar o cadastro, clique em Novo;
-
No campo Evento, digite o texto bankSlipReceived para que o evento erpx_bnk_cob/boleto/bankSlipReceived seja apresentado;
-
Preencha o campo URL com o endereço do serviço IntegraTitulosPagamento da API Mega;
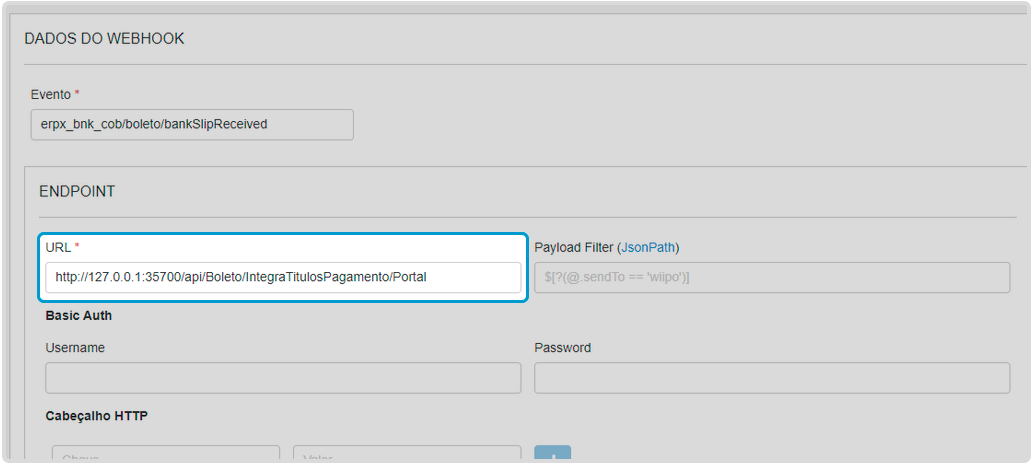
- Clique em Adicionar.
Para recuperar o valor do campo Nome:
-
Acesse a plataforma Senior X pelo menu Tecnologia / Administração / Gestão dos Tenants / Configurar;
-
Copie o valor apresentado do Tenant;
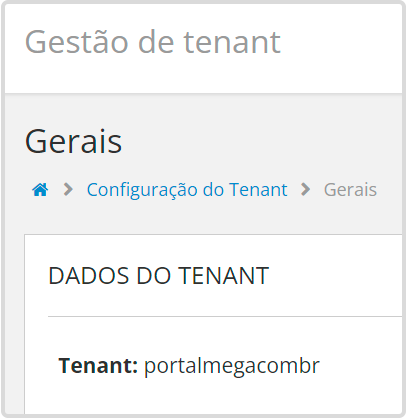
-
Acesse o Portal de Clientes com login administrativo, menu Parâmetros / Integração Senior X;
-
Cole o valor no campo Nome;
-
Preencha os campos Chave de acesso e Secret de acordo com o cadastro da aplicação realizado na plataforma Senior menu Tecnologia / Administração / Gerenciamento de aplicações;
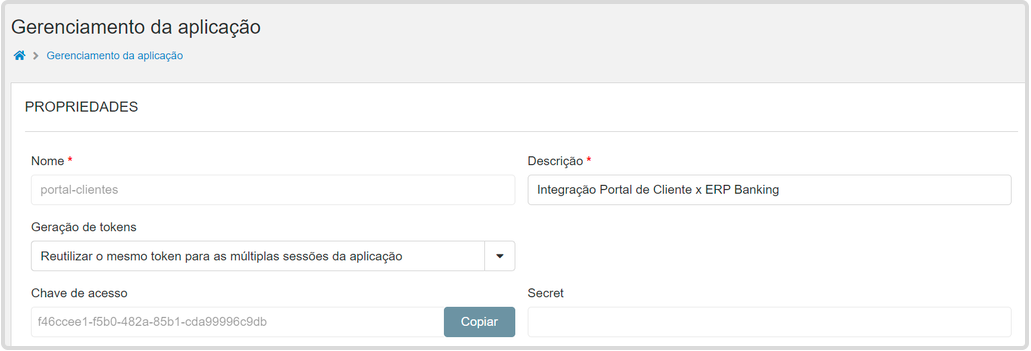
- Clique em Salvar.
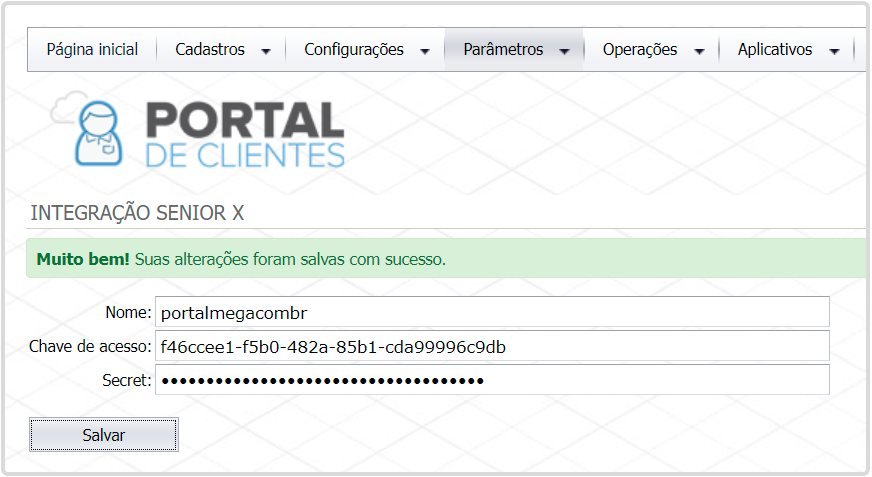
Log
Será gerado log operacional da alteração. O campo Secret não será gravado.

Caso o banco BTG ou suas instruções bancárias não estejam cadastradas no Office Banking do Mega ERP (Menu Empresarial / Financeiro / Office Banking / Configurações Gerais / opção Cobrança Eletrônica), favor acionar a Senior para realizarmos os cadastros. Procedimento será validado durante a implantação.
Para cadastro da conta financeira e do contrato de cobrança, será necessário realizar os seguintes passos:
-
Acesse Mega ERP / Empresarial / Global / Cadastros / Bancos e Agências;
-
Selecione o banco BTG;
-
Clique na guia Agência e em Inserir;
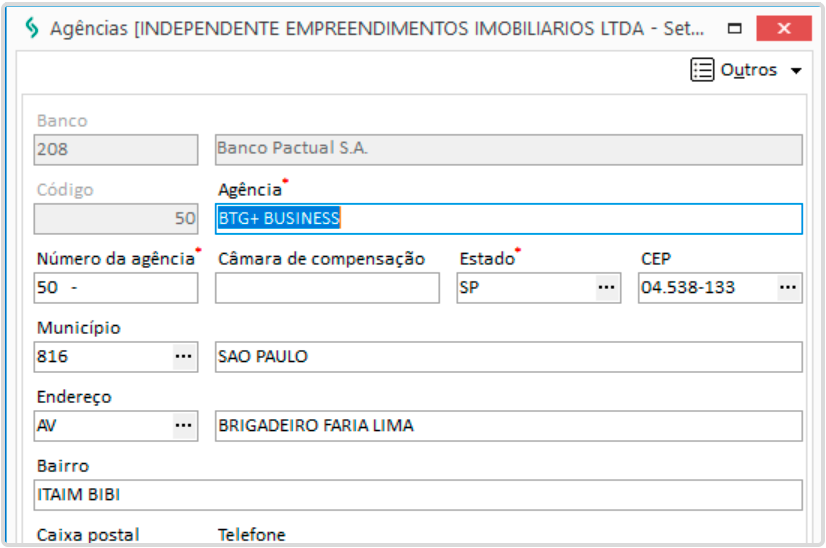
- Após preenchimento dos campos, clique em Confirmar.
-
Acesse Mega ERP / Empresarial / Global / Cadastros / Agentes;
-
Clique em Avançar;
-
Selecione as guias Conta Financeira e Fornecedor;
-
Preencha os campos:
-
Nome, na guia Geral (de acordo com a configuração do Portal de Clientes, o nome do beneficiário poderá ser o nome da filial ou da conta financeira vinculada a este cadastro);
-
Banco, Agência e Número da conta na guia Conta Financeira;
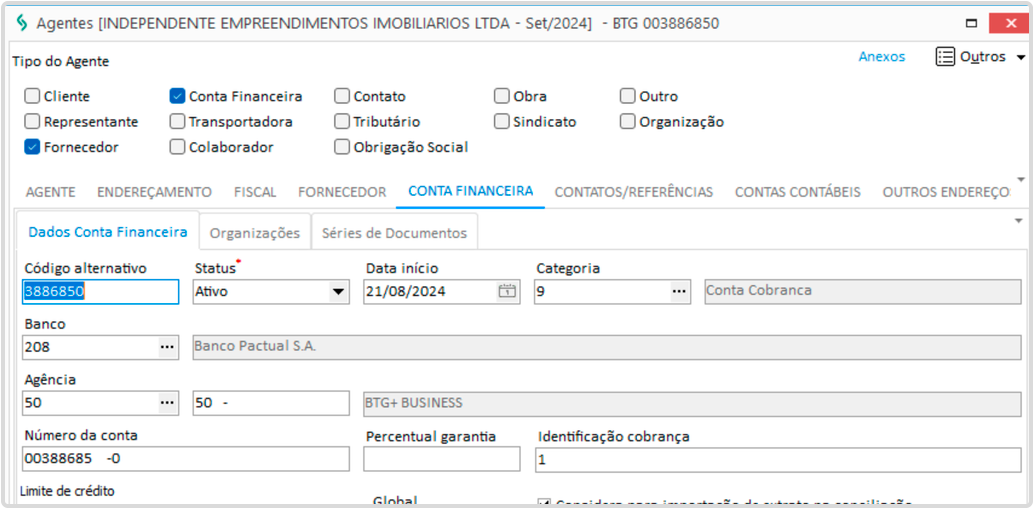
-
Acesse Mega ERP/ Empresarial / Financeiro / Office Banking;
-
Clique em Avançar;
-
Selecione a conta financeira cadastrada no passo anterior;
-
Clique em Avançar;
-
Selecione a operação Envio de Arquivo e a modalidade Cobrança Bancária;
-
Clique em Avançar;
-
Será apresentada a tela do contrato bancário, clique em Inserir;
-
Acessar a guia Carteira e selecionar o parâmetro Gera Nosso Número.
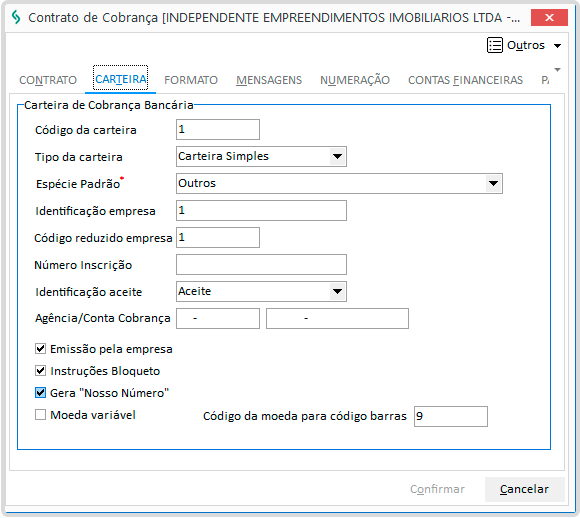
- Após o preenchimento dos demais campos, clique em Confirmar.
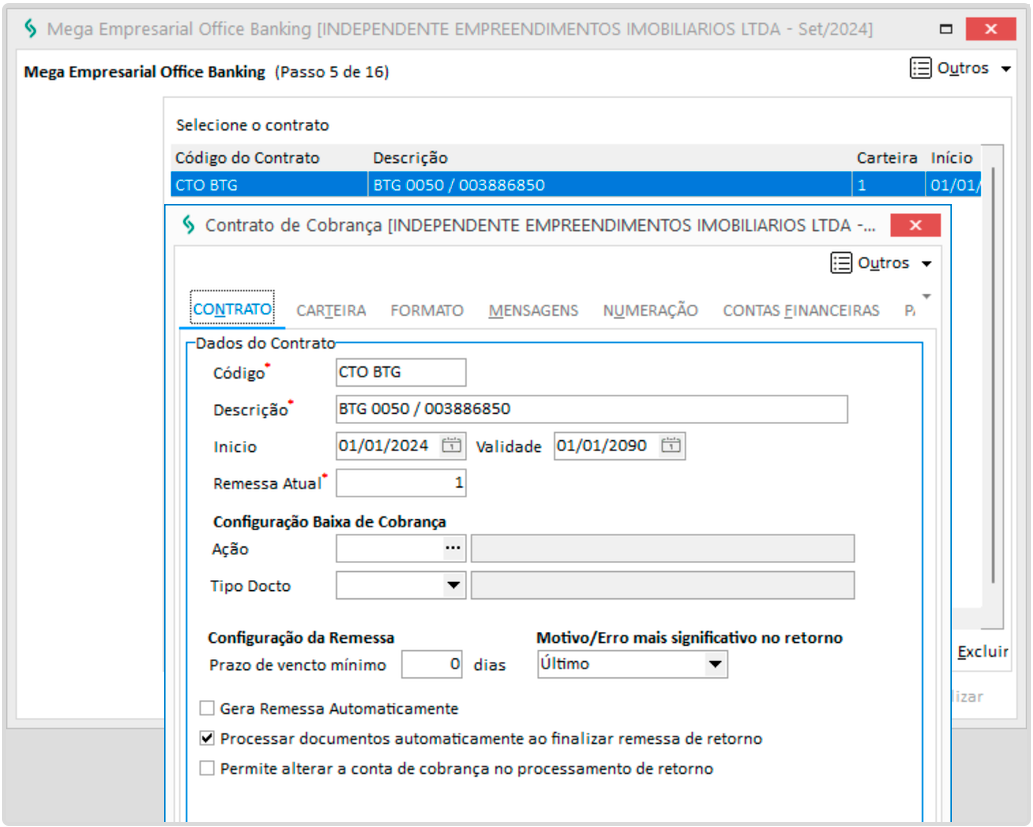
-
Acesse Mega ERP / Todos os Módulos / Configurações Globais / Financeiro / Parâmetros;
-
Clique em Editar;
-
Selecione a guia Forma de Cobrança;
-
Clique em Inserir;
-
Preencha os dados informando o contrato bancário e conta financeira cadastrados nos passos anteriores;
-
Também preencha o código da carteira e habilite o parâmetro Gera Nosso Número.
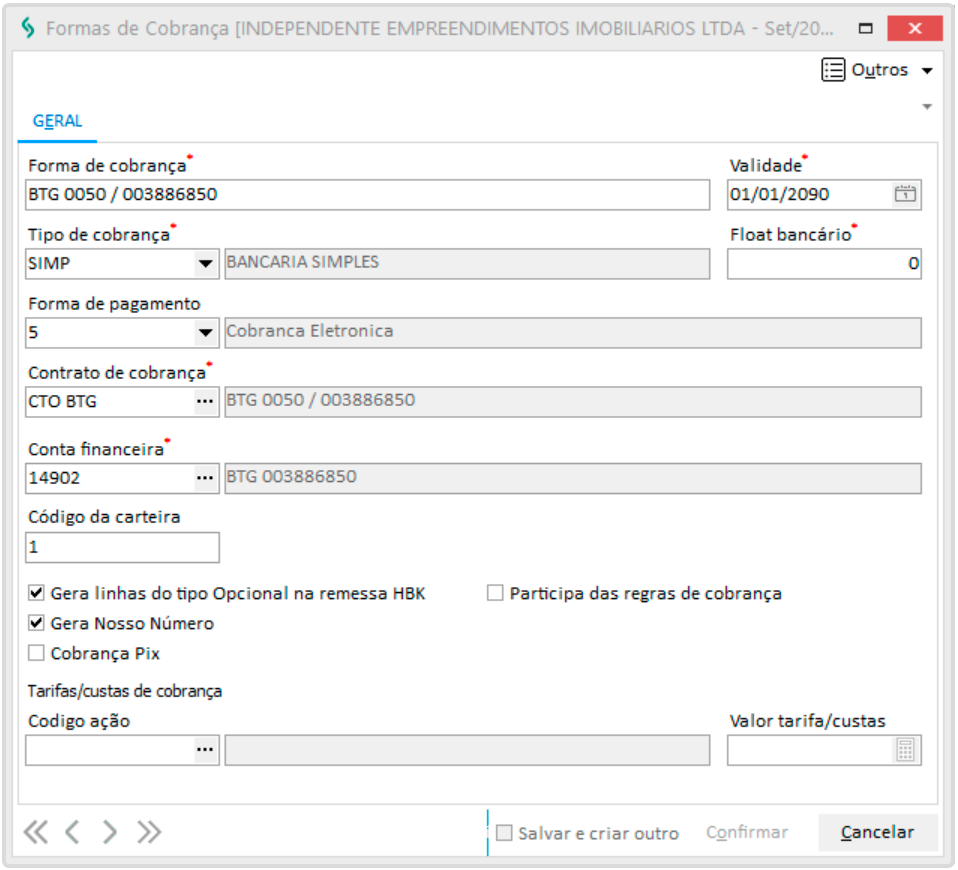
-
Acesse o Portal de Clientes com perfil Administrador / Parâmetros / Cobrança;
-
Selecione o empreendimento desejado;
-
Em seguida, selecione o contrato bancário e conta financeira criada no passo anterior.
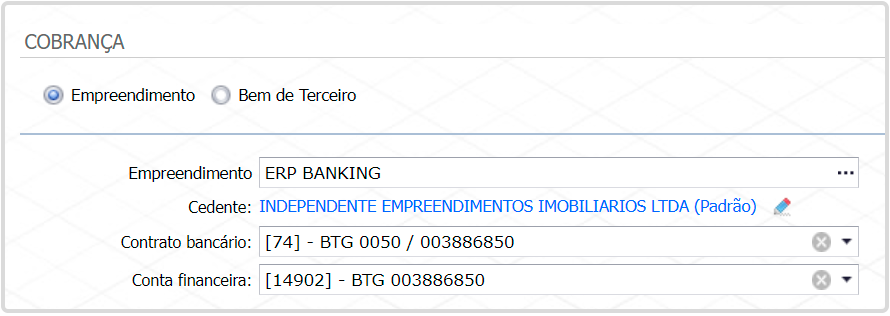
Também será necessário preencher o campo Identificação Empresa com o código do convênio do banco BTG e atribuir a opção Utilizar em Boleto Registrado? como Sim.
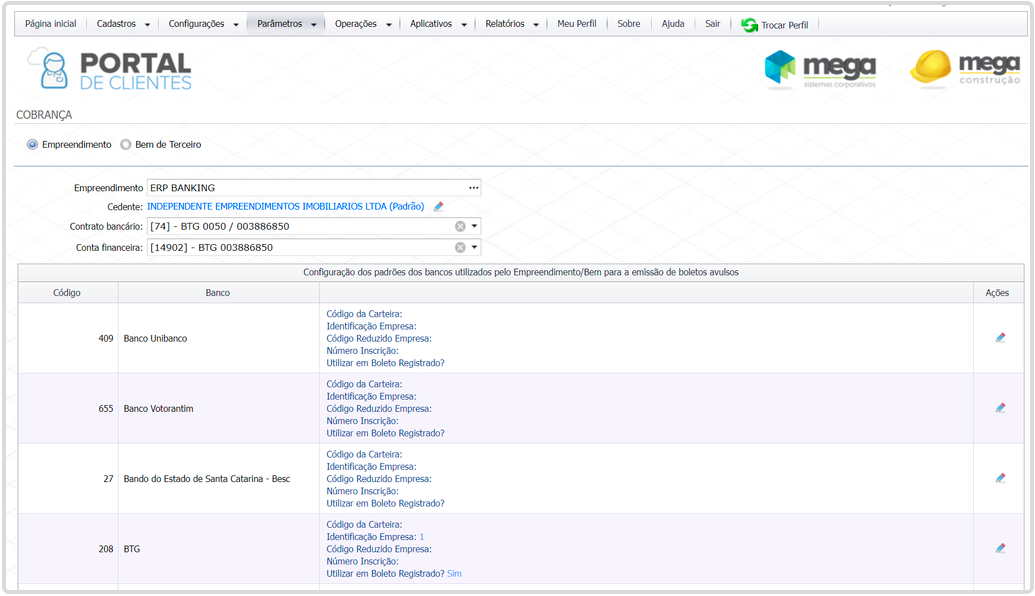
-
Acesse o Portal de Clientes com perfil Administrador / Parâmetros / Parâmetros Gerais;
-
Selecione o empreendimento ou bem de terceiro desejado;
-
Acesse a guia Boleto;
-
Habilite o parâmetro Emite boleto pelo ERP Bank?;
5.Clique em Salvar.
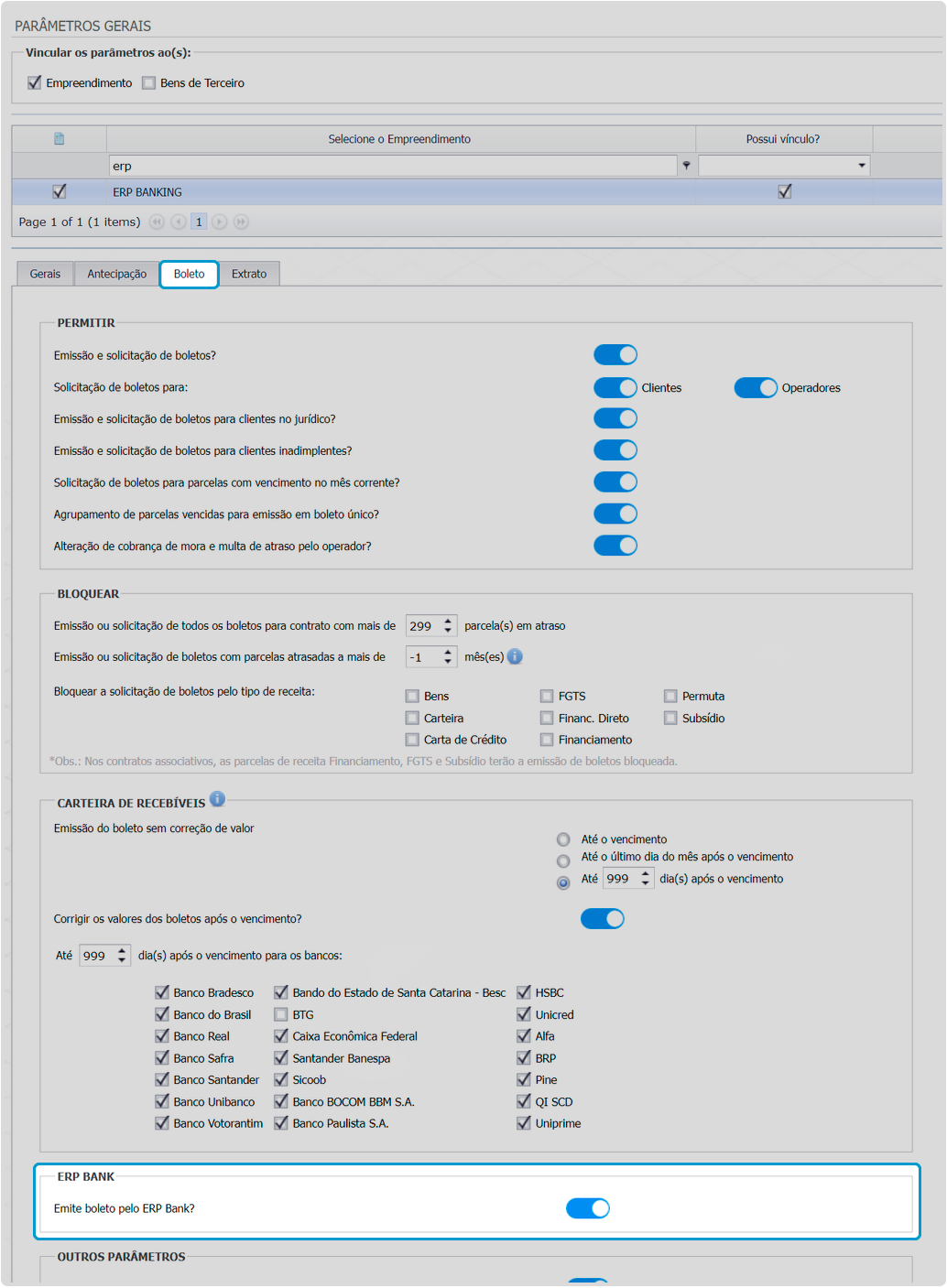
Observação
A configuração também pode ser feita de forma geral (Para todos os empreendimentos e bens de terceiros).
Log
Será gravado log de alteração do novo parâmetro, nos logs operacionais do Portal de Clientes.

Solicitação do boleto
Após realizar todas as configurações, ao solicitar um boleto de segunda via ou antecipação no Portal de Clientes, será gravado na base e em seguida será acionada a plataforma Senior X para o registro do boleto BTG.
- Será apresentada uma barra de progresso informando que o boleto está em processamento e pode levar alguns instantes.
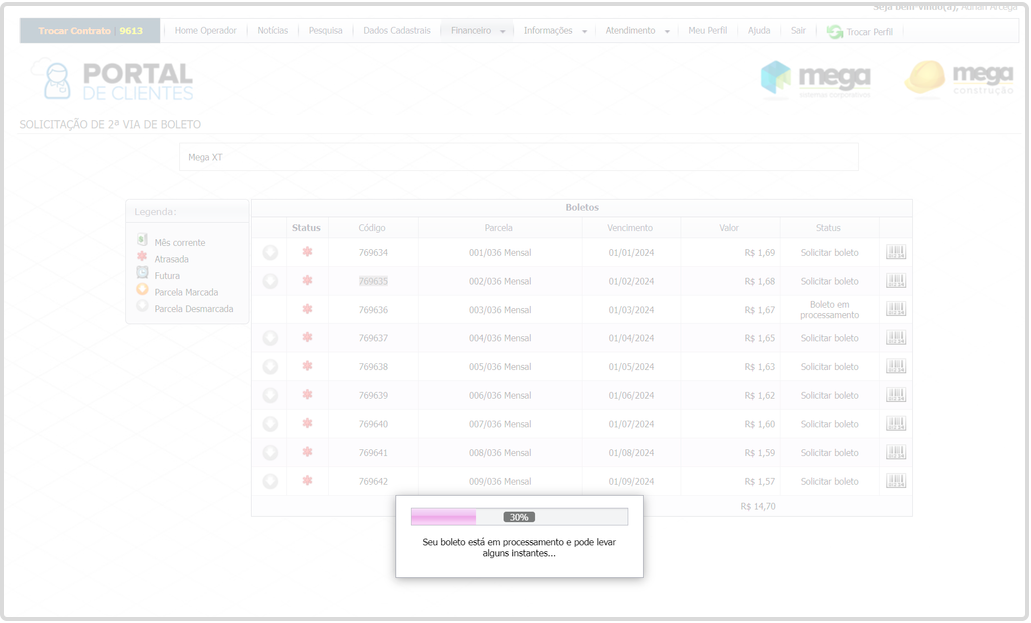
Neste momento, é verificado se já houve retorno do banco BTG e da Plataforma Senior X.
- Caso o status do boleto seja atualizado com a confirmação de entrada positiva, a pop-up de progresso será ocultada e o boleto será apresentado.
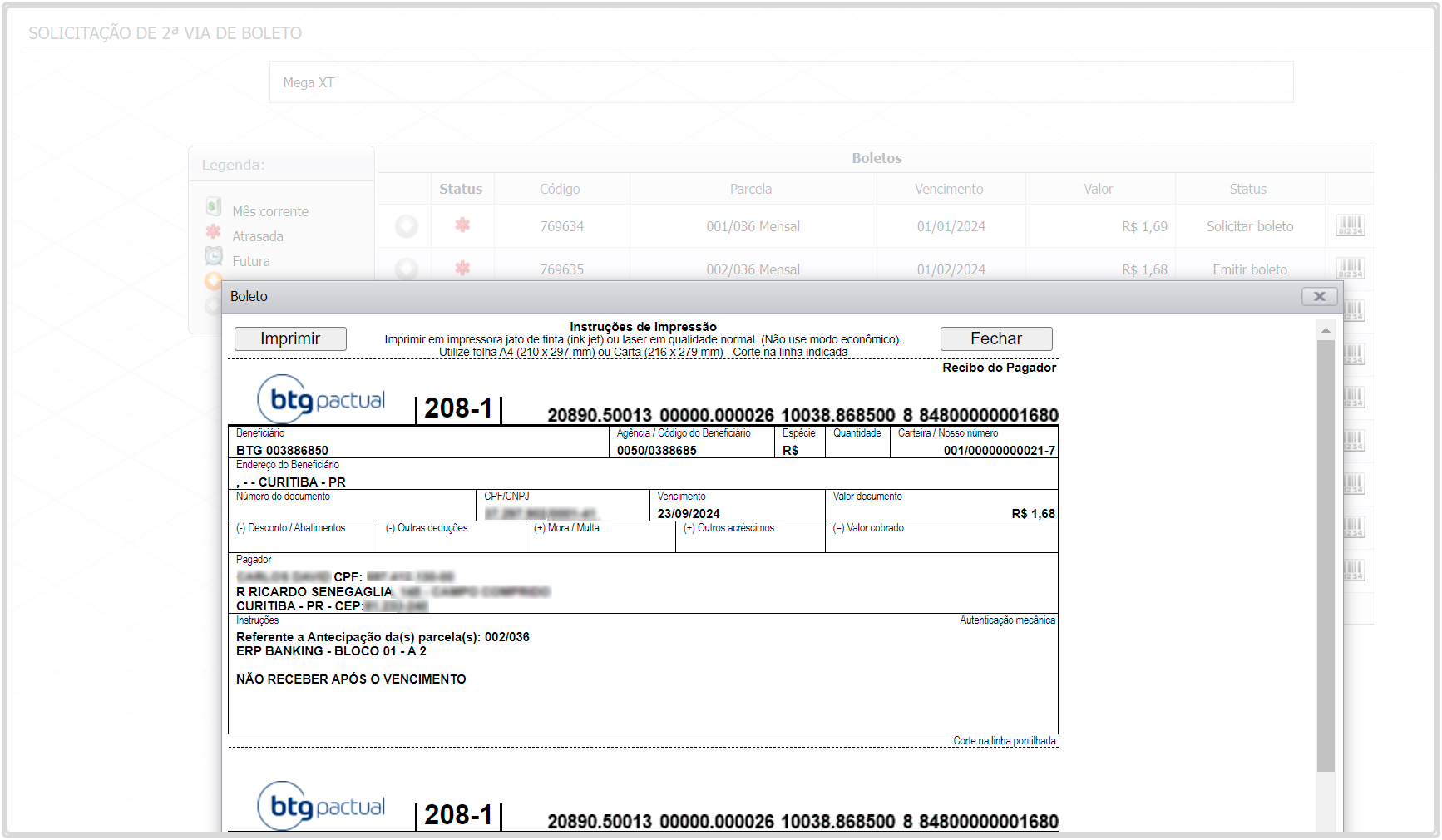
- Caso haja rejeição do título ou ocorra algum incidente durante o processo, será apresentada uma mensagem de feedback negativo relacionado a solicitação e o boleto será cancelado.
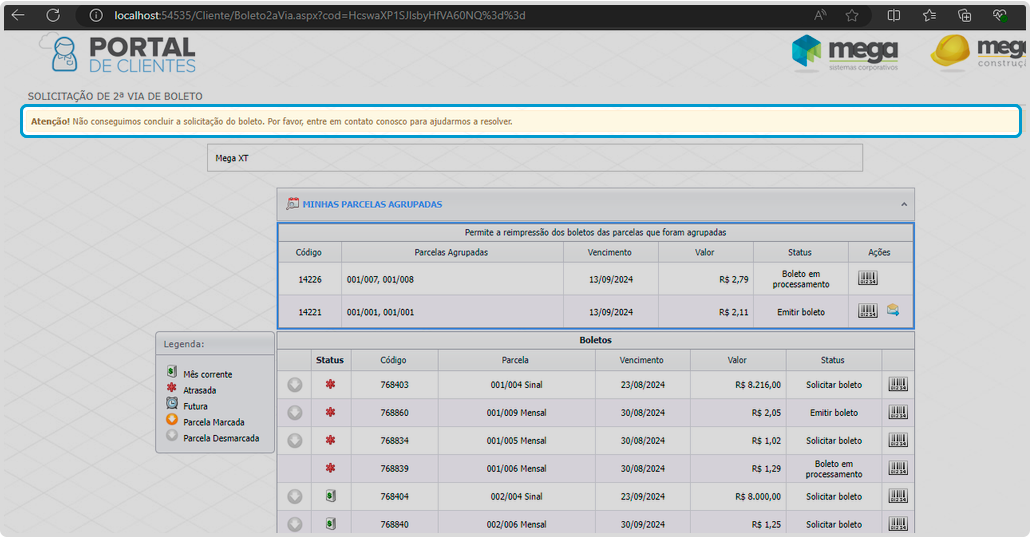
- Se o tempo de registro do banco demorar um pouco mais, será apresentada uma mensagem informando que o boleto foi solicitado e em breve estará disponível para emissão.

Webhooks (abertura de tickets)
Em caso de erro no processamento da geração do boleto, é possível verificar o incidente com mais detalhes na Plataforma Senior X.
Os detalhes serão essenciais na análise do ticket.
-
Acesse a plataforma Senior X / Tecnologia / Customização / Events hub / Webhooks;
-
Serão listados ao menos três webhooks:
-
Solicitação do boleto: erpx_bnk_cob / boleto / iniciarIntegracaoCobrancaBoletoBtg37297902000141
-
Confirmação de entrada do título: erpx_bnk_cob / boleto / bankSlipCreated
-
Confirmação de pagamento do título: erpx_bnk_cob / boleto / bankSlipReceived
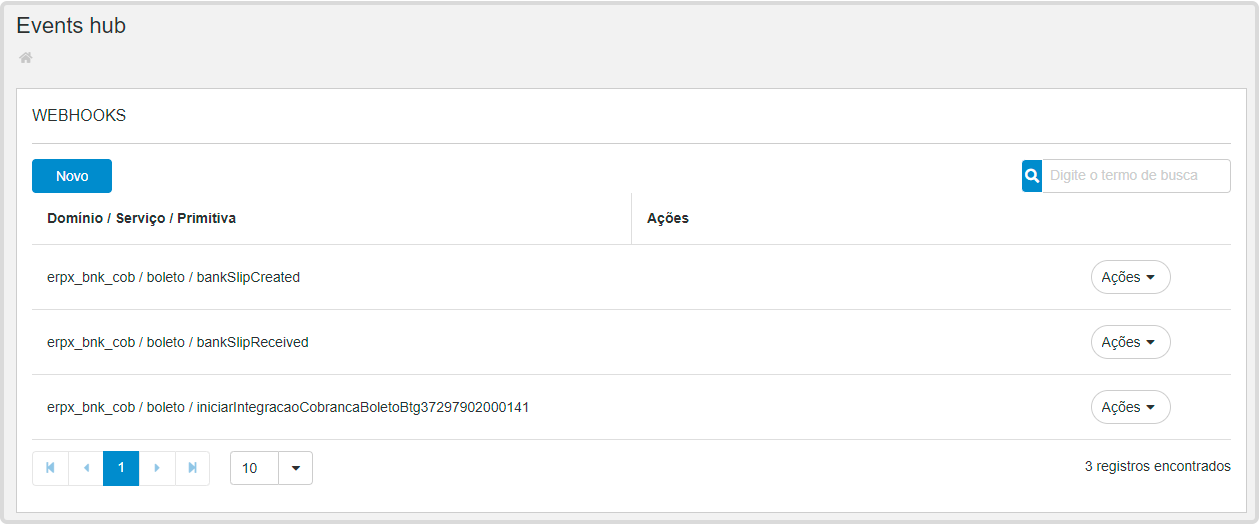
- Clique em Ações / Detalhes;
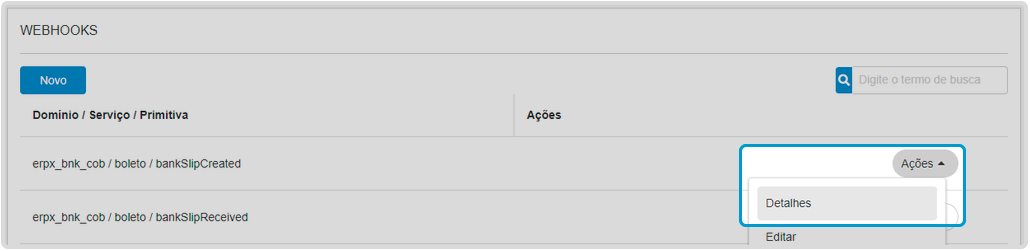
- Expanda a requisição desejada. Será apresentado o payload (input) e a mensagem do erro (output).
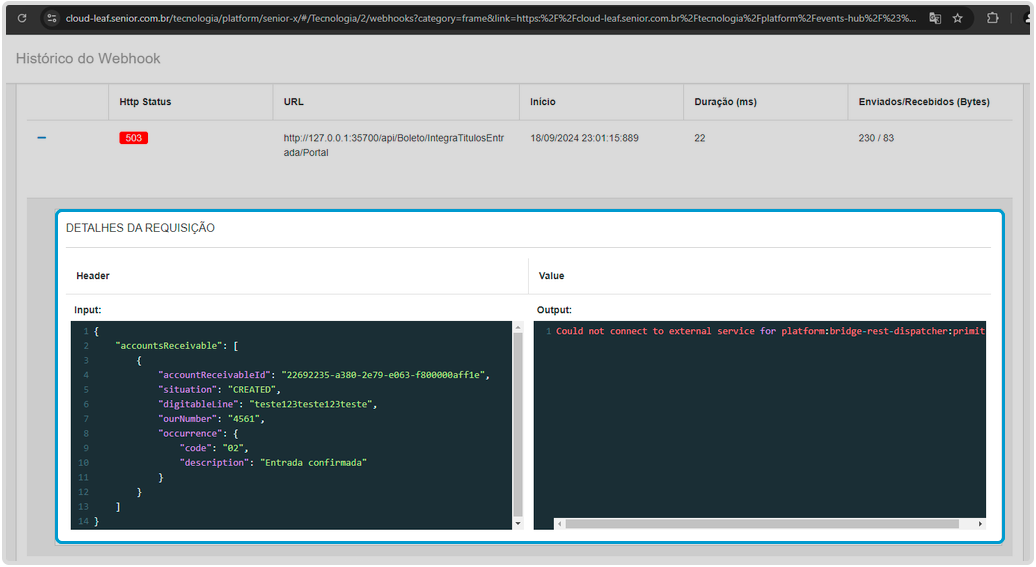
 English
English
 Español
Español
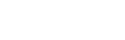
 English
English Español
Español

