Portal de Clientes - Usuário Administrador - Configurações - Personalização de e-mails
Nesta tela, podem ser personalizados os e-mails enviados pelo Portal de Clientes, a partir dos campos:
Definição do processo desejado (envio de boletos por e-mail, envio de e-mail com dados de acesso, entre outros).
Campo para edição do assunto do e-mail.
Observação
É possível que sejam incluídas, no assunto do e-mail do processo Envio de boleto por e-mail, as variáveis com informações de empreendimento, bloco, unidade, contrato, nome do cliente.
Campo para edição do texto e variáveis do e-mail.
O que você pode fazer:
Processo Envio de boletos por e-mail
-
Acesse o Portal de Clientes com perfil Administrador;
-
Clique em Configurações / Personalização de e-mails;
-
Selecione o processo Envio de boletos por e-mail;
Observação
Esse modelo de e-mail será utilizado tanto para os e-mails enviados de forma automática quanto manualmente.
-
Defina o texto do assunto e corpo do e-mail;
-
Clique em Salvar.
Dica! Você pode utilizar as variáveis para compor o texto tanto do assunto quando do corpo do e-mail. Para o envio de boletos por e-mail, você conta com variáveis como Nome do Cliente, Empreendimento, Bloco, Unidade, Contrato e Quantidade de caracateres da senha na abertura do boleto.
Variável Quantidade de caracteres da senha na abertura do boleto
Atenção
Funcionalidade disponível a partir das versões 5.00.00.74 e 5.02.01.4.
- Caso esteja utilizando versões anteriores, o texto está fixo no layout do e-mail, a variável disponibilizada é para substituir o texto fixo por ela.
- Ao realizar a alteração de quantidade de caracteres para a senha do boleto (de 5 a 11) nos Parâmetros Gerais / Guia Gerais, é necessário inserir a variável <#qtde_caracteres_senha_boleto#> conforme exemplo abaixo. Desta forma, torna dinâmico, caso posteriormente a quantidade de caracteres seja alterada novamente.
Para inserir a varíavel, basta clicar no ícone .
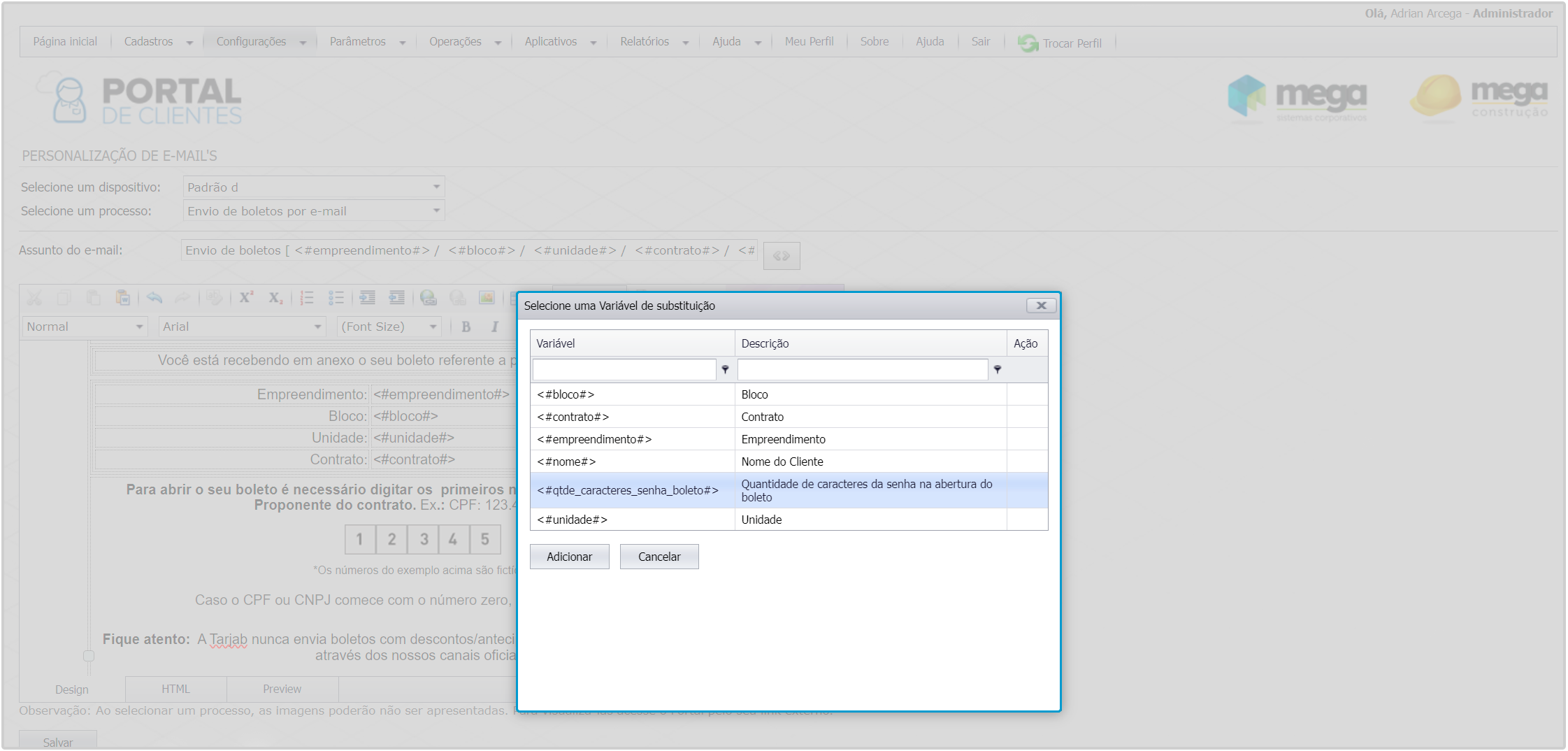
Após a variável ser adicionada, ficará da seguinte maneira:
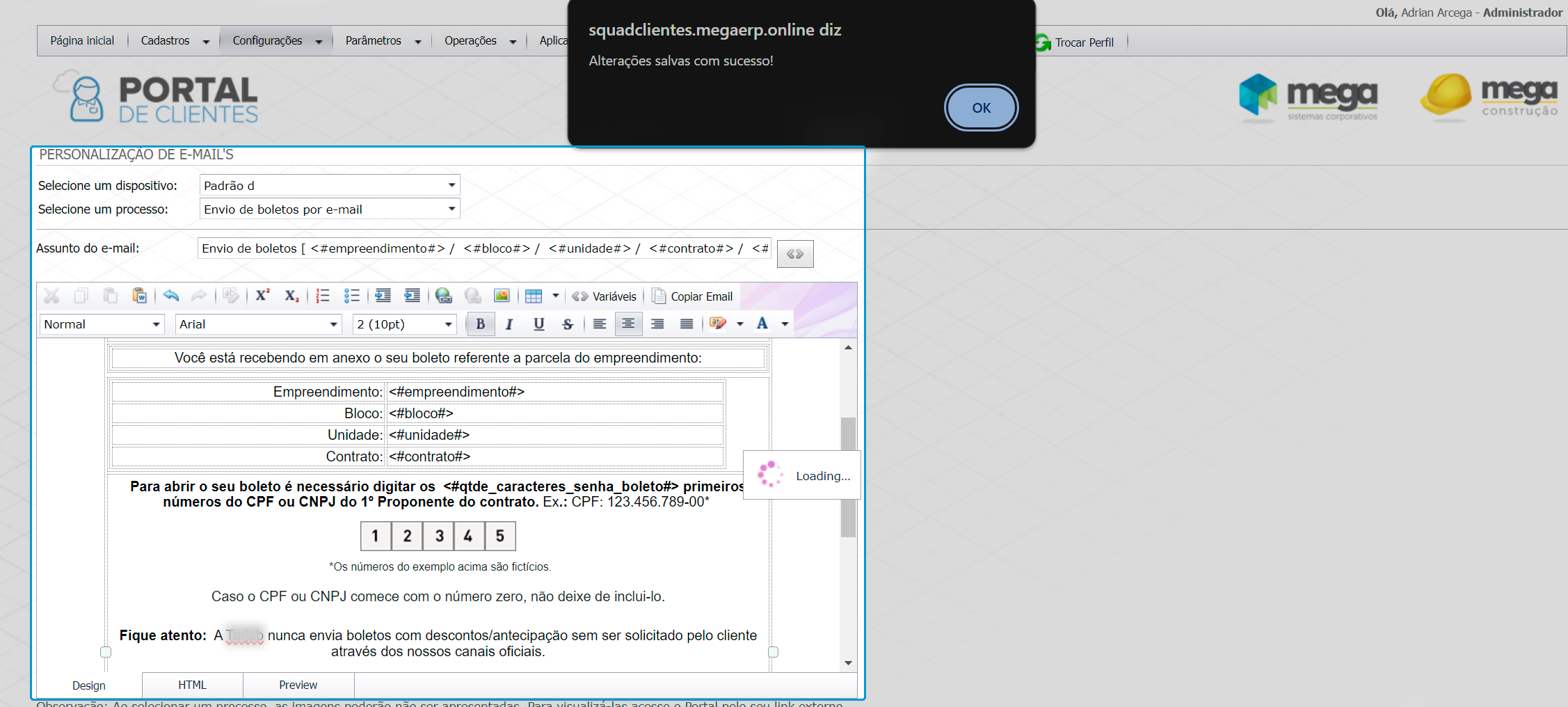
 English
English
 Español
Español
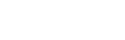

 English
English Español
Español

