Portal de Clientes - Usuário Administrador - Cadastros - Documentos
Documentos tem como principal objetivo permitir anexar documentos e vinculá-los ao empreendimento, bloco ou unidade. Também é nesse cadastro que são vinculados os logotipos apresentados nos relatórios.
Clique para ir na Guia desejada:
Categoria dos Documentos
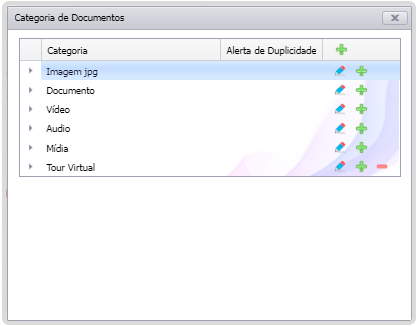
- Nesta guia, você visualiza as categorias de documentos disponíveis, insere novas categorias e exclui documentos, caso necessário.
- Alerta de Duplicidade: quando marcado, ao tentar vincular um documento de uma categoria já existente no Empreendimento, o alerta é apresentado informando a duplicidade. Isso ocorre porque algumas categorias não devem ter mais de um documento vinculado ao Empreendimento.
Anexar Documentos
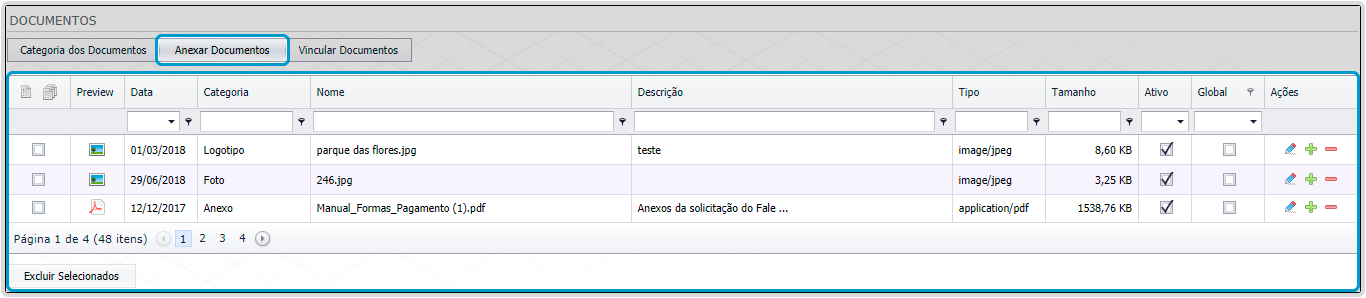
- Nesta guia, são realizados os cadastros dos documentos. Para isso, basta clicar em Inserir.
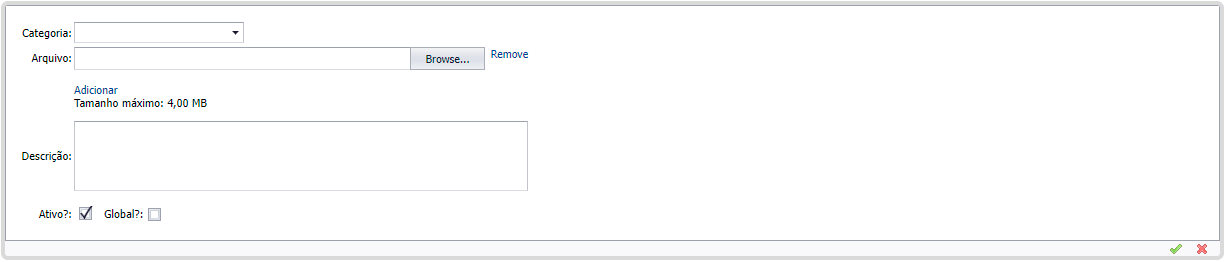
Na tela que irá abrir, constam os seguintes campos:
- Categoria: selecione a categoria do documento que está sendo cadastrado.
- Arquivo: clique em Browse/Procurar para localizar o documento no local físico.
- Remover: clique para excluir o documento.
- Descrição: informe a descrição do documento.
- Ativo?: indica que o documento está ativo.
- Global?: indica se o documento é global ou específico para o Portal de Clientes.
Vincular Documentos
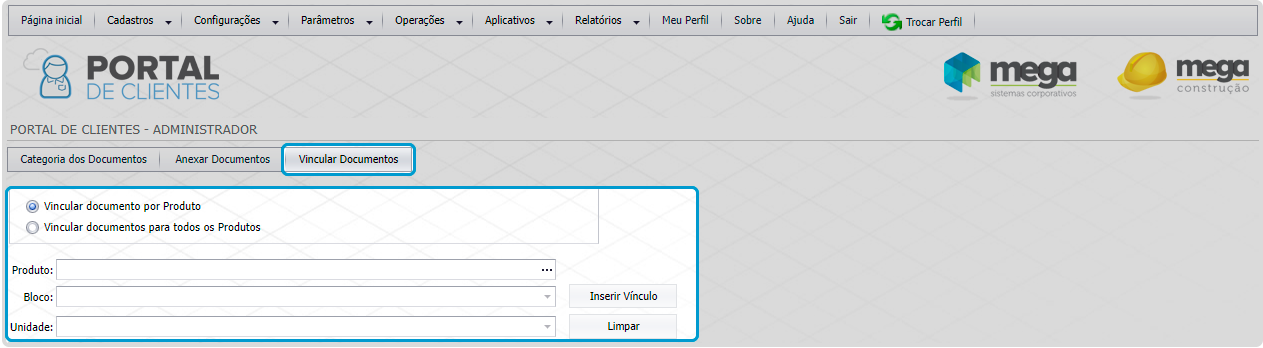
- Nesta guia, é realizado o vínculo do documento cadastrado para o empreendimento, bloco ou unidade.
Nesta tela, constam os seguintes campos: * Vincular documento por Produto: ao selecionar essa opção, é possível vincular o documento a um empreendimento, bloco ou unidade.
- Vincular documentos para todos os Produtos: marcando essa opção, o documento será vinculado a todos os contratos disponíveis no Portal de Clientes.
- Selecione o Produto, Bloco e Unidade a serem vinculados ao documento.
- Inserir Vínculo: clique neste botão para buscar o documento que deseja vincular. Serão apresentados todos os documentos cadastrados no passo anterior que estão ativos.
Observação
- Quando se vincula o documento, ele fica disponível para todos os blocos e respectivas unidades do empreendimento escolhido.
- Se um documento for vinculado a um bloco, este documento estará disponível para este bloco e todas as suas respectivas unidades.
- Se um documento for vinculado a uma unidade, ele estará disponível apenas para ela.
- Para apresentação do logotipo nos relatórios emitidos pelo Portal de Clientes, é necessário que seja cadastrado com a categoria Logotipo e vinculado ao seu respectivo empreendimento.
O que você pode fazer:
1. Cadastro
1.1 Acesse o Portal de Clientes com usuário Administrador;
1.2. Clique em Cadastro / Documentos;
1.3. Clique no ícone  para inserir um novo documento;
para inserir um novo documento;
1.4. Em Categoria, escolha Link de Tour Virtual e selecione a opção Link;
1.5. Cole o Link do Tour no campo Link;
1.6. Escreva a descrição no campo Descrição;
1.7. Clique no ícone ![]() para salvar.
para salvar.
2. Vincule o documento a um Contrato (Empreendimento, Bloco ou Unidade)
2.1 Clique em Cadastro / Documento / Vincular Documentos;
2.3 No campo Produto, escolha o Empreendimento / Bloco / Unidade desejados e clique em Inserir Vínculo.
Observação
- Quando se vincula o link do tour virtual por empreendimento, ele fica disponível para todos os blocos e respectivas unidades do empreendimento escolhido.
- Se o link for vinculado a um bloco, estará disponível para este bloco e todas as suas respectivas unidades.
- Se o link for vinculado a uma unidade, estará disponível apenas para ela.
 | Veja também: |
1. Importe o documento para o Portal de Clientes
1.1 Acesse o Portal de Clientes com perfil Administrador;
1.2 Clique em Cadastros / Documentos;
1.3 Clique no ícone  para inserir um novo documento;
para inserir um novo documento;
1.4 Selecione a Categoria do documento (Imagem jpg, documento, vídeo, áudio ou mídia);
1.5 Clique em Procurar, escolha o arquivo desejado e clique em Abrir;
1.6 Adicione uma Descrição;
1.7 Clique no ícone ![]() para salvar.
para salvar.
2. Vincule o documento a um Contrato (Empreendimento, Bloco ou Unidade)
2.1 Clique na guia Vincular Documentos;
2.2 Escolha se irá vincular o documento Por Produto / ou Para Todos os Produtos;
2.2.1 Se escolher Por Produto, preencha os campos Empreendimento / Bloco / Unidade e em seguida clique em Inserir Vínculo;
2.2.2 Se escolher Para Todos os Produtos, clique em Inserir Vínculo;
2.3 Ao clicar em Inserir Vínculo, selecione o documento que foi importado no passo 1;
2.4 Clique no ícone ![]() para salvar.
para salvar.
Observação
Para os usuários do Homepay, todas as imagens (arquivos do tipo jpg) serão apresentadas no carrossel do aplicativo, enquanto os demais documentos serão apresentados na guia Documentos.
 | Veja também: |
 English
English
 Español
Español
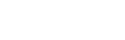

 English
English Español
Español

