Trilha de Onboarding
A trilha do tipo onboarding é voltada para cenários que exigem acompanhamento detalhado do progresso do aluno em cada etapa. Ela é comumente usada no treinamento de novos colaboradores, pois permite que os administradores definam prazos esperados para conclusão de cada etapa. Logo, é possível acompanhar o desempenho do aluno durante o treinamento, identificando se ele concluiu as etapas dentro ou fora do prazo previsto, a quantidade de dias fora do prazo, entre outros.
Uma característica única da trilha de onboarding é a possibilidade de alterar o critério de data inicial do aluno. Por padrão, todas as trilhas têm, como data de início, a data de associação do aluno à trilha. Porém, exclusivamente na trilha de onboarding, é possível alterar a configuração, para que a data de início seja a data de admissão do colaborador.
Para usar esse modelo, o ambiente deve ter:
- Layout Tema 3.0 ativo;
- Trilha do Tema 3.0 habilitada;
- Novo layout de trilha habilitado.
Atenção!
Antes de usar a trilha de onboarding, habilite-a no Configurador Geral e selecione a data de início:
- Data de admissão do colaborador; ou
- Data de associação à trilha.
O critério selecionado valerá para todas as trilhas desse tipo, e não é possível usar ambos os critérios simultaneamente. Caso seja necessário utilizar ambos os critérios, sugerimos parametrizar as trilhas do tipo onboarding com a data de admissão do colaborador, e utilizar as trilhas do tipo desenvolvimento para os casos de datas a partir da associação do aluno.
Configurações iniciais
Para usar a trilha de onboarding:
- Acesse Configurações > Configurador Geral > Trilhas;
- Ative Habilitar Onboarding.
Ao ativá-la, duas opções de data de início serão exibidas, e você deve escolher uma. Ao selecionar uma configuração, a outra é imediatamente desmarcada. As duas possibilidades são:
- Trilha inicia na data de admissão: A data de início da trilha é a data que consta no campo Data de admissão do cadastro de usuários.
- Inicia na data de associação do usuário à trilha: A data de início da trilha é a data em que o usuário foi associado à trilha, seja inscrevendo-se por conta própria, ou através da inclusão via público-alvo ou associação pelo administrador.
Um novo colaborador possui a data de admissão cadastrada como 10/02, mas seu cadastro dentro da plataforma já foi criado, e ele foi associado à trilha no dia 03/02.
Caso a opção “trilha inicia na data de admissão” esteja ativa, a data prevista para o início da trilha é 10/02. Entretanto, se a opção “inicia na data de associação do usuário à trilha” estiver ativa, a data de início é 03/02.
Atenção!
A data de início da trilha é muito importante, pois é a partir dela que todos os cálculos de prazos das etapas são realizados. Se o parâmetro Trilha inicia na data de admissão for usado, mas o usuário não tiver data de admissão cadastrada, os prazos não serão calculados (as datas ficarão em branco).
Escolhido o parâmetro de início da trilha, basta salvar as alterações, que a trilha do tipo onboarding já estará disponível para uso.
Cadastrando uma nova trilha tipo onboarding
Para cadastrar uma nova trilha:
- Acesse Aprendizagem > Trilhas;
- Clique em Adicionar trilha.
Nesta etapa, o administrador deve fazer as configurações iniciais da trilha. Campos marcados com * (asterisco) são de preenchimento obrigatório.
- *Nome da trilha: É o nome usado para identificar a trilha. Este nome também será exibido para o aluno.
- *Código: Utilizado para identificação da trilha, deve ser inserido um código alfanumérico.
- Tipo de trilha: É possível selecionar se deseja que a trilha seja tipo desenvolvimento, jornada (só é exibida se estiver previamente configurada) e onboarding. Selecione onboarding como tipo de trilha. Uma vez selecionado o tipo de trilha e salvo, não será possível alterar seu tipo.
- Palavra-chave: São as palavras-chave que identificam os elementos presentes na trilha, ou áreas de interesse. O preenchimento depende das configurações de tags:
- Área “aberta”: Digite as palavras-chave livremente.
- Área “seleção”: Escolha tags pré-cadastradas (apenas as habilitadas para trilhas serão exibidas).
- Descrição: Você pode adicionar uma descrição sobre a trilha, que será exibida ao aluno.
- Imagem da trilha: A imagem inserida será exibida no catálogo e na página inicial da plataforma. Essa imagem precisa ter pelo menos 410px por 230px e ser no formato JPG ou PNG. Caso nenhuma imagem seja adicionada, será utilizada uma imagem padrão. A imagem padrão pode ser alterada na guia de Trilhas do Configurador Geral, ativando a opção Modificar imagem padrão da Trilha.
- Após adicionar a imagem e salvar, o campo Texto alternativo será liberado. Neste espaço, é possível descrever a imagem, de modo que tecnologias assistivas consigam interpretar o texto, auxiliando pessoas com deficiências visuais. A descrição pode ser feita em português, inglês, espanhol, espanhol colombiano e mandarim.
- Imagem da trilha - banner: Esta configuração não estará visível em ambientes que possuem a trilha do tema 3.0 ativada. A imagem cadastrada será exibida quando a trilha for acessada pelo aluno, no topo da página. Ao utilizar essa opção a imagem da trilha é substituida pelo banner, alterando o layout. O banner deve ter 1920x360px de tamanho e pode ser nos formatos JPG ou PNG. Caso nenhuma imagem seja adicionada, será utilizada uma imagem padrão. A imagem padrão pode ser alterada na guia de Trilhas do Configurador Geral, ativando a opção Modificar imagem padrão da Trilha. Da mesma forma que acontece na imagem da trilha, é possível incluir Texto alternativo em diversos idiomas para descrever a imagem do banner.
- *Status: Aqui é necessário indicar se a trilha estará ativa (disponível ao aluno), ou inativa (indisponível ao aluno).
- Certificado: Caso pretenda habilitar a certificação na trilha (Etapa 4), o modelo do certificado deve ser adicionado neste campo. Para aparecer na listagem de modelos disponíveis, o certificado deve ser previamente cadastrado. Só aparecerão na listagem os certificados do tipo trilha, com status ativo.
- Aproveitamento requerido (%): Aqui deverá ser informado o percentual de aproveitamento mínimo que o aluno deve atingir, para que a trilha seja considerada concluída. O aproveitamento considera apenas recursos de aprendizagem aprovados.
- Sequenciamento/obrigatoriedade: Você pode definir qual o critério utilizado para permitir que o aluno avance para a próxima etapa da trilha. Selecionando Por Aprovação, o aluno só consegue avançar se for aprovado nos cursos contidos na trilha. Selecionando Por Realização (conclusão), o aluno avança para as próximas etapas apenas concluindo os cursos, independentemente de estar aprovado ou reprovado. Para trilhas de onboarding, se essa opção for selecionada, o aluno poderá avançar mesmo reprovado, mas a etapa não será marcada como concluída.
- Público-alvo: Selecionando um ou mais públicos-alvo, a trilha ficará disponível somente para usuários que fazem parte dos públicos configurados. Caso não seja selecionado nenhum público-alvo, a trilha poderá ser acessada por todos os alunos, desde que não existam outras configurações de restrição (como unidade, por exemplo).
- Definir Trilha como desejável: Esta opção só estará disponível em ambientes em que a opção Habilitar trilha desejável e opcional esteja ativa, na guia de Trilhas do Configurador Geral. Ao marcar uma trilha como desejável, o aluno visualizará uma etiqueta, no card da trilha, informando que ela é desejável. É possível manter a trilha como desejável para todos os alunos, ou adicionar públicos-alvo. Por padrão, mesmo adicionando o público-alvo, os alunos não são matriculados automaticamente na trilha. Para que os alunos de um público-alvo sejam matriculados automaticamente em trilhas desejáveis, a opção Desejável ter o mesmo comportamento que Obrigatória precisa estar ativa no Configurador Geral.
- Definir Trilha como opcional: Esta opção só estará disponível em ambientes em que a opção Habilitar trilha desejável e opcional esteja ativa, na guia de Trilhas do Configurador Geral. Ao marcar uma trilha como opcional, o aluno visualizará uma etiqueta, no card da trilha, informando que ela é opcional. É possível manter a trilha como opcional para todos os alunos, ou adicionar públicos-alvo. Trilhas opcionais não tem a função de matrícula automática do aluno.
- Unidade Autora: Esta opção só estará disponível em ambientes em que possuem o recurso de Unidade Autora ativado. Para solicitar a ativação, é necessário entrar em contato com a equipe de suporte. Aqui é onde o administrador do sistema ou mesmo o administrador de várias unidades conseguem identificar qual delas é responsável pela autoria da trilha, facilitando a gestão em caso de dúvidas ou necessidade de alteração da trilha. A unidade autora será, por padrão, a unidade do usuário que criou a trilha ou a unidade que o administrador do sistema declarar como autora. As regras de visualização de trilhas com unidade autora cadastradas são:
- O usuário com perfil administrador geral pode visualizar e editar todas as trilhas.
- O administrador de unidade poderá:
- Visualizar trilhas de sua unidade autora ou sem unidade autora definida;
- Editar apenas trilhas de sua unidade autora.
- Deeplink: Esta opção só estará disponível em ambientes em que a opção Ativar funcionalidade Deeplink no sistema esteja ativa, na guia de Deeplink do Configurador Geral. Ao gerar um deeplink, é possível disponibilizá-lo ao aluno para que, após o login, ele seja automaticamente direcionado para a página da trilha.
- Administração unidades: Aqui, o administrador geral poderá definir quais unidades em que os administradores de unidade poderão ofertar essa trilha para seus usuários.
Após preencher os campos, clique em Salvar e depois em Avançar para ir para a Etapa 2.
Aqui, você deve cadastrar as etapas da trilha. Somente após cadastrá-las será possível adicionar os recursos de aprendizagem.
Para cadastrar uma etapa:
- Clique em Cadastrar;
- Preencha o Nome (obrigatório);
- Adicione uma descrição (opcional).
Para trilhas de onboarding, o campo *Dias para conclusão será exibido. O preenchimento é obrigatório, e as datas são calculadas a partir da data de início do aluno, pré-configuradas anteriormente nas configurações iniciais.
Insira a quantidade de dias esperados para conclusão de cada etapa. A regra de como funciona o cálculo dos prazos de conclusão das etapas pode ser encontrada na sessão específica sobre o assunto, ainda nesta documentação.
As opções de ação das etapas da trilha são:
![]() Associar recursos: Permite associar recursos de aprendizagem a etapa da trilha. Detalharemos esse processo na Etapa 3.
Associar recursos: Permite associar recursos de aprendizagem a etapa da trilha. Detalharemos esse processo na Etapa 3.
![]() Pré-requisitos: É possível fazer com que uma etapa que sirva como um pré-requisito de outra etapa. Assim, o aluno só poderá acessar a próxima etapa se for aprovado em todos os cursos obrigatórios da etapa de pré-requisito. Caso não haja pré-requisitos entre etapas, o aluno poderá navegar livremente entre elas, respeitando unicamente os pré-requisitos entre cursos, configurados dentro de cada etapa da trilha. Ao clicar no ícone, um modal será aberto, listando as etapas disponíveis como pré-requisitos no lado direito. Basta selecionar a etapa desejada, clicar na seta para a esquerda, movendo a etapa para o quadrante de etapas associadas. Para salvar, clique em Associar.
Pré-requisitos: É possível fazer com que uma etapa que sirva como um pré-requisito de outra etapa. Assim, o aluno só poderá acessar a próxima etapa se for aprovado em todos os cursos obrigatórios da etapa de pré-requisito. Caso não haja pré-requisitos entre etapas, o aluno poderá navegar livremente entre elas, respeitando unicamente os pré-requisitos entre cursos, configurados dentro de cada etapa da trilha. Ao clicar no ícone, um modal será aberto, listando as etapas disponíveis como pré-requisitos no lado direito. Basta selecionar a etapa desejada, clicar na seta para a esquerda, movendo a etapa para o quadrante de etapas associadas. Para salvar, clique em Associar.
Editar: Alterar nome e descrição da etapa.
Excluir: Remove a etapa e seus recursos (após confirmação).
Mover: Reordenar etapas (ícones de seta para cima/baixo).
Após cadastrar todas as etapas, clique em Salvar e vá para a Etapa 3 - Associar recursos de aprendizagem às etapas.
A associação de recursos permite vincular objetos de aprendizagem às etapas da trilha. Selecione a etapa para adicionar recursos. Por padrão, a primeira etapa vem selecionada, mas você pode alterar isso no campo Outra etapa:.
Ao clicar em Associar Recurso, você verá os recursos do repositório de conteúdos que podem ser vinculados à trilha. Você consegue adicionar um ou mais conteúdos, ao selecioná-los e clicar no botão Associar. Ou clique em Cadastrar Recurso para adicionar um novo.
Ao adicionar os recursos a etapa da trilha, você consegue visualizar o tipo de recurso, o código do recurso, o nome e a situação (recurso ativo ou inativo). Algumas parametrizações podem ser feitas nesta etapa. São elas:
- Obrigatoriedade por realização: Se ativada, o aluno só avança para a próxima etapa após concluir o recurso obrigatório.
- Sequência por realização: O valor inserido na sequência indica a ordem de realização dos recursos, dentro da etapa da trilha. Recursos com a mesma sequência (ex.: todos marcados como 1) podem ser concluídos em qualquer ordem. Ao marcar um ou mais itens como 2, eles só poderão ser executados pelo aluno depois que ele realizar todos os itens marcados como 1, e assim sucessivamente.
- Peso: O peso de um recurso na trilha influencia no cálculo de aproveitamento da trilha. Recursos com peso zero são desconsiderados no cálculo de aproveitamento.
- Carência: É um período em que o recurso de aprendizagem não será contabilizado no cálculo de aproveitamento da trilha. Usado em atualizações de trilhas para evitar que alunos certificados percam sua certificação durante o período de carência.
- Ações: Você pode mover um recurso de aprendizagem para outra etapa da trilha ou excluí-lo.
- Ordem de exibição: Clicando nas setas, você define a ordem em que os recursos serão exibidos na trilha.
Após configurar todos os campos, clique em Salvar e depois em Avançar para ir para a etapa de certificação.
Nesta etapa, você configura as regras de participação e certificação da trilha:
- Permitir participação:
Quando habilitada, exibe o botão Participar da trilha para o aluno. Isso permite que ele se inscreva voluntariamente (caso não esteja associado à trilha).
Uso típico: Trilhas oferecidas livremente no catálogo. - Trilha possui certificação:
- Habilita a exibição da trilha no Relatório de Certificação de Trilhas.
- Ativa automaticamente a opção “Permitir participação”.
- Fluxos possíveis:
- Aluno no público-alvo: Participação automática (recebe mensagem “Nova Trilha”).
- Aluno fora do público-alvo: Pode solicitar participação manualmente (se a trilha estiver no catálogo).
- Opcional: Habilitar mensagem “Atualização da trilha” para notificar alterações na trilha.
- Prova de Novidade: (Condicional)
Permite vincular uma Prova (curso especial) à trilha. O aluno pode:- Realizar a prova para renovar a certificação OU
- Refazer todos os recursos da trilha.
Opção disponível apenas se a função Utilizar Prova de Novidade estiver ativada em Configurações > Configurador Geral > Trilhas.
Cálculo de prazos e status
O cálculo de prazos da trilha de onboarding pode ser baseado na data de admissão ou na data de associação do aluno à trilha, conforme definido nas configurações gerais do ambiente. Com a data inicial definida, o cálculo dos parazos é feito com base na quantidade de dias de realização sugeridos para cada etapa.
Importante!
Os dias sugeridos são uma orientação para ajudar o aluno a planejar seus estudos. Os prazos aqui configurados não funcionam como mecanismo de bloqueio das etapas. Isso significa que, mesmo que o prazo tenha expirado, o aluno ainda conseguirá finalizar a etapa.
Se o critério for a data de admissão e o aluno não tiver essa data cadastrada, os prazos não serão calculados nem exibidos.
Exemplo:
- Critério: Data de admissão
- Etapas: 3 (10 dias, 20 dias e 7 dias, respectivamente) .
Um colaborador que teve a data de admissão no dia 01/03, tem até o dia 10/03 para realizar a primeira etapa. A data de início da segunda etapa, nesse caso, será dia 11/03, ou seja, inicia no dia seguinte ao término da primeira etapa. Assim, a terceira etapa inicia em 31/03, com conclusão prevista para 06/04.
Além dos prazos, os alunos podem visualizar os status de engajamento:
Engajamento | Situação |
|---|---|
Não Iniciado | 0% de andamento no conteúdo. |
Andamento | Conteúdo em progresso (dentro do prazo). |
Atrasado | O prazo expirou e não foi aprovado. |
Concluído | Concluiu todos os requisitos dentro do prazo. |
Concluído com atraso | Concluiu depois do prazo. |
 English
English
 Español
Español
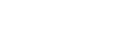
 English
English Español
Español

