Beneficiamento - Cadastros - Produto Acabado
Cadastros do produto acabado:
Os cadastros de Produto Acabado são destinados aos registros referentes a produção apta para distribuição. Nele são registradas as informações de caixa, etiquetas e emabalagens utilizadas, os armazéns para estoque, os tipos de pallets utilizados, as climatizações, coloração do produto e sua classificação. Permite ainda o registro de laudos de inspeção a serem utilizados na análise da produção.
Além disso, a partir dos cadastros de Caixa, Embalagem, Tipo de Etiqueta, Tipo de Pallet e Tipo de Tara é possível realizar a parametrização específica destes cadastros para Integração com o módulo de Materiais.
O que você pode fazer:
Nesse cadastro é possível registrar os armazéns/almoxarifados e verificar a listagem de todos os armazéns já registrados. Para inserir um novo armazém:
- Acesse o caminho: Mega Agro > Beneficiamento > Cadastros > Produto Acabado > Armazém;
- Clique em +Inserir;
- Informe os campos iniciais na tela de cadastro;
- Almoxarifado: Indique o almoxarifado em que o armazém estará localizado;
- Un.: Indique a unidade de medida utilizada para determinar a capacidade de armazenamento;
- Capacidade: Informe a capacidade de armazenamento do respectivo armazém.
- Clique em +Inserir, no menu lateral da tela de cadastro, para habilitar os campos da área de Vigência;
- Informe os campos da área de Vigência;
- Vigência: Informe a data a partir da qual o armazém estará em vigência;
- Produto: Informe o produto a ser armazenado no respectivo armazém.
- Clique em Confirmar, no menu lateral, para salvar a vigência registrada;
- Clique em Confirmar para salvar o registro do novo armazém/almoxarifado.
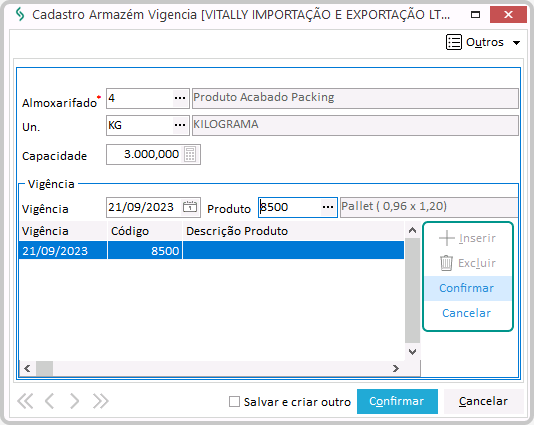
- Selecione o registro do armazém que deseja alterar;
- Clique em Editar;
- Altere as informações desejadas:
O campo Almoxarifado não pode ser alterado e, as vigências cadastradas não podem ser alteradas, apenas excluídas.Saiba como excluir uma vigência- Selecione a vigência que deseja excluir;
- Clique em Excluir, no menu lateral da tela de cadastro;
- Clique em Sim, para confirmar a exclusão da vigência.
- Clique em Confirmar para salvar o registro do respectivo armazém com as alterações feitas.
- Selecione o registro do armazém que deseja excluir;
- Clique em Excluir
- Clique em Sim, para confirmar a exclusão do respectivo armazém.
Neste cadastro é possível registrar os tipos de caixas que podem ser utilizado no processo de embalgem da produção, bem como criar agrupamento delas e, verificar a listagem de todas as caixas/grupos de caixas já registradas. Para inserir uma caixa/agrupamento:
- Acesse o caminho: Mega Agro > Beneficiamento > Cadastros > Produto Acabado > Caixa;
- Clique em +Inserir;
Para inserir um agrupamento
- Informe os seguintes campos na tela de cadastro:
- Grupo de Caixa: Certifique-se de que este campo está sem informação e desabilitado;
- Código: Informe um código para o agrupamento;
- Apelido: Informe um apelido para o agrupamento;
- Descrição e Descrição Alternativa: Informe uma descrição e, um descrição alternativa para o novo agrupamento, respectivamente;
- Sintético: Marque este checkbox para indicar que o respectivo registro se trata de um agrupamento de caixas. Caso não seja marcado, será considerado um cadastro de caixa do tipo analítico e, portanto, não permitirá a associação de outras caixas para formação de um agrupamento;
Atenção
Quando for indicado que o registro é um agrupamento de caixas, os campos Peso Vazia, Capacidade Mínima, Capacidade Máxima, Equivalência de Caixa, Peso Líquido Referência e o botão de Integração (Configuração com Materiais) serão desabilitados. - Qtde. Caixa na Formação do Pallet: Informe a quantidade de caixas na formação do pallet.
- Clique em Confirmar, para salvar o registro do agrupamento de caixas.
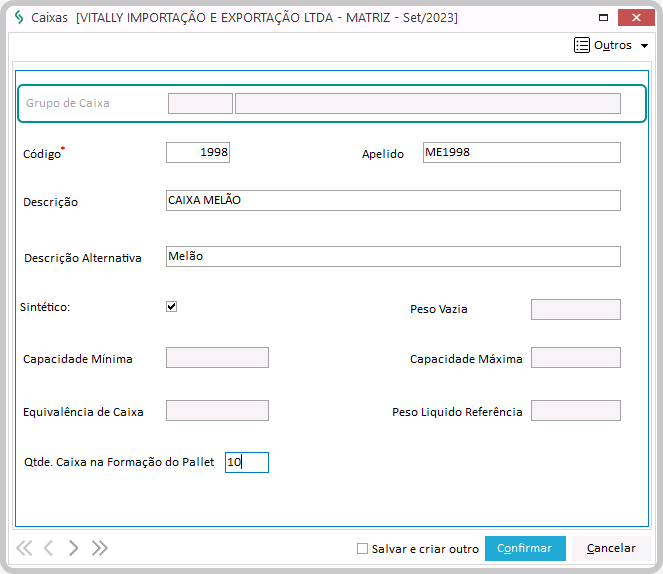
Para associar uma caixa ao agrupamento- Selecione a partir da árvore de registros (tree view), na lateral esquerda da tela, o agrupamento ao qual deve pertencer a caixa que está sendo cadastrada;
- Informe os seguintes campos na tela de cadastro:
- Código: Informe um código pra a caixa/agrupamento;
- Apelido: Informe um apelido para esta caixa/agrupamento;
- Descrição e Descrição Alternativa: Informe uma descrição e, um descrição alternativa para esta caixa/agrupamento, respectivamente;
- Sintético: Deixe este checkbox desmarcado para que possa ser considerado um registro analítico, indicando assim o cadastro de uma caixa;
- Peso Vazia: Informe o peso da caixa vazia;
- Capacidade Mínima e Capacidade Máxima: Informe as capacidades mínima e máxima da caixa, respectivamente;
- Equivalência de Caixa: Informe o peso equivalente da caixa;
Atenção
O conceito de caixas equivalentes é utilizado para relatórios, visando o uso uma mesma medida para a análise dos dados.
Exemplo aplicado do conceitoPara um usuário que produz caixas de 4kg e 8kg, visando facilitar a análise da quantidade de caixas produzidas, a caixa de 8kg se tornam duas caixas de 4kg. Como 2 * 4kg = 8kg, ela é equivalente a uma de 8kg. Dessa forma os dados das caixas são equalizados e análisados com a mesma medida.
- Peso Líquido Referência: Informe o peso de referência a ser considerado para a caixa;
Atenção
Se há Integração com Materiais é necessário que este campo esteja devidamente informado, pois a partir dele será calculado o peso líquido dos itens do pallet. - Qtde. Caixa na Formação do Pallet: Informe a quantidade de caixas na formação do pallet;
- Integração: Clique no botão Configurações com Materiais para realizar a devida configuração para integração da respectiva caixa, se houver esta integração configurada no sistema. Saiba mais sobre Integrações do Beneficiamento com Materiais.
Atenção
É possível realizar a Integração com o módulo de Materiais do ERP Mega ou, o módulo de Materiais do ERP Senior XT. Portanto, esteja atento ao tipo de Integração que está sendo utilizada.
Para a Integração com Materiais do ERP Senior XT, os campos a serem considerados no processo de Integração serão: Status, Local de Integração, Unidade Medida, Filial Estoque, Produto, Produto de Consumo, Percentual de Consumo e, Quantidade de Consumo.
Configuração para MateriaisPara realizar a configuração de Integração com Materiais via o cadastro de Caixa:
- Clique em +Inserir, na tela de configuração;
- Informe os campos solicitados para configuração da integração;
- Caixa: Preenchido automaticamente pelo sistema;
- Status: Indique se a integração está Ativa ou Inativa;
- Unidade Medida: Indique a unidade de medida a ser considerada na integração;
- Local de Integração: Indique em qual configuração será utilizada esta integração. As opções disponíveis são Sobra, Pallet e Ambos.
Nos cadastros de Tipo de Pallet e Tipo da Tara (quando Estrado), o local de integração será sempre no Pallet. O campo virá preenchido automaticamente pelo sistema e, não poderá ser alterado.
- No Pallet:
- Se o local de integração estiver informado com Pallet, serão integrados todos os itens incluídos no pallet, incluindo aqueles originados de uma sobra. Pois, dessa forma a sobra passa a ser item integrante do pallet;
- Se o campo estiver informado com Ambos, serão integrados apenas os itens incluídos/originados no pallet, desconsiderando os que foram originados de uma sobra. Pois, ao indicar Ambos, a sobra será integrada antes mesmo de ser inserida no pallet.
- Na Sobra:
- Se o local de integração estiver informado com Sobra ou Ambos, serão integradas todas as formações referentes a sobra.
- No Pallet:
- Filial Estoque: Indique a filial de estoque para integração;
- Produto: Indique o produto referente a integração. Seu preenchimento é obrigatório para que a configuração seja processada;
- Cultura, Variedade e Calibre: Indique a cultura e a respectiva variedade e calibre, referente a integração;
A configuração pode ser específica para Variedade e/ou Calibre, para tanto é necessário preencher os referidos campos. Caso contrário, a configuração será processada sem considerá-los.
- Referência: Indique a referência para integração;
- Atributo: Indique o atributo da referência informada;
- Almoxarifado e Localização: Indique o almoxarifado correspondente ao processo de integração e sua localização;
- Ação: Indique a ação a qual se refere a integração, se houver;
- Projeto: Indique o projeto ao qual se refere a integração, se houver;
- Tipo. Mov.: Indique o tipo de movimentação correspondente a integração a ser feita;
- Centro de Custo: Indique o centro de custo de referência da integração;
- Aplicação: Indique a aplicação referente a integração;
- Produto de Consumo: Indique se o produto informado é o produto para consumo, informando:
- Sim: Se o produto for destinado a consumo. Neste caso, é habilitado o campo In Natura.
- Não: Se o produto não for destinado a consumo.
- Percentual Consumo: Indique o percentual de consumo do produto informado;
- Quantidade Consumo: Informe a quantidade de produto referente ao produto de consumo informado.
Os produtos de consumo têm uma particularidade com relação as informações do percentual de consumo e quantidade de consumo. Neste caso, a quantidade irá considerar o percentual de consumo da quantidade apurada ou poderá ser substituída pela quantidade de consumo, se apenas um desses campos for preenchido. Porém, se ambos estiverem preenchidos, o valor será o percentual de consumo da quantidade apurada multiplicado pela quantidade de consumo.
- In natura: Indique se o produto de consumo é in natura (Sim) ou Não.
Este campo estará habilitado se o produto informado for indicado como Produto de Consumo. Caso seja indicado que o respectivo produto é In Natura, no momento da baixa, será verificado se o produto controla lote e, de que forma se dá a entrada no lote na Balança (Item LOTEFORNE, do parâmetro 82 do Controle Industrial ou Item BAL_LOTEFORNE, do parâmetro 13 da Balança), realizando as verificações para baixa direto do lote de entrada.
Caso seja indicado que o mesmo não é um produto in natura, será desconsiderado no processo de Integração.Dinâmica dos campos para baixa de produtos in naturaPara que seja possível a baixa de produtos in natura é preciso estar atento as informações registradas nas Configurações com Materiais.
- Baixa permitida: Os campos Produto de Consumo e In Natura devem ser informados com Sim, habilitando os campos de Origem M.P. e Acerto de Compra.
- Baixa não permitida: Quando o campo Produto de Consumo estiver informado com Sim, mas In Natura estiver informado com Não, os campos de Origem M.P. e Acerto de Compra serão desabilitados e, portanto, não executarão a baixa de produtos in natura, considerandos todas as origens e tipos de acerto para os produtos de consumo.
- Origem M.P.: Indique a origem da matéria prima, se Próprio, de Terceiros ou Todos.
Os campos Origem M.P e Tipo Acerto Compra são utilizados para agrupamentos dos lotes por tipo de comercialização e, só serão habilitados se o campo Produto de Consumo estiver informado com Não ou, quando Produto de Consumo e In Natura estiverem informados com Sim. Para entender como realizar este agrupamento, acesse o tópico Agrupamentos de lote por tipo de comercialização, na Integração do Beneficiamento com Materiais do ERP Mega
- Próprio: Considera apenas a matéria prima de fundo agrícola próprio. Caso informado, o campo Acerto de Compra é desabilitado e informado com Todos.
- Terceiros: Considera apenas a matéria prima de outros fornecedores. Caso informado, o campo Acerto de Compra é habilitado para que o usuário possa informá-lo.
- Todos: É o padrão. Caso informado, o campo Acerto de Compra é desabilitado e informado com Todos.
- Tipo Acerto Compra: Indique o tipo de acerto de compra relacionado ao item, se Classificação, Consignado, Fixo, Mínimo Garantido ou Todos.
Este campo só estará habilitado se o campo Origem M.P. estiver informado com Terceiros e, será utilizado para localização de registros na funcionalidade de Custo de Compra.
- Clique em Confirmar, para salvar o registro da integração.
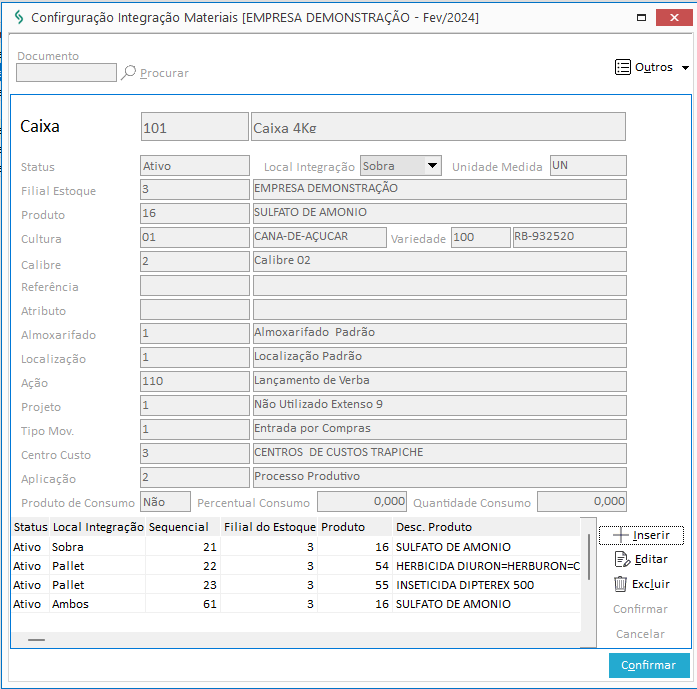
- Informe os seguintes campos na tela de cadastro:
- Clique em Confirmar para salvar o registro da nova caixa e, a configuração de Integração com Materiais, se houver.
-
Selecione o registro do agrupamento ou caixa que deseja alterar;
-
Clique em Editar;
-
Altere as informações desejadas:
Campos que podem ser alterados no registro de agrupamentoApenas o campos Descrição, Descrição Alternativa, checkbox Sintético e Qtde. Caixa na Formação do Pallet podem ser alterados na edição do registro.
Campos que podem ser alterados no registro de caixaApenas os campos Grupo de Caixa, Código e Apelido da caixa não poderão ser alterados e, portanto, ficarão desabilitados.
Campos que podem ser alterados na configuração com MateriaisTodos os campos poderão ser alterados. Para isso:
- Clique no botão Configuração para Materiais, no campo Integração;
- Selecione o registro de Integração que deseja alterar, na tela de configuração;
- Clique em Editar;
- Altere as informações desejadas;
- Clique em Confirmar, no menu lateral para salvar o registro das alterações no respectivo registro de integração;
- Clique em Confirmar, ao final da tela, para salvar a configuração da integração com as alterações.
Exclusão de um registro de integração
Na edição do registro também é possível excluir um registro de integração na Configuração para Materiais. Para isso:
- Selecione o registro de integração que deseja excluir, na tela de Configuração para Materiais;
- Clique em Excluir, no menu lateral direito;
- Clique em Sim, para confirmar a exclusão do registro de integração;
- Clique em Confirmar, ao final da tela de configuração, para salvar a integração com a exclusão do respectivo registro.
-
Clique em Confirmar para salvar o registro do agrupamento ou caixa com as alterações.
- Selecione o registro do agrupamento ou caixa que deseja excluir;
Atenção
Um agrupamento só poderá ser excluído se não houver registros de caixas pertencentes a ele.
- Clique em Excluir;
- Clique em Sim para confirmar a exclusão do respectivo registro.
Neste cadastro é possível registrar caixas e associá-las a um cliente específico. Para isso:
- Acesse o caminho: Mega Agro > Beneficiamento > Cadastros > Produto Acabado > Caixa por Cliente;
- Clique em +Inserir;
- Indique o Cliente ao qual a caixa deve ser associada, no respectivo campo;
- Indique a Caixa a ser associada, no respectivo campo;
- Clique em Confirmar para salvar a respectiva associação.
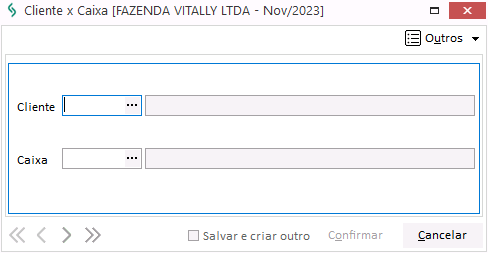
Atenção
Os registros de associação de caixa por cliente não poderão ser alterados posteriormente, apenas excluídos.
Como excluir uma caixa por cliente
- Selecione a associação de caixa por cliente que deseja excluir;
- Clique em Excluir;
- Clique em Sim para confirmar a exclusão da respectiva associação.
Neste cadastro é possível registrar os diversos calibres das matérias primas do beneficiamento. Para isso:
- Acesse o caminho: Mega Agro > Beneficiamento > Cadastros > Produto Acabado > Calibre;
- Clique em +Inserir;
- Informe os campos solicitados:
- Código: Informe um código para o novo calibre.
- Cultura: Informe a cultura referente ao novo calibre.
- Descrição: Informe uma descrição para o calibre.
- Calibre: Informe um valor para o calibre.
- Informe os campos Mínimo, Máximo e Médio da área de Pesos, com os repesctivos valores de peso a serem considerados como referência para o calibre;
- Clique em Confirmar ra salvar o registro do novo calibre.
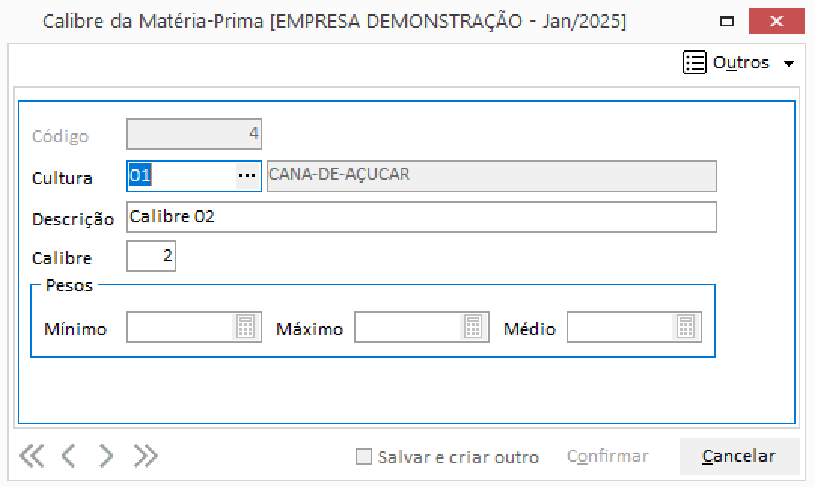
- Selecione o registro do calibre que deseja editar;
- Clique em Editar;
- Realize as alterações desejadas. Apenas o campo Código não poderá ser alterado;
- Clique em Confirmar para salvar o respectivo calibre com as alterações feitas.
- Selecione o registro do calibre que deseja excluir;
- Clique em Excluir;
- Clique em Sim para confirmar a exclusão do respectivo calibre.
Neste cadastro é possível registradar as classificações do produto que serão utilizadas no processo de beneficiamento. Para isso:
- Acesse o caminho: Mega Agro > Beneficiamento > Cadastros > Produto Acabado > Classificação;
- Clique em +Inserir;
- Informe os campos solicitados:
- Código: Informe um código para a nova classificação;
- Descrição: Informe uma descrição para a classificação;
- Tipo Classificação: Indique o tipo da classificação, se Pallet/Sobra ou Saída Refugo.
- Utilize a área de Refugos para registrar informações referentes a refugo, se desejar:
Como inserir refugos a classificação
- Clique em +Inserir, no menu lateral;
- Informe um Código para o refugo, no respectivo campo;
- Informe uma Descrição para o refugo, no respectivo campo;
- Clique em Confirmar, no menu lateral.
- Clique em Confirmar para salvar a nova classificação.
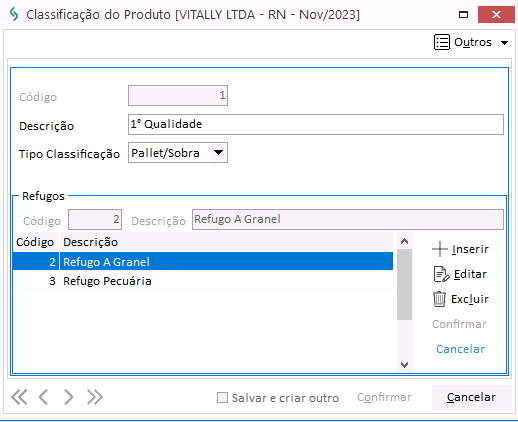
- Selecione o registro da classificação que deseja editar;
- Clique em Editar;
- Realize as alterações desejadas. Apenas o campo Código não poderá ser alterado;
- Clique em Confirmar para salvar a respectiva classificação com as alterações feitas.
- Selecione o registro da classificação que deseja excluir;
- Clique em Excluir;
- Clique em Sim para confirmar a exclusão da respectiva classificação.
Neste cadastro é possível registrar as câmaras de resfriamento e outros locais pertinentes a climatização. A partir das packs 5.00.00.76 e 5.02.01.6, o cadastro dos locais de climatização passam a contar com o campo de Capacidade Máxima, que permitirá ao usuário definir ainda no cadastro uma quantidade máxima de pallets a serem armazenados no respectivo local.
Para inserir um novo local de climatização
- Acesse o caminho: Mega Agro > Beneficiamento > Cadastros > Produto Acabado > Climatização;
- Clique em +Inserir;
- Informe os campos solicitados nas guias disponíveis:
Atenção
A guia Integração só será habilitada quando o Tipo da climatização for informado como Câmara Fria.Guia Geral- Codigo: Informe um código para o novo local de climatização;
- Descrição: Informe uma descrição para o novo local de climatização;
- Tipo: Indique o tipo do novo local de climatização, se Câmara Fria ou Resfriamento;
- Temperatura Padrão: Informe a temperatura padrão do novo local;
- Capacidade Máxima: Informe a capacidade máxima de pallets que o respectivo local poderá armazenar.
Atenção
Por padrão, o campo de capacidade máxima ficará zerado (0) e, desta forma, não limitara a quantidade de pallets a ser armazenada. Quando informado um valor diferente de zero (0), o valor será utilizado para criticar a capacidade de armazenamento da climatização na movimentação do pallet.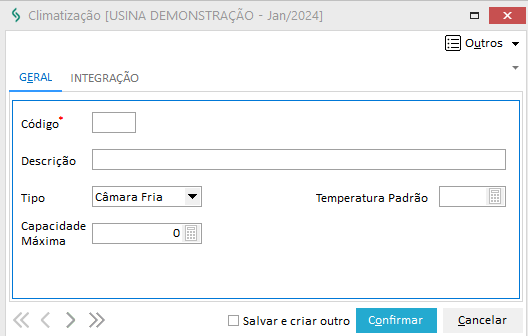
Guia Integração- Acesse a guia Integração;
- Informe o Almoxarifado de referência para o novo local de climaticação, no respectivo campo;
- Informe a Localização do almoxarifado informado como referência, no respectivo campo.
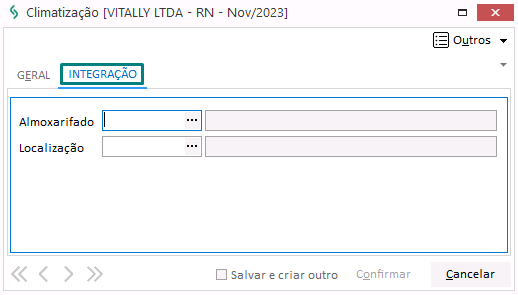
- Clique em Confirmar, para salvar o novo local de climatização.
- Selecione o registro da climatização que deseja alterar;
- Clique em Editar;
- Realize as alterações desejadas. Apenas o campo Código, da guia Geral, não poderá ser alterado;
- Clique em Confirmar para salvar a respectiva climatização com as alterações feitas.
- Selecione o registro da climatização que deseja excluir;
- Clique em Excluir;
- Clique em Sim para confirmar a exclusão da respectiva climatização.
Neste cadastro é possível registrar as classificações de coloração da matéria prima a serem utilizadas no beneficiamento. Para isso:
- Acesse o caminho: Mega Agro > Beneficiamento > Cadastros > Produto Acabado > Coloração;
- Clique em +Inserir;
- Informe um Código para a nova coloração, no respectivo campo;
- Informe uma Descrição para a coloração, no respectivo campo;
- Clique em Confirmar para salvar o registro da nova coloração.
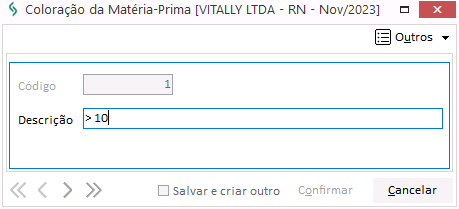
- Selecione o registro da coloração que deseja alterar;
- Clique em Editar;
- Realize as alterações desejadas. Apenas o campo Código não poderá ser alterado;
- Clique em Confirmar para salvar a respectiva coloração com as alterações feitas.
- Selecione o registro da coloração que deseja excluir;
- Clique em Excluir;
- Clique em Sim para confirmar a exclusão da respectiva coloração.
Neste cadastro é possível registrar as embalagens a serem utilizadas no beneficiamento e, verificar a listagem de todas as embalagens já registradas.
- Acesse o caminho: Mega Agro > Beneficiamento > Cadastros > Produto Acabado > Embalagem;
- Clique em +Inserir;
- Informe os campos solicitados:
- Código: Informe um código de identificação para a embalagem;
- Descrição: Informe uma descrição para a embalagem;
- Integração: Clique no botão Configurações com Materiais para realizar a devida configuração para integração da respectiva embalagem, se houver esta integração configurada no sistema. Saiba mais sobre Integrações do Beneficiamento com Materiais.
Atenção
É possível realizar a Integração com o módulo de Materiais do ERP Mega ou, o módulo de Materiais do ERP Senior XT. Portanto, esteja atento ao tipo de Integração que está sendo utilizada.
Para a Integração com Materiais do ERP Senior XT, os campos a serem considerados no processo de Integração serão: Status, Local de Integração, Unidade Medida, Filial Estoque, Produto, Produto de Consumo, Percentual de Consumo e, Quantidade de Consumo.
Configuração para MateriaisPara realizar a configuração de Integração com Materiais via o cadastro de Embalagem:
- Clique em +Inserir, na tela de configuração;
- Informe os campos solicitados para configuração da integração;
- Embalagem: Preenchido automaticamente pelo sistema;
- Status: Indique se a integração está Ativa ou Inativa;
- Unidade Medida: Indique a unidade de medida a ser considerada na integração;
- Local de Integração: Indique em qual configuração será utilizada esta integração. As opções disponíveis são Sobra, Pallet e Ambos.
Nos cadastros de Tipo de Pallet e Tipo da Tara (quando Estrado), o local de integração será sempre no Pallet. O campo virá preenchido automaticamente pelo sistema e, não poderá ser alterado.
- No Pallet:
- Se o local de integração estiver informado com Pallet, serão integrados todos os itens incluídos no pallet, incluindo aqueles originados de uma sobra. Pois, dessa forma a sobra passa a ser item integrante do pallet;
- Se o campo estiver informado com Ambos, serão integrados apenas os itens incluídos/originados no pallet, desconsiderando os que foram originados de uma sobra. Pois, ao indicar Ambos, a sobra será integrada antes mesmo de ser inserida no pallet.
- Na Sobra:
- Se o local de integração estiver informado com Sobra ou Ambos, serão integradas todas as formações referentes a sobra.
- No Pallet:
- Filial Estoque: Indique a filial de estoque para integração;
- Produto: Indique o produto referente a integração. Seu preenchimento é obrigatório para que a configuração seja processada;
- Cultura, Variedade e Calibre: Indique a cultura e a respectiva variedade e calibre, referente a integração;
A configuração pode ser específica para Variedade e/ou Calibre, para tanto é necessário preencher os referidos campos. Caso contrário, a configuração será processada sem considerá-los.
- Referência: Indique a referência para integração;
- Atributo: Indique o atributo da referência informada;
- Almoxarifado e Localização: Indique o almoxarifado correspondente ao processo de integração e sua localização;
- Ação: Indique a ação a qual se refere a integração, se houver;
- Projeto: Indique o projeto ao qual se refere a integração, se houver;
- Tipo. Mov.: Indique o tipo de movimentação correspondente a integração a ser feita;
- Centro de Custo: Indique o centro de custo de referência da integração;
- Aplicação: Indique a aplicação referente a integração;
- Produto de Consumo: Indique se o produto informado é o produto para consumo, informando:
- Sim: Se o produto for destinado a consumo. Neste caso, é habilitado o campo In Natura.
- Não: Se o produto não for destinado a consumo.
- Percentual Consumo: Indique o percentual de consumo do produto informado;
- Quantidade Consumo: Informe a quantidade de produto referente ao produto de consumo informado.
Os produtos de consumo têm uma particularidade com relação as informações do percentual de consumo e quantidade de consumo. Neste caso, a quantidade irá considerar o percentual de consumo da quantidade apurada ou poderá ser substituída pela quantidade de consumo, se apenas um desses campos for preenchido. Porém, se ambos estiverem preenchidos, o valor será o percentual de consumo da quantidade apurada multiplicado pela quantidade de consumo.
- In natura: Indique se o produto de consumo é in natura (Sim) ou Não.
Este campo estará habilitado se o produto informado for indicado como Produto de Consumo. Caso seja indicado que o respectivo produto é In Natura, no momento da baixa, será verificado se o produto controla lote e, de que forma se dá a entrada no lote na Balança (Item LOTEFORNE, do parâmetro 82 do Controle Industrial ou Item BAL_LOTEFORNE, do parâmetro 13 da Balança), realizando as verificações para baixa direto do lote de entrada.
Caso seja indicado que o mesmo não é um produto in natura, será desconsiderado no processo de Integração.Dinâmica dos campos para baixa de produtos in naturaPara que seja possível a baixa de produtos in natura é preciso estar atento as informações registradas nas Configurações com Materiais.
- Baixa permitida: Os campos Produto de Consumo e In Natura devem ser informados com Sim, habilitando os campos de Origem M.P. e Acerto de Compra.
- Baixa não permitida: Quando o campo Produto de Consumo estiver informado com Sim, mas In Natura estiver informado com Não, os campos de Origem M.P. e Acerto de Compra serão desabilitados e, portanto, não executarão a baixa de produtos in natura, considerandos todas as origens e tipos de acerto para os produtos de consumo.
- Origem M.P.: Indique a origem da matéria prima, se Próprio, de Terceiros ou Todos.
Os campos Origem M.P e Tipo Acerto Compra são utilizados para agrupamentos dos lotes por tipo de comercialização e, só serão habilitados se o campo Produto de Consumo estiver informado com Não ou, quando Produto de Consumo e In Natura estiverem informados com Sim. Para entender como realizar este agrupamento, acesse o tópico Agrupamentos de lote por tipo de comercialização, na Integração do Beneficiamento com Materiais do ERP Mega
- Próprio: Considera apenas a matéria prima de fundo agrícola próprio. Caso informado, o campo Acerto de Compra é desabilitado e informado com Todos.
- Terceiros: Considera apenas a matéria prima de outros fornecedores. Caso informado, o campo Acerto de Compra é habilitado para que o usuário possa informá-lo.
- Todos: É o padrão. Caso informado, o campo Acerto de Compra é desabilitado e informado com Todos.
- Tipo Acerto Compra: Indique o tipo de acerto de compra relacionado ao item, se Classificação, Consignado, Fixo, Mínimo Garantido ou Todos.
Este campo só estará habilitado se o campo Origem M.P. estiver informado com Terceiros e, será utilizado para localização de registros na funcionalidade de Custo de Compra.
- Clique em Confirmar, para salvar o registro da integração
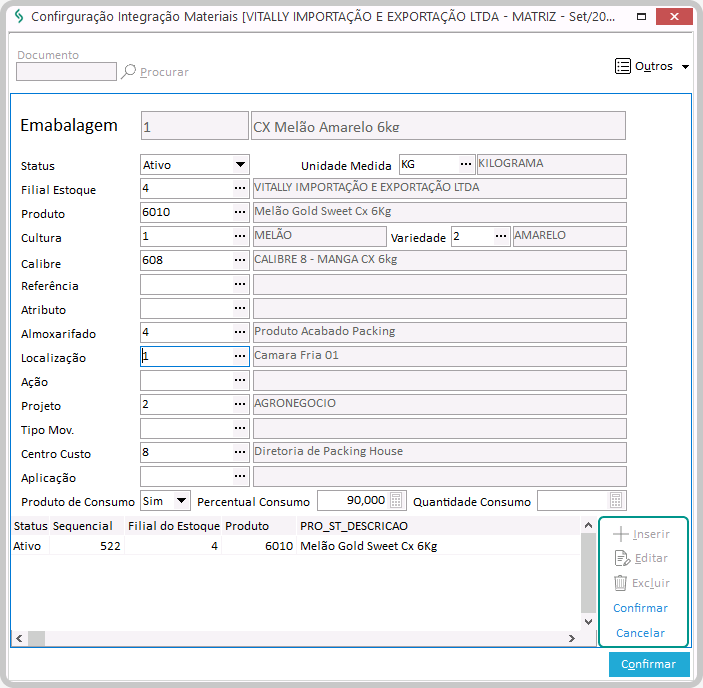
- Clique em Confirmar, para salvar o registro da nova embalagem.
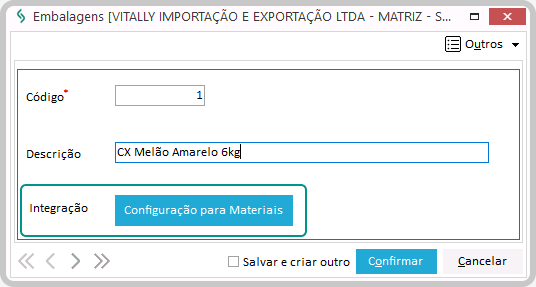
-
Selecione o registro que deseja alterar;
-
Clique em Editar;
-
Altere as informações desejadas. Apenas o campo Código não poderá ser alterado, na tela de edição;
Campos que podem ser alterados na configuração com MateriaisTodos os campos poderão ser alterados. Para isso:
- Clique no botão Configuração para Materiais, no campo Integração;
- Selecione o registro de Integração que deseja alterar, na tela de configuração;
- Clique em Editar;
- Altere as informações desejadas;
- Clique em Confirmar, no menu lateral para salvar o registro das alterações no respectivo registro de integração;
- Clique em Confirmar, ao final da tela, para salvar a configuração da integração com as alterações;
- Clique em Confirmar, ao final da tela do cadastro de embalagem, para salvar o registro da embalagem com as alterações da configuração para integração com Materiais.
Exclusão de um registro de integração
Na edição do registro também é possível excluir um registro de integração na Configuração para Materiais. Para isso:
- Selecione o registro de integração que deseja excluir, na tela de Configuração para Materiais;
- Clique em Excluir, no menu lateral direito;
- Clique em Sim, para confirmar a exclusão do registro de integração;
- Clique em Confirmar, ao final da tela de configuração, para salvar a integração com a exclusão do respectivo registro.
-
Clique em Confirmar, para salvar o registro da embalagem com as alterações.
- Selecione o registro que deseja excluir;
- Clique em Excluir;
- Clique em Sim, para confirmar a exclusão do registro da respectiva embalagem.
Neste cadastro é possível registrar os laudos de inspeção a serem executados nas operações do beneficiamento. Para isso:
- Acesse o caminho: Mega Agro > Beneficiamento > Cadastros > Produto Acabado > Laudo de Inspeção;
- Clique em +Inserir;
- Informe os campos solicitados:
- Código: Informe um código para o novo laudo de inspeção;
- Descrição: Informe uma descrição para o laudo de inspeção;
- Pré-Colheita: Indique Sim para registrar que o respectivo laudo de inspeção é destinado a pré-colheita. Caso contrário, indique Não.
- Utilize a subguia Campos da Tela para registrar os itens que deverão ser solicitados para registro na execução do laudo de inspeção:
Como inserir campos da tela do laudo de inspeção
- Clique em +Inserir, no menu lateral da subguia Campos da Tela;
- Informe os campos solicitados para registro do campo:
- Código: Informe um código para o novo campo;
- Tipo: Indique o tipo resposta a ser solicitada pelo campo, se Intervalo, Lista, Texto ou Valor;
- Ordem: Informe a ordem do campo na executação do respectivo laudo de inspeção;
- Descrição: Informe uma descrição para o campo;
- Qtde. Decimais: Informe a quantidade de casas decimais a serem contabilizadas, quanto este campo estiver habilitado. Ele só estará habilitado quando o campo Tipo estiver informado com Valor ou Intervalo;
- Obrigatório: Indique Sim se o preenchimento do respectivo campo no laudo de inspeção for obrigatório. Caso seja opcional, indique Não.
- Clique em Confirmar para salvar o novo campo.
Repita o processo de inclusão de campos da tela para todas as informações que deseja solicitar no laudo de inspeção.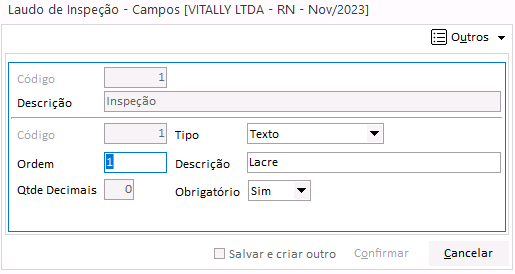
- Clique em Confirmar para salvar o novo laudo de inspeção.
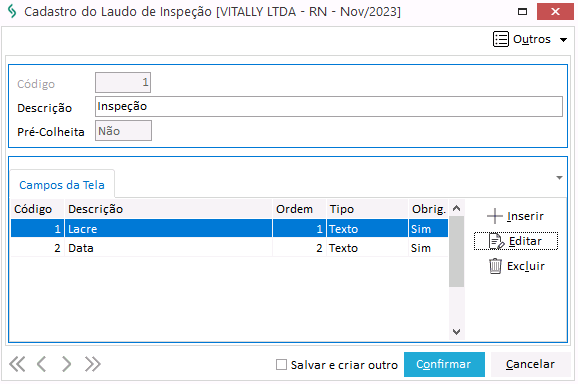
- Selecione o laudo de inspeção que deseja alterar;
- Clique em Editar;
- Altere as informações desejadas:
Dos campos iniciais, apenas o campo Descrição pode ser alterado. Na subguia Campos da Tela, é possível alterar e excluir campos do respectivo laudo de inspeção:
Como editar um campo de tela- Selecione o campo da tela cadastrado que deseja alterar;
- Clique em Editar, no menu lateral;
- Altere as informações desejadas. Apenas o campo Código não poderá ser alterado;
- Clique em Confirmar para salvar o respectivo campo com as alterações feitas.
Como excluir um campo de tela- Selecione o registro do laudo de inspeção que deseja excluir;
- Clique em Excluir, no meu lateral;
- Clique em Sim, para confirmar a exclusão do respectivo campo.
- Clique em Confirmar para salvar o respectivo laudo de inspeção com as alterações realizadas.
- Selecione o registro do laudo de inspeção que deseja excluir;
- Clique em Excluir;
- Clique em Sim, para confirmar a exclusão do respectivo laudo de inspeção.
Neste cadastro é possível registrar os tipos de etiquetas a serem utilizadas no beneficiamento e, verificar a listagem de todas os tipos de etiquetas já registradas.
- Acesse o caminho: Mega Agro > Beneficiamento > Cadastros > Produto Acabado > Tipo de Etiqueta;
- Clique em +Inserir;
- Informe os campos solicitados:
- Código: Informe um código de identificação para o tipo de etiqueta;
- Descrição: Informe uma descrição para o tipo de etiqueta;
- Integração: Clique no botão Configurações com Materiais para realizar a devida configuração para integração do respectivo tipo de etiqueta, se houver esta integração configurada no sistema. Saiba mais sobre Integrações do Beneficiamento com Materiais.
Atenção
É possível realizar a Integração com o módulo de Materiais do ERP Mega ou, o módulo de Materiais do ERP Senior XT. Portanto, esteja atento ao tipo de Integração que está sendo utilizada.
Para a Integração com Materiais do ERP Senior XT, os campos a serem considerados no processo de Integração serão: Status, Local de Integração, Unidade Medida, Filial Estoque, Produto, Produto de Consumo, Percentual de Consumo e, Quantidade de Consumo.
Configuração para MateriaisPara realizar a configuração de Integração com Materiais via o cadastro de Tipo de Etiqueta:
- Clique em +Inserir, na tela de configuração;
- Informe os campos solicitados para configuração da integração;
- Etiqueta: Preenchido automaticamente pelo sistema;
- Status: Indique se a integração está Ativa ou Inativa;
- Unidade Medida: Indique a unidade de medida a ser considerada na integração;
- Local de Integração: Indique em qual configuração será utilizada esta integração. As opções disponíveis são Sobra, Pallet e Ambos.
Nos cadastros de Tipo de Pallet e Tipo da Tara (quando Estrado), o local de integração será sempre no Pallet. O campo virá preenchido automaticamente pelo sistema e, não poderá ser alterado.
- No Pallet:
- Se o local de integração estiver informado com Pallet, serão integrados todos os itens incluídos no pallet, incluindo aqueles originados de uma sobra. Pois, dessa forma a sobra passa a ser item integrante do pallet;
- Se o campo estiver informado com Ambos, serão integrados apenas os itens incluídos/originados no pallet, desconsiderando os que foram originados de uma sobra. Pois, ao indicar Ambos, a sobra será integrada antes mesmo de ser inserida no pallet.
- Na Sobra:
- Se o local de integração estiver informado com Sobra ou Ambos, serão integradas todas as formações referentes a sobra.
- No Pallet:
- Filial Estoque: Indique a filial de estoque para integração;
- Produto: Indique o produto referente a integração. Seu preenchimento é obrigatório para que a configuração seja processada;
- Cultura, Variedade e Calibre: Indique a cultura e a respectiva variedade e calibre, referente a integração;
A configuração pode ser específica para Variedade e/ou Calibre, para tanto é necessário preencher os referidos campos. Caso contrário, a configuração será processada sem considerá-los.
- Referência: Indique a referência para integração;
- Atributo: Indique o atributo da referência informada;
- Almoxarifado e Localização: Indique o almoxarifado correspondente ao processo de integração e sua localização;
- Ação: Indique a ação a qual se refere a integração, se houver;
- Projeto: Indique o projeto ao qual se refere a integração, se houver;
- Tipo. Mov.: Indique o tipo de movimentação correspondente a integração a ser feita;
- Centro de Custo: Indique o centro de custo de referência da integração;
- Aplicação: Indique a aplicação referente a integração;
- Produto de Consumo: Indique se o produto informado é o produto para consumo, informando:
- Sim: Se o produto for destinado a consumo. Neste caso, é habilitado o campo In Natura.
- Não: Se o produto não for destinado a consumo.
- Percentual Consumo: Indique o percentual de consumo do produto informado;
- Quantidade Consumo: Informe a quantidade de produto referente ao produto de consumo informado.
Os produtos de consumo têm uma particularidade com relação as informações do percentual de consumo e quantidade de consumo. Neste caso, a quantidade irá considerar o percentual de consumo da quantidade apurada ou poderá ser substituída pela quantidade de consumo, se apenas um desses campos for preenchido. Porém, se ambos estiverem preenchidos, o valor será o percentual de consumo da quantidade apurada multiplicado pela quantidade de consumo.
- In natura: Indique se o produto de consumo é in natura (Sim) ou Não.
Este campo estará habilitado se o produto informado for indicado como Produto de Consumo. Caso seja indicado que o respectivo produto é In Natura, no momento da baixa, será verificado se o produto controla lote e, de que forma se dá a entrada no lote na Balança (Item LOTEFORNE, do parâmetro 82 do Controle Industrial ou Item BAL_LOTEFORNE, do parâmetro 13 da Balança), realizando as verificações para baixa direto do lote de entrada.
Caso seja indicado que o mesmo não é um produto in natura, será desconsiderado no processo de Integração.Dinâmica dos campos para baixa de produtos in naturaPara que seja possível a baixa de produtos in natura é preciso estar atento as informações registradas nas Configurações com Materiais.
- Baixa permitida: Os campos Produto de Consumo e In Natura devem ser informados com Sim, habilitando os campos de Origem M.P. e Acerto de Compra.
- Baixa não permitida: Quando o campo Produto de Consumo estiver informado com Sim, mas In Natura estiver informado com Não, os campos de Origem M.P. e Acerto de Compra serão desabilitados e, portanto, não executarão a baixa de produtos in natura, considerandos todas as origens e tipos de acerto para os produtos de consumo.
- Origem M.P.: Indique a origem da matéria prima, se Próprio, de Terceiros ou Todos.
Os campos Origem M.P e Tipo Acerto Compra são utilizados para agrupamentos dos lotes por tipo de comercialização e, só serão habilitados se o campo Produto de Consumo estiver informado com Não ou, quando Produto de Consumo e In Natura estiverem informados com Sim. Para entender como realizar este agrupamento, acesse o tópico Agrupamentos de lote por tipo de comercialização, na Integração do Beneficiamento com Materiais do ERP Mega
- Próprio: Considera apenas a matéria prima de fundo agrícola próprio. Caso informado, o campo Acerto de Compra é desabilitado e informado com Todos.
- Terceiros: Considera apenas a matéria prima de outros fornecedores. Caso informado, o campo Acerto de Compra é habilitado para que o usuário possa informá-lo.
- Todos: É o padrão. Caso informado, o campo Acerto de Compra é desabilitado e informado com Todos.
- Tipo Acerto Compra: Indique o tipo de acerto de compra relacionado ao item, se Classificação, Consignado, Fixo, Mínimo Garantido ou Todos.
Este campo só estará habilitado se o campo Origem M.P. estiver informado com Terceiros e, será utilizado para localização de registros na funcionalidade de Custo de Compra.
- Clique em Confirmar, para salvar o registro da integração
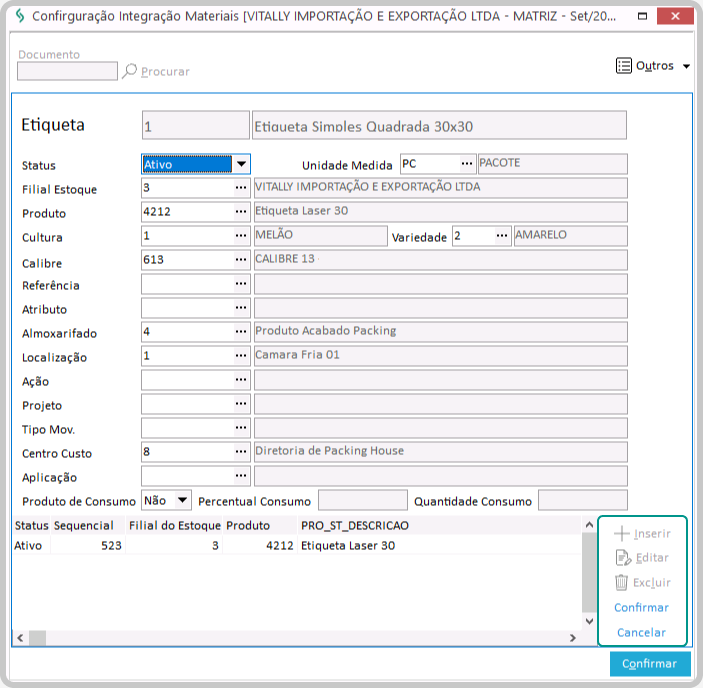
- Clique em Confirmar, para salvar o registro do novo tipo de etiqueta.
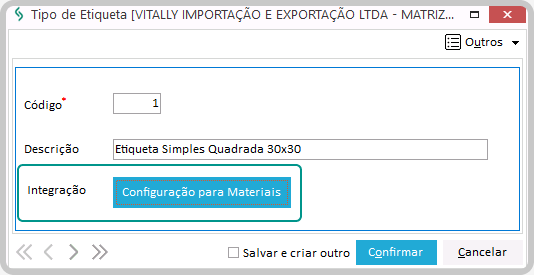
-
Selecione o registro do tipo de etiqueta que deseja alterar;
-
Clique em Editar;
-
Altere as informações desejadas. Apenas o campo Código não poderá ser alterado, na tela de edição;
Campos que podem ser alterados na configuração com MateriaisTodos os campos poderão ser alterados. Para isso:
- Clique no botão Configuração para Materiais, no campo Integração;
- Selecione o registro de Integração que deseja alterar, na tela de configuração;
- Clique em Editar;
- Altere as informações desejadas;
- Clique em Confirmar, no menu lateral para salvar o registro das alterações no respectivo registro de integração;
- Clique em Confirmar, ao final da tela, para salvar a configuração da integração com as alterações;
- Clique em Confirmar, ao final da tela do cadastro de tipo de etiqueta, para salvar o registro da tipo de etiqueta com as alterações da configuração para integração com Materiais.
Exclusão de um registro de integração
Na edição do registro também é possível excluir um registro de integração na Configuração para Materiais. Para isso:
- Selecione o registro de integração que deseja excluir, na tela de Configuração para Materiais;
- Clique em Excluir, no menu lateral direito;
- Clique em Sim, para confirmar a exclusão do registro de integração;
- Clique em Confirmar, ao final da tela de configuração, para salvar a integração com a exclusão do respectivo registro.
-
Clique em Confirmar, para salvar o registro da embalagem com as alterações.
- Selecione o registro que deseja excluir;
- Clique em Excluir;
- Clique em Sim, para confirmar a exclusão do registro do respectivo tipo de etiqueta.
Neste cadastro é possível registrar os tipos de pallets a serem utilizadas no beneficiamento e, verificar a listagem de todos os tipos já registrados.
- Acesse o caminho: Mega Agro; Beneficiamento; Cadastros; Produto Acabado; Tipo de Pallet;
- Clique em +Inserir;
- Informe os campos solicitados:
- Tipo Pallet: Informe um código de identificação para o tipo de pallet;
- Descrição: Informe uma descrição para o tipo de pallet;
- Peso: Informe o peso do respectivo tipo de pallet;
- Quantidade de Caixas: Informe a quantidade de caixas para formação do respectivo tipo de pallet;
- Integração: Clique no botão Configurações com Materiais para realizar a devida configuração para integração do respectivo tipo de pallet, se houver esta integração configurada no sistema. Saiba mais sobre Integrações do Beneficiamento com Materiais.
Atenção
É possível realizar a Integração com o módulo de Materiais do ERP Mega ou, o módulo de Materiais do ERP Senior XT. Portanto, esteja atento ao tipo de Integração que está sendo utilizada.
Para a Integração com Materiais do ERP Senior XT, os campos a serem considerados no processo de Integração serão: Status, Local de Integração, Unidade Medida, Filial Estoque, Produto, Produto de Consumo, Percentual de Consumo e, Quantidade de Consumo.
Configuração para MateriaisPara realizar a configuração de Integração com Materiais via o cadastro de Tipo de Pallet:
- Clique em +Inserir, na tela de configuração;
- Informe os campos solicitados para configuração da integração;
- Pallet: Preenchido automaticamente pelo sistema;
- Status: Indique se a integração está Ativa ou Inativa;
- Unidade Medida: Indique a unidade de medida a ser considerada na integração;
- Local de Integração: Indique em qual configuração será utilizada esta integração. As opções disponíveis são Sobra, Pallet e Ambos.
Nos cadastros de Tipo de Pallet e Tipo da Tara (quando Estrado), o local de integração será sempre no Pallet. O campo virá preenchido automaticamente pelo sistema e, não poderá ser alterado.
- No Pallet:
- Se o local de integração estiver informado com Pallet, serão integrados todos os itens incluídos no pallet, incluindo aqueles originados de uma sobra. Pois, dessa forma a sobra passa a ser item integrante do pallet;
- Se o campo estiver informado com Ambos, serão integrados apenas os itens incluídos/originados no pallet, desconsiderando os que foram originados de uma sobra. Pois, ao indicar Ambos, a sobra será integrada antes mesmo de ser inserida no pallet.
- Na Sobra:
- Se o local de integração estiver informado com Sobra ou Ambos, serão integradas todas as formações referentes a sobra.
- No Pallet:
- Filial Estoque: Indique a filial de estoque para integração;
- Produto: Indique o produto referente a integração. Seu preenchimento é obrigatório para que a configuração seja processada;
- Cultura, Variedade e Calibre: Indique a cultura e a respectiva variedade e calibre, referente a integração;
A configuração pode ser específica para Variedade e/ou Calibre, para tanto é necessário preencher os referidos campos. Caso contrário, a configuração será processada sem considerá-los.
- Referência: Indique a referência para integração;
- Atributo: Indique o atributo da referência informada;
- Almoxarifado e Localização: Indique o almoxarifado correspondente ao processo de integração e sua localização;
- Ação: Indique a ação a qual se refere a integração, se houver;
- Projeto: Indique o projeto ao qual se refere a integração, se houver;
- Tipo. Mov.: Indique o tipo de movimentação correspondente a integração a ser feita;
- Centro de Custo: Indique o centro de custo de referência da integração;
- Aplicação: Indique a aplicação referente a integração;
- Produto de Consumo: Indique se o produto informado é o produto para consumo, informando:
- Sim: Se o produto for destinado a consumo. Neste caso, é habilitado o campo In Natura.
- Não: Se o produto não for destinado a consumo.
- Percentual Consumo: Indique o percentual de consumo do produto informado;
- Quantidade Consumo: Informe a quantidade de produto referente ao produto de consumo informado.
Os produtos de consumo têm uma particularidade com relação as informações do percentual de consumo e quantidade de consumo. Neste caso, a quantidade irá considerar o percentual de consumo da quantidade apurada ou poderá ser substituída pela quantidade de consumo, se apenas um desses campos for preenchido. Porém, se ambos estiverem preenchidos, o valor será o percentual de consumo da quantidade apurada multiplicado pela quantidade de consumo.
- In natura: Indique se o produto de consumo é in natura (Sim) ou Não.
Este campo estará habilitado se o produto informado for indicado como Produto de Consumo. Caso seja indicado que o respectivo produto é In Natura, no momento da baixa, será verificado se o produto controla lote e, de que forma se dá a entrada no lote na Balança (Item LOTEFORNE, do parâmetro 82 do Controle Industrial ou Item BAL_LOTEFORNE, do parâmetro 13 da Balança), realizando as verificações para baixa direto do lote de entrada.
Caso seja indicado que o mesmo não é um produto in natura, será desconsiderado no processo de Integração.Dinâmica dos campos para baixa de produtos in naturaPara que seja possível a baixa de produtos in natura é preciso estar atento as informações registradas nas Configurações com Materiais.
- Baixa permitida: Os campos Produto de Consumo e In Natura devem ser informados com Sim, habilitando os campos de Origem M.P. e Acerto de Compra.
- Baixa não permitida: Quando o campo Produto de Consumo estiver informado com Sim, mas In Natura estiver informado com Não, os campos de Origem M.P. e Acerto de Compra serão desabilitados e, portanto, não executarão a baixa de produtos in natura, considerandos todas as origens e tipos de acerto para os produtos de consumo.
- Origem M.P.: Indique a origem da matéria prima, se Próprio, de Terceiros ou Todos.
Os campos Origem M.P e Tipo Acerto Compra são utilizados para agrupamentos dos lotes por tipo de comercialização e, só serão habilitados se o campo Produto de Consumo estiver informado com Não ou, quando Produto de Consumo e In Natura estiverem informados com Sim. Para entender como realizar este agrupamento, acesse o tópico Agrupamentos de lote por tipo de comercialização, na Integração do Beneficiamento com Materiais do ERP Mega
- Próprio: Considera apenas a matéria prima de fundo agrícola próprio. Caso informado, o campo Acerto de Compra é desabilitado e informado com Todos.
- Terceiros: Considera apenas a matéria prima de outros fornecedores. Caso informado, o campo Acerto de Compra é habilitado para que o usuário possa informá-lo.
- Todos: É o padrão. Caso informado, o campo Acerto de Compra é desabilitado e informado com Todos.
- Tipo Acerto Compra: Indique o tipo de acerto de compra relacionado ao item, se Classificação, Consignado, Fixo, Mínimo Garantido ou Todos.
Este campo só estará habilitado se o campo Origem M.P. estiver informado com Terceiros e, será utilizado para localização de registros na funcionalidade de Custo de Compra.
- Clique em Confirmar, para salvar o registro da integração.
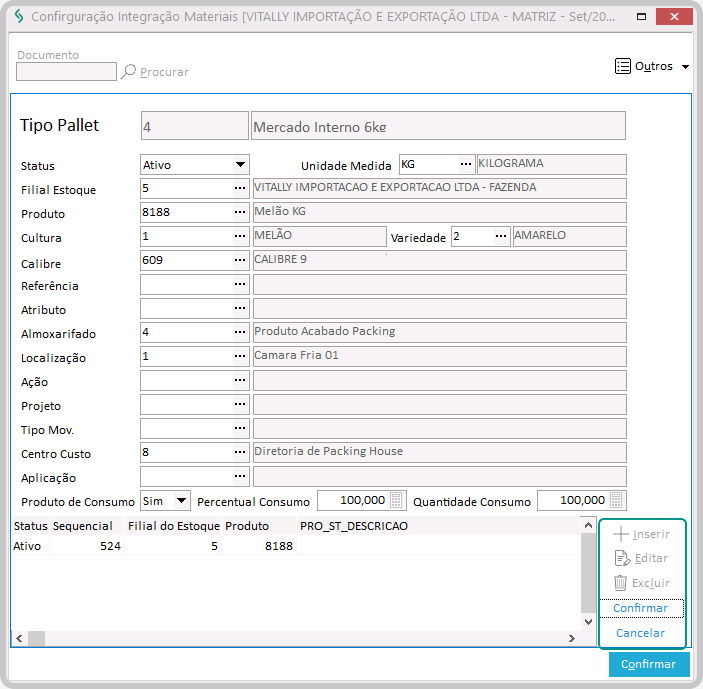
- Clique em Confirmar, para salvar o registro do novo tipo de pallet.
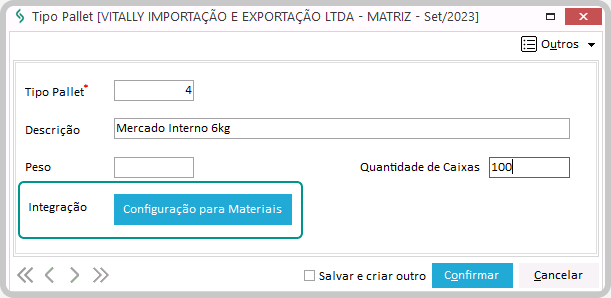
-
Selecione o registro do tipo de etiqueta que deseja alterar;
-
Clique em Editar;
-
Altere as informações desejadas. Apenas o campo Tipo Pallet não poderá ser alterado, na tela de edição;
Campos que podem ser alterados na configuração com MateriaisTodos os campos poderão ser alterados. Para isso:
- Clique no botão Configuração para Materiais, no campo Integração;
- Selecione o registro de Integração que deseja alterar, na tela de configuração;
- Clique em Editar;
- Altere as informações desejadas;
- Clique em Confirmar, no menu lateral para salvar o registro das alterações no respectivo registro de integração;
- Clique em Confirmar, ao final da tela, para salvar a configuração da integração com as alterações;
- Clique em Confirmar, ao final da tela do cadastro de tipo de pallet, para salvar o registro da tipo de etiqueta com as alterações da configuração para integração com Materiais.
Exclusão de um registro de integração
Na edição do registro também é possível excluir um registro de integração na Configuração para Materiais. Para isso:
- Selecione o registro de integração que deseja excluir, na tela de Configuração para Materiais;
- Clique em Excluir, no menu lateral direito;
- Clique em Sim, para confirmar a exclusão do registro de integração;
- Clique em Confirmar, ao final da tela de configuração, para salvar a integração com a exclusão do respectivo registro.
-
Clique em Confirmar, para salvar o registro da embalagem com as alterações.
- Selecione o registro que deseja excluir;
- Clique em Excluir;
- Clique em Sim, para confirmar a exclusão do registro do respectivo tipo de pallet.
Neste cadastro é possível registrar os tipos de tara a serem utilizadas no beneficiamento e, verificar a listagem de todos os tipos já registrados.
- Acesse o caminho: Mega Agro; Beneficiamento; Cadastros; Produto Acabado; Tipo de Tara;
- Clique em +Inserir;
- Informe os campos solicitados:
- Código: Informe um código de identificação para o tipo de tara;
- Descrição: Informe uma descrição para o novo tipo de tara;
- Tipo: Indique o tipo da tara a ser registrada, se Paleteira ou Estrado;
Atenção
Só é permitida a Integração com Materiais via o Tipo de Tara se o seu tipo for Estrado. Caso contrário, a opção de integração não ficará disponível. - Integração: Clique no botão Configurações com Materiais para realizar a devida configuração para integração do respectivo tipo da tara, se houver esta integração configurada no sistema. Saiba mais sobre Integrações do Beneficiamento com Materiais.
Atenção
É possível realizar a Integração com o módulo de Materiais do ERP Mega ou, o módulo de Materiais do ERP Senior XT. Portanto, esteja atento ao tipo de Integração que está sendo utilizada.
Para a Integração com Materiais do ERP Senior XT, os campos a serem considerados no processo de Integração serão: Status, Local de Integração, Unidade Medida, Filial Estoque, Produto, Produto de Consumo, Percentual de Consumo e, Quantidade de Consumo.
Configuração para MateriaisPara realizar a configuração de Integração com Materiais via o cadastro de Tipo da Tara:
- Clique em +Inserir, na tela de configuração;
- Informe os campos solicitados para configuração da integração;
-
Tipo Tara: Preenchido automaticamente pelo sistema;
-
Status: Indique se a integração está Ativa ou Inativa;
-
Unidade Medida: Indique a unidade de medida a ser considerada na integração;
-
Local de Integração: Indique em qual configuração será utilizada esta integração, se no Pallet ou no Refugo.
- No Pallet: Se o local de integração estiver informado com Pallet, serão integrados todos os itens incluídos no pallet, inclusive aqueles originados de uma sobra. Pois, dessa forma, a sobra passa a ser um item integrante do pallet. A informação deste campo impactará diretamento o processo de Integração do Refugo com Materiais.
Entenda como funciona a Integração do Refugo com Materiais
É possível configurar a Integração do Refugo com Materiais. Este processo facilitará a gestão de refugo para usuários que também utilizam o módulo de Materiais. O registro/geração do refugo pode ocorrer a partir das telas de Refugo (Entrada), Formação/Pesagem de Pallet e, Formação de Sobra. A seguir, é possível compreender como será o processo de Integração, a partir da geração de refugo em cada uma destas possibilidades:
- Se criado/gerado na Entrada de Refugo: Neste caso, o sistema irá gerar a baixa de refugo no material de consumo (matéria prima) e, este entrará no estoque do refugo. Ou seja, ocorrerá a baixa de matéria prima para geração do respectivo refugo.
- Se criado/gerado na Formação/Pesagem de Pallet ou Formação de Sobra: Neste caso, o sistema não realizará a baixa de refugo no material de consumo (matéria prima) e, portanto, apenas será gerado o produto acabado com o respectivo refugo (Entrada do refugo).
Além disso, só serão integrados os registros nos quais o estrado utilizado estiver informado com Não, no campo Produto de Consumo, da Configuração para Materiais.
Neste caso, não há a baixa do material de consumo porque o mesmo já foi baixado no momento em que houve a formação do pallet ou, da sobra.
- No Pallet: Se o local de integração estiver informado com Pallet, serão integrados todos os itens incluídos no pallet, inclusive aqueles originados de uma sobra. Pois, dessa forma, a sobra passa a ser um item integrante do pallet. A informação deste campo impactará diretamento o processo de Integração do Refugo com Materiais.
-
Filial Estoque: Indique a filial de estoque para integração;
-
Produto: Indique o produto referente a integração. Seu preenchimento é obrigatório para que a configuração seja processada;
-
Cultura, Variedade e Calibre: Indique a cultura e a respectiva variedade e calibre, referente a integração;
A configuração pode ser específica para Variedade e/ou Calibre, para tanto é necessário preencher os referidos campos. Caso contrário, a configuração será processada sem considerá-los.
-
Referência: Indique a referência para integração;
-
Atributo: Indique o atributo da referência informada;
-
Almoxarifado e Localização: Indique o almoxarifado correspondente ao processo de integração e sua localização;
-
Ação: Indique a ação a qual se refere a integração, se houver;
-
Projeto: Indique o projeto ao qual se refere a integração, se houver;
-
Tipo. Mov.: Indique o tipo de movimentação correspondente a integração a ser feita;
-
Centro de Custo: Indique o centro de custo de referência da integração;
-
Aplicação: Indique a aplicação referente a integração;
-
Produto de Consumo: Indique o produto de consumo referente a integração;
-
Percentual Consumo: Indique o percentual de consumo do produto informado no campo anterior;
-
Quantidade Consumo: Informe a quantidade de produto referente ao produto de consumo informado.
Os produtos de consumo têm uma particularidade com relação as informações do percentual de consumo e quantidade de consumo. Neste caso, a quantidade irá considerar o percentual de consumo da quantidade apurada ou poderá ser substituída pela quantidade de consumo, se apenas um desses campos for preenchido. Porém, se ambos estiverem preenchidos, o valor será o percentual de consumo da quantidade apurada multiplicado pela quantidade de consumo.
-
In natura: Indique se o produto de consumo é in natura (Sim) ou Não.
Este campo está disponível a partir das packs 5.00.00.94 e 5.02.01.25 e, estará habilitado se o produto informado for indicado como Produto de Consumo. Caso seja indicado que o respectivo produto é In Natura, no momento da baixa, será verificado se o produto controla lote e, de que forma se dá a entrada no lote na Balança (ItemLOTEFORNE, do parâmetro 82 do Controle Industrial ou ItemBAL_LOTEFORNE, do parâmetro 13 da Balança ), realizando as verificações para baixa direto do lote de entrada.
Caso seja indicado que o mesmo não é um produto in natura, o mesmo será desconsiderado no processo de Integração.Dinâmica dos campos para baixa de produtos in naturaPara que seja possível a baixa de produtos in natura é preciso estar atento as informações registradas nas Configurações com Materiais.
- Baixa permitida: Os campos Produto de Consumo e In Natura devem ser informados com Sim, habilitando os campos de Origem M.P. e Acerto de Compra.
- Baixa não permitida: Quando o campo Produto de Consumo estiver informado com Sim, mas In Natura estiver informado com Não, os campos de Origem M.P. e Acerto de Compra serão desabilitados e, portanto, não executarão a baixa de produtos in natura, considerandos todas as origens e tipos de acerto para os produtos de consumo.
-
Origem M.P.: Indique a origem da matéria prima, se Próprio, de Terceiros ou Todos.
Este campo só estará habilitado se o campo Produto de Consumo estiver informado com Não.
Os campos Origem M.P e Tipo Acerto Compra são utilizados para agrupamentos dos lotes por tipo de comercialização e, só serão habilitados se o campo Produto de Consumo estiver informado com Não. Para entender como realizar este agrupamento, acesse o tópico Agrupamentos de lote por tipo de comercialização, na Integração do Beneficiamento com Materiais do ERP Mega
- Próprio: Considera apenas a matéria prima de fundo agrícola próprio. Caso informado, o campo Acerto de Compra é desabilitado e informado com Todos.
- Terceiros: Considera apenas a matéria prima de outros fornecedores. Caso informado, o campo Acerto de Compra é habilitado para que o usuário possa informá-lo.
- Todos: É o padrão. Caso informado, o campo Acerto de Compra é desabilitado e informado com Todos.
-
Tipo Acerto Compra: Indique o tipo de acerto de compra relacionado ao item, se Classificação, Consignado, Fixo, Mínimo Garantido ou Todos.
Este campo só estará habilitado se o campo Origem M.P. estiver informado com Terceiros e, será utilizado para localização de registros na funcionalidade de Custo de Compra.
-
- Clique em Confirmar, para salvar o registro da integração.
- Peso: Informe o peso do respectivo tipo da tara;
- Clique em Confirmar para salvar o novo registro de tipo da tara.
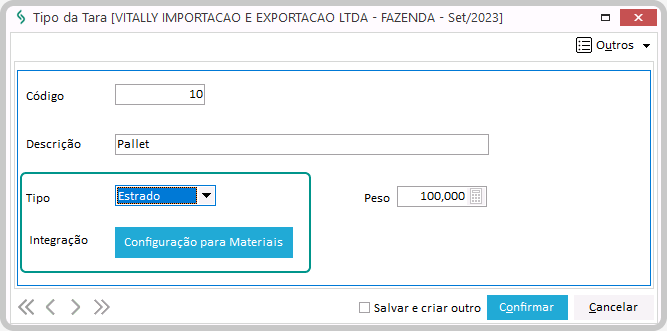
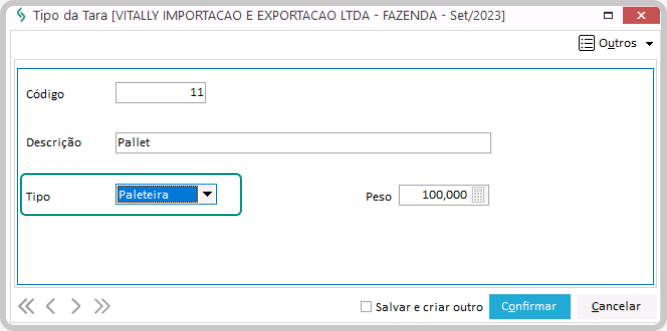
-
Selecione o registro do tipo da tara que deseja alterar;
-
Clique em Editar;
-
Altere as informações desejadas. Apenas o campo Tipo Tara não poderá ser alterado, na tela de edição;
Campos que podem ser alterados na configuração com MateriaisTodos os campos poderão ser alterados. Para isso:
- Clique no botão Configuração para Materiais, no campo Integração;
- Selecione o registro de Integração que deseja alterar, na tela de configuração;
- Clique em Editar;
- Altere as informações desejadas;
- Clique em Confirmar, no menu lateral para salvar o registro das alterações no respectivo registro de integração;
- Clique em Confirmar, ao final da tela, para salvar a configuração da integração com as alterações;
- Clique em Confirmar, ao final da tela do cadastro de tipo da tara, para salvar o registro da tipo de etiqueta com as alterações da configuração para integração com Materiais.
Exclusão de um registro de integração
Na edição do registro também é possível excluir um registro de integração na Configuração para Materiais. Para isso:
- Selecione o registro de integração que deseja excluir, na tela de Configuração para Materiais;
- Clique em Excluir, no menu lateral direito;
- Clique em Sim, para confirmar a exclusão do registro de integração;
- Clique em Confirmar, ao final da tela de configuração, para salvar a integração com a exclusão do respectivo registro.
-
Clique em Confirmar, para salvar o registro do tipo da tara com as alterações.
- Selecione o registro que deseja excluir;
- Clique em Excluir;
- Clique em Sim, para confirmar a exclusão do registro do respectivo tipo da tara.
 English
English
 Español
Español

 English
English Español
Español

