Picking list
Para manter o processo de separação organizado, atribuindo à cada pedido selecionado seus itens relacionados, é importante ter um controle realizado com muita atenção e com informações bem detalhadas para auxiliar o colaborador responsável por esse processo, e com isso minimizando possíveis erros.
E é exatamente aqui que o Picking List entra! Quer saber como? Então continue a leitura desse artigo e saiba como o Picking List pode potencializar os processos da sua empresa!
Mas afinal de contas o que é Picking List?
Por picking list entende-se o processo onde uma pessoa ou um departamento faz requisições de materiais (comprado, semi-acabado, embalagem, produto acabado) em lote ao almoxarifado para que esse material seja transferido para um local de destino.
Em vias gerais, é um documento chamado aviso de lançamento que é enviado aos responsáveis pelo estoque para atender a um volume de necessidades.
Uma lista de seleção, como também é conhecido o picking list, comunica os itens que eles precisarão resgatar do armazenamento de estoque, e neste documento inclui-se: Unidade de medida de estocagem, dados do produto, como descrição, lotes e datas, quantidades e locais de origem e de destino.
Assim que o Picking List é gerado, o processo de atendimento do pedido pode começar.
Conheça os dois processos de Picking list que trabalhamos no Mega ERP
Vamos aos detalhes de cada um deles:

- Picking de ordem de produção: Esse processo é feito pela equipe de produção (PCP, linha de produção) para solicitar ao almoxarife que um conjunto de itens seja transferido do almoxarifado de origem para a linha de produção com o objetivo de não atrasar o início de produção das ordens.
- Picking de pedido de venda: Já esse processo, é feito pela equipe de vendas (Expedição, faturamento) para solicitar ao almoxarife que um conjunto de itens seja transferido do almoxarifado de produto acabado para o local de expedição com o objetivo de não atrasar a saída dos materiais.
Qual a importância do Picking list nos processos da sua empresa?
Dentro dos dois processos entende-se que o Picking List permite que o gerenciamento de separação seja organizado, atribuindo pedidos a cada selecionador, de forma que eles sempre tenham o próximo conjunto de pedidos na fila assim que um for separado, proporcionando agilidade e assertividade ao processo, e com isso otimizando o tempo do colaborador.
Trata-se de uma etapa muito importante, pois é necessário garantir que os responsáveis façam a coleta da lista de produtos que compõe determinada venda ou solicitação de produção e levem até a área de coleta, onde é feita a conferência e a preparação para o transporte ou envio para a mesa de produção.
Por fim, são emitidos os documentos fiscais de transporte, quando se trata do processo de expedição, que devem acompanhar a carga para, então, embarcar as mercadorias no veículo e dar início a entrega.
Informações que não podem faltar em um Picking list
As informações exatas da sua lista de seleção dependerão de seu almoxarifado, empresa e produtos. É sempre importante criar modelos de lista de seleção para padronizar todas as movimentações.
Aqui preparamos uma lista com informações padrão, a partir da qual pode se usada em seu documento de lista de separação interna.
Importante: Só inclua informações necessárias para escolher os itens certos. Qualquer coisa a mais pode distrair e consumir muito tempo para o selecionador.
- Informações do cliente: Os selecionadores não precisam de informações do cliente; no entanto, embaladores ou etiquetadores precisarão do nome do cliente e endereço de entrega para validar os detalhes do pedido como uma medida de garantia de qualidade.
- Data e hora do pedido: Importante ficar atento a essa informação, pois impacta diretamente no tempo que os pedidos precisam ficar prontos e serem entregues.
- Número do pedido: O número do pedido associado a cada lista de seleção pode ser consultado caso haja algum problema.
- Localização do item no almoxarifado: No documento deve está claro onde se encontra o item especifico, com informações claras para agilizar o processo.
- Dados do produto: identificador exclusivo que representa um produto específico como o código do mesmo ou o SKU. Esse número deve está claro para que não seja confundido com outro item.
- Descrição ou foto do produto: Alguns produtos são incrivelmente semelhantes entre si, portanto, ter contexto adicional, como uma descrição ou foto, é outra maneira de garantir que seus selecionadores estejam recuperando os produtos corretos.
Método para agrupar sua lista de seleção
O método utiliza no ERP Mega é picking por lote - neste método cada operador coleta um grupo de pedidos de maneira conjunta, ao invés de coletar apenas um pedido por vez. Assim, ao se dirigir ao local de estocagem de um determinado produto, o operador coleta o número de itens que satisfaça o seu conjunto de pedidos.
Seleção de lote de estoque
Também será possível, ao selecionar um item, escolher qual lote será movimentado no estoque.
O que você pode fazer:
Para gerar o Picking List através da Tela Carteira de Pedidos, realize os passos a seguir:
- Para acessar a tela:
- Acesse o módulo Vendas / Gestão Comercial / Carteira de Pedidos;
- Realize a busca dos documentos que deseja gerar o Picking list;
- Selecione o documento que deseja e clique em Gerar picking list;
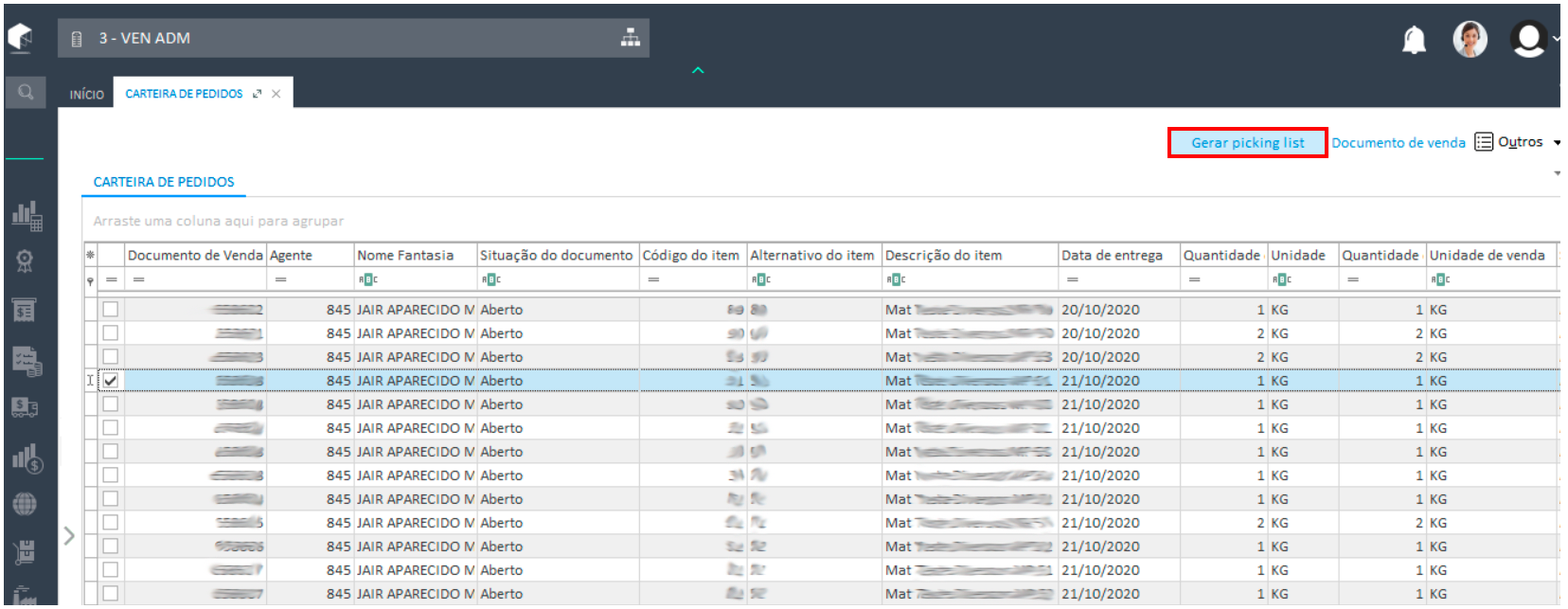
- Gerando o Picking List
- Após clicar em Gerar picking list, vai apresentar uma nova mensagem de confirmação;
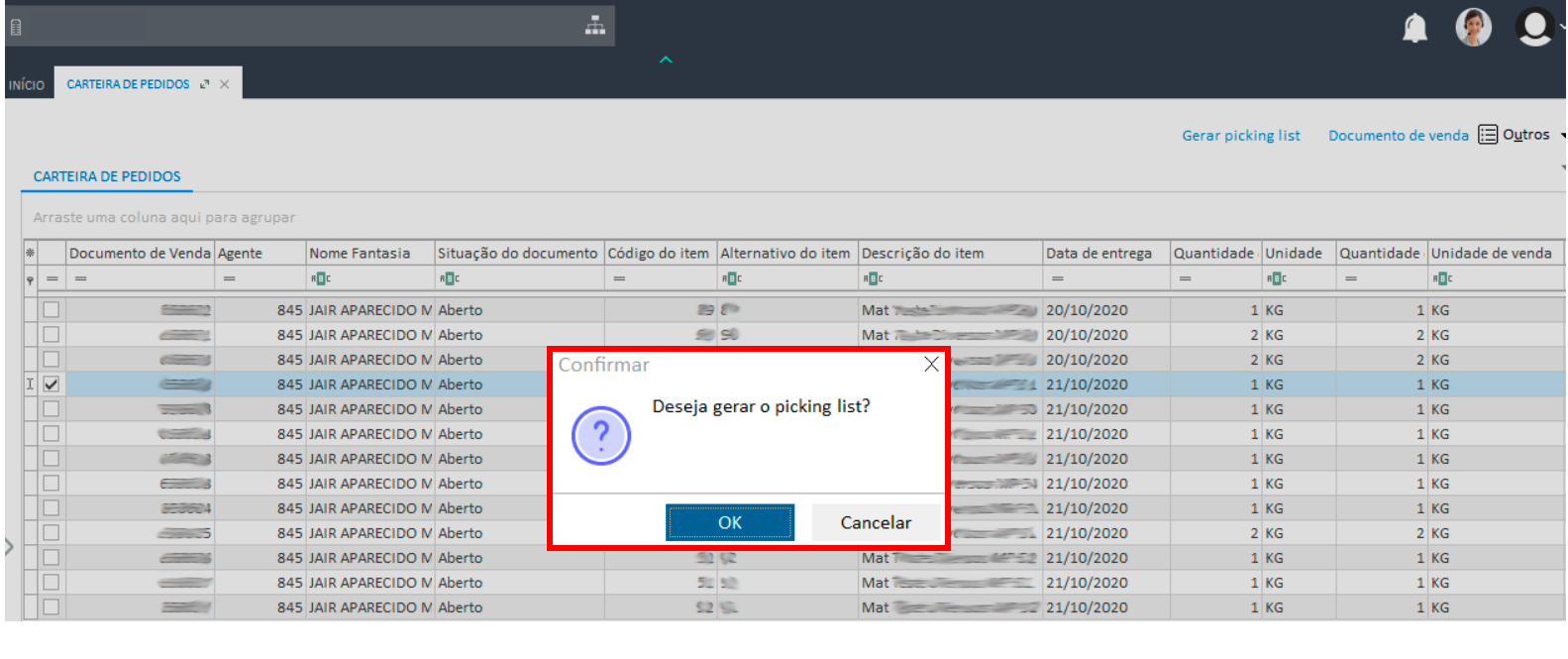
- Ao confirmar será apresentada a tela onde você fará a escolha do modelo de picking list que deseja gerar;
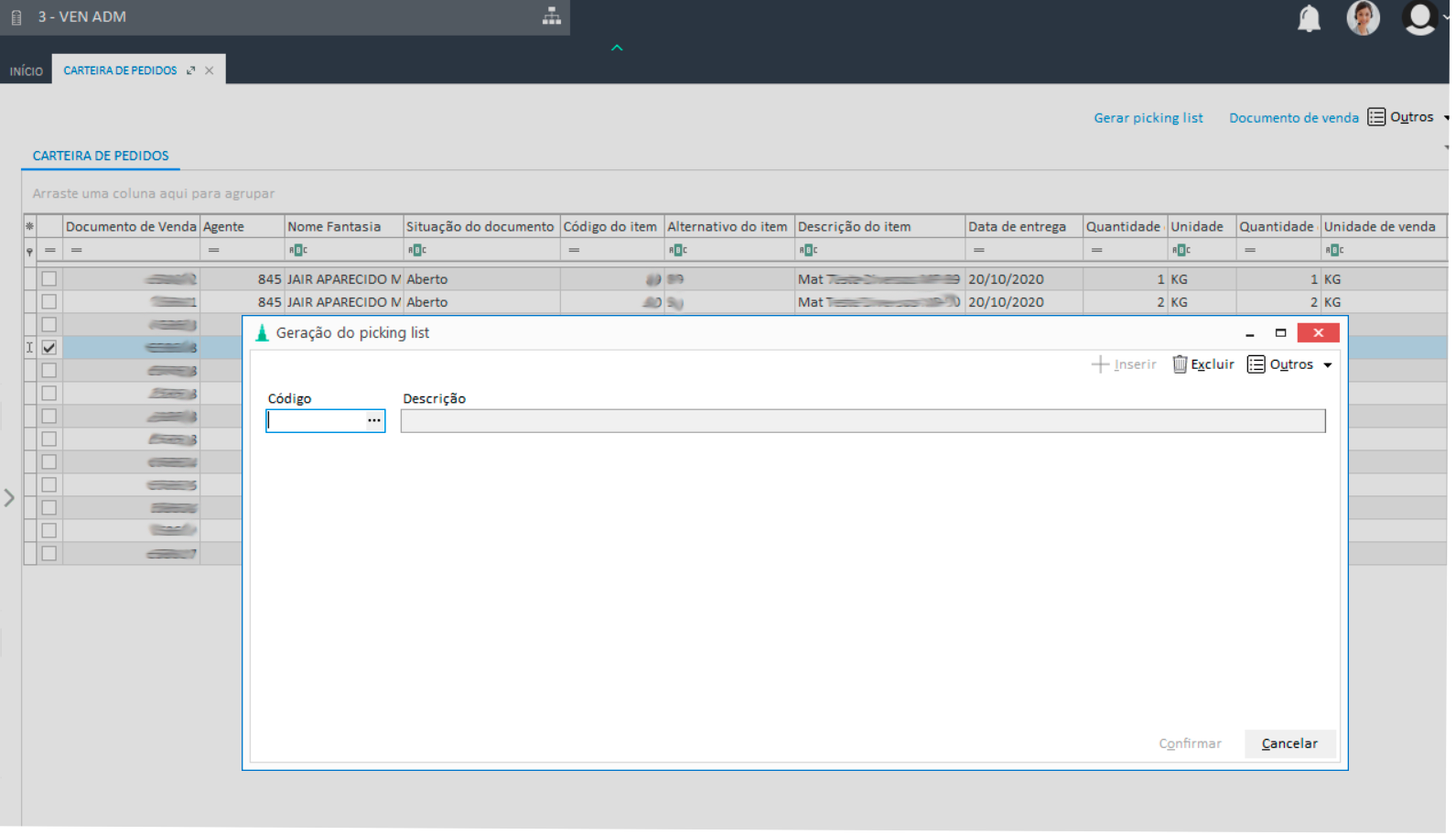
- Nessa tela, serão exibidos apenas os modelos com a origem: Vendas;
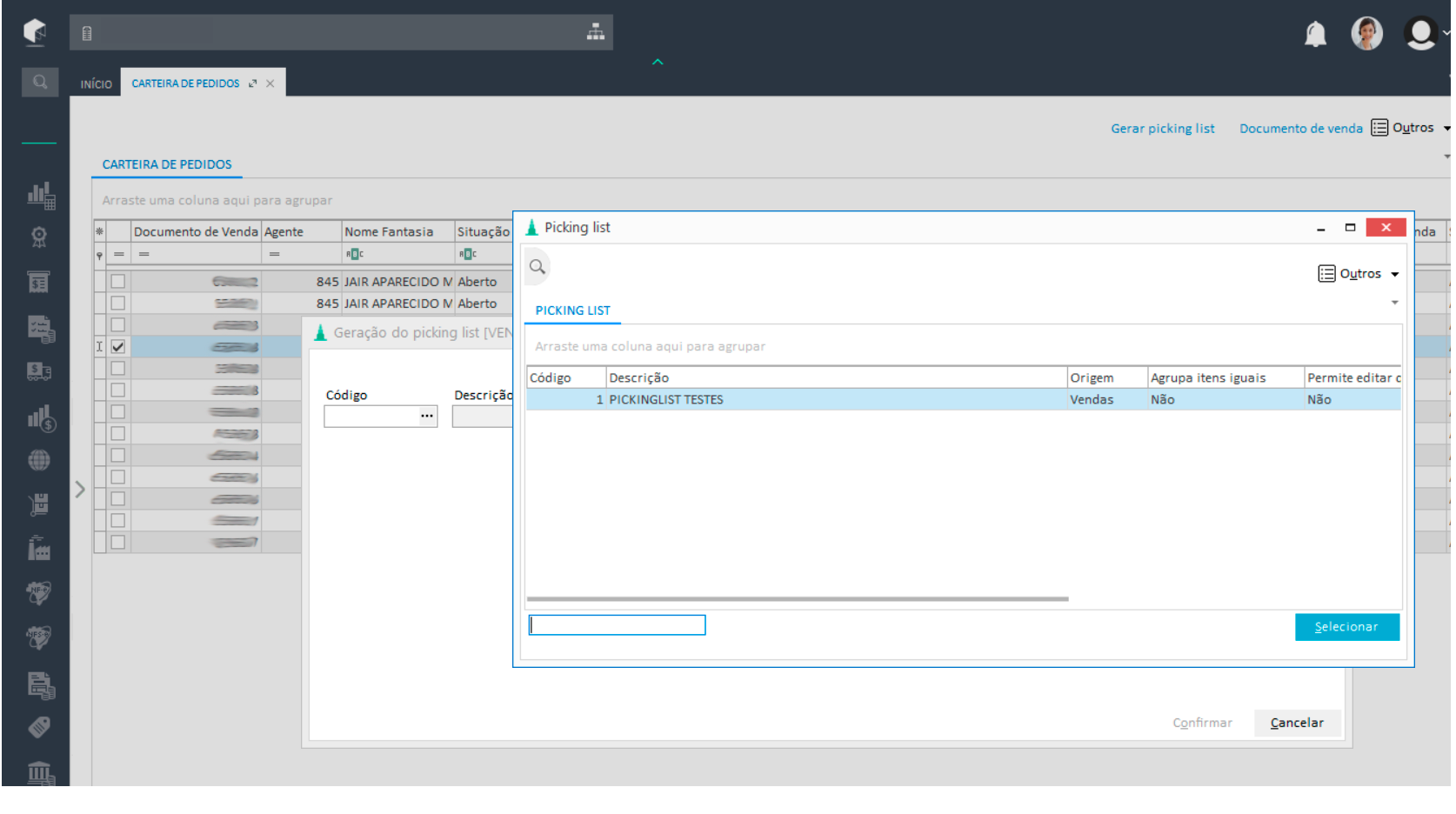
- Após escolher um modelo, será carregado essa tela com os itens do PDV para manutenção, você terá a possibilidade de excluir ou adicionar algum documento;
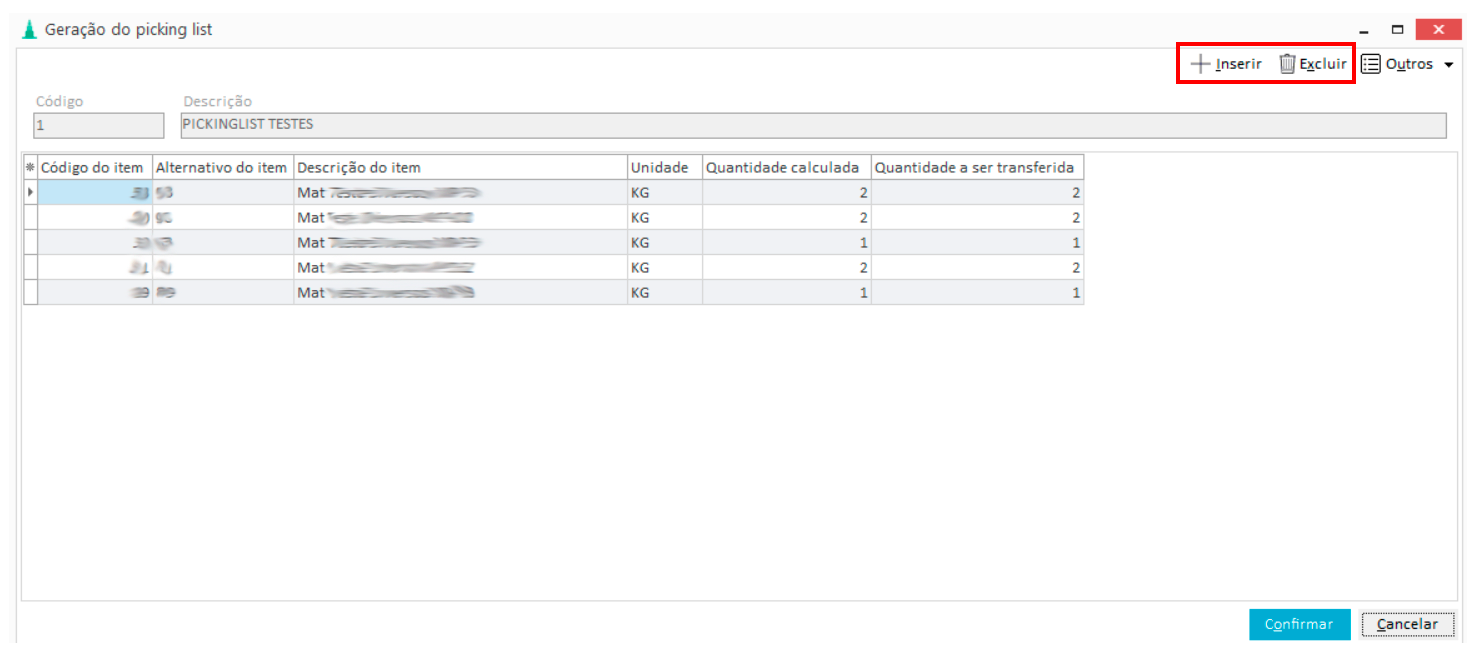
- Outra mensagem de confirmação será exibida após clicar em confirmar;
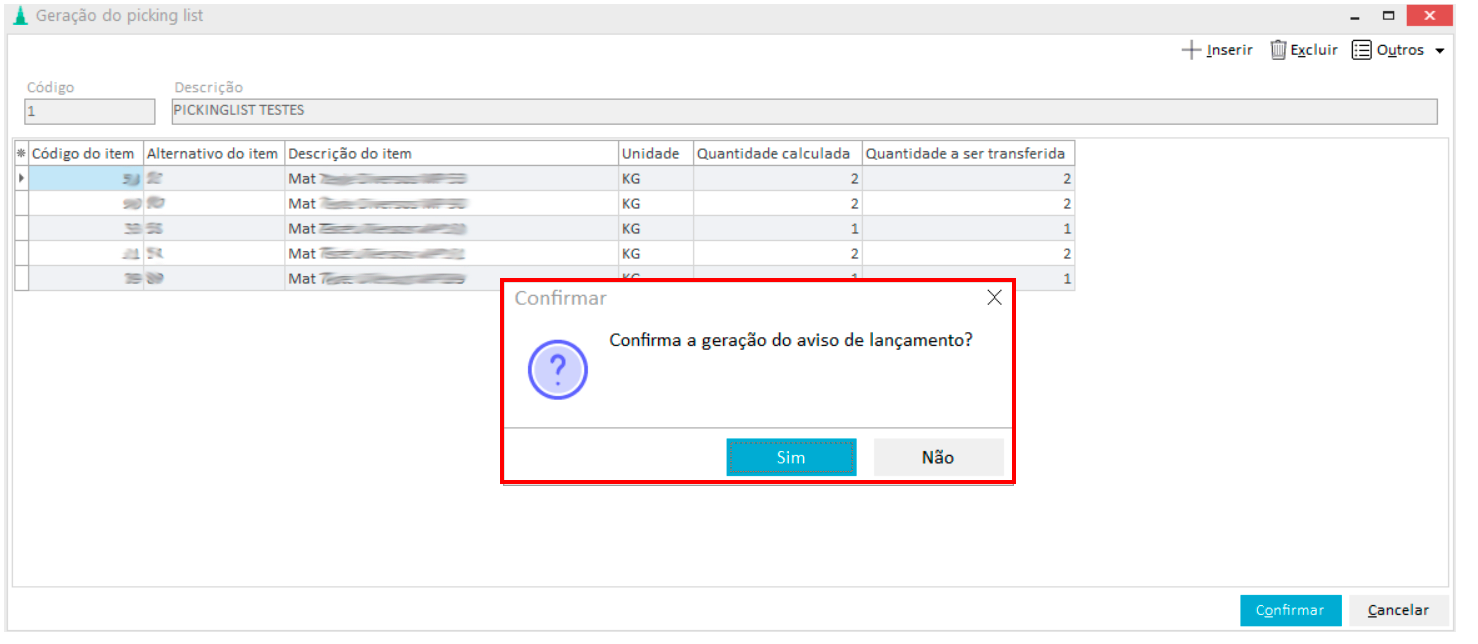
- Após a confirmação, será exibido uma mensagem com o número do aviso de lançamento gerado;
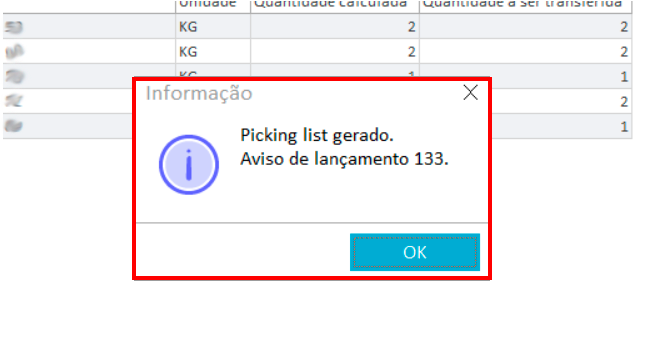
- Após clicar em Gerar picking list, vai apresentar uma nova mensagem de confirmação;
Observação: Voltando ao filtro, você tem a possibilidade de pesquisar pelo número de lançamento gerado, é possível a visualização clicando no botão Outros/Detalhes.
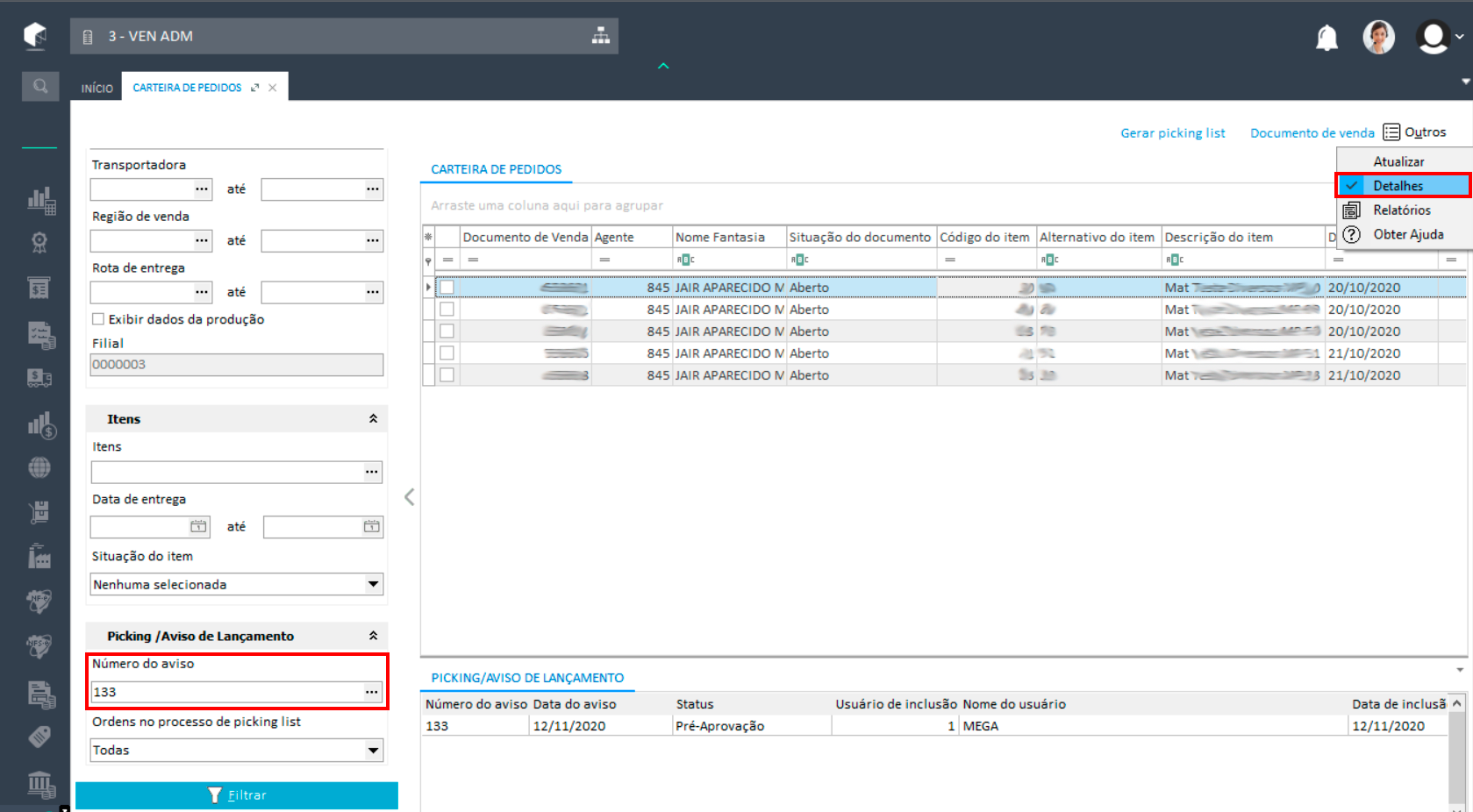
Será avisado caso você selecione algum PDV que já tenha aviso de lançamento.
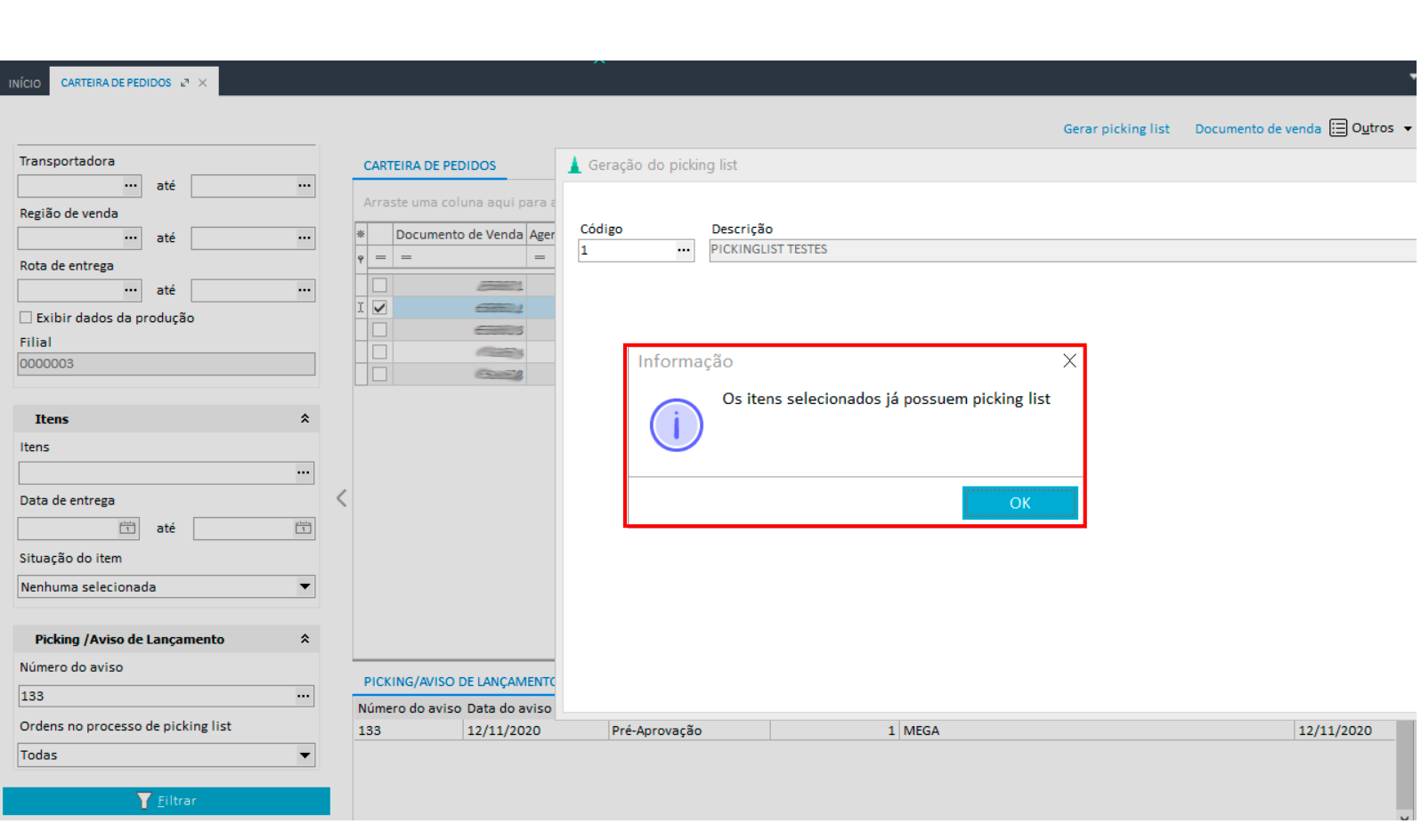
Esse cadastro poderá ser acessado no Módulo de Manufatura ou no Módulo de Vendas.
- No Módulo de Manufatura o caminho será: Manufatura > Cadastros > Picking list.
- No Módulo de Vendas o caminho será: Vendas > Cadastros > Auxiliares > Picking list. Ao seguir os passos citados a cima, a tela de Picking List cadastrados será aberta. Ela contém uma estrutura do cadastro padrão utilizado Mega, o usuário pode notar que possui os seguintes campos na grade:
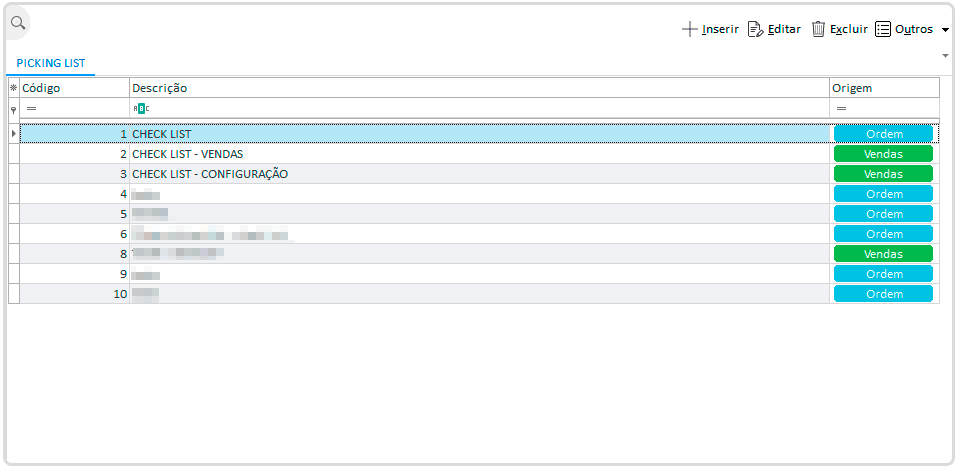
Ainda na tela principal, é possível notar botões de ação que são extremamente fundamentais, e nesta etapa. Vamos à cada deles:

- Inserir: Ao selecionar a opção inserir, a tela de cadastro será apresentada. Nela será possível realizar o cadastro do Picking List, conforme a necessidade e processos da empresa.
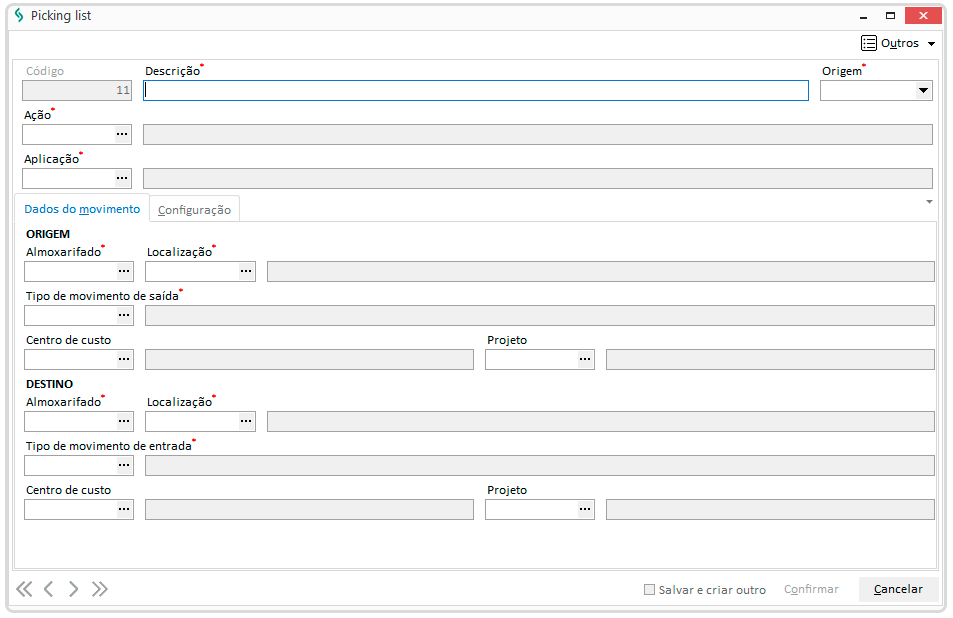
- Editar: Ao clicar no botão Editar, uma tela similar a de Inserir será aberta, e nela será possível editar informações de um Picking List que foi cadastrado anteriormente.

- Nota-se que há uma segunda aba chamada Configuração, onde será possível parametrizar o Picking List.
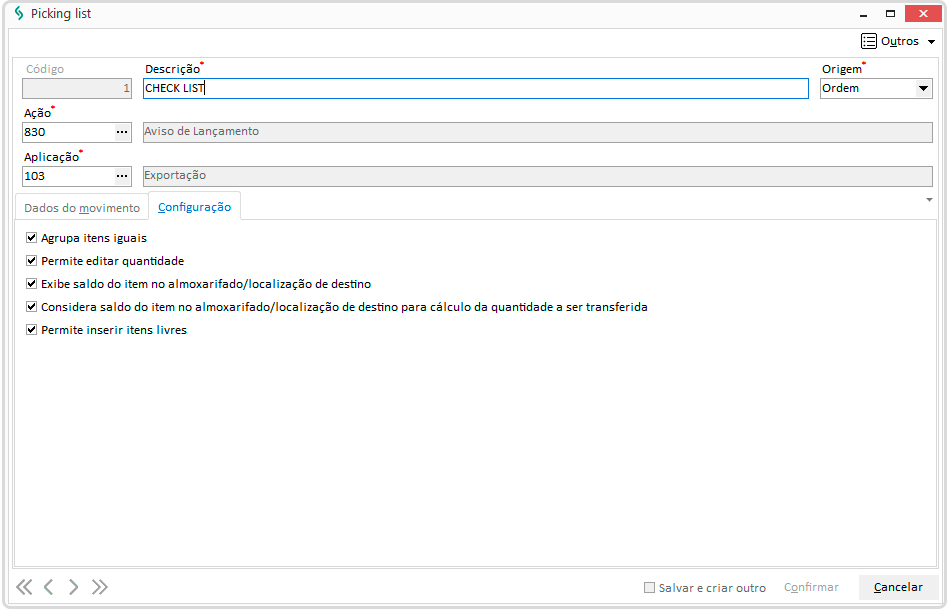
Veja a explicação para cada item da guia Configuração:
- Agrupa itens iguais: Se a opção “Agrupa itens iguais” estiver desmarcada, o mesmo item pode aparecer várias vezes durante o processo de geração do picking list.
- Permite editar quantidade: Caso essa opção esteja marcada, a quantidade a ser transferida poderá ser alterada. Isso é comum em processos nos quais o fracionamento não pode ocorrer no almoxarifado devido ao risco de contaminação do produto ou em situações em que a transferência ocorre em grandes volumes, sendo posteriormente controlada pelos responsáveis no destino.
- Exibe saldo do item no almoxarifado/localização de destino: Caso essa opção esteja marcada, durante a geração do picking list, será possível visualizar o saldo em estoque do item no local de destino. Essa informação é essencial para que o responsável pela geração do picking possa controlar melhor as quantidades a serem transferidas, especialmente quando há quantidades parciais já disponíveis no local de destino.
- Considera saldo do item no almoxarifado/localização de destino para cálculo da quantidade a ser transferida: Caso esta opção esteja marcada, o sistema fará um cálculo para sugerir a quantidade a ser movimentada para um item. Por exemplo: Se um item tem 100 unidades no local de destino e o picking precisa que sejam transferidas 250 unidades do mesmo, o sistema descontará as 100 unidades já existentes do total. A sugestão então será para fazer a transferência de 150 unidades desse item.
- Permite inserir itens livres: Quando essa opção está marcada, o botão Inserir fica disponível na tela de geração do picking list, permitindo que o usuário inclua outros itens na movimentação em massa a ser realizada.
Para gerar o Picking List a partir da Ordem de Produção, siga os passos abaixo no menu principal:
Indústria > Manufatura > Gestão de Fábrica > Ordem
Ao abrir a tela de Ordem, adicionamos uma opção dentro do botão Processos, permitindo a geração do Picking List diretamente a partir da Ordem de Produção.
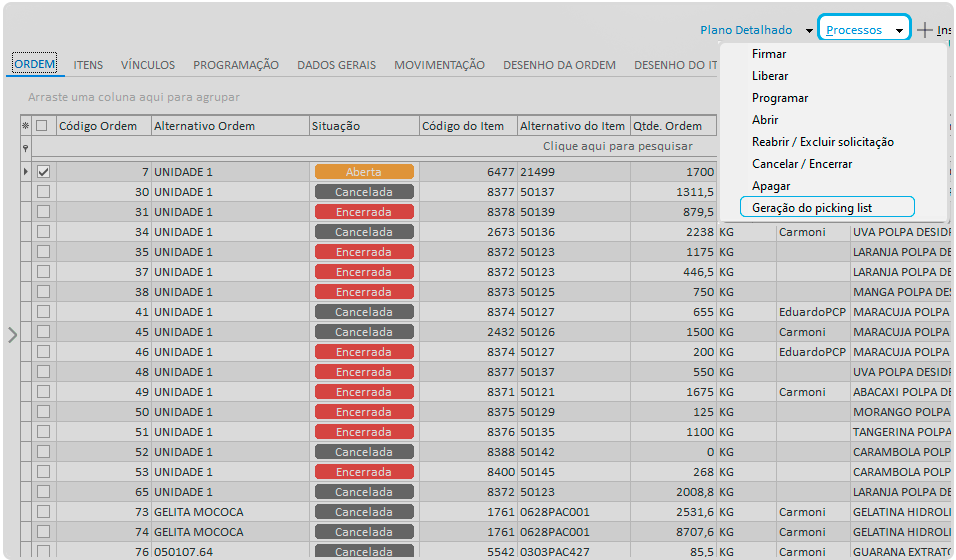
Esse botão chama-se: Geração do picking list.
Mas atenção, assim como para os outros processos, deve existir ordens selecionadas na grade de Ordens para que a tela de inclusão dos dados do Picking List funcione corretamente.
A partir das ordens selecionadas, uma nova tela será apresentada ao usuário para a incluir o tipo de Picking List que ele vai considerar para o processo. Nesse caso vamos exibir apenas Picking List’s de origem ordem.
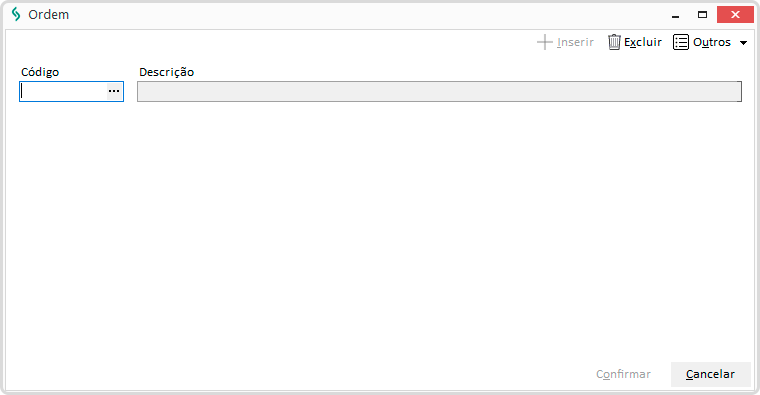
Após escolhido o Código do Picking List, o mesmo não poderá ser alterado. Apenas se fechar e abrir a tela novamente.
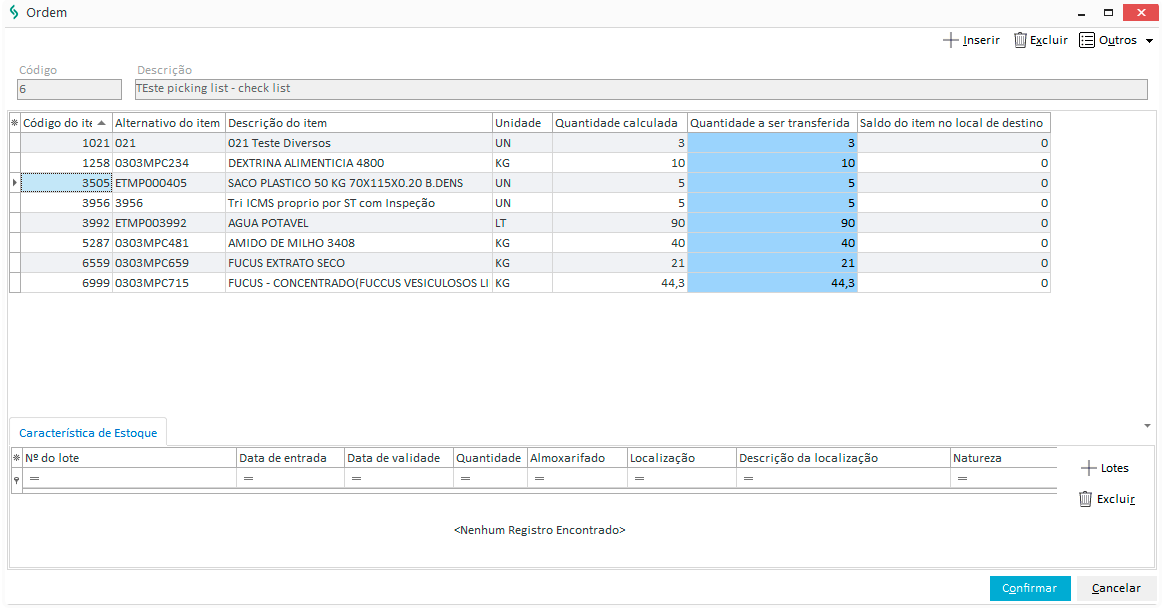
Agora vamos a fundo, entender os detalhes desta tela:
- A coluna Quantidade Calculada exibe a quantidade necessária para cada demanda. Se a opção Agrupa itens iguais estiver marcada, os itens de demandas iguais serão consolidados em uma única linha, com a soma das quantidades. Caso contrário, o mesmo item poderá aparecer várias vezes na tela, cada um com a quantidade correspondente à sua respectiva ordem.
- Já a coluna Quantidade a ser transferida só será apresentada quando a opção Permite editar quantidade estiver marcada no cadastro de Picking List. Esse campo deverá ter o mesmo conteúdo do campo Quantidade calculada, porém, o mesmo deverá ter a cor de fundo azul, podendo ser editado para mais ou para menos.
- A coluna Saldo do item no local de destino será apresentada apenas quando a opção Exibe saldo do item no Almoxarifado/Localização de destino estiver marcada no cadastro de Picking list. Esse campo é informativo e trará o saldo atual em estoque do item no almoxarifado e localização de destino.
- Não será permitido mudar a Quantidade a ser transferida para zero.
- Botão Inserir só fica habilitado se o campo Permite inserir itens livres estiver marcado no cadastro de Picking list. Ao clicar nesse botão, habilitar a grid para a inclusão de um novo item: Quando o usuário confirmar o item, atualizar o saldo em estoque do mesmo, caso o parâmetro Exibe saldo do item no Almoxarifado/Localização de destino esteja habilitado.
- Mesmo com a opção Agrupa itens iguais marcada, o usuário ainda poderá adicionar um novo item igual.
- Botão Excluir sempre estará habilitado. Se o usuário clicar nesse campo, a seguinte mensagem será apresentada: Confirma a exclusão do registro?
Após entender todos os conceitos desta tela, ao clicar em Confirmar, será gravado as informações fazendo a geração do Aviso de Lançamento com os dados das demandas das ordens selecionadas.
E com isso, será feito o vínculo entre a Ordem e o Aviso.
Para tornar a rotina de nossos clientes mais dinâmica, disponibilizamos a opção de flexibilizar a origem dos almoxarifados no picking list.
Isso significa que a origem do estoque de um item incluído no picking list poderá seguir a parametrização do próprio item, em vez de estar limitada a um almoxarifado/localização fixa.
Vamos ver na prática como funciona:
- Acesse: Indústria > Manufatura > Cadastros > Picking List > Insira ou Edite.
Em seguida, vá até a guia de configurações, onde adicionamos uma caixa de seleção com o seguinte texto:
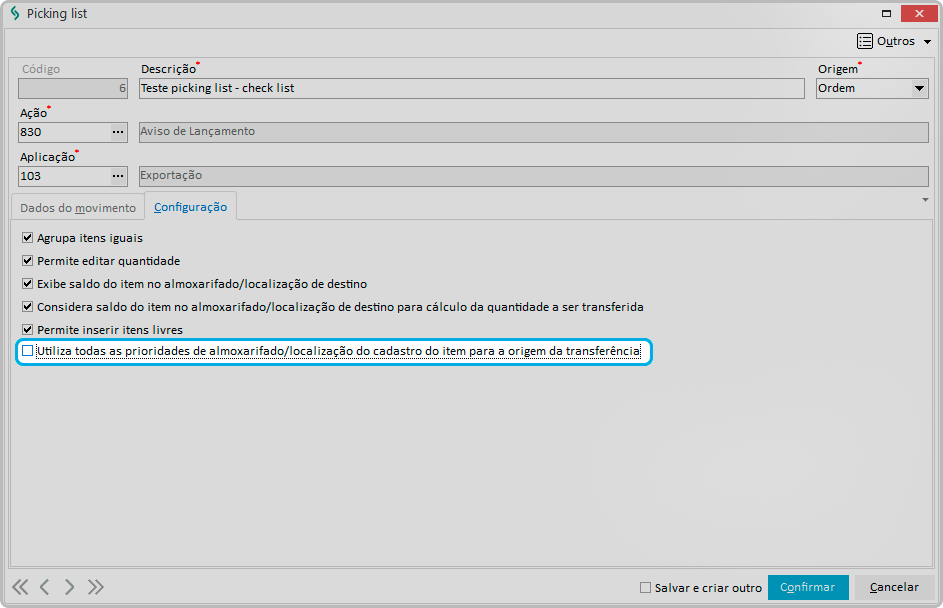
Importante: Se essa caixa de seleção estiver marcada, será desabilitado a inclusão manual do Almoxarifado e Localização de origem na guia Dados do movimento no cadastro do picking list.
-
Na tela de manipulação do picking list, ao selecionar um item, o usuário poderá buscar o saldo de origem em diferentes locais. Com essa funcionalidade, os saldos de todos os almoxarifados serão exibidos, permitindo maior flexibilidade na seleção da origem do estoque.
-
E para que todo o processo aconteça de forma completa, na tela de Aviso de Lançamento, guia Edição de Itens, os seguintes campos foram idicionados:
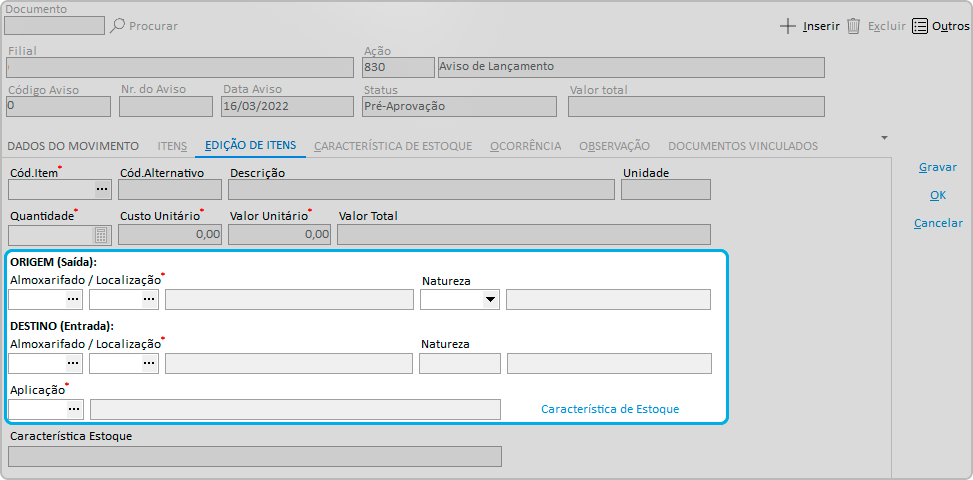
- Almoxarifado/Localização Origem;
- Natureza de Origem;
- Almoxarifado/Localização Destino;
- Natureza de Destino;
- Aplicação.
Agora os processos de Picking podem ser flexíveis e dinâmicos de acordo com sua necessidade!
 English
English
 Español
Español

 English
English Español
Español

