Prestação de Serviço - Cadastros - Contrato
Este cadastro é destinado ao gerenciamento dos contratos de prestação e recebimento de serviços, especificando-se até 3 (três) tabelas de preços e, a origem da prestação de serviço (mão de obra, matéria prima, mecanização/transporte).
O que você pode fazer:
-
Acesse o caminho: Mega Agro > Prestação de Serviços > Cadastros > Contrato;
-
Informe os campos solicitados para registro do contrato, na guia Contrato:
-
Nº Contrato: Informe um número de identificação para o novo contrato;
-
Descrição: Informe uma descrição para o contrato;
-
Safra: Indique a safra a qual o contrato se refere;
-
Início e Final: Automaticamente o sistema exibe a data inicial e final da safra informada. Contudo, estas informações podem ser alteradas pelo usuário;
-
Tipo: Indique o tipo de contrato que está sendo cadastrado, se Prestação Específica, Prestador do Serviço, Recebedor do Serviço ou Recebimento Específico;
-
Status: Indique o status do contrato, se Ativo ou Inativo;
-
Favorecido: Indique o favorecido pela prestação/recebimento do serviço;
-
Fundo Agrícola: Indique o fundo agrícola relacionado ao contrato;
-
Documento: Este campo permite anexar o arquivo do contrato que está sendo cadastrado e, sua visualização:
- Para anexar um contrato: Clique em
 em selecione o arquivo que deseja anexar;
em selecione o arquivo que deseja anexar; - Para visualizar um arquivo anexo: Clique em
 .
.
- Para anexar um contrato: Clique em
-
Observação: Utilize este espaço para registrar informações complementares sobre o respectivo contrato.
-
-
Clique em +Inserir, no menu lateral inferior, para incluir os itens regidos pelo contrato;
-
Informe os Dados do Item, solicitados na tela Itens da Prestação de Serviço:
- Nº Item do Contrato: Informe um número indentificador para o item do contrato;
- Serviço: Indique o serviço relacionado ao respectivo item do contrato;
- Unidade de Produção: Indique a unidade de medida utilizada para a contabilização da produção;
- Tipo do Fechamento: Indique o tipo do fechamento a ser considerado para este item do contrato;
- Origem Serv. Mão-de-Obra: Indique Sim, para registrar que a origem do respectivo serviço é da mão de obra. Caso contrário, indique Não;
Quando indicado Sim, as informações para este tipo de contrato são provenientes das planilhas que tenham ligação com os apontamentos de mão de obra (AGR_PLANMAOOBRA) e, o serviço é filtrado da tabela AGR_PLANEXECUTADO.
- Origem Serv. Matéria-Prima: Indique Sim, para registrar que a origem do respectivo serviço é da matéria prima. Caso contrário, indique Não;
Quando indicado Sim, as informações para este tipo de contrato é proveniente das pesagens de matéria prima e, o serviço é filtrado da tabela AGR_COMPSERVICO.
- Origem Serv. Motomecanização: Indique Sim, para registrar que a origem do respectivo serviço é da motomecanização. Caso contrário, indique Não;
Quando indicado Sim, as informações para este tipo de contrato é proveniente das planilhas que tenham ligação com os apontamentos de equipamentos/mecanização (AGR_PLANEQUIPAMENTO) e, o serviço é filtrado da tabela AGR_PLANEXECUTADO.
- Origem Serv. Outras Despesas: Indique Sim, para registrar que a origem do respectivo serviço é do apontamento de Outros Lançamentos. Caso contrário, indique Não;
- Tipo Cálculo: Informe o tipo de cálculo do valor da prestação do serviço, que pode ser Distância ou Produção;
- Complementos: Podem ser especificados até 3 complementos por item de contrato;
-
Informe os campos da subguia Complemento 1:
Inicialmente, será exibida apenas a subguia Complemento 1. Porém, posteriormente, são habilitadas mais duas subguias de complemento (Complemento 2 e Complemento 3), visto que o sistema permite a atribuição de até três tabelas de preço, uma para cada complemento. Os campos das subguias de complemento são os mesmo em ambas.
- Recurso: Selecione o tipo de recurso utilizado para a realização do serviço;
- Tabela de Preço: Indique a tabela de preço a ser utilizada para precificação;
Se informada uma tabela, os campos de Percentual e Valor Específico serão desabilitados.
- Percentual: Informe o percentual de pagamento do respectivo complemento;
Se informado um percentual, os campos Tabela de Preço e Valor Específico serão desabilitados.
- Valor Específico: Informe o valo específico da prestação do serviço. Caso não seja informado nenhum valor, o item de serviço não será calculado;
Se informado um percentual, os campos Tabela de Preço e Valor Específico serão desabilitados.
- Integração: Indique o tipo de integração do contrato, se houver. As opções disponíveis são de integração Com Financeiro, Com Fornecimento ou, Nenhuma Integração:
- Com Financeiro: Se indicado, habilitará os campos Código Histórico e Complemento Histórico;
- Código Histórico: Indique o histórico padrão para integração;
- Complemento Histórico: Indique o complemento do histórico padrão.
- Com Fornecimento: Se indicado, habilitará os campos Categoria Complemento e Histórico Complemento;
- Categoria Complemento: Indique a categoria do contrato do complemento;
- Histórico Complemento: Indique o histórico da programação do complemento.
- Nenhuma Integração: Se não houver integração não será necessário nenhuma informação de histórico/complemento.
- Com Financeiro: Se indicado, habilitará os campos Código Histórico e Complemento Histórico;
- Cota Mínima e Cota Máxima: Informe, respectivamente, o peso das cotas mínima e máxima.
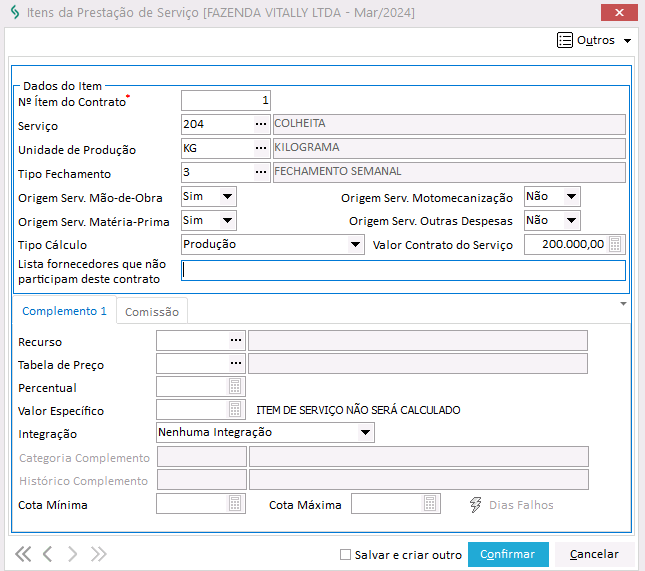
- Clique em Dias Falhos, caso deseje registrar dias falhos para o respectivo item do contrato;
- Clique em +Inserir, no menu lateral, para habilitar o campo de data;
- Informe, no campo Data Dia Falho, o dia que deseja registrar como falho;
- Clique em Voltar, após registrar todos os dias falhos;
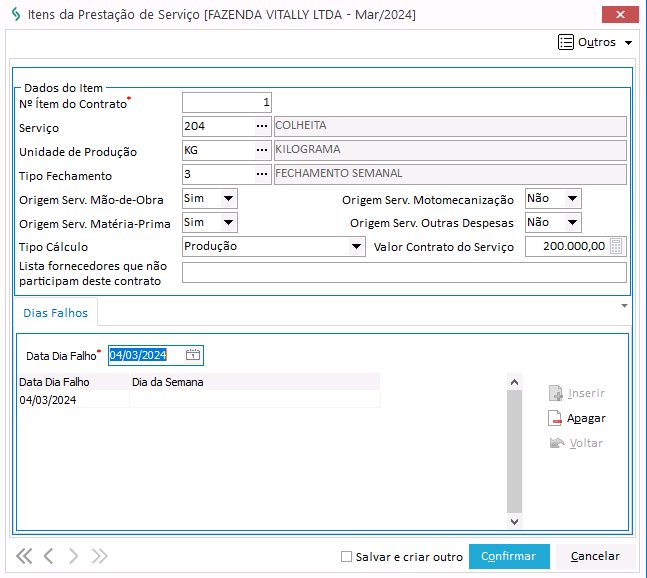
- Acesse a subguia Comissão;
- Informe os campos solicitados para o registro da comissão, se necessário:
- Clique em Confirmar, para salvar o registro do respectivo item;
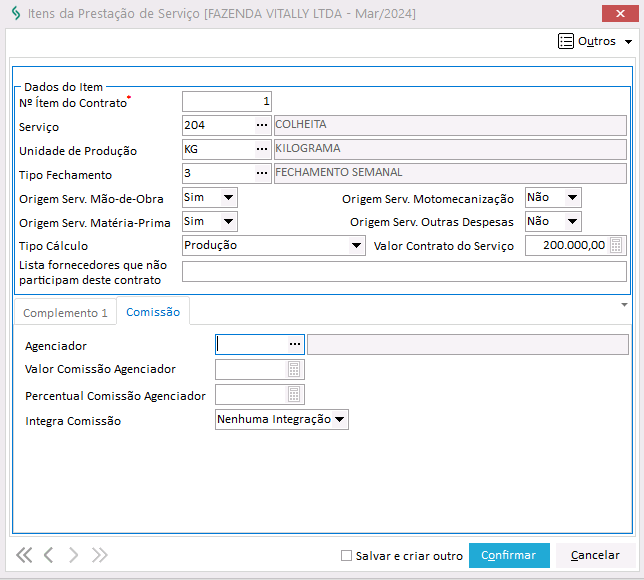
- Acesse a guia Partilhas para registrar os percentuais de partilha do contrato, se necessário;
- Clique em +Inserir, no menu lateral, para habilitar os campos;
- Informe os campos habilitados:
- Vigência: Informe a data a partir da qual a partilha estará vigente;
- Fornecedor: Indique o fornecedor relacionado a partilha;
- Percentual: Informe o valor percentual destinado ao fornecedor especificado.
- Clique em Confirmar, no menu lateral, para salvar a respectiva partilha;
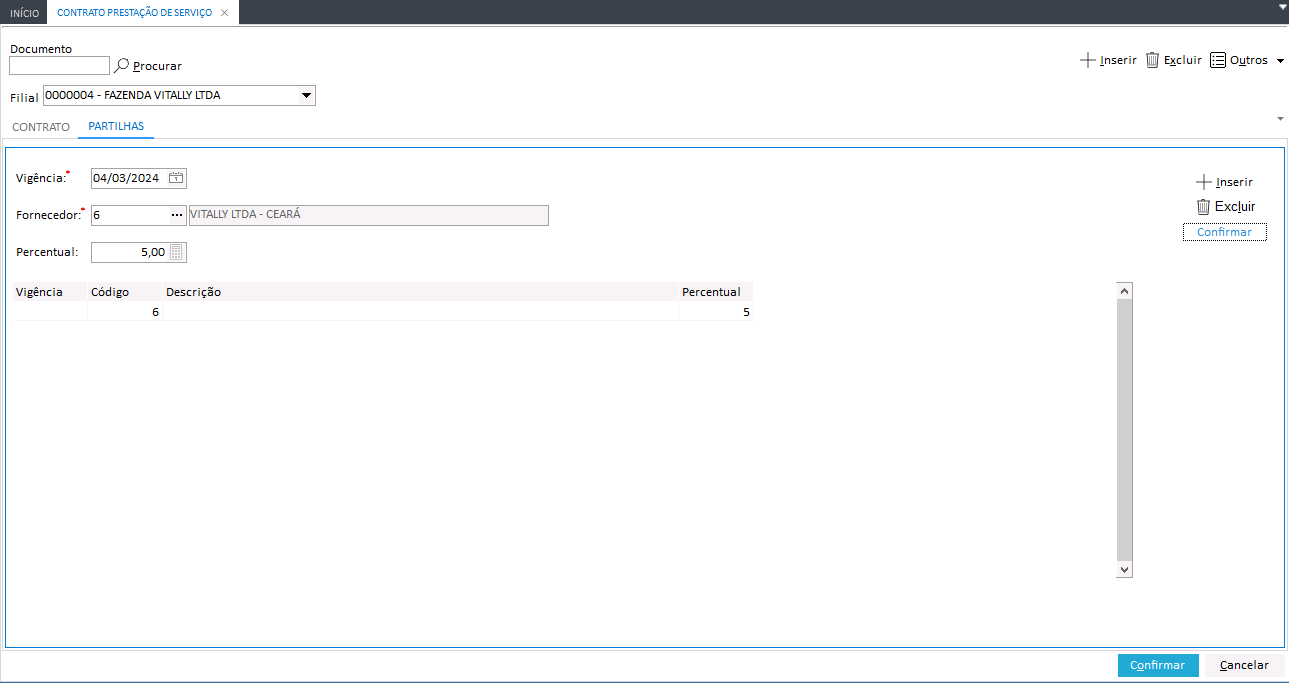
- Clique em Confirmar, no canto inferior direito, para salvar o contrato e, suas respectivas partilhas.
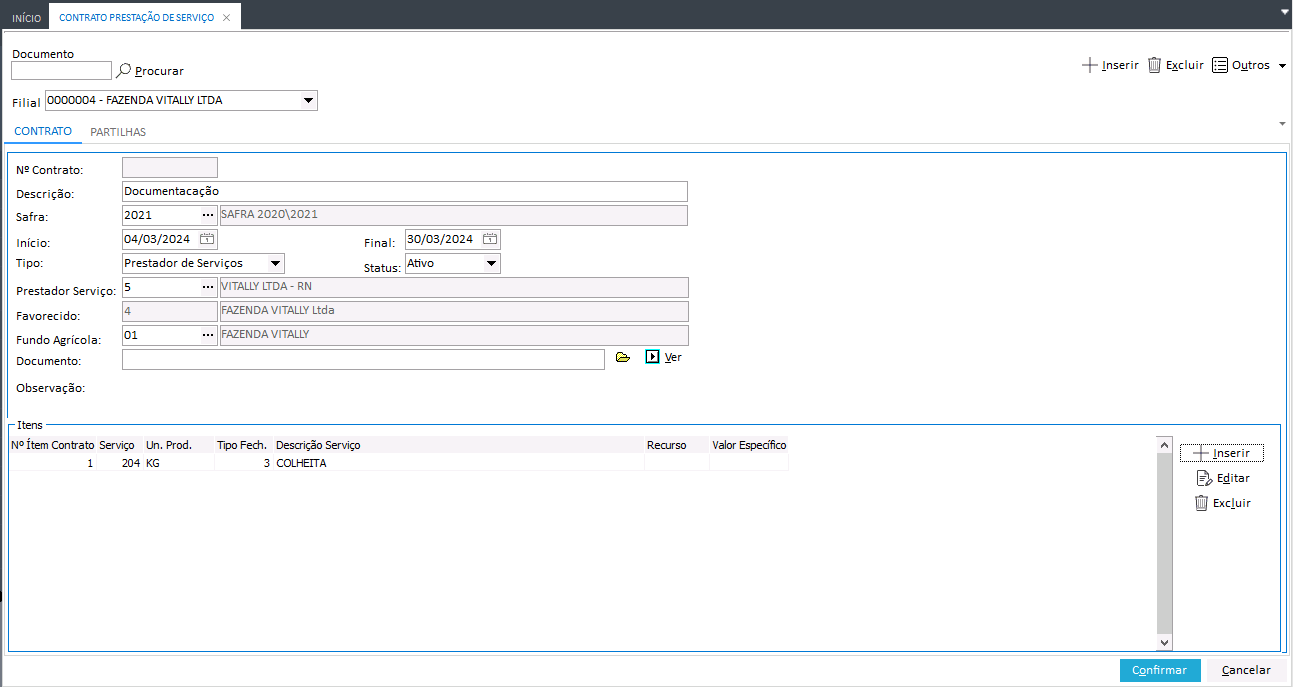
 English
English
 Español
Español

 English
English Español
Español

