Apontamentos da Mão de Obra
A área de Apontamentos compreende os lançamentos de mão de obra por serviço, colaborador e evento, além do lançamento de ponto e banco de horas. A partir dela, também é possível excluir lançamentos.
Apontamentos que você pode fazer:
- Acesse o caminho: Mega Agro > Mão de Obra > Movimentações > Apontamentos > Mão de Obra por Serviço;
- Informe os campos solicitados na área inicial da planilha de apontamento:
- Formulário: Informe o código numérico de identificação da planilha de apontamento;
- Emissão: Informe a data do apontamento;
- Favorecido: Indique o favorecido pela mão de obra;
- Prestador: Indique o fornecedor da mão de obra;
- Frente: Informe a frente de trabalho relaciona ao apontamento;
- Turma: Informe a turma de referência para o apontamento;
- Responsável: O responsável pela turma será preenchido automaticamente a partir da informação do campo Turma. Contudo, o usuário pode alterar esta informação;
- Produção: Informe o valor da produção para o serviço;
- Qtd. Func.: Inforne a quantidade total de funcionários considerando todos os serviços que serão apontados.
- Informe os campos referentes aos Serviços Executados:
Os campos serão habilitados/solicitados segundo o tipo de serviço informado.- Serviço: Indique o serviço executado;
- Processo: Indique o processe referente ao serviço executado;
- Safra: Indique a safra na qual o serviço foi executado;
- FA.: Indique o fundo agrícola no qual o serviço foi executado;
- Talhão: Indique o talhão no qual o serviço foi executado;
- Sub-área: Indique a sub-área no qual o serviço foi executado;
- Etapa: Indique a etapa relacionada ao serviço/processo que foi executada;
- Data Execução: Informe a data de execução do serviço;
- Ref. Pagto.: Indique a referência de pagamento pelo serviço;
- Valor unitário: Indique o valor unitário de acordo com a unidade de medida utilizada para sua contabilização;
- Produção: Informe a produção
- Área: Informe a área total em metros quadrados (m²) na qual foi executado o serviço;
- Cultura: Preenchido automaticamente pelo sistema;
- Variedade: : Preenchido automaticamente pelo sistema;
- Qtd. Func: Informe a quantidade de funcionários que executaram o respectivo serviço.
- Clique em Confirmar, no menu lateral direito da tela, na área de Serviços Executados, para confirmar o respectivo registro de serviço executado;
- Clique em +Inserir, no menu lateral direito da tela na área de Serviços Executados, para adicionais mais registros de serviços e, confirme;
- Selecione o serviço executado para o qual deseja registrar os funcionários que o executaram;
- Clique em +Inserir para registrar os funcionários que executou o serviço selecionado;
- Informe os campos referentes aos Funcionários que executaram os serviços;
- Empresa: Indique a empresa;
- Funcionário: Indique o funcionário que participou da execução do serviço;
- Prod. Referencia: Informe a produção de referência para o colaborador. Este campo preencherá automaticamente o campo Produção;
- Duração: Informe a duração da execução do serviço, em minutos, pelo colaborador.
Os campos de Valor Unitário e Valor Total serão informados automaticamente pelo sistema.
- Clique em Confirmar, no menu lateral direito da tela, para salvar o registro do funcionários que executou o respectivo serviço;
- Clique em Confirmar, no canto inferior direito, para salvar o apontamento de mão de obra por serviço.
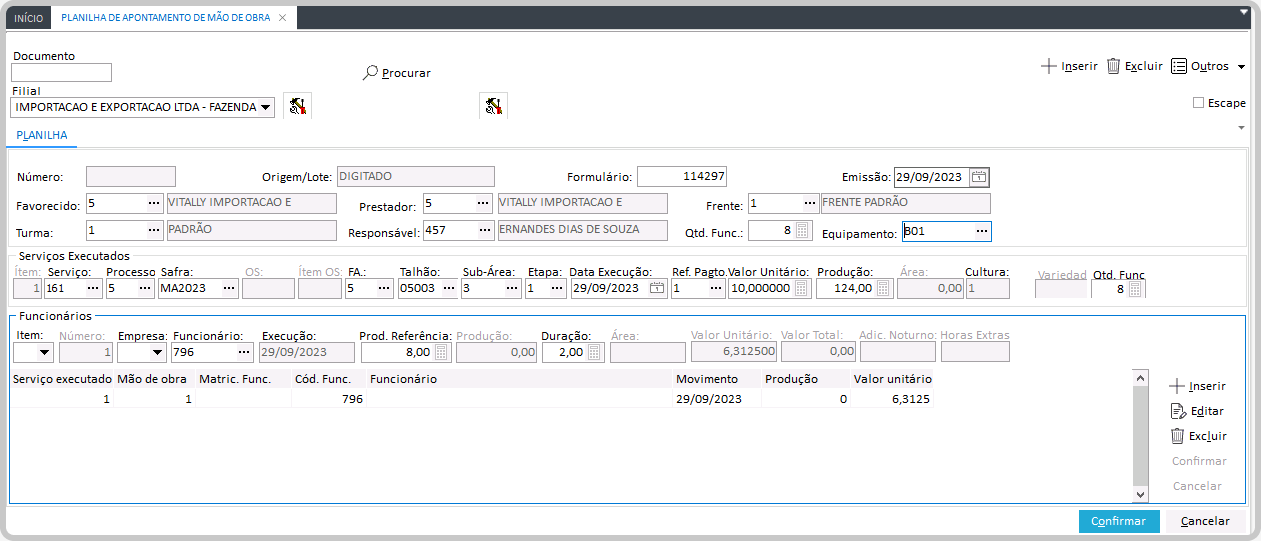
Neste item é possível realizar o apontamento da mão de obra por colaborador ou turma. O apontamento por colaborador obedecerá a crítica configurada no item S_CRIT_TURMA_CAPALOTE, do parâmetro 37 - Parâmetros de configuração do Fechamento Ponto Agrícola.
37 - Parâmetros de configuração do Fechamento Ponto Agrícola - S_CRIT_TURMA_CAPALOTE
-
Acesse o caminho: Mega Agro > Global Agrícola > Parâmetros do Sistema;
-
Acesse a guia Mão de Obra;
-
Acesse o parâmetro 37 - Parâmetros de configuração do Fechamento Ponto Agrícola;
-
Selecione o item S_CRIT_TURMA_CAPALOTE;
-
Informe os campos solicitados:
- Sequencial: Informe um código sequencial para a nova parametrização;
- Data Vigência: Informe a data a partir da qual esta parametrização estará vigente;
- Valor do Item: Informe o tipo de crítica que deve ser executada para a digitação das matrículas dos funcionários referente a turma informada na capa do apontamento individual. As opções de crítica são 0, 1 e 2 impactam de diferente modo no Mão de Obra do Mega Agro e, no MobAgro.
Opção de valor do item
Comportamento no Mega Agro Comportamento no MobAgro 0 - Não Crítica
Permite a seleção de qualquer colaborador. 1 - Critica e Libera
Exibe todos os colaboradores e, se selecionado um colaborador que não faz parte da turma, o usuário é informado.
Apesar da crítica o apontamento poderá ser realizado/salvo.
Exibe todos os colaboradores e, se selecionado um colaborador que não faz parte da turma, o usuário é informado através de uma mensagem de aviso na cor amarela. 2 - Critica e Bloqueia
Exibe todos os colaboradores, mas impede informar um colaborador que não faz parte da turma. São exibidos para selecção apenas os colaboradores vinculados a turma informada na capa. -
Clique em Confirmar para salvar a respectiva parametrização.
Planilhas de apontamento de mão de obra por colaborador que possuírem Diferença, constarão como não liberadas na Liberação de Planilha.
- Acesse o caminho: Mega Agro > Mão de Obra > Movimentações > Apontamento > Mão de Obra por Colaborador;
- Informe os campos solicitados:
- Favorecido: Indique o favorecido pela execução da mão de obra;
- Turma: Indique a turma que fez a execução dos serviços a serem inseridos no apontamento;
- Responsável: É preenchido automaticamente a partir da informação da Turma, mas pode ser alterado pelo usuário;
- Frente: Indique a frente de trabalho;
- Prestador: Indique o prestador da mão de obra.
- OS e Item OS: Estes campos ficam bloqueados e, são preenchidos automaticamente quando o apontamento de mão de obra do colaborador é feito via OS.
- Informe o campo Quant. de lançamentos - Informada com a quantidade de lançamentos de referência a serem considerados na análise de Digitado/Diferença do respectivo apontamento;
A informação a ser considerado na análise da Diferença entre os valores Digitados e informados é definido na configuração da própria tela de apontamento da Mão de Obra por Colaborador e, permite inserir diversos outros fatores a serem considerados no apontamento.
Para habilitar a solicitação de informações que serão utilizadas na análise da diferença entre registros informados e digitadosOs campos que forem habilitados, precisarão obrigatoriamente ser informados no momento do apontamento.
- Clique em
 na tela Apontamentos de Mão de Obra (Individual);
na tela Apontamentos de Mão de Obra (Individual); - Selecione o campo da informação que deseja que seja solicitada no apontamento. Os campos disponíveis para configurar são:
- Quant. de lançamentos - Informados
- Somatorio das Matricula - Informada
- Somatorio dos Serviços - Informada
- Somatorio dos Talhões - Informada
- Somatorio das Produções - Informada
- Somatorio dos Preços - Informada
- Somatorio das Prodção Ref. - Informada
- Somatorio das Diarias - Informada
- Somatorio dos Prestados - Informado
- Clique em
 para habilitar o campo de solicitação da informação do item selecionado;
para habilitar o campo de solicitação da informação do item selecionado; - Clique em
 para tornar o item visível na tela de apontamento;
para tornar o item visível na tela de apontamento; - Clique em
 para salvar a configuração realizada e fechar a tela de configuração dos campos.
para salvar a configuração realizada e fechar a tela de configuração dos campos.
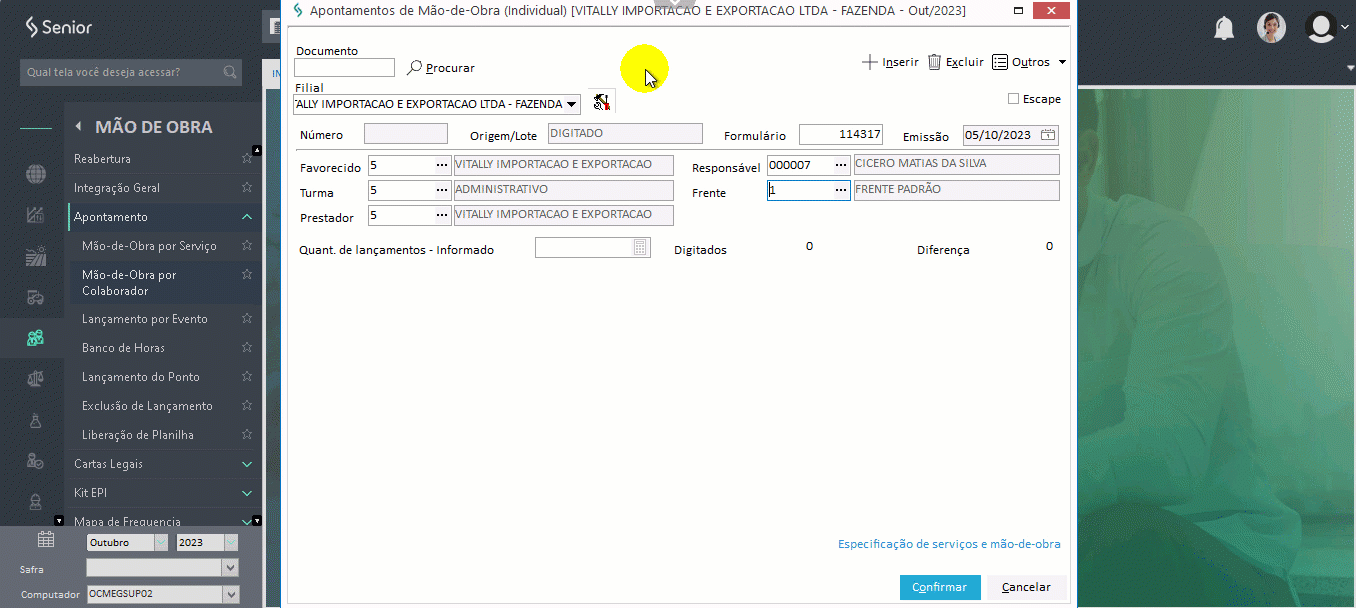
- Clique em
- Clique no botão Especificação de serviços e mão de obra para registrar as informações dos serviços executados por colaborador: É possível realizar a especificação por funcionário e por turma
- Informe os campos da área de Serviços:
- Funcionário: Indique o funcionário para o qual deseja informar o serviço por ele executado;
- Serviço: Indique o serviço executado pelo funcionário informado;
- Processo: Indique o processo. Se houver apenas um processo associado ao serviço informado, o campo será preenchido automaticamente;
- Safra: Indique a safra em que o serviço foi executado;
- FA.: Indique o fundo agrícola em que o serviço foi executado;
- Talhão: Indique o talhão em que o serviço foi executado;
- Cultura: Indique cultura na qual o serviço foi executado;
- Movimento: Informe a data da movimentação;
- Execução: Informe a data em que o serviço informado foi executado;
- Duração: Indique a duração da execução do serviço em minutos.
Caso deseje realizar a geração dos registros para uma turma, siga os passos de 6, 7, 8, 10 e 11. Caso queira prosseguir com o lançamento individual, siga** a partir do**passo 9, repetindo o processo de registrto das informações para todos os funcionários que desejar incluir no apontamento.
- Clique em Replicar, caso deseje fazer a geração automática de registros, com base nos campos informados, para uma turma;
- Indique a Turma para qual deseja replicar as infomrações, no respectivo campo;
- Clique em Gerar, para gerar o registros de todos os funcionários da turma;
- Clique em Confirmar, ao lado do botão de geração, para confirmar os registros gerados. Aguarde que o sistema confirme todos os funcionários;
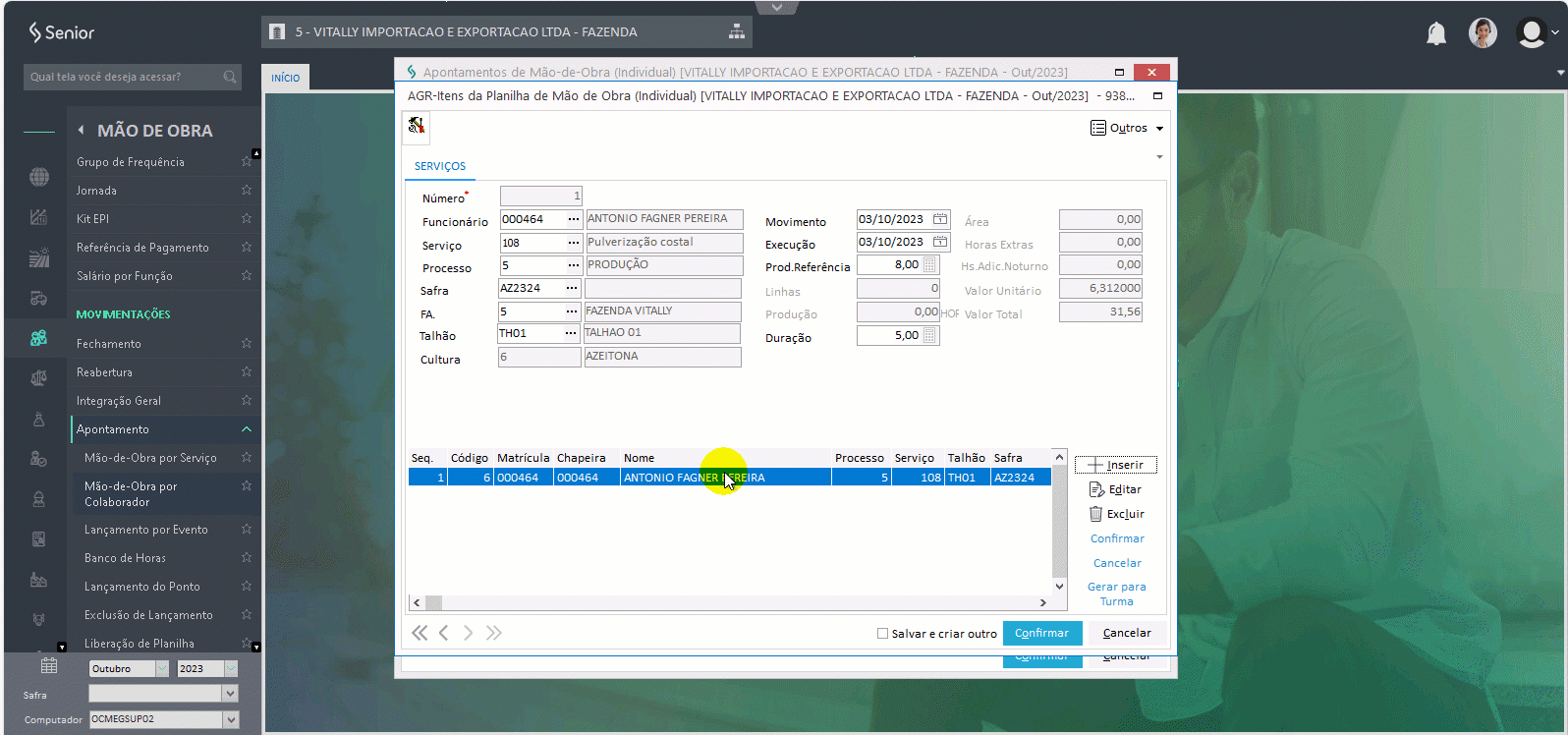
- Clique em Confirmar, no menu lateral da tela Itens da Planilha de Mão de Obra (Individual), para salvar o registro do respectivo fucionário/serviço;
- Clique em Confirmar, após registrar todos os funcionários desejados, para salvar o registro com todos eles.
- Clique em Confirmar, para salvar o registro do serviço executado pelo colaborador;
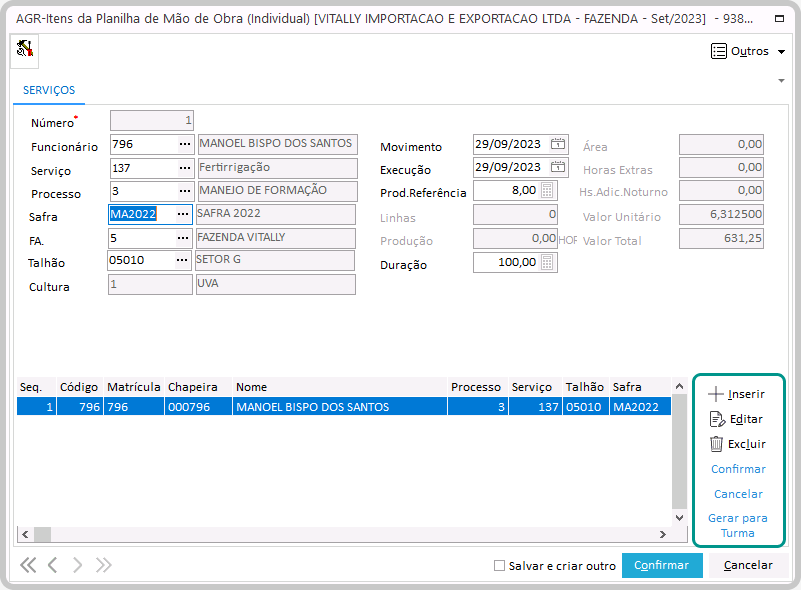
- Clique em Confirmar, para salvar o registro do apontamento de mão de obra por colaborador.
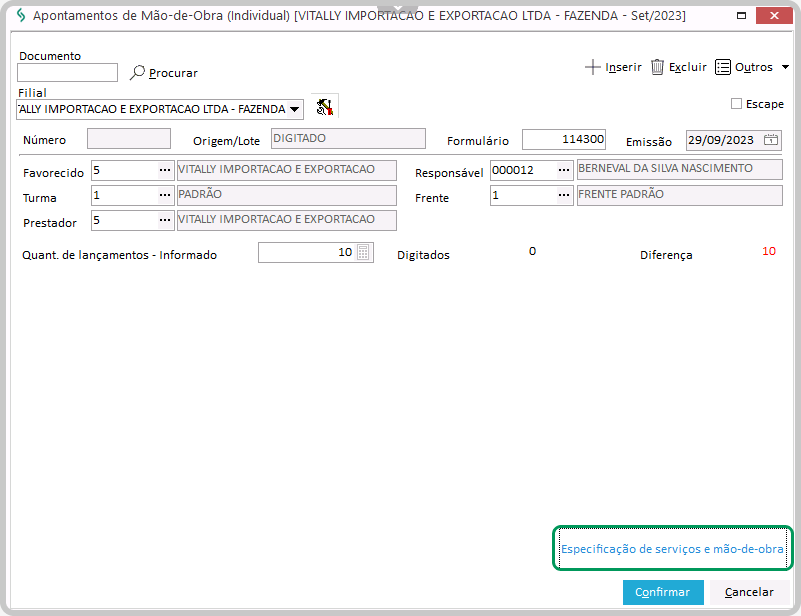
É possível utilizar OS do tipo Mão de Obra para realizar o apontamento de colaboradores de forma prática, inibindo assim a ocorrência de erros na digitação. Para utilizar uma OS para o apontamento:
- Acesse o caminho: Mega Agro > Mão de Obra > Movimentações > Apontamentos > Mão de Obra por Colaborador;
- Tecle F5 ou clique no botão F5 -[OS];
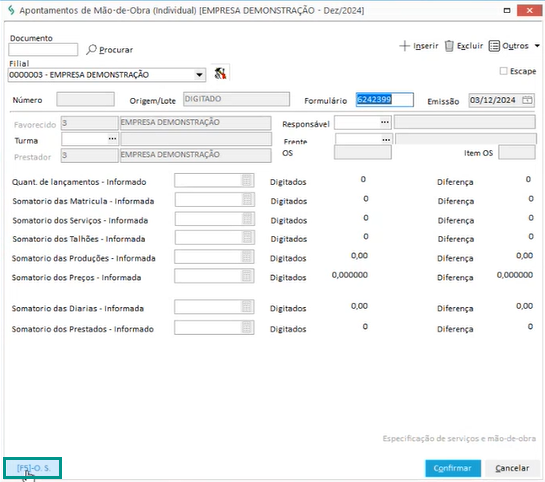
- Informe, no campo Safra, a safra a que pertece a ordem de serviço que deseja utilizar para criar o apontamento;
- Informe, no campo OS, a ordem de serviço a partir da qual deve ser feito o apontamento;
- Clique em Seleciona, para exibir os itens da ordem de serviço selecionada;
- Marque a caixa de seleção, da coluna Seleciona, da OS a partir do qual o apontamento deve ser criado;
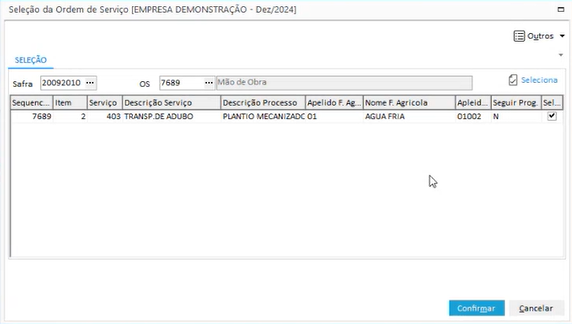
- Clique em Confirmar.
Ao confirmar, o apontamento assumirá as informações já registradas na OS, incluindo a especificação de serviços e mão de obra.Se a OS estiver com indicação de Seguir Programação, o apontamento ficará bloqueado e, não poderá sofrer alterações. Caso não possua esta indicação, é possível alterar os dados do apontamentos e a especificação de serviços e mão de obra.
Especificando serviços e mão de obra para OS que não segue programação
- Clique no botão Especificação de serviços e mão de obra para registrar as informações dos serviços executados por colaborador: É possível realizar a especificação por funcionário e por turma.
- Informe os campos da área de Serviços:
- Funcionário: Indique o funcionário para o qual deseja informar o serviço por ele executado;
- Serviço: Indique o serviço executado pelo funcionário informado;
- Processo: Indique o processo. Se houver apenas um processo associado ao serviço informado, o campo será preenchido automaticamente;
- Safra: Indique a safra em que o serviço foi executado;
- FA.: Indique o fundo agrícola em que o serviço foi executado;
- Talhão: Indique o talhão em que o serviço foi executado;
- Cultura: Indique cultura na qual o serviço foi executado;
- Movimento: Informe a data da movimentação;
- Execução: Informe a data em que o serviço informado foi executado;
- Duração: Indique a duração da execução do serviço em minutos.
Caso deseje realizar a replicação dos registros para uma turma, siga os passos 5, 6, 7 e 8, 10 e 11. Caso queira prosseguir com o lançamento individual, siga a partir do passo 9, repetindo o processo de registrto das informações para todos os funcionários que desejar incluir no apontamento.
- Clique em Replicar, caso deseje fazer a geração automática de registros, com base nos campos informados, para uma turma;
- Indique a Turma para qual deseja replicar as infomrações, no respectivo campo;
- Clique em Gerar, para gerar o registros de todos os funcionários da turma;
- Clique em Confirmar, ao lado do botão de geração, para confirmar os registros gerados. Aguarde que o sistema confirme todos os funcionários;
- Clique em Confirmar, no menu lateral da tela Itens da Planilha de Mão de Obra (Individual), para salvar o registro do respectivo fucionário/serviço;
- Clique em Confirmar, após registrar todos os funcionários desejados, para salvar o registro com todos eles.
- Clique em Confirmar, para salvar o registro do serviço executado pelo colaborador;
- Clique em Confirmar, para salvar o registro do apontamento de mão de obra por colaborador.
- Acesse o caminho: Mega Agro > Mão de Obra > Movimentações > Apontamento > Lançamento por Evento;
- Informe os campos solicitados:
- Responsável: Indique o responsável pelo registro do lançamento;
- Data movimento: Informe a data da respectiva movimentação;
- Total Quantidade: Informe a quantidade total do lançamento;
- Total Valor: Informe o valor total do lnaçamento.
- Escolha como desejar realizar o lançamento por evento: é possível realizar o lançamento para funcionários específicos ou para uma turma:
Realize o apontamento para funcionários específicos
- Clique em +Inserir;
- Informe os campos solicitado para o evento na folha:
- Sequência: É preenchido automaticamente pelo sistema;
- Funcionário: Indique o funcionário que terá p evento lançado em sua folha;
- Evento: Indique o evento que será lançado na folha;
- Processo: Indique o processo referente ao lançamento;
- Data Lançamento: Informe a data de lançamento do evento na folha;
- Quantidade: Indique a quantidade de ocorrência do evento a ser lançado;
- Valor: É preenchido automaticamente a partir do campo Evento, mas pode ser alterado pelo usuário.
- Clique em Confirmar, na tela de Lançamentos para Folha.
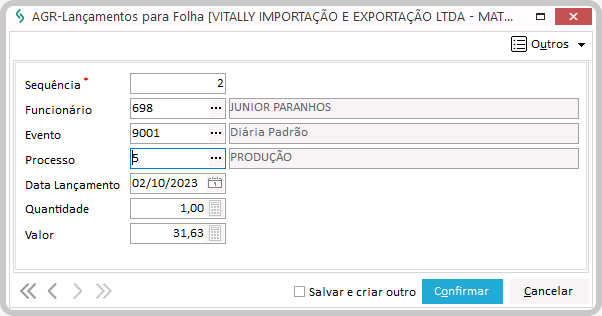
Realize o apontamento para uma turma- Clique em Genérico;
- Informe os campos solicitados:
- Apelido da turma: Indique a turma para qual deseja realizar o lançamento;
- Evento: Indique o evento que deseja lançar na folha dos funcionários da turma indicada;
- Processo: Indique o processo referente ao lançamento;
- Período inicial: Indique a data inicial do lançamento;
- Qtd. Dias: Indique por quantos dias o lançamento deve ser feito;
- Final: Será preenchido automaticamente a partir do campo Qtd. Dias;
- Quantidade: Indique a quantidade de ocorrência do evento a ser lançado
- Valor: É preenchido automaticamente a partir do campo Evento, mas pode ser alterado pelo usuário.
- Clique em Confirmar para salvar o apontamento do evento para turma.
Ao confirmar, na tela Planilha de Eventos Especiais constará o registro do lançamento para todos os funcionários da turma informada.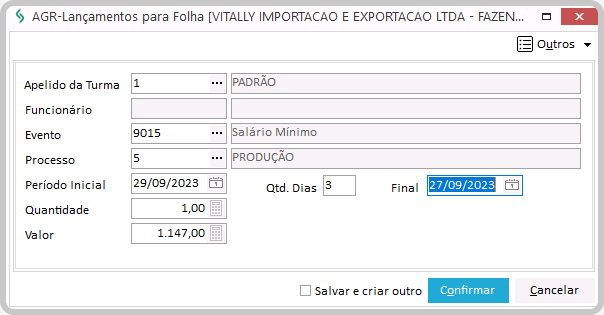
- Clique em Confirmar para salvar o registro dos funionários;
- Clique em Confirmar na tela de lançamento de eventos para salvar o respectivo apontamento.
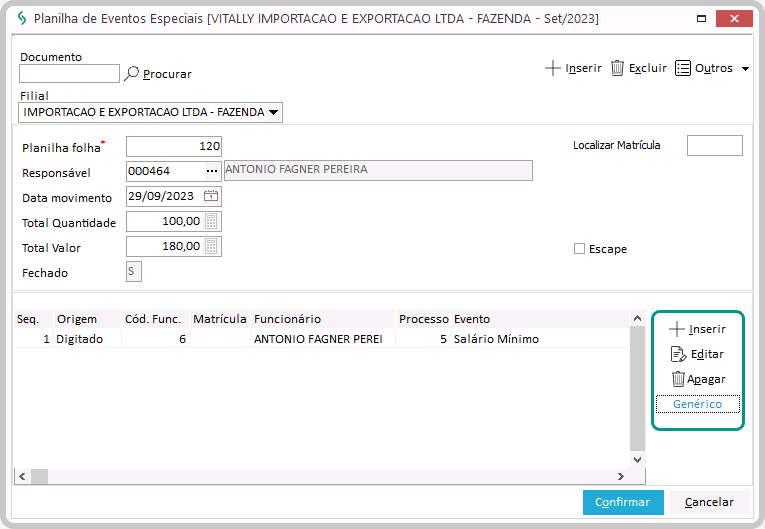
- Acesse o caminho: Mega Agro > Mão de Obra > Movimentações > Apontamento > Banco de Horas;
- Informe os campos solicitados para o apontamento;
- Sequência: Informe a sequência referente ao apontamento;
- Matrícula: Indique o funcionário para o qual deseja realizar o lançamento de horas;
- Evento: Indique o evento a que se refere o lançamento de horas:
- Data Movimento: Informe a data em que está sendo feito o lançamento;
- Débito/Crédito: Indique se o lançamento das horas é como Crédito ou Débito;
- Quantidade: Informe a quantidade a ser lançada no banco de horas.
- Clique em Confirmar, para savar o apontamento de banco de horas.
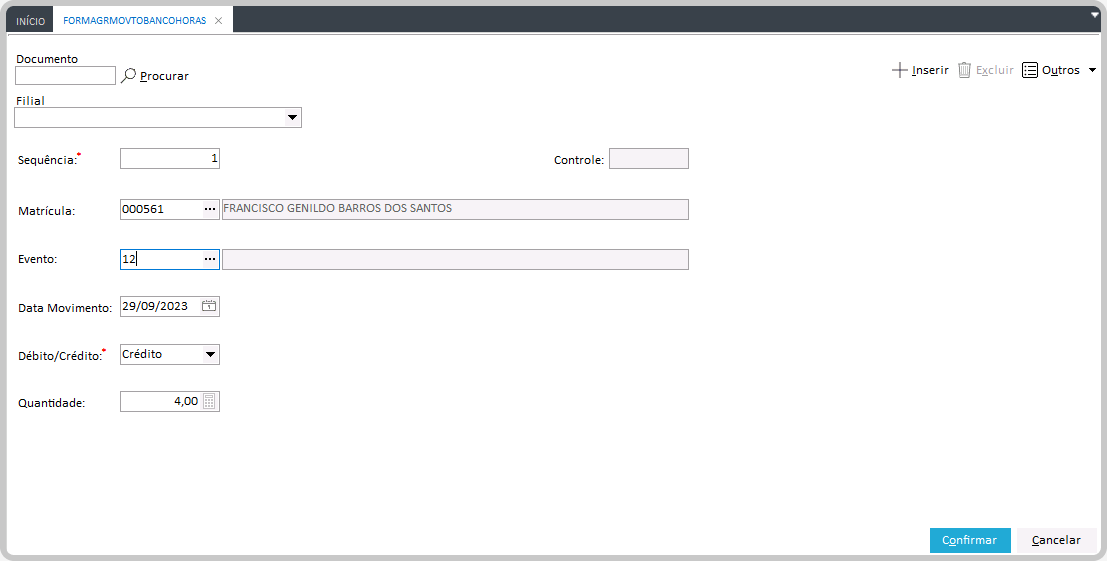
Para realizar o apontamento lançamento de ponto é necessário que o Parâmetro 19, item MOT_EXP_LANCPONTO esteja devidamente configurado, pois ele impactará nos campos a serem informados no apontamento.
- Acesse o caminho: Mega Agro > Global Agrícola > Configurações > Parâmetros do Sistema;
- Clique na guia de Motomecanização;
- Selecione o Parâmetro 19 - Parâmetros da Motomecanização;
- Selecione o item MOT_EXP_LANCPONTO;
- Clique em +Inserir;
- Informe, no campo Data Vigência, uma data a partir da qual a configuração estará vigente;
- Informe, no campo Valor do Item, uma valor correspondente as informações que deverão ser solicitadas no apontamento de Lançamento de Ponto. Cadastre apenas um dos valores aceitos, que são EXP1, EXP1I, EXP2, EXP2I, TOT e TOTI:
- EXP1 - Habilita apenas os campos de primeiro expediente no apontamento de lançamento de ponto;
- EXP1I - Habilita os campos de primeiro expediente e intervalo no apontamento de lançamento de ponto;
- EXP2 - Habilita apenas os campos de primeiro e segundo expediente no apontamento de lançamento de ponto;
- EXP2I - Habilita os campos de primeiro e segundo expediente e, intervalo no apontamento de lançamento de ponto;
- TOT - Habilita apenas o campo de total de horas do expediente;
- TOTI - Habilita os campos do total de horas do expediente e do intervalo remunerado.
- Clique em Confirmar, para salvar a configuração feita.
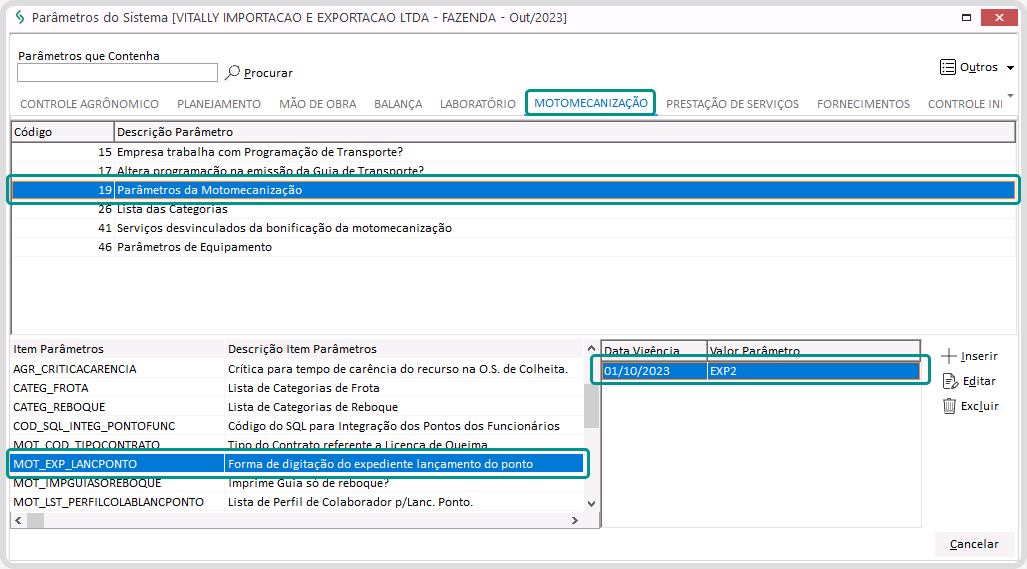
Com a configuração do Parâmetro 19, item MOT_EXP_LANCPONTO feita, realize o apontamento de Lançamento de Ponto:
- Acesse o caminho: Mega Agro > Mão de Obra > Movimentações > Apontamento > Lançamento do Ponto;
- Informe os seguinte campos:
Os campos 1º Expediente, Intervalo e 2º Expediente serão hhabilitados de acordo com o valor informado para o Parâmetro 19, item MOT_EXP_LANCPONTO.
- Código Funcionário: Indique o funcionário para o qual deseja lançar o ponto;
- Data Lançamento: Informe a data referente ao lançamento do ponto;
- 1º Expediente: Informe os horários de Início e Final do primeiro expediente;
- Intervalo: Informe o total de horas de intervalo remunerado;
- 2º Expediente: Informe os horários de Início e Final do segundo expediente;
- Tempo Total: Informe o total de horas do expediente do funcionário para o dia informado.
- Clique em Confirmar para salvar o lançamento do respectivo ponto.
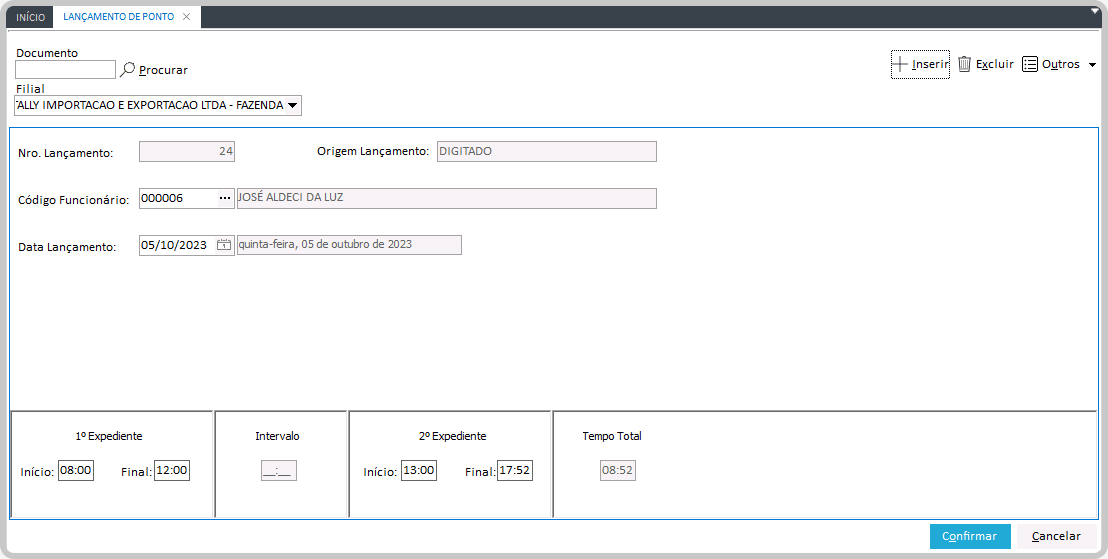
É possível excluir lançamentos realizados nos apontamentos de Mão de Obra. Para isso:
- Acesse o caminho: Mega Agro > Mão de Obra > Movimentações > Apontamento > Exclusão de Lançamento;
- Utilize os campos de filtros disponíveis para localização dos lançamentos que deseja excluir. Os campos disponíveis são:
- Safra: Indique a safra a que pertence os lançamentos que deseja excluir;
- Talhão: Indique um intervalo de talhões a ser considerado na busca pelos lançamentos. Caso deseje obter os registros relacionados a apenas um talhão, indique o mesmo nos dois campos disponíveis;
- Processo: Indique um intervalo de processos a ser considerado na busca pelos registros. Caso deseje obter os registros relacionados a apenas um processo, indique o mesmo nos dois campos disponíveis;
- Fundo Agrícola: Indique um intervalo de fundo agrícolas a ser considerado na busca pelos registros. Caso deseje obter os registros relacionados a apenas um fundo agrícola, indique o mesmo nos dois campos disponíveis;
- Serviço: Indique um intervalo de serviços a ser considerado na busca pelos lançamentos. Caso deseje obter os registros relacionados a apenas um serviço, indique o mesmo nos dois campos disponíveis;
- Movimento: Informe um intervalo de datas a ser considerado na busca pelos lançamentos. Caso o registro que deseja excluir seja de um dia específico, informe a mesma data nos dois campos disponíveis.
- Clique em Confirmar para executar a busca;
- Marque os checkbox dos registros que deseja excluir;
É possível marcar todos ou demarcar todos os registros, a partir destes respectivos botões, possibilitando assim um processo de seleção mais ágil dos registros a serem excluídos. - Clique em Excluir, para realizar a exclusão dos registros marcados.
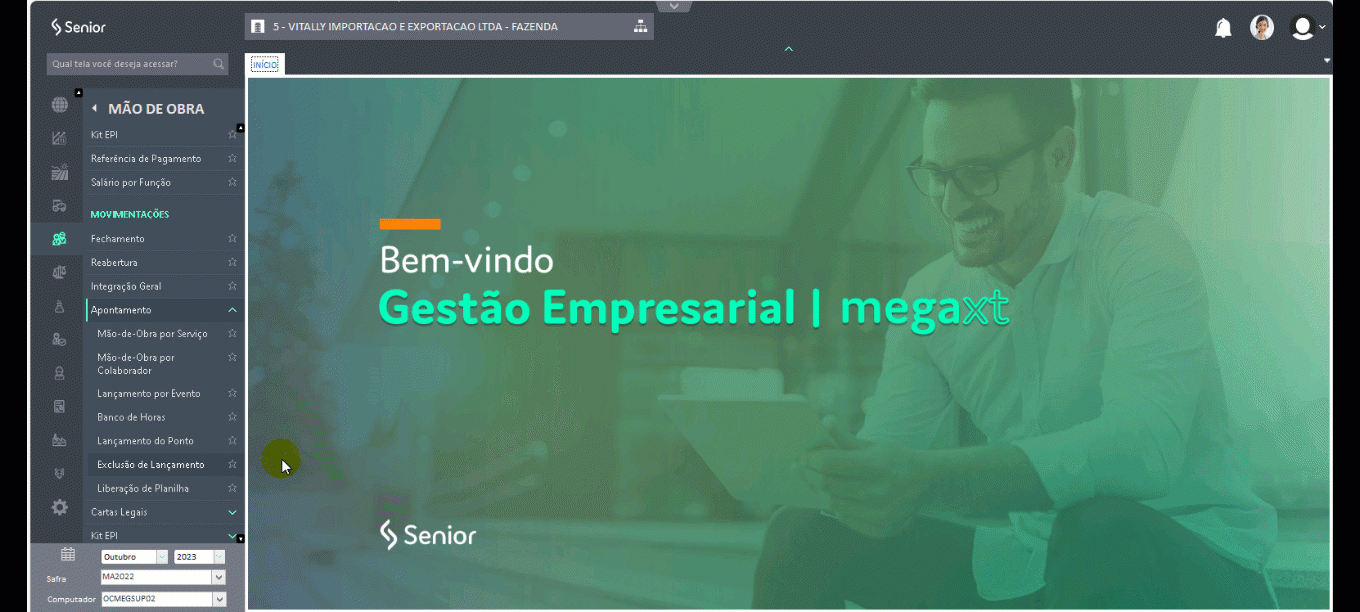
Nessa opção é possível conferir as planilhas liberadas e não liberadas pelo sistema e, é permitido ao usuário alterar o status de liberação das planilhas listadas.
- Planilhas Liberadas: São as planilhas de apontamento de mão de obra por colaborador em que não constam nenhuma diferença entre o que foi informado e digitado, para as informações solitadas.
- Planilhas Não liberdas: São as planilhas de apontamento de mão de obra por colaborador em que constam diferença de valor entre o que foi informado e digitado, para as informações solitadas. Quando o respectivo apontamento é ajustado e a diferença é igual a 0, a planilha é liberada automaticamente.
- Acesse o caminho: Mega Agro > Mão de Obra > Movimentações > Apontamento > Liberação de Planilha;
- Indique as planilhas que deseja conferir, se as Não Liberadas ou Liberadas.
Como alterar o status de uma planilha
Para alterar o status de uma planilha liberada para não liberada
- Selecione as planilhas que estão liberadas e que deseja alterar o status;
- Clique em Outros;
- Clique em Não Liberar.
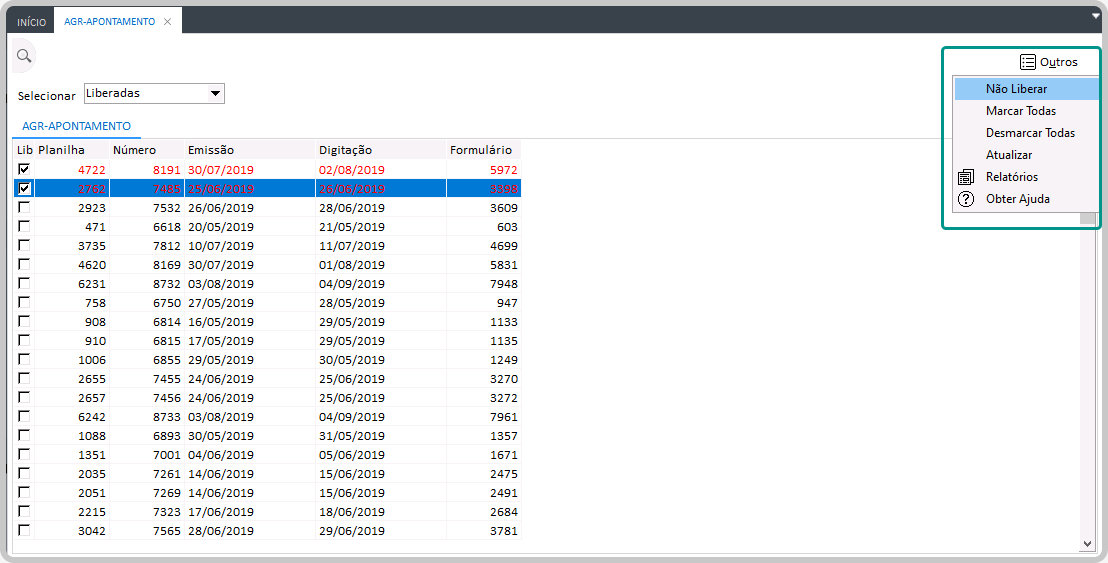
Para alterar o status de uma planilha não liberada
- Selecione as planilhas que não estão liberadas e que deseja liberar;
- Clique em Outros;
- Clique em Liberar.
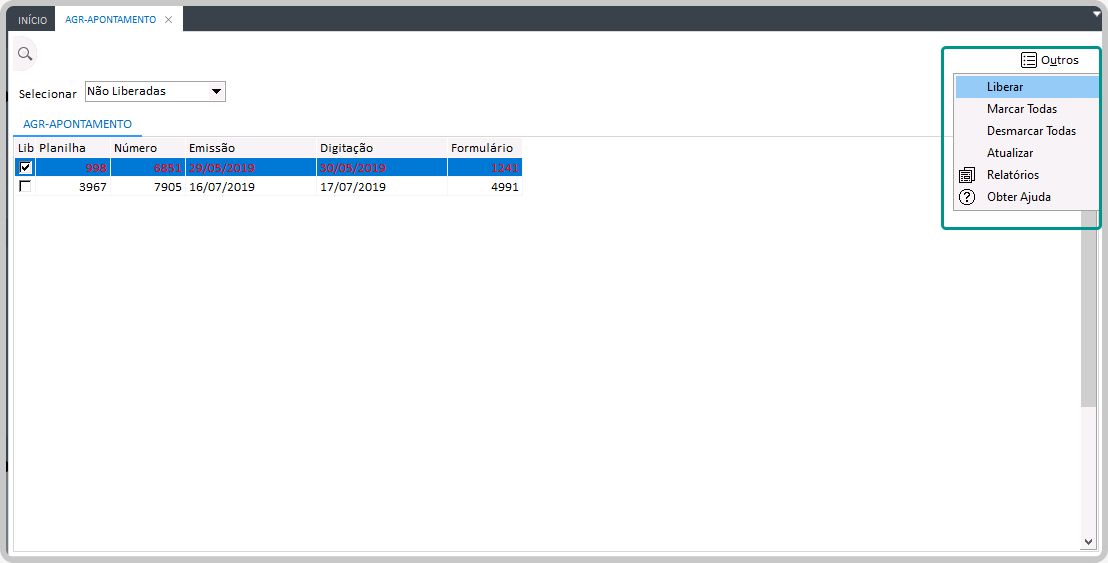
 English
English
 Español
Español

 English
English Español
Español

