Agronômico - Aplicações - Insumo Mecanizado
Esta opção de aplicação é destinada ao apontamento dos insumos que são feitos de forma composta. Ou seja, o insumo final é feito a partir da composição de diversos insumos diferentes. As informações de insumo registradas neste apontamento podem ser integradas com o módulo de Materiais (Estoque).
⭐Acesse a documentação da Integração de Insumos com Materiais (Estoque)
O que você pode fazer:
Os insumos considerados neste tipo de apontamento podem ser aplicados de forma manual, mecanizada ou aérea. Apesar de semelhantes, há mudanças significativas a nas informações a serem registradas, de acordo com o meio de aplicação e tipo informados.
- Acesse o caminho: Mega Agro > Agronômico > Aplicações > Insumo Mecanizado;
- Informe os campos solicitados na guia Geral::
Ao realizar o Apontamento de Insumo Mecanizado é importante estar ciente que os campos informados na guia Geral impactam nos campos solicitados nas guias Insumos e Talhões. Portanto:
Possibilidade 1: Quando os campos de Quantidade (Prog./ha e Real/ha) estiverem informados e os de Volume (do Tanque e Total Aplicado) não estiverem, a tela de inclusão de informação das guias se apresentarão da seguinte forma:
- Guia Insumos: Serão habilitados os campos Recursos, Dosagem Programada/HA, Quantidade aplicada e Dosagem real/HA;
- Guia Talhões: O campo Volume Aplic. é habilitado para preenchimento.
Possibilidade 2: Quando todos os campos da tela de apontamento estiverem informados, a tela de inclusão de informação das guias se apresentarão da seguinte forma:
- Guia Insumos: Serão habilitados apenas os campos Recursos e Qtde. do recurso aplicado no tanque;
- Guia Talhões: O campo Volume Aplic. é desabilitado para preenchimento.
- Execução: Informe a data de aplicação do insumo;
- Meio Aplicação: Indique o meio de aplicação manual;
- Formulário: Informe um número para a aplicação;
- Turma: Indique a turma que executou a aplicação;
- Responsável: Indique o responsável pela aplicação do insumo composto;
- Serviço: Indique o serviço referente a aplicação;
- Processo: Indique o processo referente a execucação da aplicação;
Nos casos em que houver apenas um processo associado ao serviço informado, este campo será preenchido automaticamente.
- Etapa: Indique a etapa do serviço referente a aplicação;
- Qtde. Prog./ha: Informe a quantidade de recursos programada para uso;
- Qtde. Real/ha: Informe a quantidade de fato utilizada na aplicação;
- Volume Tanque: Informe a quantidade máxima de volume do tanque;
- Vol. Total Aplic.: Informe o volume que foi aplicado.
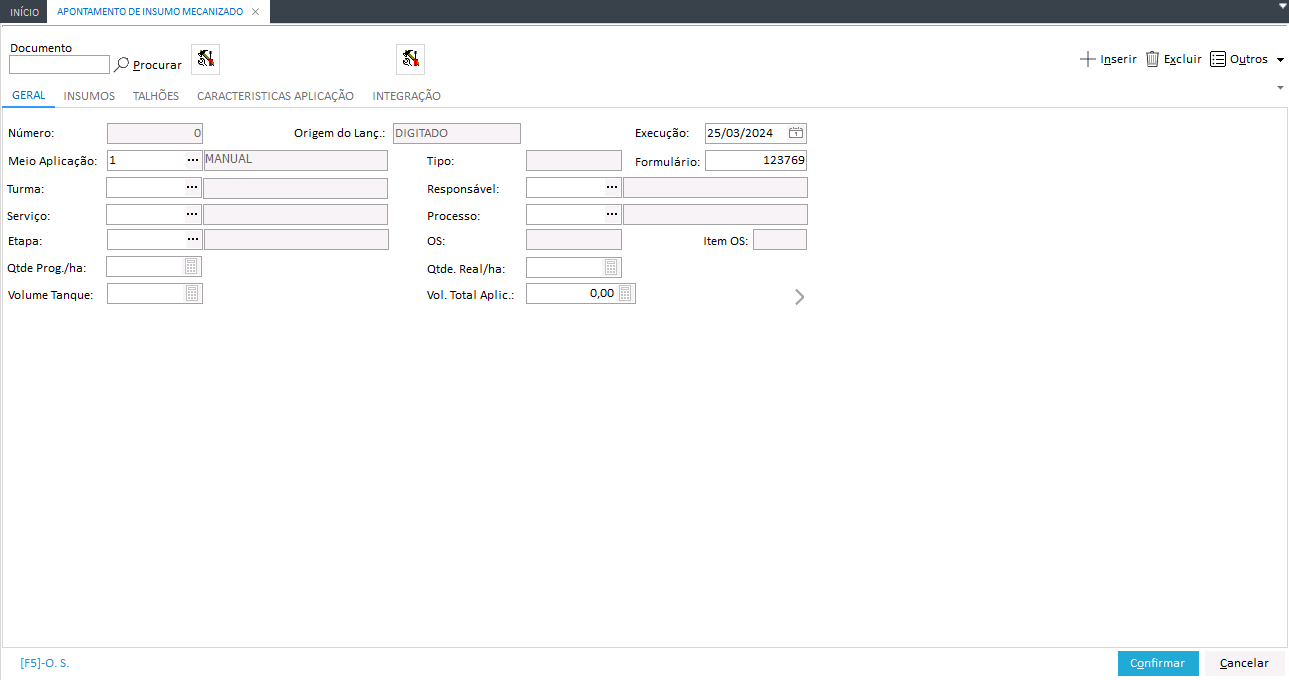
- Acesse a guia Insumos para registrar os insumos utilizados;
- Clique em +Inserir, no menu lateral, para habilitar os campos para informação;
- Informe os campos solicitados na guia Insumos:
Os campos disponíveis na inclusão dos insumos, mudará conforme o apresentado em Entenda as regras de liberação de campos das guias Insumos e Talhões.
- Código Recurso: Indique o recurso utilizado para compor o insumo a ser aplicado;
- Qtde. do Recurso Aplicado no Tanque: Informe a quantidade do recurso que foi inserido no tanque para composição;
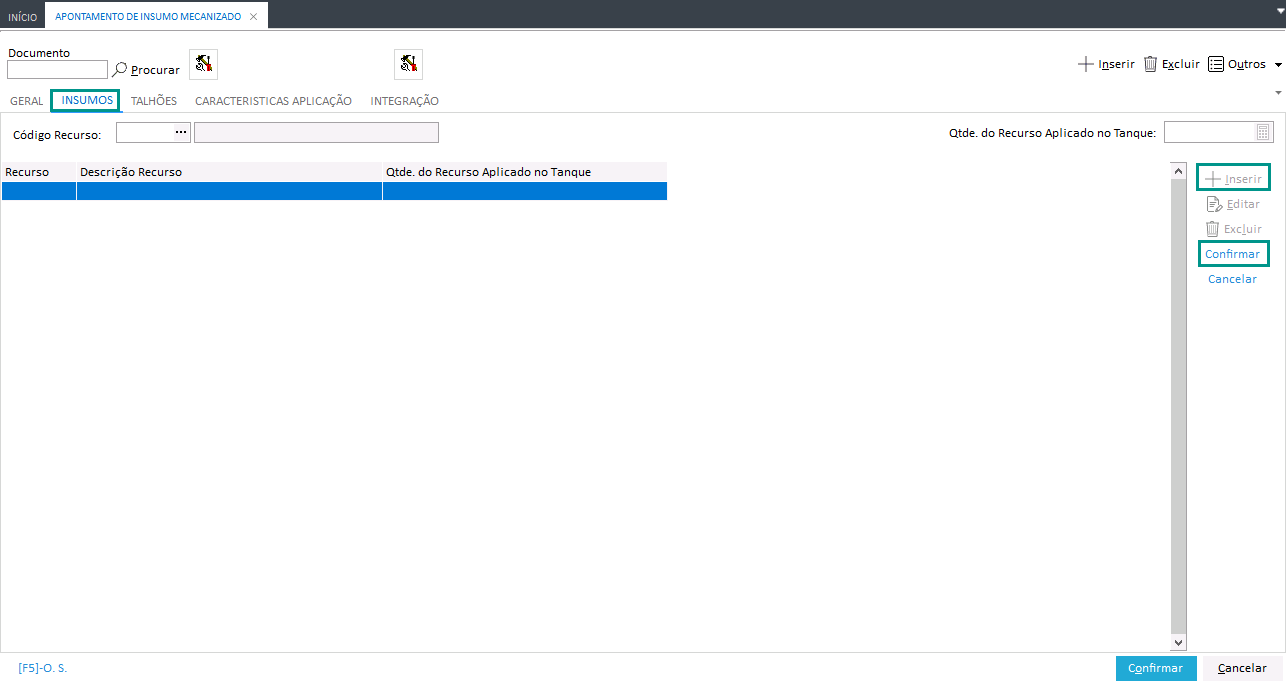
- Dosag. Prog./ha: Informe a dosagem programada para aplicação por hectare;
- Qtde. Aplicada: Informe a quantidade aplicada;
- Dosag. Real/ha: Informe a dosagem real aplicada por hectare.
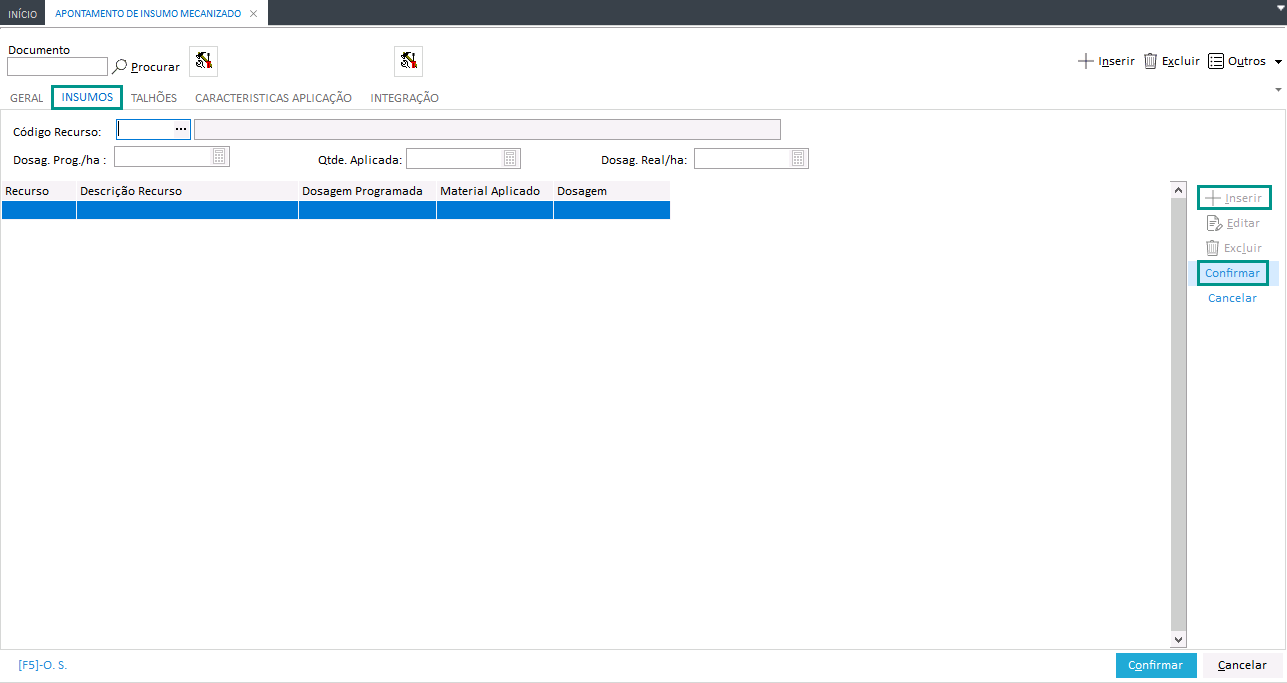
- Clique em Confirmar, no menu lateral, para salvar o registro do respectivo insumo utilizado;
Repita os passos 4, 5 e 6 para todos os recursos que compõem o respectivo insumo a ser aplicado.
-
Acesse a guia Talhões;
-
Clique em +Inserir, no menu lateral, para habilitar os campos para informação;
-
Informe os campos solicitados na guia Talhões:
- Safra: Indique a safra em que está o talhão para o qual está registrando o apontamento;
- Execução: Informe a data em que foi feita a aplicação no respectivo talhão;
- F. Agrícola: Indique o fundo agrícola a que pertence o talhão a ser registrado no apontamento;
- Talhão: Indique o talhão no qual foi feito a aplicação;
- Etapa de Serviço: Indique a etapa de serviço em que o talhão está;
- Área Aplicada e Área Padrão: São preenchidos automaticamente a partir da infomração do Talhão. O campo Área Aplicada pode ser alterado para que seja informada especificamente a área em que houve a aplicação;
- Volume Aplic.: Informe o volume de insumo composto aplicado no talhão;
Atenção
Este campo só estará habilitado se o campo Volume Total Aplicado, na guia Geral, do apontamento não estiver informado. Entenda as regras de liberação de campos das guias Insumos e Talhões.
- Concluído: Indique Sim, para registrar que a aplicação já foi concluída. Caso contrário, indique Não.
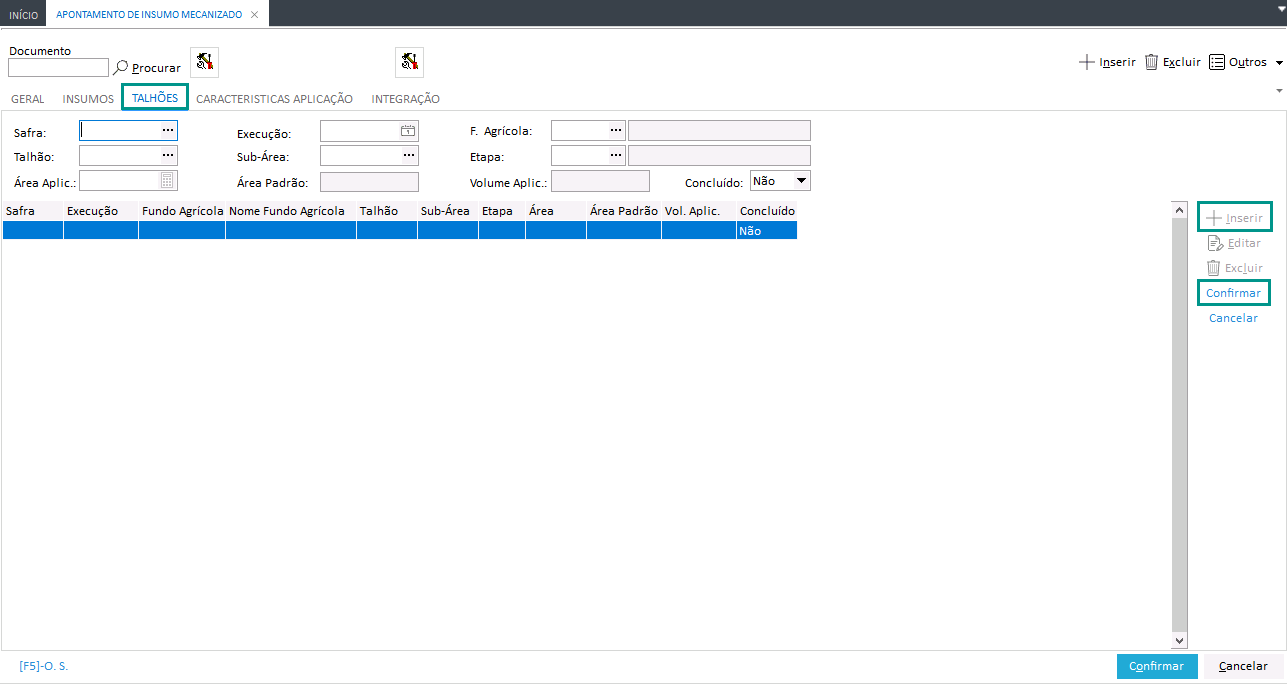
-
Clique em Confirmar, no menu lateral, para salvar o registro do respectivo talhão;
-
Acesse a guia Características Aplicação, para registrar informações que caracterizam a necessidade da aplicação;
-
Selecione o item para o qual deseja resgistrar a resposta da característica;
-
Informe a resposta dos itens de caracterização da aplicação. Esta resposta deve ser registrada no campo habilitado (o terceiro) localizado na parte inferior da tela;
Repita os passos 12 e 13 para todas as características de aplicações pertinentes a respectiva aplicação.
- Acesse a guia Integração, caso haja integração ativadada para verificar/alterar as informações pertinentes;
- Verifique as informações da Integração de Insumos com Materiais. Caso deseje editar alguma informação, clique em Editar. E, caso deseje confirmar as informações de Integração apresentadas e, do Apontamento, siga o passo 18.
- Altere a informação desejada (Podem ser alterados os campos Almoxarifado ou Localização);
- Clique em Confirmar, no menu lateral, para salvar a alteração feita;
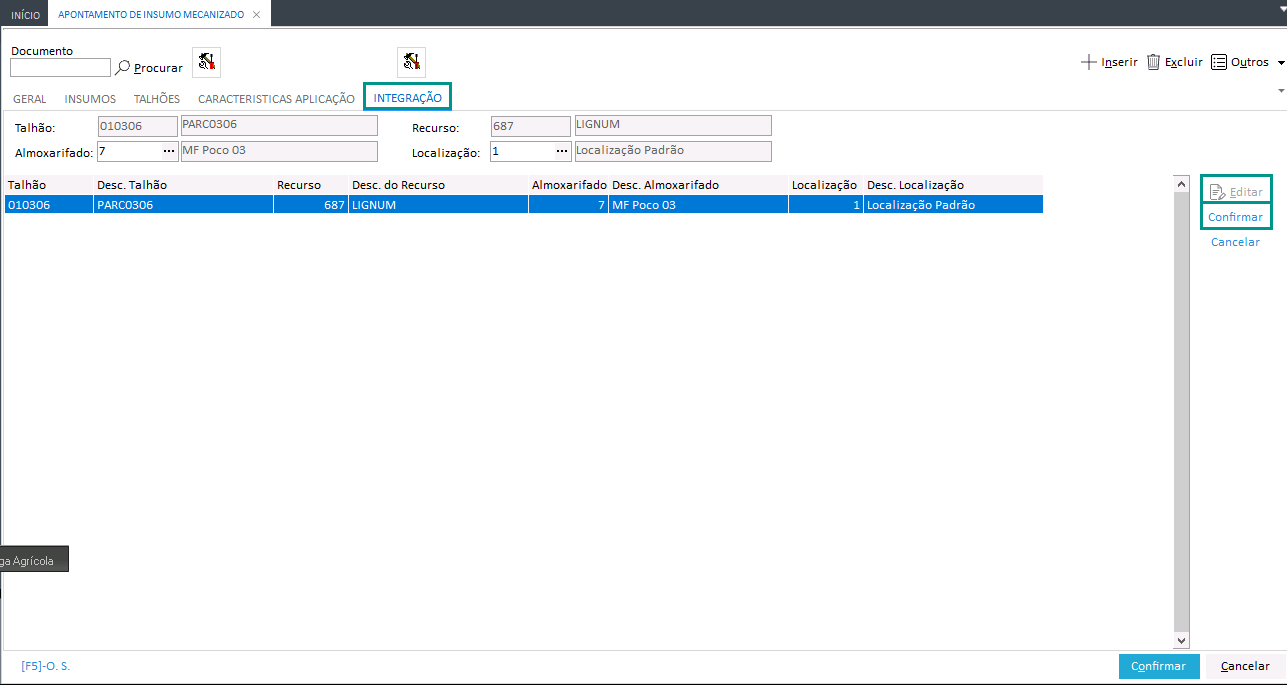
- Clique em Confirmar, no canto inferior direito, para salvar o apontamento completo.
- Acesse o caminho: Mega Agro > Agronômico > Aplicações > Insumo Mecanizado;
- Informe os campos solicitados na guia Geral:
Ao realizar o Apontamento de Insumo Mecanizado é importante estar ciente que os campos informados na guia Geral impactam nos campos solicitados nas guias Insumos e Talhões. Portanto:
Possibilidade 1: Quando os campos de Quantidade (Prog./ha e Real/ha) estiverem informados e os de Volume (do Tanque e Total Aplicado) não estiverem, a tela de inclusão de informação das guias se apresentarão da seguinte forma:
- Guia Insumos: Serão habilitados os campos Recursos, Dosagem Programada/HA, Quantidade aplicada e Dosagem real/HA;
- Guia Talhões: O campo Volume Aplic. é habilitado para preenchimento.
Possibilidade 2: Quando todos os campos da tela de apontamento estiverem informados, a tela de inclusão de informação das guias se apresentarão da seguinte forma:
- Guia Insumos: Serão habilitados apenas os campos Recursos e Qtde. do recurso aplicado no tanque;
- Guia Talhões: O campo Volume Aplic. é desabilitado para preenchimento.
- Execução: Informe a data de aplicação do insumo;
- Meio Aplicação: Indique o meio de aplicação manual;
- Tipo: Indique o tipo de apontamento de insumo a ser feito, se Mecanização ou Transporte;
- Formulário: Informe um número para a aplicação;
- Equipamento: Indique o equipamento utilizado na aplicação;
- Proprietário: Será preenchido automaticamente a partir do cadastro do equipamento informado;
- Operador: Indique o colaborador responsável pela operação do equipamento e implemento;
- Implemento: Indique o implemento utilizado na aplicação, se for o caso;
- Data Inicial e Hora Início: Informe a data e hora em que foi iniciada a aplicação do insumo composto;
- Data Final e Hora Final: Informe data e hora em que foi finalizada a aplicação do insumo composto;
- Odô Inicial e Odô Final: Informe o valor do odômetro no início e no final da aplicação, respectivamente;
- Total Data/Hora: Preenchido automaticamente a partir das informações de data e hora do início e da finalização da aplicação;
- Total Odô: Preenchido automaticamente a partir das informações do odômetro do início e finalização da aplicação;
- Unid. Produção: Indique a unidade de produção a ser considerada no apontamento da produção;
Caso a unidade informada seja hectare (HA), o campo Produção será desabilitado.
- Produção: Informe o valor da produção;
- Jornada Trab.: Indique a jornada de trabalho de trabalho executada;
- Turma: Indique a turma que executou a aplicação;
- Responsável: Indique o responsável pela aplicação do insumo composto;
- Serviço: Indique o serviço referente a aplicação;
- Processo: Indique o processo referente a execucação da aplicação;
Nos casos em que houver apenas um processo associado ao serviço informado, este campo será preenchido automaticamente.
- Etapa: Indique a etapa do serviço referente a aplicação;
- Qtde. Prog./ha: Informe a quantidade de recursos programada para uso;
- Qtde. Real/ha: Informe a quantidade de fato utilizada na aplicação;
- Volume Tanque: Informe a quantidade máxima de volume do tanque;
- Vol. Total Aplic.: Informe o volume que foi aplicado.
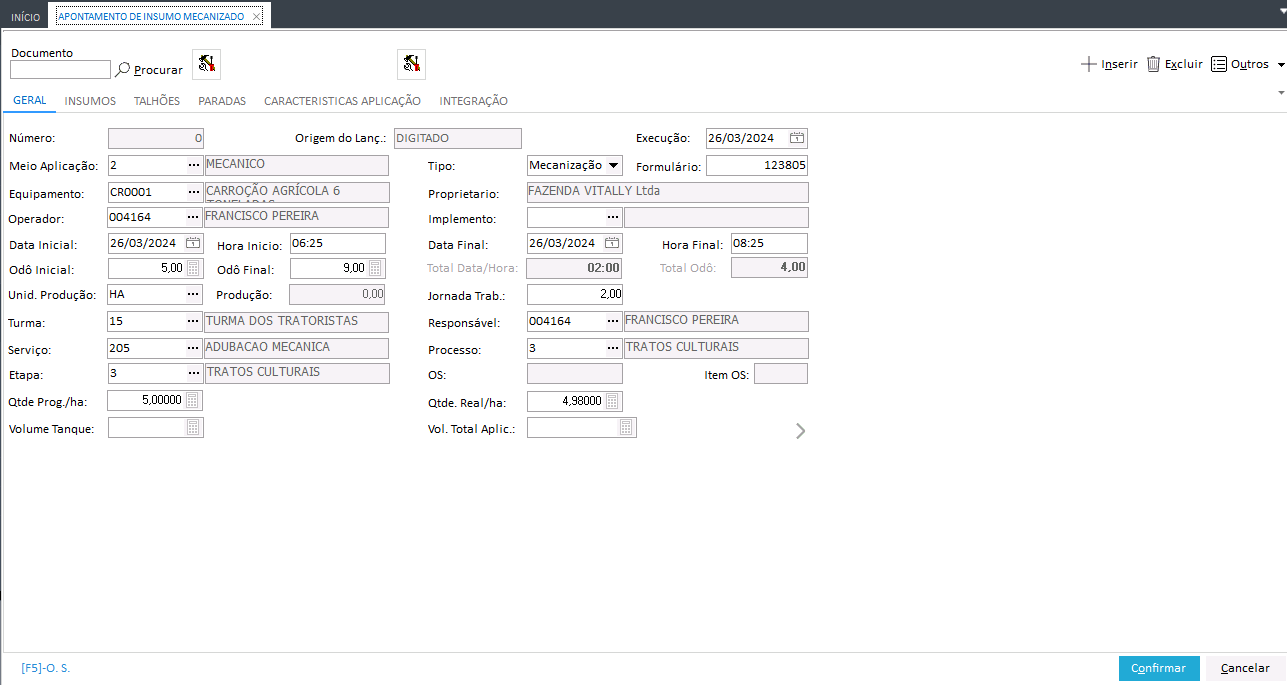
- Acesse a guia Insumos para registrar os insumos utilizados;
- Clique em +Inserir, no menu lateral, para habilitar os campos para informação;
- Informe os campos solicitados na guia Insumos:
Os campos disponíveis na inclusão dos insumos, mudará conforme o apresentado em Entenda as regras de liberação de campos das guias Insumos e Talhões. Nos casos em que há a habilitação dos campos Qtde. Aplicada e Dosag. Real/ha, é necessário informar apenas um deles.
- Código Recurso: Indique o recurso utilizado para compor o insumo a ser aplicado;
- Qtde. do Recurso Aplicado no Tanque: Informe a quantidade do recurso que foi inserido no tanque para composição;
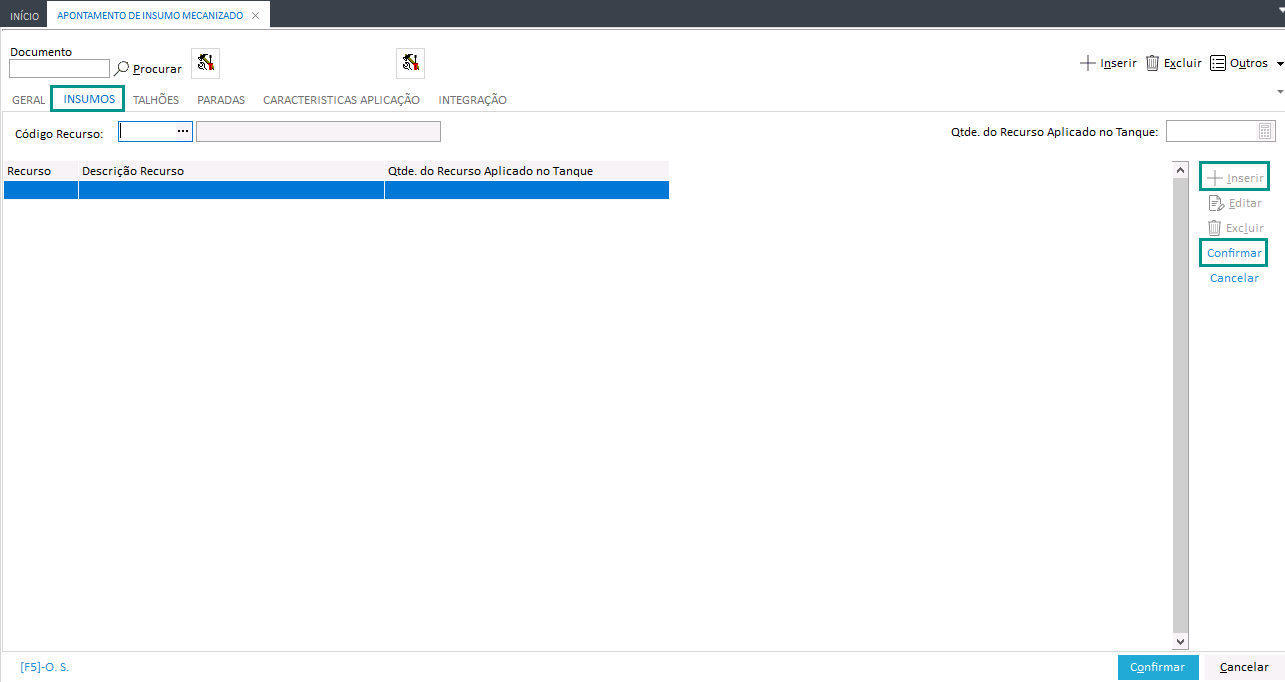
- Dosag. Prog./ha: Informe a dosagem programada para aplicação por hectare;
- Qtde. Aplicada: Informe a quantidade aplicada;
- Dosag. Real/ha: Informe a dosagem real aplicada por hectare.
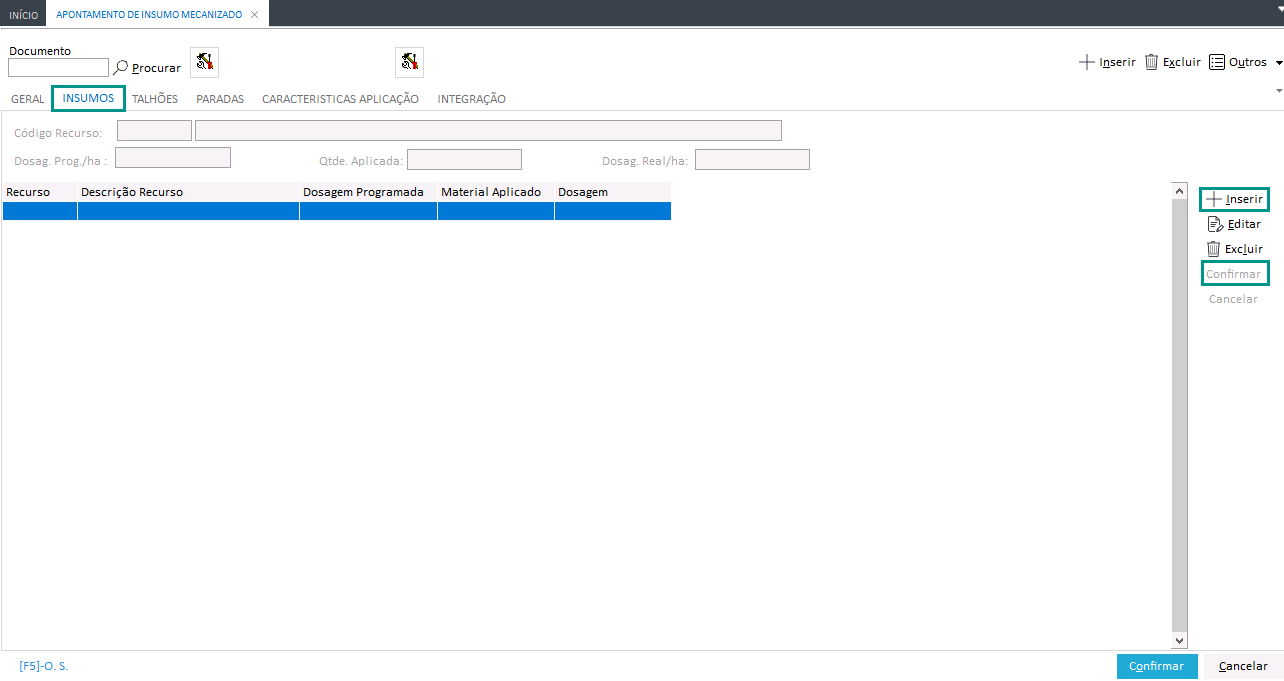
-
Clique em Confirmar, no menu lateral, para salvar o registro do respectivo insumo utilizado;
-
Acesse a guia Talhões;
-
Clique em +Inserir, no menu lateral, para habilitar os campos para informação;
-
Informe os campos solicitados na guia Talhões:
- Safra: Indique a safra em que está o talhão para o qual está registrando o apontamento;
- Execução: Informe a data em que foi feita a aplicação no respectivo talhão;
- F. Agrícola: Indique o fundo agrícola a que pertence o talhão a ser registrado no apontamento;
- Talhão: Indique o talhão no qual foi feito a aplicação;
- Etapa de Serviço: Indique a etapa de serviço em que o talhão está;
- Área Aplicada e Área Padrão: São preenchidos automaticamente a partir da infomração do Talhão. O campo Área Aplicada pode ser alterado para que seja informada especificamente a área em que houve a aplicação;
- Volume Aplic.: Informe o volume de insumo composto aplicado no talhão;
Atenção
Este campo só estará habilitado se o campo Volume Total Aplicado, na guia Geral, do apontamento não estiver informado. Entenda as regras de liberação de campos das guias Insumos e Talhões.
- Concluído: Indique Sim, para registrar que a aplicação já foi concluída. Caso contrário, indique Não.
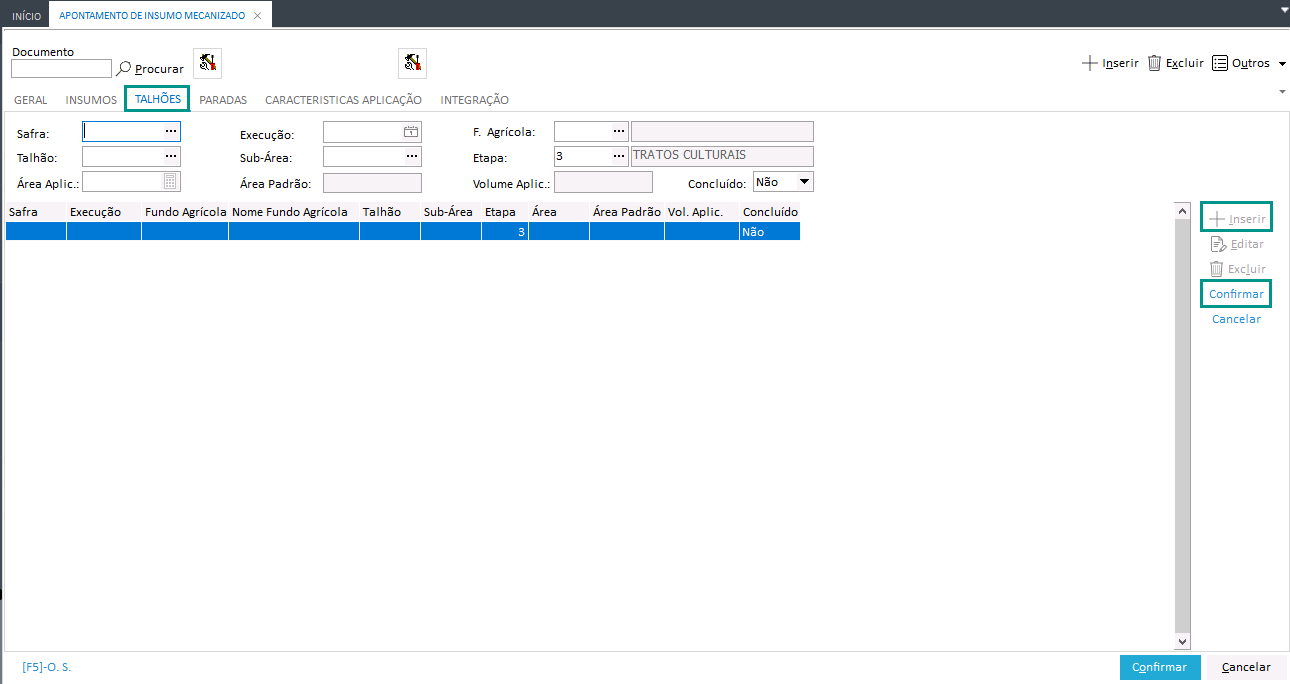
-
Clique em Confirmar, no menu lateral, para salvar o registro do respectivo talhão;
-
Acesse a guia Paradas, para registrar as paradas que ocorreram durante a aplicação e suas justificativas;
-
Clique em +Inserir, no menu lateral, para habilitar os campos para informação;
-
Informe os campos solicitados para registro das paradas:
- Motivo: Indique o motivo da parada;
- Data inicial e Hora inicial: Informe a data e hora em que a parada foi iniciada;
- Data final e Hora final: Informe a data e hora em que a parada foi finalizada;
- Observação: Utilize este campo para registrar informações complementares sobre a respectiva parada.
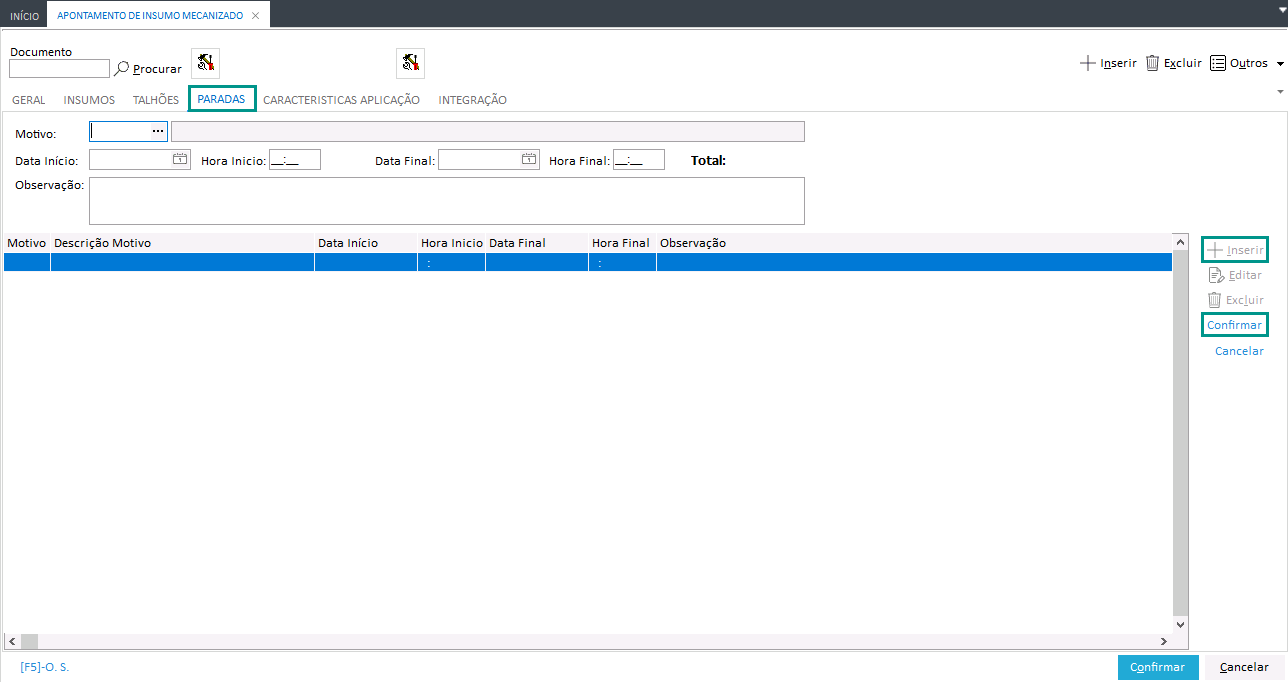
-
Clique em Confirmar, no menu lateral, para salvar o registro da respectiva parada. Ao confirmar, será exibido o tempo total da parada;
-
Acesse a guia Características Aplicação, para registrar informações que caracterizam a necessidade da aplicação;
-
Selecione o item para o qual deseja resgistrar a resposta da característica;
-
Informe a resposta dos itens de caracterização da aplicação. Esta resposta deve ser registrada no campo habilitado (o terceiro) localizado na parte inferior da tela;
Repita os passos 12 e 13 para todas as características de aplicações pertinentes a respectiva aplicação.
- Acesse a guia Integração, caso haja integração ativadada para verificar/alterar as informações pertinentes;
- Verifique as informações da Integração de Insumos com Materiais. Caso deseje editar alguma informação, clique em Editar. E, caso deseje confirmar as informações de Integração apresentadas e, do Apontamento, siga o passo 22.
- Altere a informação desejada (Podem ser alterados os campos Almoxarifado ou Localização);
- Clique em Confirmar, no menu lateral, para salvar a alteração feita;

- Clique em Confirmar, no canto inferior direito, para salvar o apontamento completo.
-
Acesse o caminho: Mega Agro > Agronômico > Aplicações > Insumo Mecanizado;
-
Clique na opção [F5]-O.S., no canto inferior esquerdo;
-
Informe, no campo Safra, a safra a que pertece a ordem de serviço que deseja utilizar para criar o apontamento;
-
Informe, no campo OS, a ordem de serviço a partir da qual deve ser feito o apontamento;
-
Clique em Seleciona, para exibir os itens da ordem de serviço selecionada;
-
Marque a caixa de seleção, da coluna Seleciona, da OS a partir do qual o apontamento deve ser criado;
-
Clique em Confirmar;
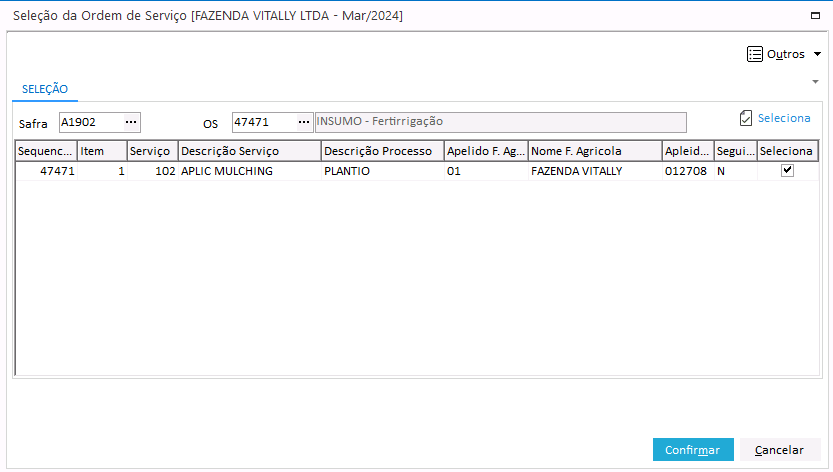
- Clique em Sim, para confirmar a criação;
- Confira todos os dados inseridos nas guias disponíveis do apontamento e, informe os que não foram preenchidos pela OS selecionada;
Em caso de dúvidas sobre o preenchimentos dos campos, acesse o item com o passo a passo para inserir apontamentos de acordo com o seu tipo: manual ou mecanizado.
- Clique em Confirmar, no canto inferior direito, para salvar o respectivo apontamento.
 English
English
 Español
Español

 English
English Español
Español

