Apontamento de Motomecanização
O apontamento de Motomecanização é destinado aos registros de atividades de transporte e mecanização, detalhando os serviços executados, insumos utilizados e, as ocorrências de paradas no decorrer dessa execução.
O que você pode fazer:
Os campos solicitados para registro dos apontamentos mecanizados e de transporte são semelhantes, mas existem determinados campos que são exclusivos para cada um deles. A fim de facilitar o seu entendimento, utilizaremos os seguintes identificadores:
Sem etiqueta: Campos comum ao dois tipos de apontamento.
-
Acesse o seguinte caminho: Mega agro > Mecanização > Movimentações > Apontamentos > Motomecanização;
-
Clique em +Inserir;
-
Informe os campos solicitados para a planilha de Apontamento:
- Número: É preenchido automaticamente e exibido quando o apontamento é salvo pelo sistema.
- Origem do Lanç.: Exibe a origem do apontamento.
Quando registrado no sistema, este campo será informado como Digitado. Apontamentos realizados pelo MobAgro registrarão o nome do dispositivo utilizado para realizar o apontamento. - Formulário: O sistema atribui um número sequencial automaticamente, mas o usuário poderá alterar para o número desejado.
- Tipo: Indique se o apontamento a ser registrado é de Mecanização ou Transporte.
- Execução: Informe a data em que o apontamento foi será/executado.
- Equipamento e Proprietário: Indique o equipamento a ser utilizado no serviço. O sistema reconhecerá automaticamente o proprietário do equipamento informado.
- MecanizadoImplemento e Proprietário: Indique o implemento a ser utilizado no serviço, se necessário. O sistema reconhecerá automaticamente o proprietário do implemento informado.
- MecanizadoOperador: Indique o responsável pela operação do equipamento.
- TransporteReboque e Proprietário: Indique o reboque a ser utilizado no serviço, se necessário. O sistema reconhecerá automaticamente o proprietário do reboque informado.
- TransporteMotorista: Indique o motorista responsável pelo transporte.
- Jornada Trab.: Informe a jornada de trabalho a ser executada.
- Data Execução: Informe a data de registro da execução no sistema.
-
Utilize as subguias disponíveis no apontamento para registro dos serviços, insumos e, paradas, se houver:
Subguia Serviços- Acesse a subguia Serviços;
- Clique em +Inserir, na lateral da subguia Serviços;
- Informe os campos solicitados na subguia:
- Serviço: Indique o serviço a ser executado;
- Item. Serv., OS e Item OS:
- Processo: Indique o processo relacionado ao serviço que será realizado.
Quando houver apenas um processo relacionado ao serviço informado, este campo será preenchido automaticamente.
- Etapa: Indique a etapa do serviço informado.
- Safra: Indique a safra de realização do serviço.
- TransporteRota Orig. e Rota Destino: Indique a rota de origem e destino do transporte, respectivamente.As rotas a serem informadas devem estar registradas no cadastro de Rotas de Transporte.
- Bloco: Indique o bloco no qual será executado o serviço.
- FA: Indique o fundo agrícola no qual o serviço foi executado.
- Talhão: Informe o talhão no qual o serviço foi executado.
- Sub-Área: Indique a subárea relacionada ao apontamento.
- MecanizadoHorímetro Inicial, Horímetro Final e Total: Informe os valores do horímetro no início da execução e na finalização do serviço. O valor total do horímetro será calculado automaticamente e exibido na tela.
- TransporteKm Inicial, Km Final e Total: Informe o quilômetro (Km) inicial e final do transporte. O valor total de quilômetros percorridos será calculado automaticamente e exibido na tela.
- Data Inicial e Hora Inicial: Informe a data e hora em que o serviço foi iniciado.
- Data Final, Hora Final e Total: Informe a data e hora em que o serviço foi finalizado. Com as informações de data e hora, será exibido automaticamente o tempo total gasto na execução do serviço.
- TransporteQtd. Viagens: Informe a qauntidade de viagens a serem realizadas para execução do sserviço.
- TransporteQtde. Trabalhadores Transportados: Informe, quando habilitado, a quantidade de trabalhadores transportados.
- Área: Informe o valor da área na qual o serviço foi executado.
- Cultura: É preenchido automaticamente a partir da safra informada.
- Unid. Produção: É preenchido automaticamente a partir da informação do serviço.
- Produção: Este campo será calculado e preenchido automaticamente.
- TransporteSilo: Indique o silo relacionado, se houver.
- Concluído: Utilize a opção Sim ou Não para indicar se o serviço foi concluído ou não, respectivamente.
- Clique em Confirmar, no menu lateral, para salvar o serviço executado.
Exemplo da subguia em apontamentos de Mecanização e Transporte, respectivamente:
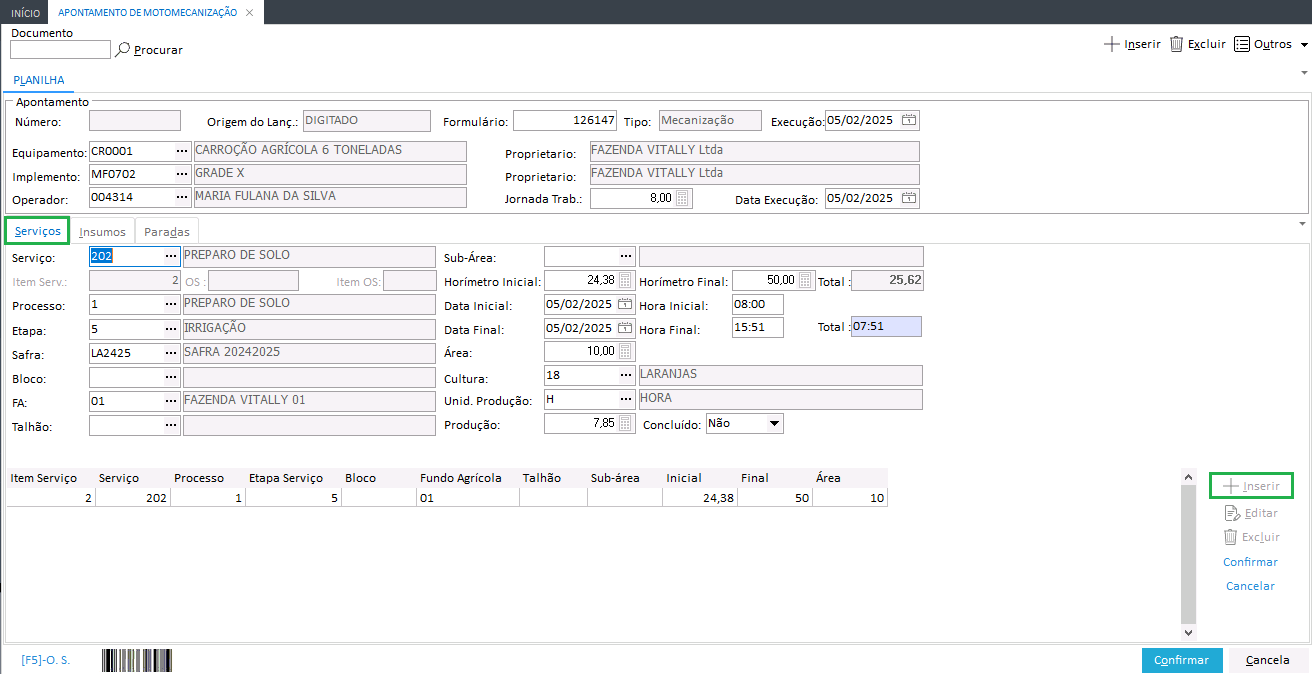
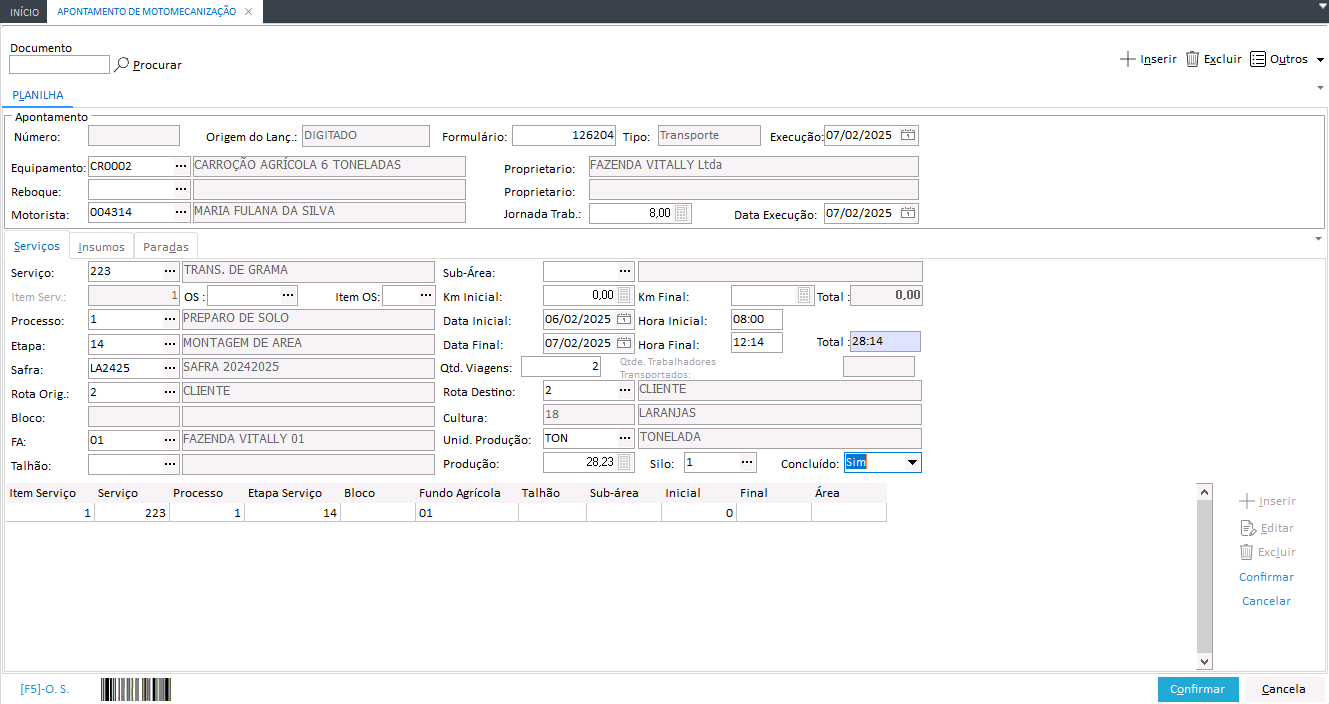 Subguia Insumos
Subguia InsumosNesta subguia poderão ser registrados os insumos que vierem a ser utilizados na execuação do serviço indicado anteriormente.
- Acesse a subguia Insumos;
- Clique em +Inserir, no menu lateral da subguia Insumos;
- Informe os campos solicitados para registro do insumo:
- Serviço: Preenchido automaticamente com o serviço informado na subguia Serviços.
- Recurso: Indique o recurso utilizado no serviço.
- Quantidade: Indique a quantidade de recurso utilizada.
- L,Kg/ha Dosagem: É calculada e preenchida automaticamente a partir da quantidade informada.
- Meio de Aplicação: Indique o meio de aplicação a ser utilizado.
Os meios de aplicação a serem informados deve estar previamente registrados no cadastro de meios de aplicação
- Clique em Confirmar, no menu lateral, para salvar o registro do recurso utilizado.
Exemplo da subguia em apontamento de Mecanização e Transporte, respectivamente:
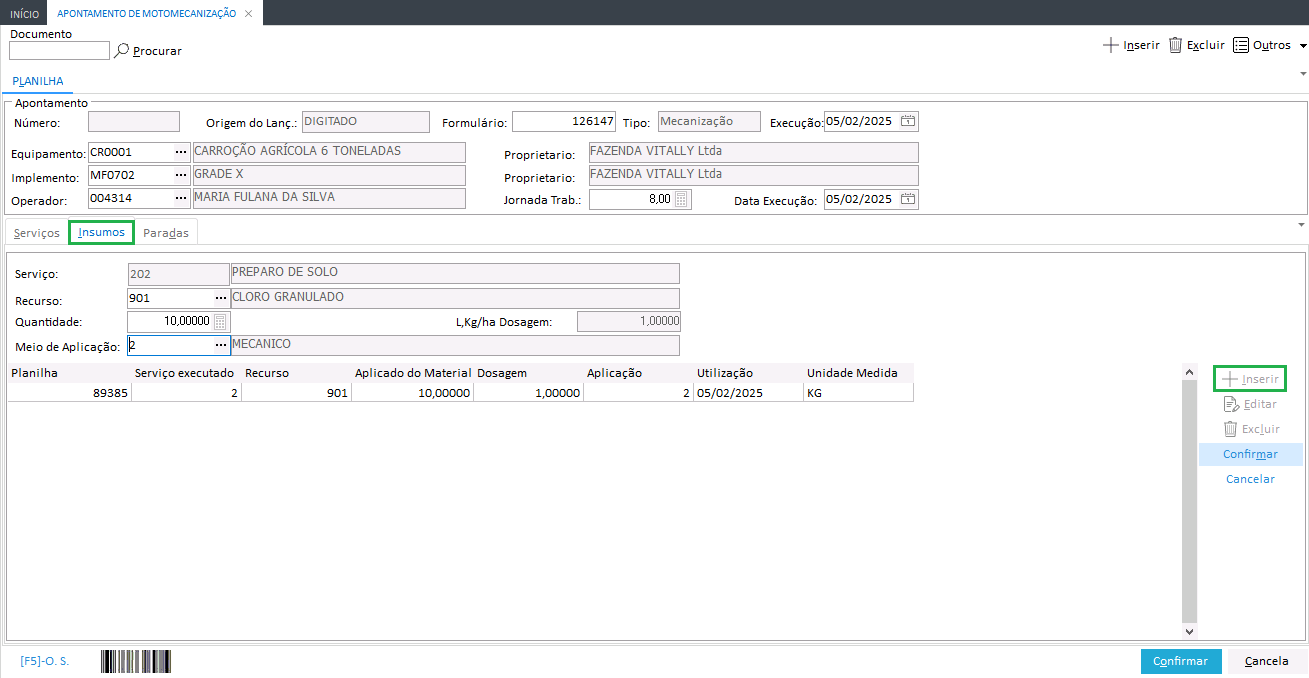
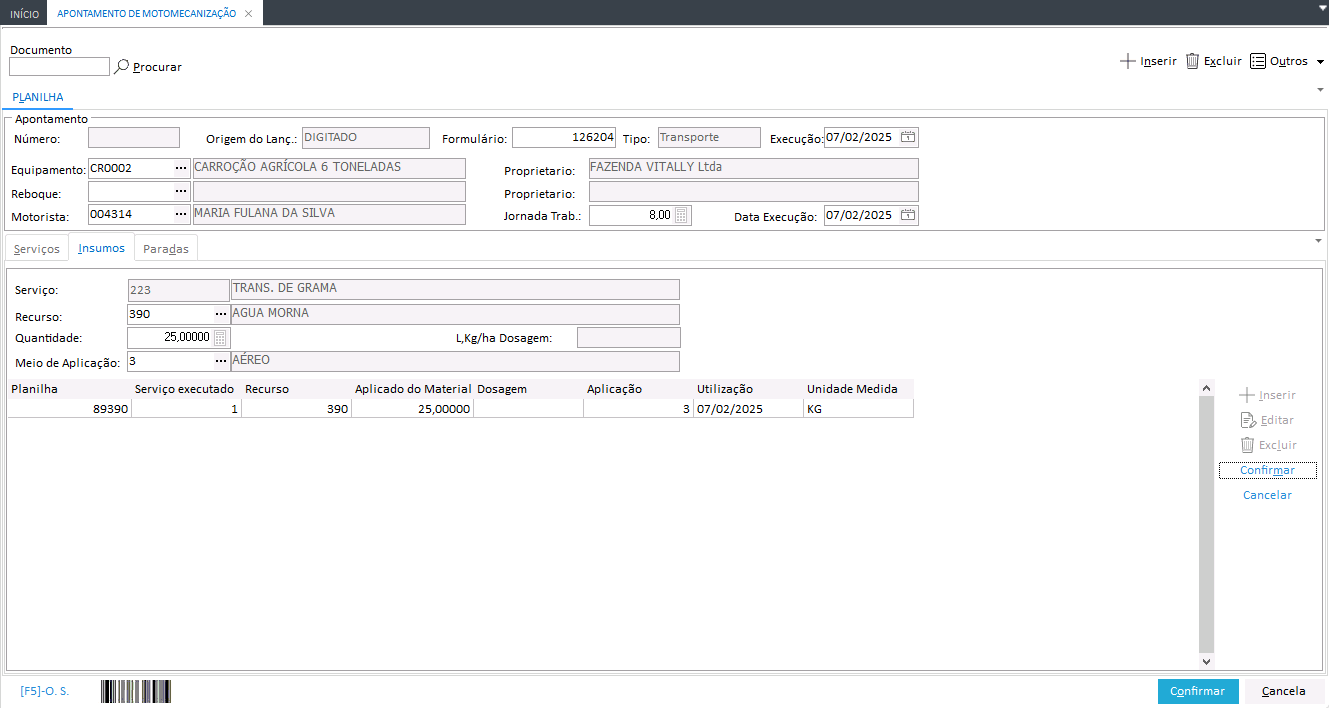 Subguia Paradas
Subguia ParadasNesta subguia é possível inserir o registro de paradas que possam ter acontecido durante a execução do serviço.
- Acesse a subguia Paradas;
- Clique em +Inserir;
- Informe os campos solicitados para registro de paradas:
- Motivo Parada: Informe o motivo para a parada
- Início Parada e Final Parada: Informe a data e horas de início e fim da respectiva parada.
- Observação: Utilize este campo para registrar informações complementares adicionais sobre a parada.
- Clique em Confirmar, no menu lateral, para salvar a respectiva parada.
Exemplo da subguia em apontamento de Mecanização e Transporte, respectivamente:
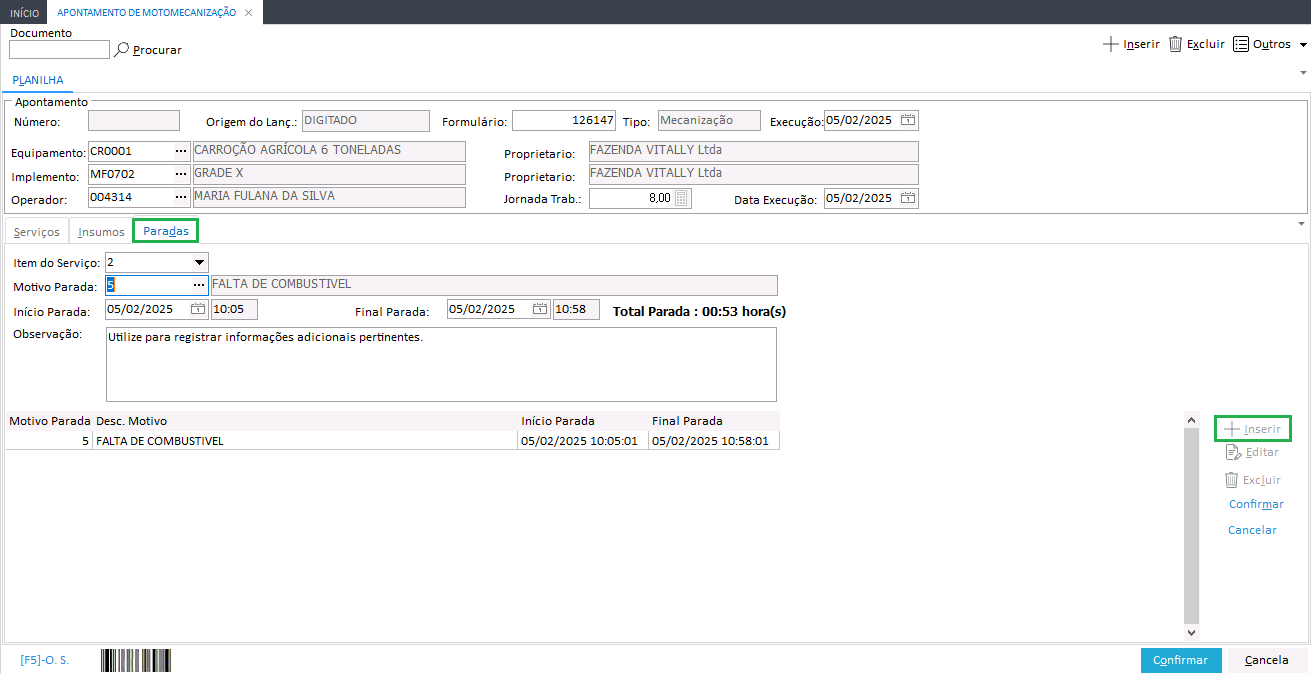
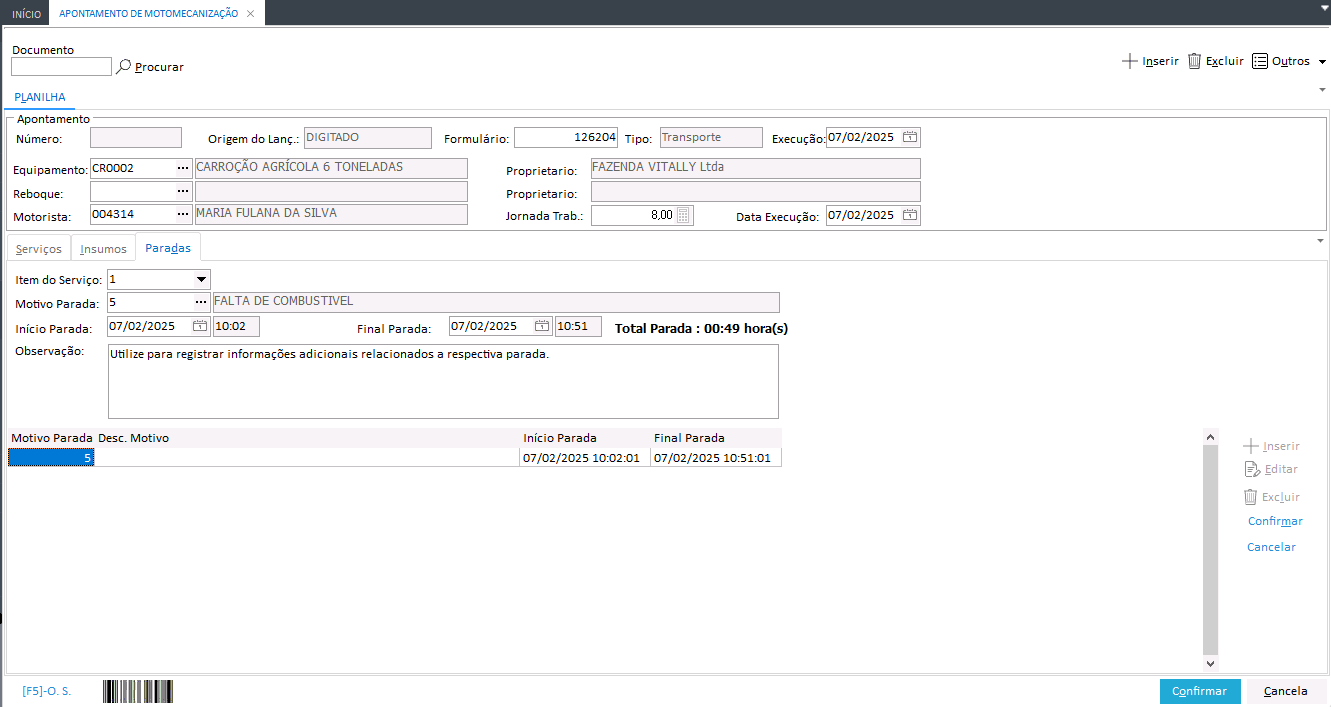
-
Clique em Confirmar para salvar o respectivo apontamento.
Ao confirmar, será exibido na tela o número do apontamento salvo.
É possível realizar o apontamento de motomecanização a partir de uma ordem de serviço (OS) do tipo Motomecanização previamente criada. Para criar um apontamento a partir da OS:
- Acesse o seguinte caminho: Mega agro > Mecanização > Movimentações > Apontamentos > Motomecanização;
- Clique no botão [F5]-O. S. ou tecle F5, localizado no canto inferior esquerdo da tela;
- Informe os campos para selecionar a OS desejada:
- Safra: Indique a safra associada a OS que deseja vincular ao apontamento.
- OS: Indique a OS que deseja utilizar para o apontamento.
- Clique em Seleciona;
- Selecione o item da OS que deve ser utilizado para o apontamento;
- Clique em Confirmar para confirmar o uso do item selecionado da OS;
- Cliqe em Sim para confirmar as informações registradas;
O apontamento será criado com base nas informações registradas no respectivo item da OS. O usuário poderá ainda inserir, editar, ou excluir serviços, insumos e paradas. - Complete o apontamento com as informações solicitadas e, não preenchidas pela OS.
Atenção
- Caso a OS que teve seu item selecionado estiver indicada como Seguir programação, as informações de Serviço não poderão ser alteradas, com exceção das seguintes informações/campos: Horímetro (Inicial e Final), Data e Hora (Inicial e Final para ambas), Área, Unid. Produção, Produção e Concluído.
- A subguia de Insumos só estará disponível se a OS selecionada não seguir programação.
- Equipamento e Proprietário: Indique o equipamento a ser utilizado no serviço. O sistema reconhecerá automaticamente o proprietário do equipamento informado.
- MecanizadoImplemento e Proprietário: Indique o implemento a ser utilizado no serviço, se necessário. O sistema reconhecerá automaticamente o proprietário do implemento informado.
- MecanizadoOperador: Indique o responsável pela operação do equipamento.
- TransporteReboque e Proprietário: Indique o reboque a ser utilizado no serviço, se necessário. O sistema reconhecerá automaticamente o proprietário do reboque informado.
- TransporteMotorista: Indique o motorista responsável pelo transporte.
- Registre os insumos e ocorrências de parada, se necessário:
Subguia Insumos
Nesta subguia poderão ser registrados os insumos que vierem a ser utilizados na execuação do serviço indicado anteriormente.
- Acesse a subguia Insumos;
- Clique em +Inserir, no menu lateral da subguia Insumos;
- Informe os campos solicitados para registro do insumo:
- Serviço: Preenchido automaticamente com o serviço informado na subguia Serviços.
- Recurso: Indique o recurso utilizado no serviço.
- Quantidade: Indique a quantidade de recurso utilizada.
- L,Kg/ha Dosagem: É calculada e preenchida automaticamente a partir da quantidade informada.
- Meio de Aplicação: Indique o meio de aplicação a ser utilizado.
Os meios de aplicação a serem informados deve estar previamente registrados no cadastro de meios de aplicação
- Clique em Confirmar, no menu lateral, para salvar o registro do recurso utilizado.
Subguia ParadasNesta subguia é possível inserir o registro de paradas que possam ter acontecido durante a execução do serviço.
- Acesse a subguia Paradas;
- Clique em +Inserir;
- Informe os campos solicitados para registro de paradas:
- Motivo Parada: Informe o motivo para a parada
- Início Parada e Final Parada: Informe a data e horas de início e fim da respectiva parada.
- Observação: Utilize este campo para registrar informações complementares adicionais sobre a parada.
- Clique em Confirmar, no menu lateral, para salvar a respectiva parada.
- Clique em Confirmar para salvar o apontamento criado. Ao confirmar, será exibido na tela o número do apontamento salvo.
O apontamento via código de barras é feito a partir da leitura dos códigos de barra dos itens solicitados pelo apontamento. O código a ser lido é composto pelo número identificador do campo e, o código da informação que o usuário deseja registrar para ele.
Exemplo: 010205 -> Valida o Equipamento que tem como código 205.
Onde:
- 01 - Identifica o campo Equipamento
- 0205 - Identifica o código do equipamento que o usuário deseja registrar
A seguir estão listados os códigos iniciais que identificam os campos que serão validados no apontamento quando lidos. Os indicadores de 01 a 20 correspondem a campos de informação individuais, enquanto os de 50 a 53 são campos compostos e, correspondem a identificação de dois campos em apenas um único código de barras.
Atenção
Para códigos quue requerem uma quantidade de caracteres maior do que o código que o usuário deseja utilizar, o código deve ser preenchido com o número “0” a direita, até que a quantidade corresponda a quantidade de caracteres solicitado.
Exemplo: O identificador 52 valida a informação de Talhão e Safra e, é composto da seguinte forma: TTTTTT + SSSSSSSS. Para um talhão com código 15 e uma safra com código 2425, o código de barras seria: 5200001500002425
- 01 - Valida a Equipamento
Exemplo do código de barras: 01MF21. Onde:
- 01 - Identifica o campo de Equipamento
- MF21 - Identifica o Equipamento a ser utilizado
- 02 - Valida o Operador ou Motorista
Exemplo do código de barras: 02001096. Onde:
- 02 - Identifica o campo de Operador ou Motorista, de acordo com o tipo de apontamento
- 001096 - Identifica o Equipamento a ser utilizado
- 03 - Valida o Implemento ou Reboque
Exemplo do código de barras: 01MF1201. Onde:
- 03 - Identifica o campo de Operador ou Motorista, de acordo com o tipo de apontamento
- MF1201 - Identifica o Equipamento a ser utilizado
- 04 - Valida a Jornada de trabalho
Exemplo do código de barras: 048. Onde:
- 04 - Identifica o campo de Jornada Trab.
- 8 - Identifica a jornada de trabalho a ser executada
- 05 - Valida o Serviço
Exemplo do código de barras: 05200. Onde:
- 05 - Identifica o campo de Serviço e, Unid. Produção.
- 200 - Identifica o serviço a ser executado e, a unidade de medida da produção do respectivo serviço
- 06 - Valida o Processo
Exemplo do código de barras: 063. Onde:
- 06 - Identifica o campo de Processo
- 3 - Identifica o processo a ser executado
- 07 - Valida a Etapa
Exemplo do código de barras: 072. Onde:
- 07 - Identifica o campo Etapa
- 2 - Identifica a etapa a ser executada
- 08 - Valida o Bloco
Exemplo do código de barras: 08100. Onde:
- 02 - Identifica o campo de Bloco
- 100 - Identifica o Bloco em que o serviço será executado
- 09 - Valida o Fundo Agrícola
Exemplo do código de barras: 0901. Onde:
- 09 - Identifica o campo de Fundo Agrícola.
- 01 - Identifica o fundo agrícola no qual será executado o serviço
- 10 - Valida a Ordem de Serviço (OS)
Exemplo do código de barras: 1046789. Onde:
- 10 - Identifica o campo de OS.
- 46879 - Identifica a ordem de serviço a ser utilizada
- 11 - Valida o Item da OS
Exemplo do código de barras: 112. Onde:
- 11 - Identifica o campo item da OS.
- 2 - Identifica o item da ordem de serviço indicada a que se refere o serviço
- 12 - Valida o Talhão
Exemplo do código de barras: 12012708. Onde:
- 12 - Identifica o campo de Talhão.
- 012708 - Identifica o talhão no qual o serviço será executado
- 13 - Valida a Sub-área
Exemplo do código de barras: 13115. Onde:
- 13 - Identifica o campo de Sub-área.
- 115 - Identifica a sub-área na qual o serviço será executado
- 14 - Valida a Safra
Exemplo do código de barras: 14A1901. Onde:
- 14 - Identifica o campo de Safra.
- A1902 - Identifica a safra para qual o serviço será executado
- 15 - Valida o Concluído
Exemplo do código de barras: 15S ou 15N. Onde:
- 15 - Identifica o campo Concluído.
- S ou N - Identifica se o serviço foi concluído ou não
- 16 - Valida a Rota
Exemplo do código de barras: 1620. Onde:
- 16 - Identifica o campo de Rota.
- 20 - Identifica a rota a ser realizada para execução do serviço
- 20 - Valida a Produção
Exemplo do código de barras: 20115. Onde:
- 20 - Identifica o campo de Produção.
- 115 - Identifica a produção do serviço
- ZZ ou 99 - Finaliza o apontamento via código de barras
- 50 - Valida o Tipo + Equipamento
Composição do código de barras: T + EEEEEEEEEE
Exemplo: 50a inserir. Onde:- 50 - Identifica os campos a serem validados (tipo e equipamento)
- a inserir - Identifica o Tipo
- a inserir - Identifica o Equipamento
- 51 - Valida o Serviço + Processo
Composição do código de barras: SSSSSS + PPPP
Exemplo: 510003140049. Onde:- 51 - Identifica os campos a serem validados (serviço e processo)
- 000314 - Identifica o serviço
- 0049 - Identifica o processo
- 52 - Valida o Talhão + Safra
Composição do código de barras: TTTTTT + SSSSSSSS
Exemplo: 5200001500002425. Onde:- 52 - Identifica os campos a serem validados (talhão e safra)
- 000015 - Identifica o Talhão
- 00002425 - Identifica a Safra
- 53 - Valida o Fundo Agrícola + Safra
Composição do código de barras: FFFFFF + SSSSSSSS
Exemplo: 5300099500002526. Onde:- 53 - Identifica os campos a serem validados (fundo agrícola e safra)
- 000995 - Identifica o Fundo Agrícola
- 00002526 - identifica a Safra
Realize o apontamento via código de barras
- Acesse o caminho: Mega agro > Mecanização > Movimentações > Apontamentos > Motomecanização;
- Clique no ícone de código de barras, no canto inferior esquerdo da tela;
- Informe os campos solicitados na tela Digitação com Código de Barras:
- Emissão: É preenchido automaticamente com a data atual, mas pode ser alterado pelo usuário.
- Formulário: É preenchido automaticamente pelo sistema, mas pode ser alterado pelo usuário.
- Leia ou digite os códigos correspondentes ao apontamento que deseja registrar de acordo com os identificadores apresentados;
Para cada código digitado/lido, tecle Enter ou clique em Ok. - Leia ou digite o código ZZ ou 99 para finalizar a leitura;
- Registre as demais informações necessárias ao registro do apontamento de motomecanizacao;
- Registre as informações de Insumos e Paradas, se preciso:
Subguia Insumos
Nesta subguia poderão ser registrados os insumos que vierem a ser utilizados na execuação do serviço indicado anteriormente.
- Acesse a subguia Insumos;
- Clique em +Inserir, no menu lateral da subguia Insumos;
- Informe os campos solicitados para registro do insumo:
- Serviço: Preenchido automaticamente com o serviço informado na subguia Serviços.
- Recurso: Indique o recurso utilizado no serviço.
- Quantidade: Indique a quantidade de recurso utilizada.
- L,Kg/ha Dosagem: É calculada e preenchida automaticamente a partir da quantidade informada.
- Meio de Aplicação: Indique o meio de aplicação a ser utilizado.
Os meios de aplicação a serem informados deve estar previamente registrados no cadastro de meios de aplicação
- Clique em Confirmar, no menu lateral, para salvar o registro do recurso utilizado.
Subguia ParadasNesta subguia é possível inserir o registro de paradas que possam ter acontecido durante a execução do serviço.
- Acesse a subguia Paradas;
- Clique em +Inserir;
- Informe os campos solicitados para registro de paradas:
- Motivo Parada: Informe o motivo para a parada
- Início Parada e Final Parada: Informe a data e horas de início e fim da respectiva parada.
- Observação: Utilize este campo para registrar informações complementares adicionais sobre a parada.
- Clique em Confirmar, no menu lateral, para salvar a respectiva parada.
- Clique em Confirmar para salvar o registro do apontamento.
 English
English
 Español
Español

 English
English Español
Español

