Financeiro - Contas a Pagar - Gerar documento de baixa
A funcionalidade para Gerar documentos de baixa permite ao usuário gerar os documentos que serão utilizados para pagamentos das provisões do Contas a Pagar.
A tela da geração de documentos de baixa engloba sete guias e, cada uma delas se refere a um estágio em que os documentos usados para pagamento podem estar. Estas guias são referentes, respectivamente, a novos documentos, documentos gerados, documentos impressos, documentos cancelados, documentos agendados, documentos disponíveis e documentos baixados.
Entenda cada uma das guias disponíveis
Essa guia é utilizada para a criação de um novo documento de baixa/pagamento.
Nesta guia serão visualizados os documentos de baixas a serem impressos (no caso de cheques) ou a serem enviados para o pagamento eletrônico. Além disso, os demais documentos de baixa passam por esta guia para serem disponibilizados.
Esta guia permite ao usuário cancelar, disponibilizar ou retornar os cheques nela disponíveis para a guia Doctos Gerados.
Esta guia exibe os documentos de baixa que foram cancelados. Os documentos presentes nesta guia só podem ser excluídos.
Esta guia exibe todos os documentos que foram processados para pagamento eletrônico, na guia Doctos Gerados.
Esta guia apresenta todos os documentos que estão disponíveis para a baixa, possibilitando efetivar a baixa destes documentos.
Esta guia apresenta, de acordo com o período informado, todos os documentos que foram baixados no respectivo período. Além disso, permite que ao usuário desfazer uma baixa.
XO sistema sempre armazena o último período utilizado pelo usuário.
O que você pode fazer:
A realização de uma baixa automática significa que os documentos indicados no processo serão baixados sem a geração de um documento de baixa para o respectivo processo, sendo gerado apenas o movimento financeiro por documento.
- Acesse o caminho: Mega ERP > Financeiro > Contas a Pagar > Gerar documentos de baixa;
- Informe os campos solicitados na guia Novo Docto:
- Agente: Indique um agente do tipo conta financeira que está realizando o pagamento;
- Data: Informe a data da operação de pagamento;
- Data Doctos não Agrupados: Utilize as opções Docto Baixa e Vencto Movto para associar a data a ser usada no movimento:
- Docto Baixa: Indica que será utilizada a data digitada no campo data, se marcado;
- Vencto Movto: Indica que será utilizada a data de vencimento do movimento, se marcado. Esta deve ser a opção utilizada no caso de cheques pré-datados.
- Mostrar Saldos da Conta: Clique neste botão para atualiza e exibir o valor de saldo da conta do respectivo agente, no campo Saldo Agente;
- Tp Docto: Indique o tipo de documento que será utilizado para geração dos documentos e baixa;
- N° 1° Docto: Informe o número do primeiro documento;
- Histórico: Indique um histórico padrão para o novo documento, se desejar;
- Compl.: Registre neste campo informações complementares pertinentes ao novo documento. Essa informação será apresentada no campo de mesmo nome da tela de Contas Pagar;
- Nominal: Informe o nominal do respectivo documento.
- Clique em +Inserir, na parte superior da tela;
- Utilize os campos disponíveis da tela Filtro Contas a Pagar para localizar os documentos que deseja associar;
Os campos de filtros podem ser utilizados individualmente ou considerando mais de uma informação. Portanto, quanto mais campos informados, mais específica será a busca.
Nos filtros que utilizam intervalo, caso deseje localizar documentos de uma data, valor, classe, centro de custo ou projeto específico, registre a mesma informação nos dois campos do intervalo.

-
Data Base: Informe a data base do registro que deseja localizar;
-
Número AP: Informe o número da AP que deseja localizar;
-
Documento: Informe o número do documento que deseja localizar;
-
Agente: Indique o agente relacionado a AP que deseja localizar;
-
Tipo de Cobrança: Indique o tipo de cobrança da AP que deseja localizar;
-
Forma de Pagto: Indique a forma de pagamento da AP que deseja localizar;
-
Banco: Indique o banco relacionado a AP que deseja localizar;
-
Emissão: Informe um intervalo de datas que abrange a data de emissão da AP que deseja localizar;
-
Prorrogado: Informe um intervalo de datas referente a prorrogação da AP que deseja localizada, se esta teve sua data prorrogada;
-
Valor: Informe um intervalo de valor que abrange o valor da AP que deseja localizar;
-
Conta Prevista: Indique a conta financeira prevista para pagamento da AP que deseja localizar;
-
Classe Financeira: Indique um intervalo de classes financeiras que abrange a classe financeira da AP que deseja localizar;
-
Centro de Custo: Indique um intervalo de centros de custos que abrange o centro de custo da AP que deseja localizar;
-
Projeto: Indique um intervalo de projetos que abrange o projeto da AP que deseja localizar;
-
Baixa valores por projeto: Utilize esta opção para indicar se a baixa dos valores deve ser feita por projeto.
- Quando marcada: Indica que a baixa dos valores será por projeto.
- Quando desmarcada: Indica que a baixa dos valores será por documento.
- Clique em Aplicar, na tela de filtros. Os documentos localizados a partir dos filtros informados serão exibidos na tela e estes registros serão exibidos com cores diferentes, que correspondem a seguinte legenda:
- Vermelho: São documentos não aprovados. Portanto, não poderão ser selecionados para geração de documento de baixa;
- Verde: São documentos sujeitos a retenção de IRPF;
- Azul: São documentos sujeitos a contribuição social;
- Vinho: São documentos que possuem contribuição maior que o saldo;
- Cinza: São documentos que possuem agente inativo por algum motivo, com exceção de rescisão;
- Negrito: São documentos em que o Agente relacionado possui adiantamento em aberto.
- Marque a caixa de seleção da coluna Agrupa dos documentos para os quais deseja gerar a baixa, caso deseje realizar a baixa de mais de um documento por meio de apenas um documento de baixa;
Atenção
A possibilidade de agrupamento dos títulos é destinada para os casos em que a baixa de títulos/documentos de um mesmo fornecedor ocorre com um valor único no extrato bancário. Caso esta baixa seja registrada com números distintos no extrato bancário, recomendamos que os títulos/documentos não sejam agrupados e, tenham sua baixa efetuada individualmente, permanecendo assim com a caixa de seleção da coluna Agrupa desmarcada
-
Marque a caixa de seleção da coluna Pagto dos documentos para os quais deseja gerar a baixa Automática;
-
Utilize os botões Selecionar Todos, Desmarcar Todos, Agrupar Todos ou Desagrupar Todos para agilizar o processo de seleção dos documentos:
- Agrupar Todos: Relaciona vários documentos selecionados para ser baixado gerando um único documento.
- Desagrupar Todos: Quando clicado desmarca a caixa de seleção da coluna Agrupa de todos os títulos existentes na lista.
- Selecionar Todos e Desmarcar Todos: Quando clicado, ativam ou desativam, respectivamente, a caixa de seleção da coluna Pagto de todos os títulos existentes na grade de dados.
-
Clique em Baixa Automática, na parte superior da tela;
-
Clique em Sim, para confirmar a baixa dos documentos selecionados;
-
Verifique os dados referentes a baixa que são exibidos na tela e, altere se desejar. Os campos apresentados são:
- Ação: Indique a ação de baixa a ser executada;
- Data Baixa: Informe a data de baixa do documento;
- Data Vencimento: Informe a data de vencimento do documento.
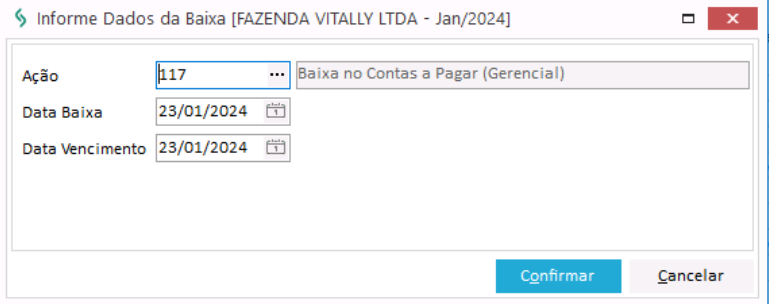
-
Clique em Confirmar, após verificar os dados da baixa;
-
Clique em Sim, para confirmar a baixa automática dos documentos indicados;
-
Clique em OK na tela de confirmação da baixa dos respectivos documentos.
- Acesse o caminho: Mega ERP > Financeiro > Contas a Pagar > Gerar documentos de baixa;
- Informe os campos solicitados na guia Novo Docto:
- Agente: Indique um agente do tipo conta financeira que está realizando o pagamento;
- Data: Informe a data da movimentação de pagamento;
- Data Doctos não Agrupados: Utilize as opções Docto Baixa e Vencto Movto para associar a data a ser usada no movimento:
- Docto Baixa: Indica que será utilizada a data digitada no campo data, se marcado;
- Vencto Movto: Indica que será utilizada a data de vencimento do movimento, se marcado. Esta deve ser a opção utilizada no caso de cheques pré-datados.
- Mostrar Saldos da Conta: Clique neste botão para atualiza e exibir o valor de saldo da conta do respectivo agente, no campo Saldo Agente;
- Tp Docto: Indique o tipo de documento que será utilizado para geração dos documentos e baixa;
- N° 1° Docto: Informe o número do primeiro documento;
- Histórico: Indique um histórico padrão para o novo documento, se desejar;
- Compl.: Registre neste campo informações complementares pertinentes ao novo documento;
- Nominal: Informe o nominal do respectivo documento.
- Clique em +Inserir, na parte superior da tela;
- Utilize os campos disponíveis da tela Filtro Contas a Pagar para localizar os documentos que deseja associar;
Os campos de filtros podem ser utilizados individualmente ou considerando mais de uma informação. Portanto, quanto mais campos informados, mais específica será a busca.
Nos filtros que utilizam intervalo, caso deseje localizar documentos de uma data, valor, classe, centro de custo ou projeto específico, registre a mesma informação nos dois campos do intervalo.

-
Data Base: Informe a data base do registro que deseja localizar;
-
Número AP: Informe o número da AP que deseja localizar;
-
Documento: Informe o número do documento que deseja localizar;
-
Agente: Indique o agente relacionado a AP que deseja localizar;
-
Tipo de Cobrança: Indique o tipo de cobrança da AP que deseja localizar;
-
Forma de Pagto: Indique a forma de pagamento da AP que deseja localizar;
-
Banco: Indique o banco relacionado a AP que deseja localizar;
-
Emissão: Informe um intervalo de datas que abrange a data de emissão da AP que deseja localizar;
-
Prorrogado: Informe um intervalo de datas referente a prorrogação da AP que deseja localizada, se esta teve sua data prorrogada;
-
Valor: Informe um intervalo de valor que abrange o valor da AP que deseja localizar;
-
Conta Prevista: Indique a conta financeira prevista para pagamento da AP que deseja localizar;
-
Classe Financeira: Indique um intervalo de classes financeiras que abrange a classe financeira da AP que deseja localizar;
-
Centro de Custo: Indique um intervalo de centros de custos que abrange o centro de custo da AP que deseja localizar;
-
Projeto: Indique um intervalo de projetos que abrange o projeto da AP que deseja localizar;
-
Baixa valores por projeto: Utilize esta opção para indicar se a baixa dos valores deve ser feita por projeto.
- Quando marcada: Indica que a baixa dos valores será por projeto.
- Quando desmarcada: Indica que a baixa dos valores será por documento.
- Clique em Aplicar, na tela de filtros. Os documentos localizados a partir dos filtros informados serão exibidos na tela e estes registros serão exibidos com cores diferentes, que correspondem a seguinte legenda:
- Vermelho: São documentos não aprovados. Portanto, não poderão ser selecionados para geração de documento de baixa;
- Verde: São documentos sujeitos a retenção de IRPF;
- Azul: São documentos sujeitos a contribuição social;
- Vinho: São documentos que possuem contribuição maior que o saldo;
- Cinza: São documentos que possuem agente inativo por algum motivo, com exceção de rescisão;
- Negrito: São documentos em que o Agente relacionado possui adiantamento em aberto.
- Marque a caixa de seleção da coluna Pagto dos documentos para os quais deseja gerar o documento de baixa;
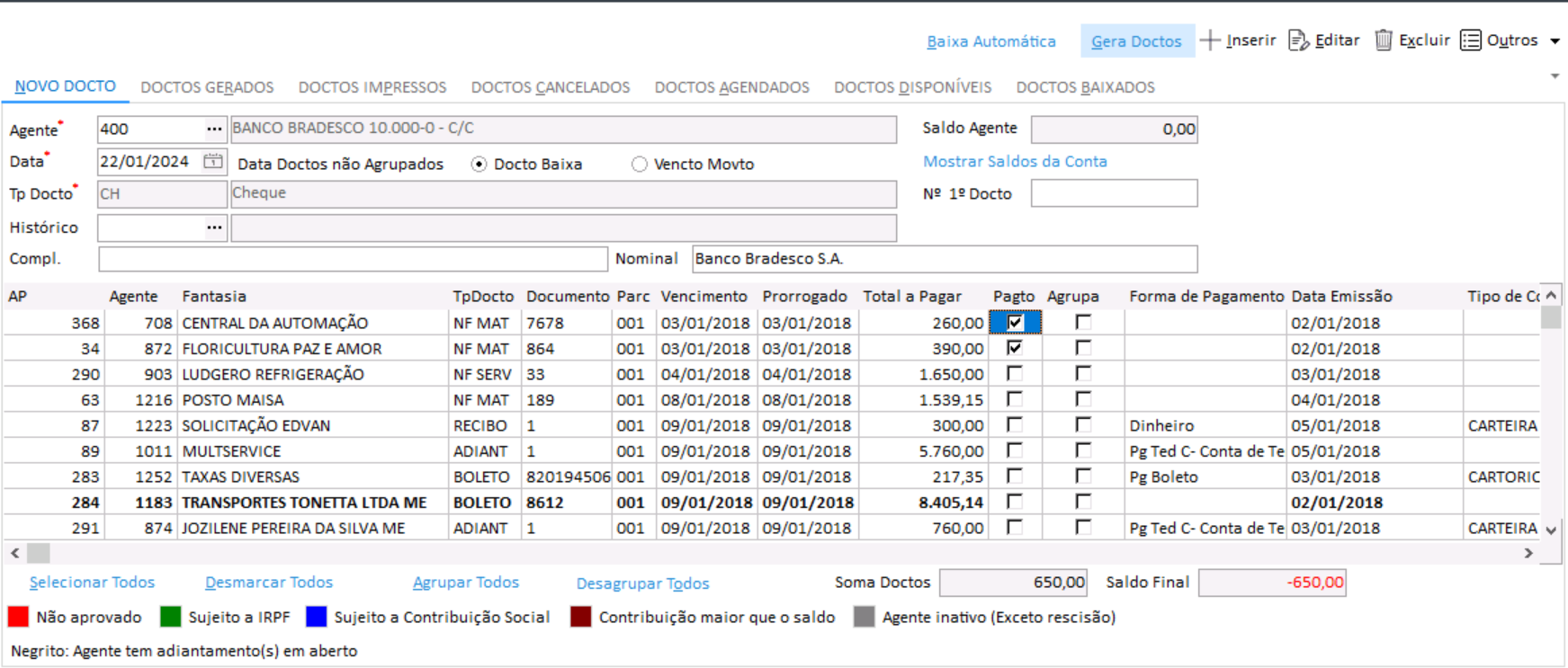
- Clique no botão Gera Doctos, localizado na parte superior da tela;
- Clique em Sim, para confirmar a geração do documento de baixa para os documentos selecionados anteriormente;
- Clique em OK, na tela de confirmação da geração;
- Acesse a guia Doctos Gerados, para visualizar os documentos de baixa que foram gerados.
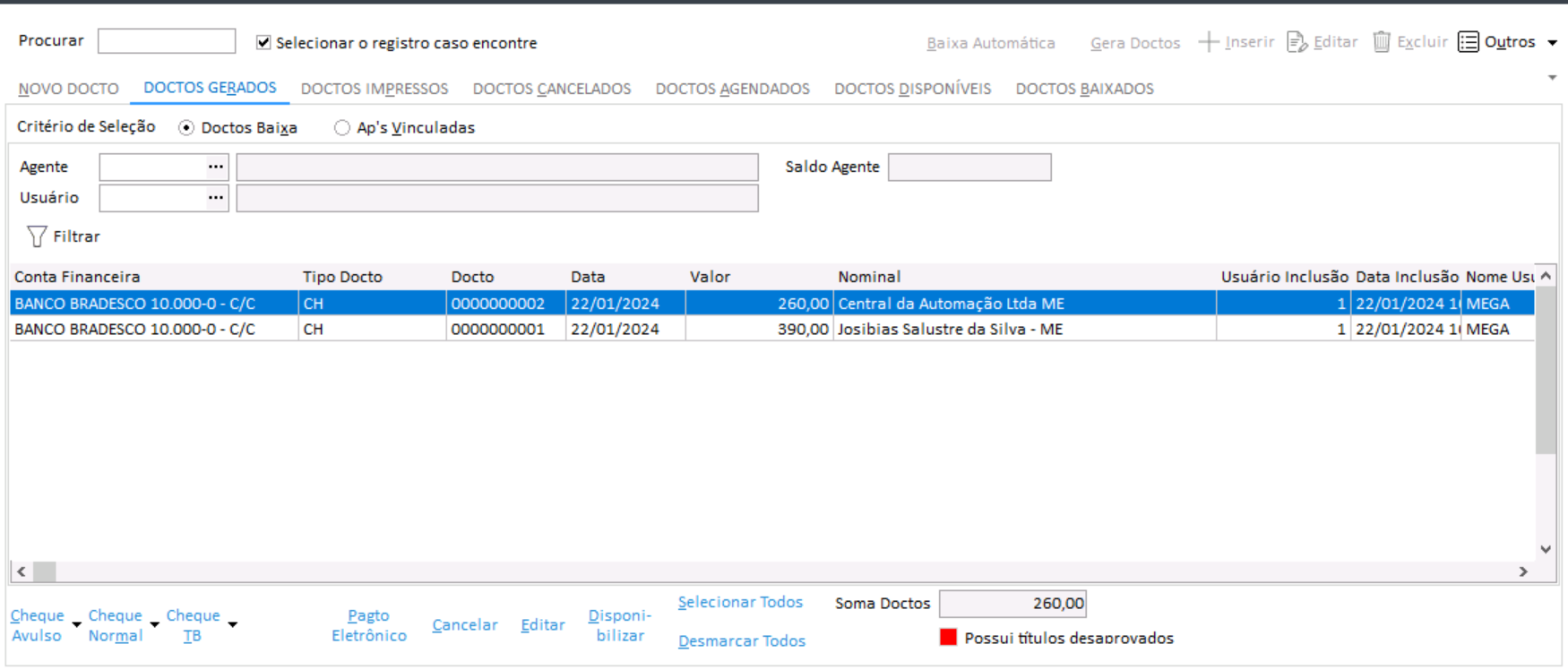
É possível alterar e/ou acrescentar informações em um documento de baixa gerado antes que ele tenha sua baixa efetuada. Para isso:
-
Acesse a guia Doctos Gerados;
-
Selecione o documento gerado que deseja editar;
-
Clique em Editar, no inferior da tela;

- Altere e/ou inclua as informações desejadas. Podem ser alterados os seguintes campos:
- Data: Informe ou altere a data do respectivo documento;
- N° 1° Docto: Informe ou altere o número de primeiro documento referente a ele;
- Histórico: Indique ou altere o histórico padrão referente ao respectivo documento;
- Compl.: Informe ou altere as informações complementares pertinentes ao documento;
- Nominal: Informe ou altere o nominal do respectivo documento.
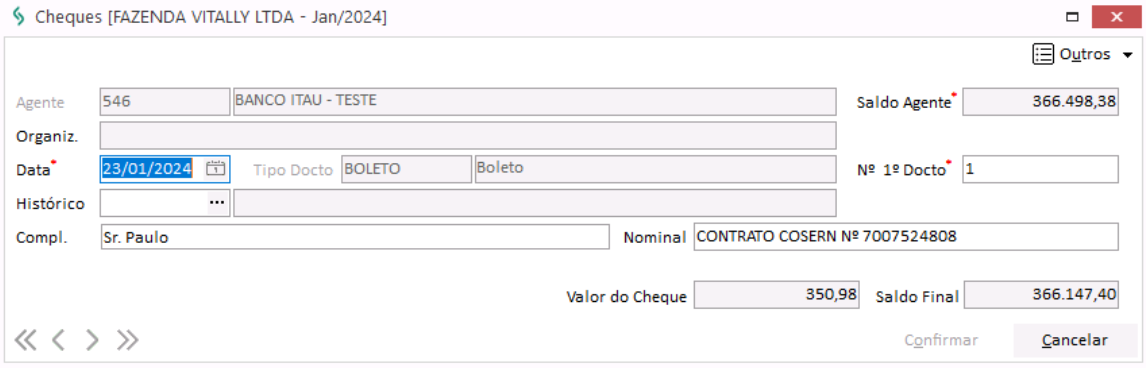
É possível alterar e/ou acrescentar informações em um documento de baixa gerado antes que ele tenha sua baixa efetuada. Para isso:
- Acesse a guia Doctos Gerados;
- Selecione o documento gerado que deseja editar;
- Clique em Editar, no inferior da tela;
- Altere e/ou inclua as informações desejadas. Podem ser alterados os seguintes campos:
- Data: Informe ou altere a data do respectivo documento;
- N° 1° Docto: Informe ou altere o número de primeiro documento referente a ele;
- Histórico: Indique ou altere o histórico padrão referente ao respectivo documento;
- Compl.: Informe ou altere as informações complementares pertinentes ao documento;
- Nominal: Informe ou altere o nominal do respectivo documento.
- Clique em Confirmar para salvar as alterações realizadas no documento.
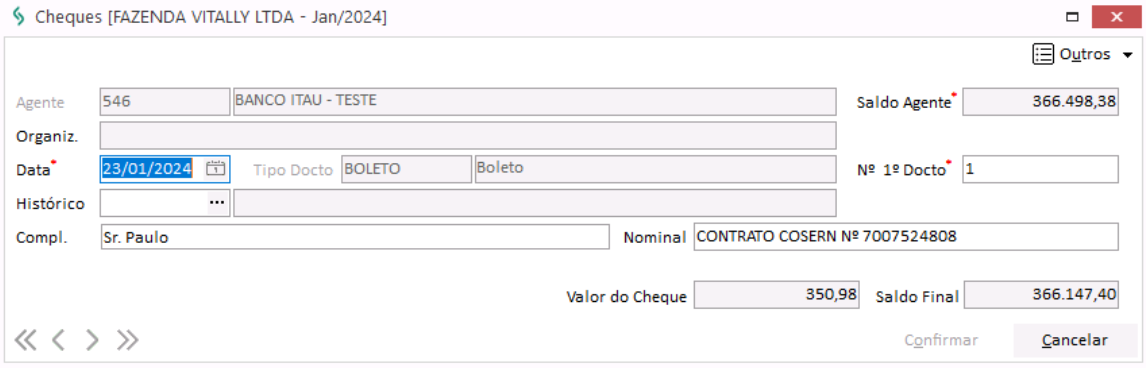
- Acesse o caminho: Mega Empresarial > Financeiro > Contas a Pagar > Gera documentos de baixa;
- Acesse a guia Doctos Gerados ou Doctos Disponíveis, de acordo com o estágio do documento que deseja baixar;
- Selecione os documentos de baixa para os quais deseja efetivar a baixa/pagamento. Neste momento, é possível efetuar a baixa por meio de cheque avulso, cheque normal, cheque TB, pagamento eletrônico ou, disponibilizar o documento para ser pago posteriormente;
XPara selecionar mais de um documento, tecle shift e clique sobre os documentos que deseja disponibilizar.
Continue o passo a passo de acordo com a forma de pagamento escolhida para o documento:
- Clique em Cheque Avulso;
- Selecione a impressora na qual deseja realizar a emissão do respectivo cheque;
- Informe os campos solicitados para emissão do respectivo cheque:
- Próximo número: Informe o número do primeiro documento a ser considerado para emissão do cheque;
- Último número: Informe o número do último documento a ser considerado para emissão do cheque. Caso a emissão seja para apenas um documento, repita o primeiro número;
- Data Docto: Informe a data para o respectivo cheque;
Atenção
Caso não seja informado o campo Próximo Número ou Data Docto, o sistema não fará a alteração das informações dele.
- Disponibilizar Docto: Marque a caixa de seleção se deseja disponibilizar o cheque de imediato após sua emissão e, neste caso, após a emissão o documento ficará disponível na guia Doctos Disponíveis. Caso contrário, deixe-a desmarcada e, neste caso, após a emissão o documento ficará disponível na guia Doctos Gerados.

-
Clique em Confirmar, para salvar as informações para emissão do cheque;
-
Informe os campos solicitados na guia Cheque, da tela de impressão do respectivo cheque ou altere as que desejar:
- Favorecido: Informe o favorecido pelo respectivo cheque;
- Valor: Informe o valor correspondente ao cheque;
- Data: Informe a data do respectivo cheque;
- Cidade: Informe a cidade para registro do respectivo cheque;
- Banco e Conta Corrente: Informe o banco e o número da conta corrente, respectivamente;
- Assinado por: Informe quem deverá assinar o cheque.
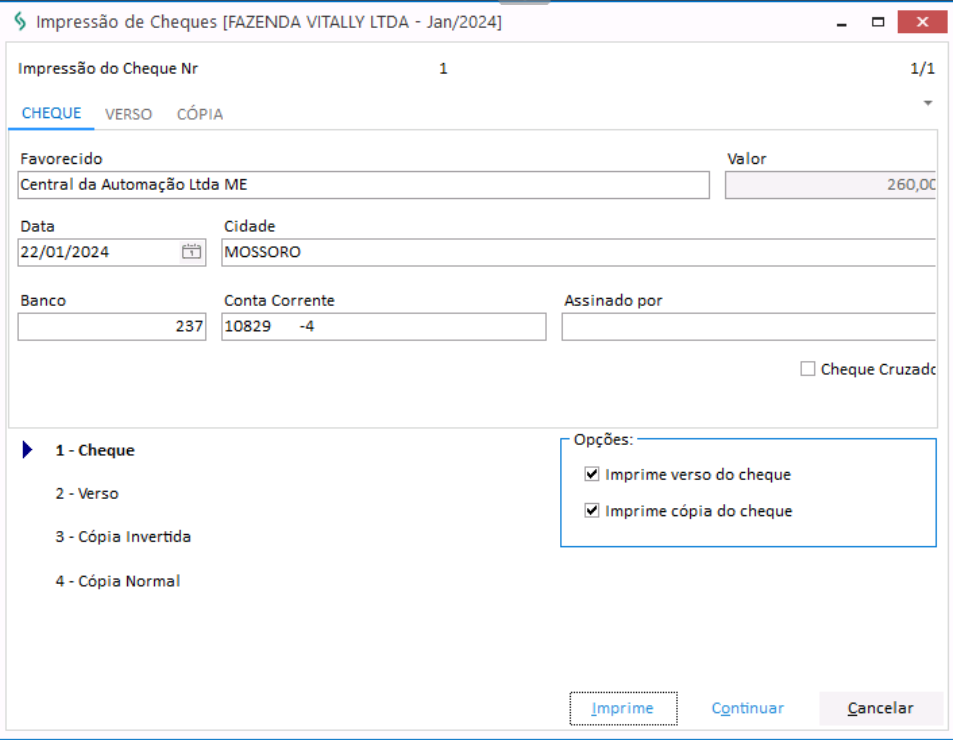
-
Marque a caixa de seleção Cheque Cruzado caso […]
-
Marque a caixa de seleção da opção Imprime verso do cheque, caso deseje emitir também o verso do respectivo cheque. Se não desejar a emissão do verso, deixe-a desmarcada;
-
Marque a caixa de seleção da opção Imprime cópia do cheque, caso deseje emitir uma cópia do respectivo cheque. Se não desejar a emissão do verso, deixe-a desmarcada;
-
Clique em Continuar, para acessar a guia Verso, caso tenha optado por emiti-lo. Nela, o usuário poderá alterar as informações já preenchidas e registrar o que deseja que seja exibido no verso do cheque;
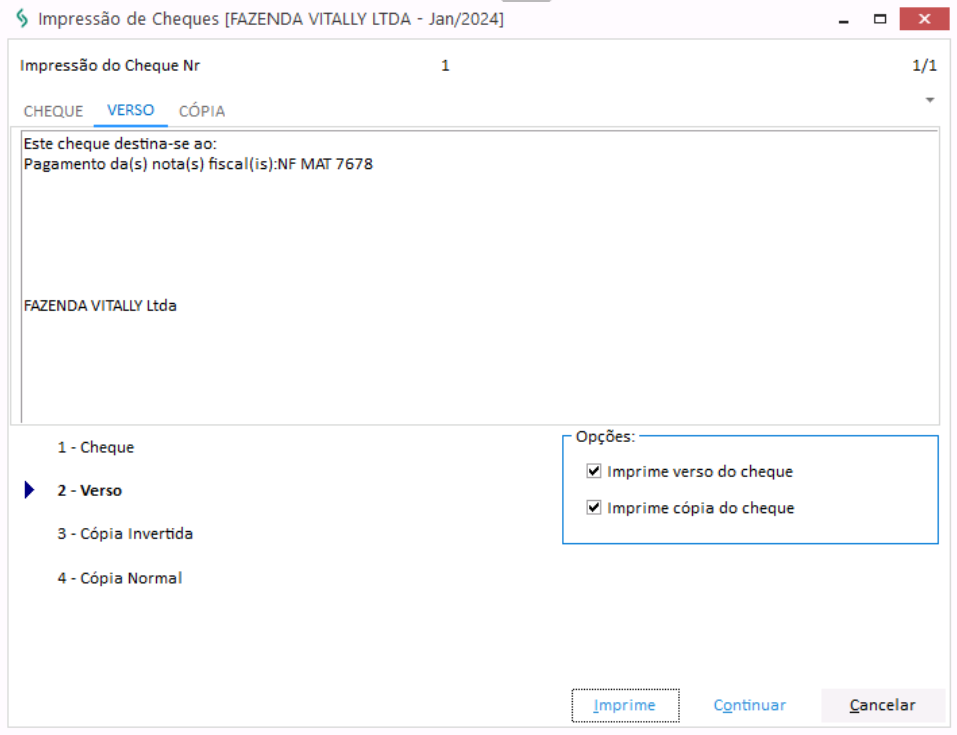
- Clique em Continuar, para acessar a guia Cópia. Nela, o usuário poderá verificar o formato de cópia do cheque, bem como verificar se deseja a Impressão Normal ou Impressão Invertida;
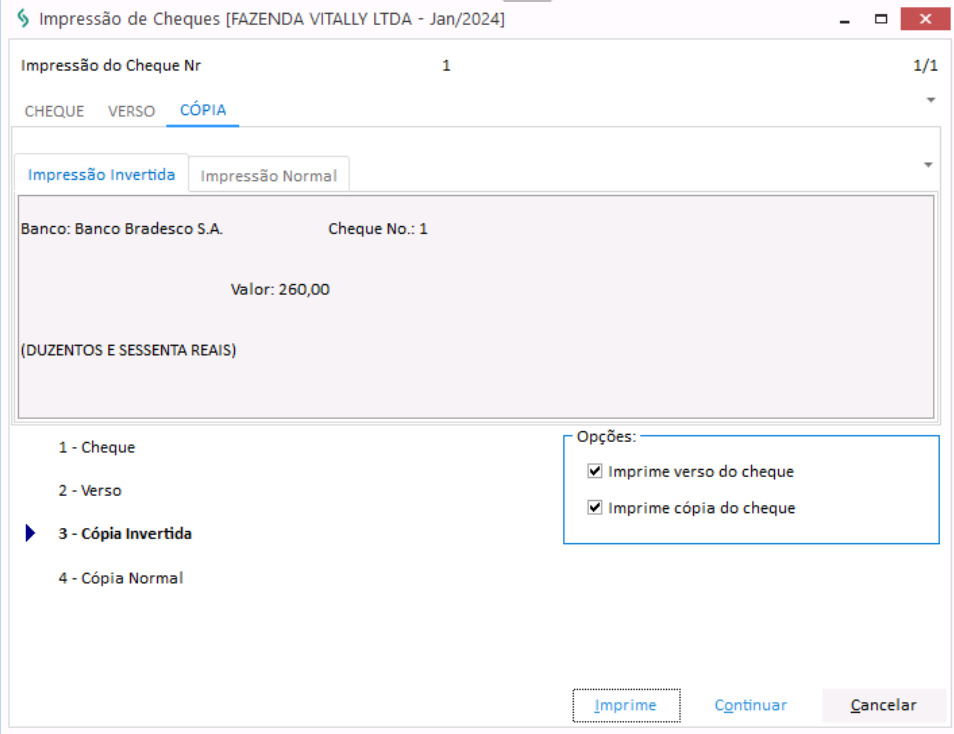
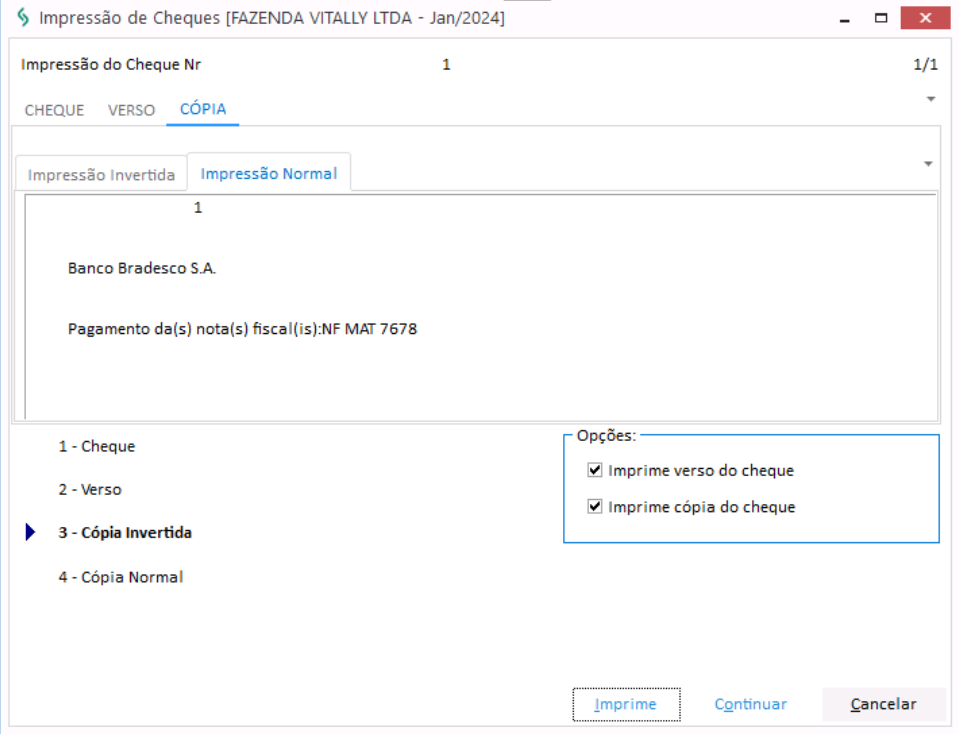
- Clique em Imprime para realizar a impressão;
- Clique em OK, na mensagem de conclusão da impressão;
Atenção
Caso tenha marcado a opção Disponibibilizar Docto, você poderá conferir o documento disponibilizado na guia DoctosDisponíveis. Caso tenha deixado desmarcado, ele estará na guia Doctos Impressos.
- Selecione o cheque para o qual deseja efetivar a baixa, na guia Doctos Disponíveis;
Caso não tenha sido disponibilizado e o cheque ainda esteja na guia Doctos Impressos, é preciso disponibilizá-lo. Para isso:
- Acesse a guia Docts Impressos;
- Selecione o cheque que deseja disponibilizar;
- Clique em Disponibilizar;
- Clique em Sim, para confirmar a disponibilização;
- Clique em Ok, para fechar a mensagem de confirmação da disponibilização.
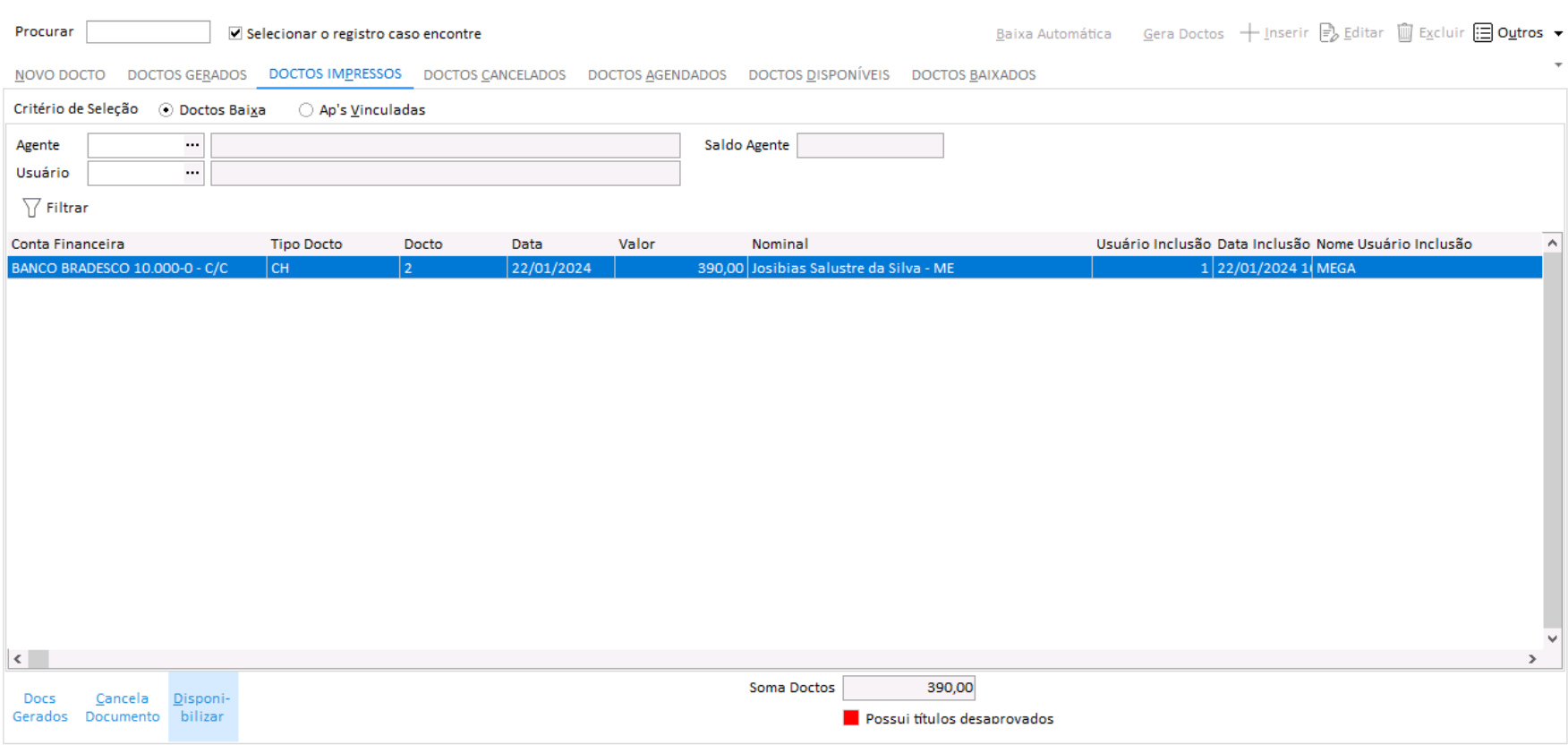
-
Clique em Baixar Doctos;
-
Verifique os dados referentes a baixa que são exibidos na tela e, altere se desejar. Os campos apresentados são:
- Ação: Indique a ação de baixa a ser executada;
- Data Baixa: Informe a data de baixa do documento;
- Data Vencimento: Informe a data de vencimento do documento.
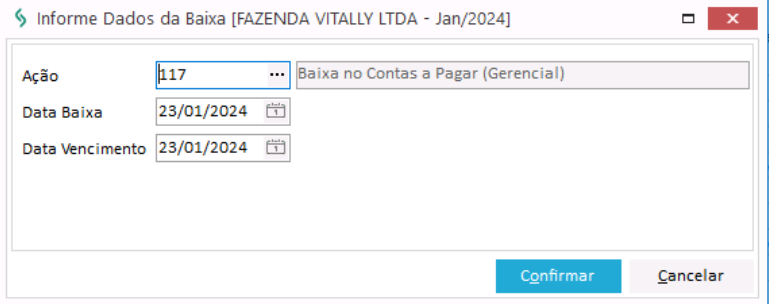
-
Clique em Confirmar, após verificar os dados da baixa;
-
Clique em Sim, para confirmar a baixa dos documentos indicados.
- Clique em Cheque Normal;
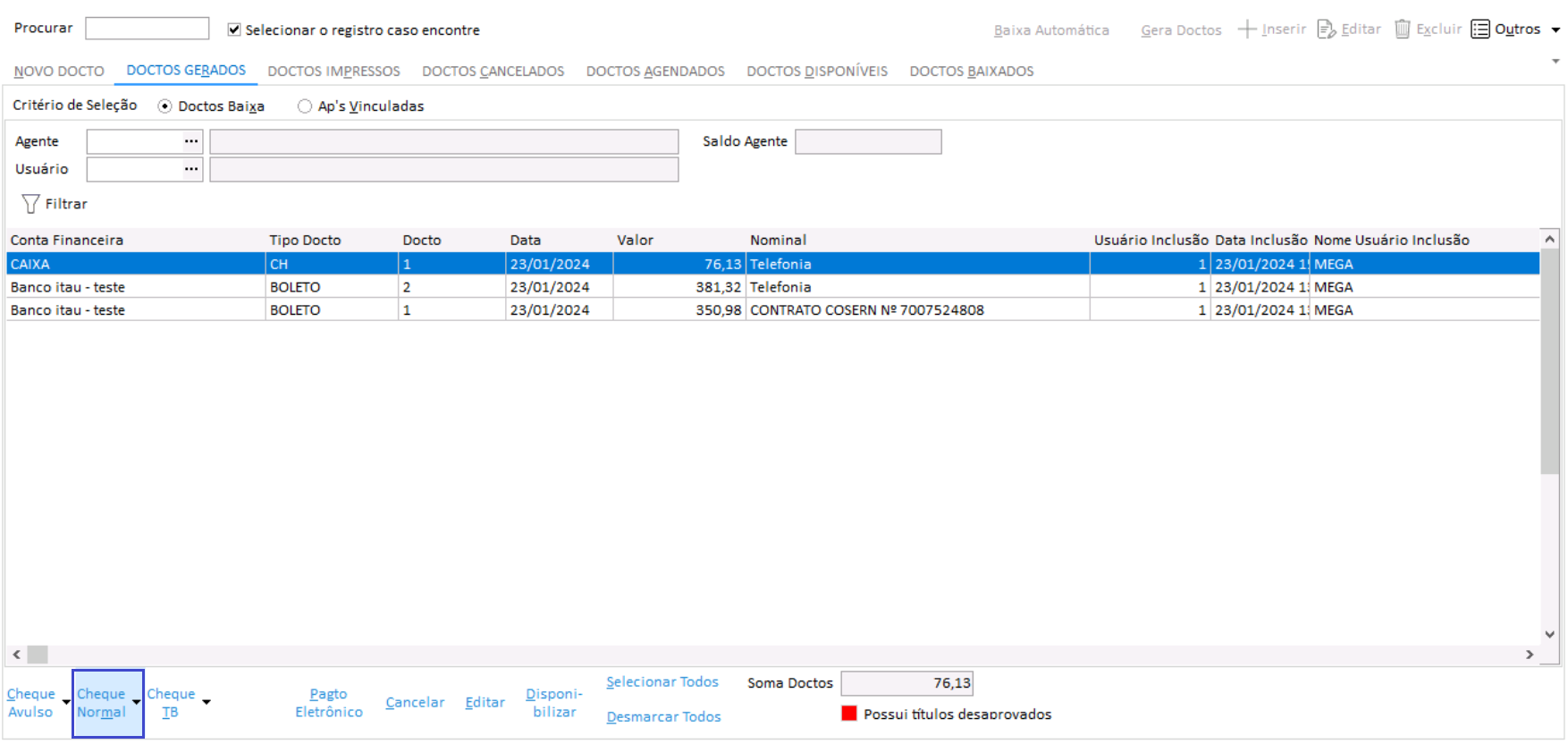
- Selecione a máquina responsável pela impressão/emissão do respectivo cheque;
- Informe ou altere os campos solicitados na tela Informe, se desejar:
- Clique em Confirmar, na tela Informe;
- Clique em OK, na mensagem de confirmação do processo de impressão;
- Selecione, na guia Doctos Disponíveis, o documento que deseja baixar;
- Clique em Baixar Doctos, no canto inferior esquerdo da tela;
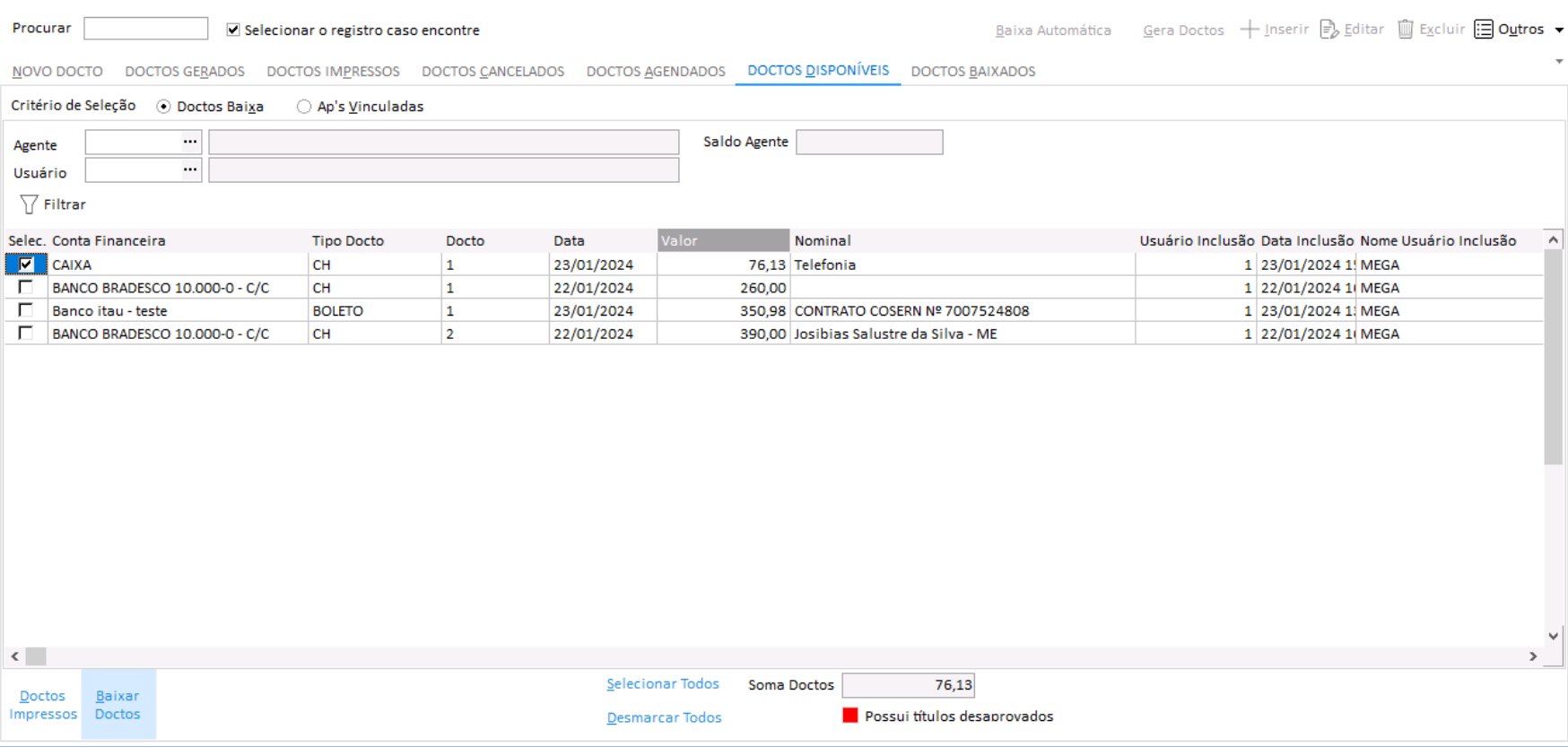
-
Verifique os dados referentes a baixa que são exibidos na tela e, altere se desejar. Os campos apresentados são:
- Ação: Indique a ação de baixa a ser executada;
- Data Baixa: Informe a data de baixa do documento;
- Data Vencimento: Informe a data de vencimento do documento.
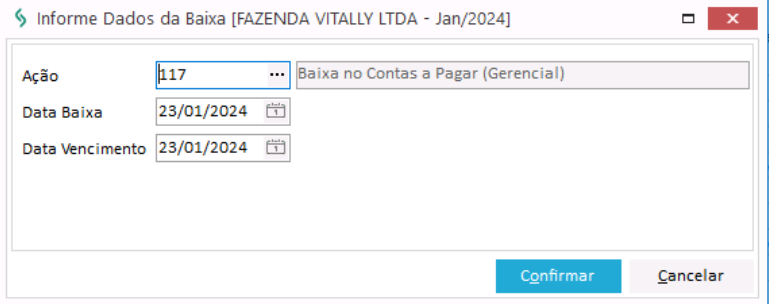
-
Clique em Confirmar, após a verificação dos dados da baixa;
-
Clique em OK, para confirmar a baixa dos documentos indicados;
-
Acesse a guia Doctos Baixados e verifique o registro da respectiva baixa.
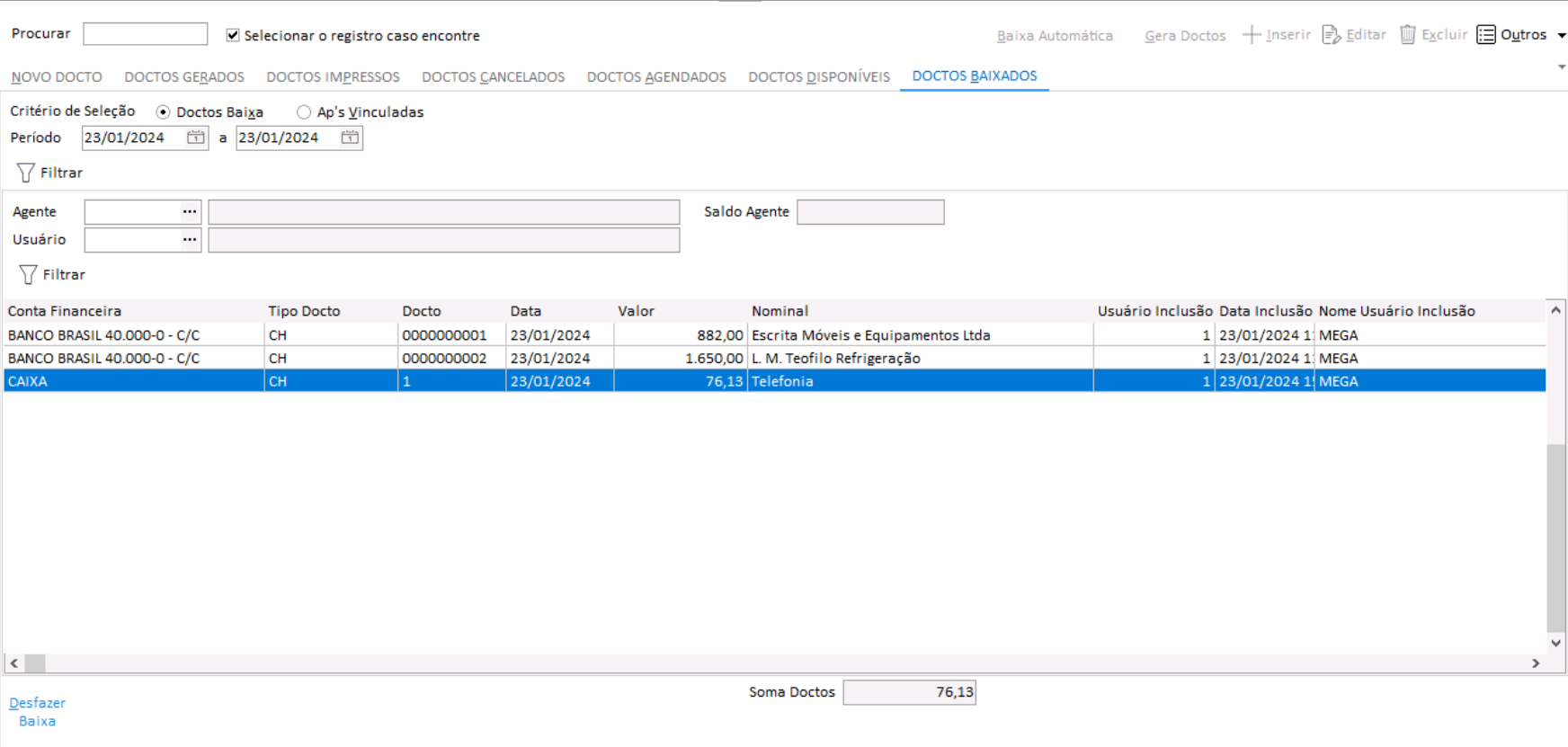
- Clique em Cheque TB;
- Selecione a máquina responsável pela impressão/emissão do respectivo cheque;
- Informe ou altere os campos solicitados na tela Informe, se desejar:
- Próximo número: Informe o número do primeiro documento a ser considerado para emissão do cheque;
- Último número: Informe o número do último documento a ser considerado para emissão do cheque. Caso a emissão seja para apenas um documento, repita o primeiro número;
- Data Docto: Informe a data para o respectivo cheque;
Atenção
Caso não seja informado o campo Próximo Número ou Data Docto, o sistema não fará a alteração das informações dele.
- Disponibilizar Docto: Marque a caixa de seleção se deseja disponibilizar o cheque de imediato após sua emissão e, neste caso, após a emissão o documento ficará disponível na guia Doctos Disponíveis. Caso contrário, deixe-a desmarcada e, neste caso, após a emissão o documento ficará disponível na guia Doctos Gerados.

-
Clique em Confirmar, na tela Informe;
-
Clique em OK, na mensagem de confirmação do processo de impressão;
-
Selecione, na guia Doctos Disponíveis, o documento que deseja baixar;
-
Clique em Baixar Doctos, no canto inferior esquerdo da tela;
-
Verifique os dados referentes a baixa que são exibidos na tela e, altere se desejar. Os campos apresentados são:
- Ação: Indique a ação de baixa a ser executada;
- Data Baixa: Informe a data de baixa do documento;
- Data Vencimento: Informe a data de vencimento do documento.
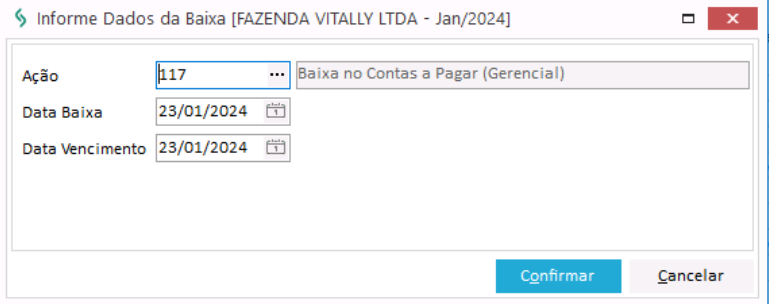
-
Clique em Confirmar, após a verificação dos dados da baixa;
-
Clique em Ok, para confirmar a baixa dos documentos indicados;
-
Acesse a guia Doctos Baixados e verifique o registro da respectiva baixa.
- Acesse o caminho: Mega Empresarial > Financeiro > Contas a Pagar > Gera documentos de baixa;
- Acesse a guia Doctos Baixados;
- Selecione o documento para o qual deseja desfazer a baixa;
- Clique em Desfazer Baixa, no canto inferior esquerdo da tela;
- Clique em Sim, para confirmar o cancelamento da respectiva baixa;
- Clique em OK, na mensagem de confirmação do cancelamento para fechá-la. A baixa cancelada voltará para a guia Doctos Disponíveis.
Esta ação permite ao usuário desfazer uma baixa efetuada e, deve ser utilizada quando for necessário desfazer a baixa, porém manter o documento de baixa vinculado a AP. Neste caso, o sistema irá desfazer a baixa dos documentos (excluindo o documento do Movimento Financeiro) e retornará o documento para a guia Doctos Disponíveis. Além disso, é possível desfazer todo processo até a guia Doctos Gerados, para que assim a baixa possa ser feita posteriormente.
Atenção
Recomendamos que este botão seja habilitado apenas para os usuários que são Administradores do respectivo Módulo.
- Acesse a guia Doctos Cancelados;
- Clique no botão Exclui Cancelados. Ao concluir esta ação, o sistema excluirá o documento desta guia e, do Movimento Financeiro.
 English
English
 Español
Español

 English
English Español
Español

