Global Agrícola - Configurações - Importação Centralizada
O que você pode fazer:
- Entender as regras e lógica dos tipos de importação disponíveis e, baixar arquivos de cadastros pré-definidos e templates para sua geração
- Gerar arquivo de texto para importação dos dados
- Gerar arquivo para importação dos dados em um formato personalizado
- Cadastrar um novo formato a partir do formato padrão
- Cadastrar um novo formato para importação das informações
- Realizar a importação dos dados
A funcionalidade de importação centralizada permite que os usuários possam realizar a importação dos principais informações dos cadastros utilizados pelo sistema a partir, centralizando todas as possibilidades de importação permitidas pelo sistema e, facilitando assim seu processo de implantação.
Na importação centralizada será disponibilizado um modelo padrão para cada tipo de importação a ser feita. Além disso, também disponibilizamos um arquivo em excel para facilitar a geração do arquivo de texto a ser importado para o sistema. Apesar do modelo padrão, o usuário poderá criar novos formatos de importação a partir do padrão existente ou criar novos formatos.
O que você pode fazer:
Cada tipo de importação possui sua especificidade, contendo as tabelas padrão específicas ao respectivo cadastro. Além disso, os campos das colunas também possuem características que precisam ser consideradas a fim de não ocorrer perda de informações, seja for limitações dos campos ou por falta de informações obrigatórias.
Para facilitar a importação das informações e, proporcionar um processo de implantação mais ágil e prático para nossos consultores e clientes, também disponibilizamos arquivos com cadastros pré-definidos para facilitar o trabalho dos consultores/suporte em sistemas recém instaladas/implantadas.
- Clique no link do arquivo de cadastro pré-definido correspondente ao tipo de importação que deseja realizar;
- Clique em Baixar.
Assim, para cada tipo de importação estará o link para o arquivo com cadastros pré-definidos para baixar e importar e, também o link de acesso ao seu template para geração do arquivo de texto, conforme descrito em Gerar arquivo para importação dos dados - modelo padrão, caso o usuário deseje criar seu próprio arquivo para importação.
⭐Com os arquivos baixados ou devidamente gerados, saiba como realizar a importação das informações.
Entenda as especificidades de cada tipo de importação disponível:
⭐ Arquivo de cadastros pré-definidos para importação
⭐Template para geração de arquivo de texto de unidade de medida / conversão.
Informações importantes sobre o arquivo e processo de importação de unidade de medida / conversão
- O arquivo de importação deve ser no formato texto e sem conter cabeçalho.
- As colunas devem ser separadas por tabulação (TAB), com exceção dos identificadores de registro que devem conter o prefixo da coluna subsequente a ele em cada registro, portanto, concatenando com a primeira coluna próxima a ele no layout.
- Todos os registros necessitam do identificador específico, contido na primeira posição da linha de cada registro.
- A coluna de grandeza da unidade de medida deve conter um dos prefixos de grandeza pré-formatados para a mesma.
- Todos os registros, unidade de medida e conversão, podem fazer parte de um mesmo arquivo texto, desde que os registros das unidades de medida de origem e destino antecedam o registro da conversão relacionada as mesmas.
Especificidade das tabelas padrão
Unidade de Medida
| Coluna | Tamanho máximo (caracteres) | Conteúdo | Obrigatório |
| Identificador | 1 | # - Para identifica que é um registro de Unidade de Medida | Sim |
| Código | 8 | Código da Unidade de Medida | Sim |
| Descrição | 50 | Descrição da Unidade de Medida | Sim |
| Grandeza | 3 | Tipo de grandeza da Unidade de Medida: ARE = Área | Sim |
| Padrão | 1 | Se a Unidade de Medida é a padrão da grandeza: S = Sim | Sim |
Conversão
| Coluna | Tamanho máximo (caracteres) | Conteúdo | Obrigatório |
| Identificador | 1 | & - Para identifica que é um registro de Conversão. | Sim |
| Unidade Origem | 8 | Código da Unidade de Medida de Origem | Sim |
| Unidade Destino | 8 | Código da Unidade de Medida de Destino | Sim |
| Conversão | 13,8 | Fator de Conversão entre as Unidades de Medida | Sim |
⭐ Arquivo de cadastros pré-definidos para importação
⭐Template para geração de arquivo de texto de cultura / variedade.
Informações importantes sobre o arquivo e processo de importação de cultura e variedade
- O arquivo de importação deve ser no formato texto e sem conter cabeçalho;
- As colunas devem ser separadas por tabulação (TAB), com exceção dos identificadores de registro que devem conter o prefixo da coluna subsequente a ele em cada registro, portanto, concatenando com a primeira coluna próxima a ele no layout.
- Todos os registros necessitam do identificador específico, contido na primeira posição da linha de cada registro.
- Todos os registros de cultura e variedade podem fazer parte de um mesmo arquivo texto, desde que o registro da cultura anteceda o registro da variedade relacionada a mesma.
Especificidade das tabelas padrão
Cultura
| Coluna | Tamanho máximo (caracteres) | Conteúdo | Obrigatório |
| Identificador | 1 | # - Para identificar que é um registro de cultura | Sim |
| Código | 15 | Código da Cultura | Sim |
| Descrição | 50 | Descrição da Cultura | Sim |
| Unidade de Produção | 8 | Código da unidade de medida de produção | Sim |
| Ciclo | 2 | Ciclo da Cultura em meses e, com valor maior que zero | Sim |
Variedade
| Coluna | Tamanho máximo (caracteres) | Conteúdo | Obrigatório |
| Identificador | 1 | & - Para identificar que é um registro de variedade | Sim |
| Cultura | 15 | Código da Cultura | Sim |
| Variedade | 10 | Código da Variedade | Sim |
| Descrição | 50 | Descrição da Variedade | Sim |
| Apelido | 20 | Apelido da Variedade | Sim |
⭐Template para geração de arquivo de texto de fundo agrícola.
Informações importantes sobre o arquivo e processo de importação de fundo agrícola
- O arquivo de importação deve ser no formato texto e sem conter cabeçalho;
- As colunas devem ser separadas por tabulação (TAB), com exceção dos identificadores de registro que devem conter o prefixo da coluna subsequente a ele em cada registro, portanto, concatenando com a primeira coluna próxima a ele no layout.
- Os códigos informados nas colunas Município, Classe, Tipo, Área Rural e Proprietário, necessitam ser previamente cadastrados no Mega Agro em seus respectivos cadastros.
- O Apelido deve ser único. Portanto, não pode se repetir na mesma filial onde estiver ocorrendo a importação do arquivo.
Especificidade das tabelas padrão
Fundo Agrícola
| Coluna | Tamanho máximo (caracteres) | Conteúdo | Obrigatório |
| Apelido | 10 | Apelido do Fundo Agrícola | Sim |
| Nome | 50 | Nome do Fundo Agrícola | Sim |
| Endereço | 50 | Endereço do Fundo Agrícola | Sim |
| Município | 5 | Código do Município do Fundo Agrícola | Sim |
| UF | 2 | UF do Fundo Agrícola | Sim |
| CEP | 8 | CEP do Fundo Agrícola | Sim |
| Área Total | 10,2 | Área total em hectares do Fundo Agrícola | Sim |
| Classe | 6 | Código da Classe do Fundo Agrícola | Sim |
| Tipo | 6 | Código do Tipo do Fundo Agrícola | Sim |
| Área Rural | 10 | Código da Área Rural do Fundo Agrícola | Sim |
| Proprietário | 7 | Código do Agente Proprietário do Fundo Agrícola | Sim |
⭐Template para geração de arquivo de texto de talhão.
Informações importantes sobre o arquivo e processo de importação de talhão
- O arquivo de importação deve ser no formato texto e sem conter cabeçalho;
- As colunas devem ser separadas por tabulação (TAB), com exceção dos identificadores de registro que devem conter o prefixo da coluna subsequente a ele em cada registro, portanto, concatenando com a primeira coluna próxima a ele no layout.
- Todos os registros necessitam do identificador específico, contido na primeira posição da linha de cada registro.
- Os códigos informados nas colunas de Fundo Agrícola, Topografia, Tipo de Solo, Tipo de Área, Safra, Cultura e Variedade, necessitam ser previamente cadastrados no Mega Agro em seus respectivos cadastros.
- Todos os registros, talhão, subárea e área produtiva, podem fazer parte de um mesmo arquivo texto, desde que o registro de talhão anteceda o registro da subárea e este anteceda o de área produtiva.
- Algumas colunas a obrigatoriedade está como “Sim/Não”, isto devido a possibilidade de se informar o código ou o apelido da respectiva coluna Dessa forma, pode ser informado um ou outro e, na tela de importação, indicar o que vai ser utilizado para identificação dos cadastros. É necessário definir um padrão para identificação dos cadastros (código ou apelido) e utilizar o mesmo padrão para todas as linhas de registros.
Especificidade das tabelas padrão
Talhão
| Coluna | Tamanho máximo (caracteres) | Conteúdo | Obrigatório |
| Identificador | 1 | # - Para identifica que é um registro de Talhão | Sim |
| Apelido do Talhão | 20 | Apelido do Talhão | Sim |
| Descrição do Talhão | 50 | Descrição do Talhão | Sim |
| Fundo Agrícola | 6 | Código do Fundo Agrícola ao qual o Talhão faz parte | Sim/Não |
| Apelido Fundo Agrícola | 10 | Apelido do Fundo Agrícola ao qual o Talhão faz parte | Sim/Não |
| Distância A | 10,2 | Maior distância do Talhão | Não |
| Distância B | 10,2 | Menor distância do Talhão | Não |
Subárea (Área Agrícola)
| Coluna | Tamanho máximo (caracteres) | Conteúdo | Obrigatório |
| Identificador | 1 | & - Para identifica que é um registro de Subárea | Sim |
| Apelido da Subárea | 20 | Apelido da Subárea | Sim |
| Descrição | 50 | Descrição da Subárea | Sim |
| Distância | 10,2 | Distância média até a área | Não |
| Safra | 10 | Código da Safra | Sim |
| Talhão | 8 | Código do Talhão ao qual a Subárea faz parte | Sim/Não |
| Apelido do Talhão | 20 | Apelido do Talhão ao qual a Subárea faz parte | Sim/Não |
| Topografia | 6 | Código da Topografia da Subárea | Sim |
| Tipo de Solo | 6 | Código do Tipo de Solo da Subárea | Sim |
| Tipo de Área | 6 | Código do Tipo de Área da Subárea | Sim |
| Área Total | 10,2 | Área total da Subárea em hectares | Sim |
Área Produtiva
| Coluna | Tamanho máximo (caracteres) | Conteúdo | Obrigatório |
| Identificador | 1 | $ - Para identifica que é um registro de Área Produtiva | Sim |
| Safra | 10 | Código da Safra da Área Produtiva | Sim |
| Subárea | 8 | Código da Subárea a qual a Área Produtiva está associada | Sim/Não |
| Apelido Subárea | 20 | Apelido da Subárea a qual a Área Produtiva está associada | Sim/Não |
| Cultura | 15 | Código da Cultura da Área Produtiva | Sim |
| Variedade | 10 | Código da Variedade da Área Produtiva | Sim/Não |
| Apelido Variedade | 20 | Menor distância do Talhão | Sim/Não |
| Área Predominante | 1 | Se a Área Produtiva é a predominante do Talhão: S = Sim | Sim |
| Área Cultivada | 10,2 | Área cultivada em hectares | Não |
| Fase | 10 | Código da Fase da Área Produtiva na Safra | Não |
⭐ Arquivo de cadastros pré-definidos para importação
⭐Template para geração de arquivo de texto de grupo de serviço / serviço.
Informações importantes sobre o arquivo e processo de importação de grupo de serviço / serviço
- O arquivo de importação deve ser no formato texto e sem conter cabeçalho;
- As colunas devem ser separadas por tabulação (TAB), com exceção dos identificadores de registro que devem conter o prefixo da coluna subsequente a ele em cada registro, portanto, concatenando com a primeira coluna próxima a ele no layout.
- Todos os registros necessitam do identificador específico, contido na primeira posição da linha de cada registro.
- O registro do grupo de serviço pai deve anteceder os registros de grupo de serviço filho.
- Os códigos informados nas colunas de Unidade de Apontamento e Unidade de Área, necessitam ser previamente cadastrados no Mega Agro em Unidade de Medida.
- Todos os registros (grupo de serviço, serviço e configuração de serviço) podem fazer parte de um mesmo arquivo texto, desde que o registro de grupo de serviço anteceda o registro de serviço e este anteceda o registro de configuração de serviço relacionado ao mesmo.
Especificidade das tabelas padrão
Grupo de Serviço
| Coluna | Tamanho máximo (caracteres) | Conteúdo | Obrigatório |
| Identificador | 1 | # - Para identifica que é um registro de Grupo de Serviço | Sim |
| Código | 10 | Código do Grupo de Serviço | Sim |
| Descrição | 50 | Descrição do Grupo de Serviço | Sim |
| Sintético / Analítico | 1 | Grupo Sintético ou Analítico: S = Sintético | Sim |
| Grupo Pai | 10 | Código do Grupo de Serviço Pai (Agrupador) | Sim |
Serviço
| Coluna | Tamanho máximo (caracteres) | Conteúdo | Obrigatório |
| Identificador | 1 | & - Para identifica que é um registro de Serviço | Sim |
| Código | 10 | Código do Serviço | Sim |
| Descrição | 50 | Descrição do Serviço | Sim |
| Código do Grupo | 10 | Código do Grupo ao qual o Serviço faz parte | Sim |
Configuração do Serviço
| Coluna | Tamanho máximo (caracteres) | Conteúdo | Obrigatório |
| Identificador | 1 | $ - Para identifica que é um registro de Configuração de Serviço | Sim |
| Serviço | 10 | Código do Serviço | Sim |
| Aponta Área | 1 | Se o serviço aponta área: S = Sim | Não |
| Digita OS Colheita | 1 | Se o serviço digita O.S. de Colheita: S = Sim | Não |
⭐ Arquivo de cadastros pré-definidos para importação
⭐Template para geração de arquivo de texto de grupo de recurso / recurso.
Informações importantes sobre o arquivo e processo de importação de grupo de recurso e recurso
- O arquivo de importação deve ser no formato texto e sem conter cabeçalho;
- As colunas devem ser separadas por tabulação (TAB), com exceção dos identificadores de registro que devem conter o prefixo da coluna subsequente a ele em cada registro, portanto, concatenando com a primeira coluna próxima a ele no layout.
- Todos os registros necessitam do identificador específico, contido na primeira posição da linha de cada registro.
- As colunas de tipo do grupo, tipo do recurso e tipo do insumo, devem conter um dos caracteres previamente determinados no layout de cada coluna indicando uma das informações pré-definidas.
- O registro do grupo de recurso pai deve anteceder os registros de grupo de recurso filho.
- Os códigos informados nas colunas de Unidade de Produção e Unidade do Recurso, necessitam ser previamente cadastrados no Mega Agro em Unidade de Medida.
- Todos os registros, grupo de recurso e recurso, podem fazer parte de um mesmo arquivo texto, desde que o registro de grupo de recurso anteceda o registro de recurso relacionado ao mesmo.
Especificidade das tabelas padrão
Grupo de Recurso
| Coluna | Tamanho máximo (caracteres) | Conteúdo | Obrigatório |
| Identificador | 1 | # - Para identificar que é um registro de Grupo de Recurso | Sim |
| Código | 10 | Código do Grupo de Recurso | Sim |
| Descrição | 50 | Descrição do Grupo de Recurso | Sim |
| Sintético / Analítico | 1 | Grupo Sintético ou Analítico: S = Sintético | Sim |
| Tipo | 1 | Tipo do Grupo de Recurso: H= Humano | Sim |
| Tipo do Insumo | 1 | Se o Grupo for de insumo, qual o tipo de insumo: F = Fertilizantes | Não |
| Grupo Pai | 10 | Código do Grupo de Recurso Pai (Agrupador) | Sim |
Recurso
| Coluna | Tamanho máximo (caracteres) | Conteúdo | Obrigatório |
| Identificador | 1 | & - Para identifica que é um registro de Recurso | Sim |
| Código do Grupo | 10 | Código do Grupo ao qual o Recurso faz parte | Sim |
| Descrição | 50 | Descrição do Recurso | Sim |
| Tipo | 1 | Tipo do Recurso: H = Humano | Sim |
| Tipo do Insumo | 1 | Se o Recurso for de insumo, qual o tipo de insumo: F = Fertilizantes | Não |
| Unidade de Produção | 8 | Código da Unidade de Medida de produção do Recurso | Sim |
| Unidade do Recurso | 8 | Código da Unidade de Medida padrão do Recurso | Não |
⭐ Arquivo de cadastros pré-definidos para importação
⭐Template para geração de arquivo de texto de evento.
Informações importantes sobre o arquivo e processo de importação de cultura e variedade
- O arquivo de importação deve ser no formato texto e sem conter cabeçalho;
- As colunas devem ser separadas por tabulação (TAB), com exceção dos identificadores de registro que devem conter o prefixo da coluna subsequente a ele em cada registro, portanto, concatenando com a primeira coluna próxima a ele no layout.
- O código do Evento deve ser menor que 9000, pois valores acima deste são reservados para os eventos padrões do sistema.
- O código do Evento deve ser único. Portanto, não pode se repetir na mesma filial onde estiver ocorrendo a importação do arquivo.
Especificidade das tabela padrão
Evento
| Coluna | Tamanho máximo (caracteres) | Conteúdo | Obrigatório |
| Evento | 4 | Código do Evento | Sim |
| Descrição | 50 | Descrição do Evento | Sim |
| Justifica Falta | 1 | Evento justifica falta: S = Sim (padrão) | Não |
| Compõe Feriado | 1 | Evento compõe valor do feriado: S = Sim (padrão) | Não |
| Compõe Repouso | 1 | Evento compõe valor do repouso: S = Sim (Padrão) | Não |
Para facilitar o processo de importação disponibilizamos uma pasta com arquivos em excel que possibilitam gerar o arquivo texto de acordo com os formatos de importação padrão do sistema. Para utilizar o template de geração do arquivo de texto, você deverá:
- Baixar a planilha correspondente as informações que serão importadas;
- Inserir os registros a serem importados na planilha;
- Salvar a planilha como arquivo de texto para importação;
- Retirar o cabeçalho do arquivo de texto.
Atenção
Os formatos em excel disponibilizados atendem exclusivamente aos formatos de importação padrão das opções disponíveis na tela de Importação Centralizada. Caso deseje adaptar o modelo excel para um formato personalizado, saiba como gerar os dados de forma personalizada.
Para baixar a planilha correspondente as informações que serão importadas:
- Acesse a pasta: Templates para geração de arquivo de texto para formato de importação padrão;
- Clique no arquivo do template da importação para qual deseja realizar a geração dos dados a serem importados, para abrí-lo;
- Clique em Arquivo;
- Clique em Salvar como;
- Clique na opção Baixar uma Cópia e, o download do arquivo será feito;
Para inserir os registros a serem importados na planilha:
- Abra o aquivo que foi baixado;
- Clique em Habilitar Edição, para conseguir editar a planilha;
- Apague as informações exemplo e, substitua pelos registros que deseja incluir na importação;
Para salvar a planilha como arquivo de texto para importação
- Clique em Arquivo;
- Clique em Salvar como;
- Clique em Procurar e localize a pasta na qual deseja salvar o arquivo de texto que será gerado;
- Informe um Nome para o arquivo de texto;
- Indique, no campo Tipo, a opção Texto (separado por tabulações);
- Clique em Salvar;
Para retirar o cabeçalho do arquivo de texto:
- Localize e abra o arquivo de texto gerado;
- Apague o trecho do cabeçalho e deixe apenas as informações dos registros a serem importados;
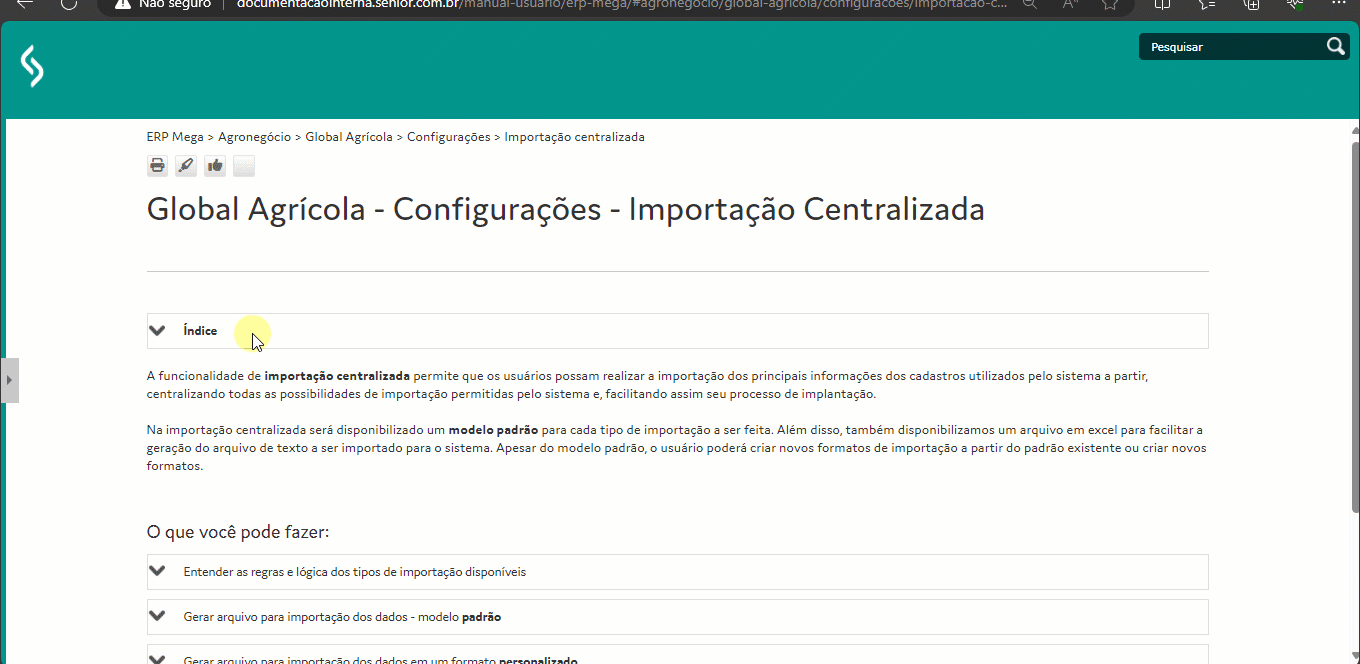
- Salve o respectivo arquivo com as alterações e, seu arquivo de texto estará pronto para ser importado.
Para baixar a planilha correspondente as informações que serão personalizadas/importadas:
A personalização da importação consiste no acréscimo de tabelas além daquelas consideradas padrão, de acordo com as informações disponíveis em cada tipo de importação. Para saber como inserir novos campos/informações ao formato de importação, veja como Cadastrar um novo formato para importação das informações.
- Acesse a pasta: Templates para geração de arquivo de texto para formato de importação padrão;
- Clique no arquivo do template da importação para qual deseja realizar a geração dos dados a serem importados, para abrí-lo;
- Clique em Arquivo;
- Clique em Salvar como;
- Clique na opção Baixar uma Cópia e, o download do arquivo será feito;
Para inserir os registros a serem importados na planilha:
- Abra o aquivo que foi baixado;
- Clique em Habilitar Edição, para conseguir editar a planilha;
- Acrescente ou apague/renomeie a coluna desejada para atender ao formato personalizado desejado;
- Apague as informações exemplo e, substitua pelos registros que deseja incluir na importação;
Para salvar a planilha personalizada como arquivo de texto para importação
- Clique em Arquivo;
- Clique em Salvar como;
- Clique em Procurar e localize a pasta na qual deseja salvar o arquivo de texto que será gerado;
- Informe um Nome para o arquivo de texto;
- Indique, no campo Tipo, a opção Texto (separado por tabulações);
- Clique em Salvar;
Para retirar o cabeçalho do arquivo de texto:
- Localize e abra o arquivo de texto gerado;
- Apague o trecho do cabeçalho e deixe apenas as informações dos registros a serem importados;
- Salve o respectivo arquivo com as alterações e, seu arquivo de texto estará pronto para ser importado.
Sempre que houver a edição do Nome Formato, do formato de importação padrão da funcionalidade, será criado um novo formato. Portanto, o nome do formato padrão não poderá ser modificado.
- Acesse o caminho: Mega Agro > Global Agrícola > Configurações > Importação Centralizada;
- Clique no tipo de importação para o qual deseja cadastrar um novo formato de importação a partir do modelo padrão existente;
- Selecione o modelo padrão existente;
- Clique em Editar;
- Realize as alterações que deseja no formato padrão acrescentando as informações/tabelas que deseja importar na guia Configurações, de acordo com as possibilidades de cada tipo de importação;
- Acesse a guia Propriedades;
- Informe, no campo Nome Formato, um novo nome para o formato personalizado;
Caso o formato padrão não seja renomeado, as alterações serão feitas no formato padrão. Portanto, sempre que realizar alterações, certifique-se de que será informado um novo nome de formato antes de salvá-lo.
- Clique em Confirmar, após configurar todos os campos necessários, de todas as subguias de configuração das tabelas selecionadas.
- Acesse o caminho: Mega Agro > Global Agrícola > Configurações > Importação Centralizada;
- Clique no tipo de importação para o qual deseja cadastrar um formato de importação;
- Informe os campos solicitados para criação do novo formato:
- Nome formato: Informe nome para indentificação do novo formato de importação;
- Arquivo à importar: Indique o arquivo a ser importado. Este campo é opcional no momento do cadastro do formato e, poderá informado posteriormente;
- Delimitado: Marque esta caixa de seleção para indicar que as informações do arquivo estão delimitadas por algum separador, delimitador ou por TAB;
- Separador: Indique o separador utilizado no arquivo para separar cada registro nas informações no arquivo;
- Delimitador: Indique o delimitador utilizado no arquivo para delimitar a informação no arquivo;
- Padrão CNAB: Marque esta caixa de seleção para indicar que o formato informado deve seguir este padrão. Esta opção só estará habilitada se a caixa de seleção Delimitado estiver desmarcada;
- Delimitado com TAB: Marque esta caixa de seleção para indicar que as informações estarão delimitadas apenas por TAB.
- Utilize a área de Tabelas disponíveis para selecionar as tabelas que serão importadas e que, portanto, precisarão serão ser configuradas:
Repita os passos a seguir para todos as tabelas que deseja importar.
- Selecione a tabela que deseja utilizar, na lista de Tabelas disponíveis;
- Clique na identificação do nível a que deseja associar a informação da tabela: 1° Nível, 2° Nível, 3° Nível, 4° Nível, 5° Nível ou 6° Nível;
Atenção
As tabelas disponíveis só poderão ser associadas a um nível uma única vez.
- Informe, no campo Identificador, qual será o identificador que indicará esta informação no registro;
- Informe. no campo Posição Inicial, qual será a posição inicial da respectiva informação.
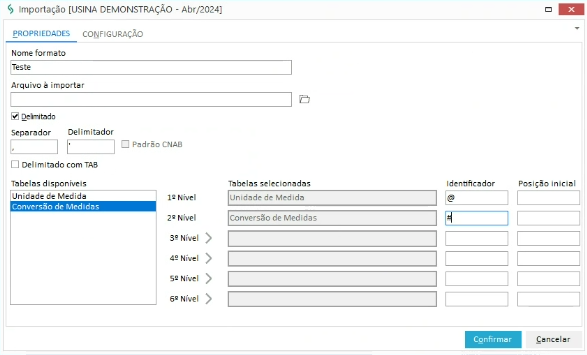
- Acesse a guia Configuração;
Serão disponibilizadas subguias de acordo com as tabelas selecionadas na guia Propriedades;
- Acesse a subguia da tabela que deseja configurar;
Repita os passos de 6 a 9 para todas as subguias que estarão disponíveis de acordo com as tabelas selecionadas.
- Clique, na lista de Campos disponíveis, no campo que deseja incluir na configuração do formato;
Os campos disponíveis exibidos na cor cinza são de configuração obrigatória e, os exibidos em preto são de configuração opcional.
-
Clique em < Incluir;
-
Selecione o campo incluído;
-
Informe os campos solicitados para configuração do respectivo campo:
- Máscara: Indique, se desejar, a máscara utilizada para o campo, se UPPERCASE, LOWERCASE e FIRSTCHAR_UPER;
- Ínicio e Fim: Informe a posição inicial e, final da informação do respectivo campo na linha de registro;
Se a caixa de seleção Delimitado e Delimitado com TAB, na guia Propriedade, estiver marcado, ambos os campos ficarão desabilitados.
- Valor Default:
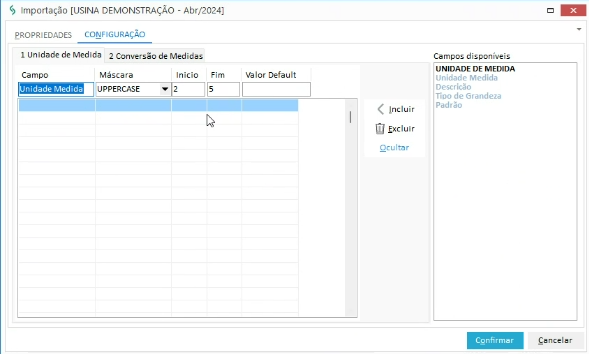
-
Clique em Confirmar, após configurar todos os campos necessários, de todas as subguias de configuração das tabelas selecionadas.
Antes de realizar a importação, certifique-se de que o arquivo a ser importado possui o formato adequado e, caso deseje, utilize o arquivo de cadastros pré-definidos para importação. Para conferir cada opção, veja como:
- Entender as regras e lógica dos tipos de importação disponíveis
- Baixar arquivos de cadastros pré-definidos
- Gerar arquivo para importação dos dados - modelo padrão ou Gerar arquivo para importação dos dados em um formato personalizado
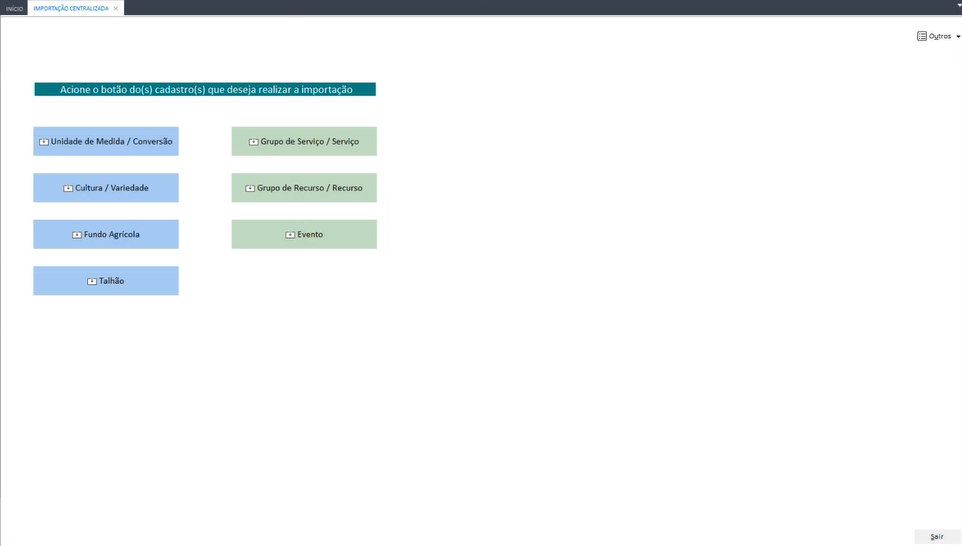
- Clique no tipo de importação que deseja realizar. Siga o passo a passo de acordo com o tipo de importação que deseja realizar:
As telas de importação possuem o mesmo padrão visual e, solicitam as mesmas informações. Apenas a importação das informações de talhão requer passos complementares (passos 6 e 7) para realização da importação.
- Clique em
 , no campo Arquivo à importar, para indicar de qual arquivo serão importadas as informações;
, no campo Arquivo à importar, para indicar de qual arquivo serão importadas as informações;
Nesta etapa, localize o arquivo gerado a partir do passo a passo Gerar arquivo para importação dos dados - modelo padrão ou Gerar arquivo para importação dos dados em um formato personalizado.
- Clique em Visualizar, se desejar visualizar o arquivo inserido antes de executar a importação;
- Marque a opção referente a ação a ser tomada pelo sistema Quando ocorrer algum erro na importação, se ele Interrompe o processamento (importação) ou Não interrompe;
- Marque as caixas de seleção relacionadas a O que deseja importar?, que são Talhão, Sub-Área ou Área Produtiva;
As informações também podem ser importadas de forma individual mas, neste caso, se deve seguir a sequência em que são exibidas. Importando primeiro as informações de Talhão, em sequência a de Sub-Área e, por último, a de Área Produtiva.
- Marque a caixa de seleção correspondente a forma de Identificação do Fundo Agrícola/Talhão/Sub-Área que deseja importar do arquivo, se Por Código ou Por Apelido;
- Clique em Importar para executar a importação;
- Será exibida a tela de acompnhamento do processo. Caso ocorram erros, estes poderão ser visualizados na subguia Erros;
- É possível salvar o log do processo e, para isso, clique em Salvar Log;
- É possível visualizar em quais registros foram os erros e, para isso, clique em Registro com Erros.
- Clique em OK para fechar a ela de acompanhamento do processo.
 English
English
 Español
Español

 English
English Español
Español

