Nota Fiscal de Serviços Eletrônica (NFS-e)
A Nota Fiscal de Serviços Eletrônica (NFS-e) é um documento digital que registra as operações de prestação de serviços. Ela substitui a nota fiscal de papel, sendo emitida e armazenada eletronicamente. A NFS-e facilita a fiscalização, reduz a burocracia e aumenta a segurança e transparência nas transações de serviços, proporcionando maior eficiência tanto para as empresas quanto para os órgãos fiscais.
Veja o que você pode fazer:
Para realizar o recebimento de nota fiscal de serviço no Materiais, realize os passos a seguir:
- Acesse a tela de Gerenciamento NF-e/NFS-e;
- Na versão Planier, acesse o módulo Administração de Materiais e clique em Entradas / Gerenciamento NF-e/NFS-e;
- Na versão Alexandria, acesse o módulo Fiscal / Recebimento / Entradas Gerenciador NF-e/NFS-e;
- Em Tipo de Documento, selecione “Nota Fiscal de Serviço Eletrônica - NFS-e”;
- Utilize um dos filtros de data e clique em Filtrar;
- Selecione a nota desejada e clique em Receber / Recebimento;
- Preencha os campos do cabeçalho conforme sua necessidade;
- Clique em Vincular Itens para validar as informações do cabeçalho e liberar o vínculo de itens;
- Vincule um item do Mega ERP ao item da nota;
Observação: Conforme o histórico de recebimento, o sistema pode sugerir o vínculo com um determinado item do Mega ERP, podendo ser alterado nesse momento.
Importante! Para cada item da nota deve ter um item no recebimento do Materiais. Não é possível utilizar um item da nota para fazer o recebimento de vários itens do Materiais. - Clique em Aprovar Unidade / Marcar Todos;
Observação: nesse momento, se você tiver um Pedido de Compra para esse fornecedor e item selecionado, você poderá vincula-lo a este recebimento. - Clique em Confirmar;
- O sistema apresentou alguma mensagem de inconsistência? Caso não, pule para o passo 12.
- Caso sim, clique em Outros / Diferenças;
- Confira se as retenções da nota (coluna Totais Documento) estão de acordo com o que foi recalculado para cada item do Mega ERP (coluna Totais Itens Documento);
- Clique em “Acertar Diferenças nos Itens” e ajuste as retenções do item.
- Acesse guia Edição de Itens e clique em Confirmar no lado direito para conseguir complementar outras informações do Recebimento.
- Complemente as informações do Recebimento conforme sua necessidade, como por exemplo o Rateio de Centros de Custos e Projetos.
- Clicar em Confirmar para finalizar o recebimento;
Observação: o sistema vai fazer uma nova validação, dessa vez entre o XML original e o Recebimento que acabou de finalizar. Essa tela é meramente informativa e não impede a finalização do recebimento. Você pode voltar e fazer alguma correção ou clicar em Confirmar para concluir. - Se o código de ação vinculado ao documento possuir integração com o Financeiro, a tela de Gerar Parcelas será aberta para o seu preenchimento. Preencha as informações necessárias e clique em Confirmar.
Observação: após esse último passo, o Mega ERP informa a AP (Autorização de Pagamento) que foi gerada.
Para configurar os parâmetros para Download pelo Gerenciamento NFS-e, realize os passos a seguir:
1. Selecionando a filial para realizar a parametrização
1.1 No módulo Mega Fiscal, acesse Configurações Globais / NFS-e / Parâmetros;
1.2 Importante notar que a parametrização é realizada a partir da filial;
1.3 Selecione a filial que deseja realizar as parametrizações e clique no botão Editar;
2. Configurações na aba Geral
2.1 Ao clicar no botão editar, o usuário deve posicionar-se na aba Geral;
2.2 É necessário que o flag Gera nota fiscal de serviço eletrônica esteja selecionado para que os campos fiquem habilitados para edição;
2.3 O campo Ambiente possui duas opções: Homologação, que é o ambiente para testes e Produção, que é o utilizado para efetivar o processo, selecione o que atende a sua demanda;
2.4 Importante reforçar que o campo de Tentativas comunicação, poder ser alterado pelo cliente conforme seus processos interno dentro do que o Mega ERP traz como sugestão, sendo o mínimo de 10 e o máximo de 999 tentativa;
2.5 O Certificado digital também precisa ser preenchido corretamente, para maiores detalhes sobre o conceito do campo Certificado Digital, verifique o artigo: Conceito do campo Certificado Digital;
2.6 A sessão Modelo de layout precisa está preenchido com Munícipio que esteja enquadrado no modelo MIGRATE;
2.7 E por fim, o usuário deve selecionar o botão Enviar dados da empresa, desta forma ele estará comunicando a MIGRATE os dados cadastrais da empresa para que seja possível realizar o download e emissão da NFS-e.
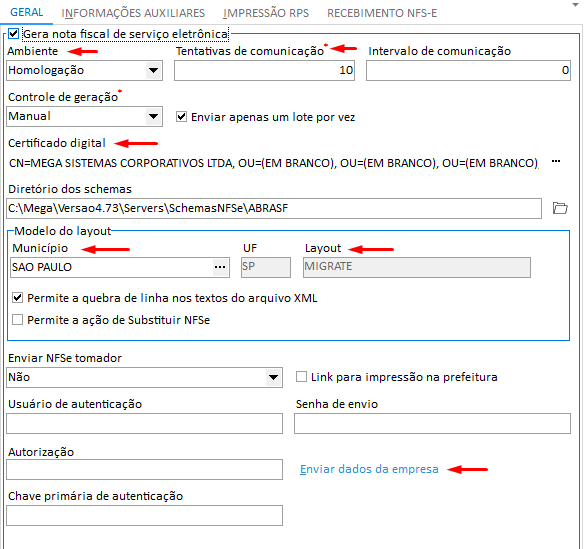
- Clique em Confirmar para finalizar a configuração dos parâmetros.
Ao realizar o recebimento de uma NFS-e vinculada a um pedido de compra pelo Gerenciador, o código, descrição de serviço, origem, tipo de item e endereço do item vinculado ao pedido, serão carregados de forma automática para o recebimento.
Tais informações estarão disponíveis na aba de Serviço da tela de Documento, como é possível observar na imagem a baixo ↴
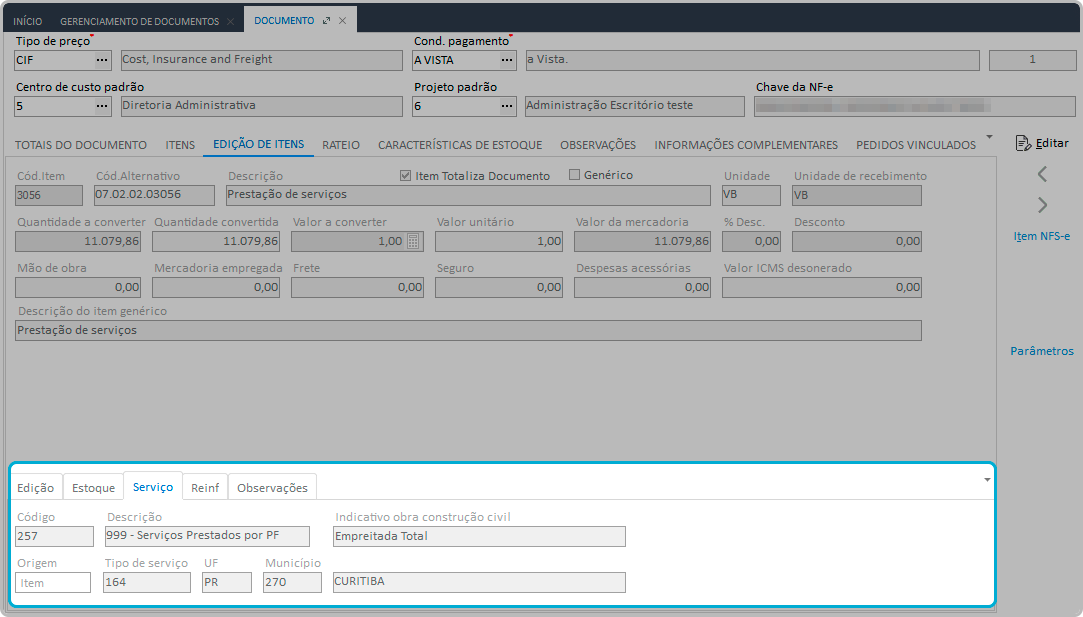
E para que tais informações sejam carregadas de forma automática para o recebimento, assim como outras informações equivalentes ao processo de recebimento de NFS-e, é necessário que os mesmos campos no pedido de compra sejam preenchidos, como no exemplo ↴

Para baixar manualmente as notas fiscais de serviço no gerenciador NFS-e, realize os passos a seguir:
- Acesse a tela de Gerenciamento NF-e/NFS-e:
- Na versão Planier, acesse o módulo Administração de Materiais ou Contratos de Empreiteiros e clique em Entradas / Gerenciamento NF-e/NFS-e;
- Na versão Alexandria:
- Acesse o módulo Contratos de Empreiteiros / Entradas / Gerenciador NF-e/NFS-e;
- Ou acesse o módulo Fiscal / Recebimento / Entradas Gerenciador NF-e/NFS-e;
- Em Tipo de Documento, selecione “Nota Fiscal de Serviço Eletrônica - NFS-e” e clique em Filtrar;
- Em seguida, clique no botão Download;
- Confirme o download das NFS-e.
Importante! Para o download das NFS-e, considere que:
O Server Comunicador Sefaz deve estar configurado e ativo.
É esse server que vai realizar a comunicação com o serviço que baixa as NFS-e.
O download das NFS-e não acontece de forma instantânea
Ao rodar a agenda de integração configurada, é realizado um “agendamento do download de NFS-e” e, após algum tempo, que pode variar entre 10 a 20 minutos, as NFS-e estarão disponíveis no Gerenciador.
O sistema não baixa notas de datas retroativas
O processo de download verifica a data do último download e baixa somente os novos documentos.
A partir das versões 4.81.08.3 e 4.82.01.2, você poderá consultar a data do último download na tela de Parâmetros da NFS-e, aba Recebimento NFS-e.
Para automatizar o download das notas fiscais de serviço, realize os passos a seguir:
- Acesse a tela Agenda de Processos NFS-e;
- Na versão Planier, acesse o módulo Administração de Materiais, Contratos de Empreiteiros ou Mega Fiscal / Recebimento e clique em Opções / Utilidades / Agenda de Processos NFS-e;
- Na versão Alexandria, acesse o Módulo Fiscal / Recebimento / Configurações / Agenda de Processos NFS-e;
- Clique em + para adicionar uma nova agenda de integração;
- Em Descrição, digite um nome para sua agenda de integração;
- Em Nome do Computador que executa a Tarefa, preencha o nome do servidor que são executados os servers do Mega (servidor de aplicação).
Importante! Existem duas formas de configurar a agenda de integração, podendo ser uma única agenda para integrar NF-e e NFS-e (cadastrando os respectivos tipo de ação) ou duas agendas separadas, uma para NF-e e outra para NFS-e, mas nesse segundo caso é obrigatório que cada agenda seja executada por uma máquina/servidor diferente. - Selecione a frequência (online, diária, mensal ou agendada) e em seguida clique na aba de mesmo nome da frequência selecionada;
- Na guia da frequência selecionada, configure conforme sua necessidade:
- Online: defina o intervalo (15 minutos, meia hora, etc);
- Diária: qual dia da semana (ou todo dia) e o respectivo horário;
- Mensal: qual dia do mês e o respectivo horário;
- Agendada: data e horário.
- Acesse a guia Tipos de Ação, selecione a opção “ESTNS - Download de NFS-e” e clique em ▽
- Acesse a aba Filiais e selecione as filiais desejadas;
- Após configurar sua agenda, retorne para a aba Geral e, em Status da Tarefa, clique em Ativa;
- Clique em Confirmar para salvar a nova agenda.
Importante! Para o download das NFS-e, considere que:
O Server Comunicador Sefaz deve estar configurado e ativo.
É esse server que vai realizar a comunicação com o serviço que baixa as NFS-e.
O download das NFS-e não acontece de forma instantânea
Ao rodar a agenda de integração configurada, é realizado um “agendamento do download de NFS-e” e, após algum tempo, que pode variar entre 10 a 20 minutos, as NFS-e estarão disponíveis no Gerenciador.
O sistema não baixa notas de datas retroativas
O processo de download verifica a data do último download e baixa somente os novos documentos.
A partir das versões 4.81.08.3 e 4.82.01.2, você poderá consultar a data do último download na tela de Parâmetros da NFS-e, aba Recebimento NFS-e.
Para configurar os parâmetros para o Gerenciamento NFS-e, realize os passos a seguir:
1. Configuração cadastro da Filial
1.1 Acesse Global / Cadastros / Agentes;
1.2 Selecione a filial desejada e clique em editar;
1.3 Informe uma Inscrição Municipal.
Observação: Caso a filial não possua inscrição Municipal, deverá ser informado como ISENTO, visto que esta é uma informação obrigatória.
2. Configuração de Perfil de usuário
2.1 Acesse Configurações / Perfil de usuário;
2.2 Selecione o perfil desejado e clique na aba Módulos;
2.3 Verifique se aparece o módulo Gerenciador NF-e / NFS-e, caso apareça, não será necessário realizar nenhuma alteração. Em caso contrário, clique em Inserir e selecione o módulo Gerenciador NF-e / NFS-e.
3. Configurações gerais
3.1 Acesse a tela de parâmetros da NFS-e:
-
Na versão Planier, acesse o módulo Fiscal / Configurações / Parâmetros / NFS-e;
-
Na versão Alexandria, acesse o módulo Fiscal / Configurações Globais / NFS-e Parâmetros;
3.2 Selecione a filial desejada e clique em Editar;
3.3 Marque o parâmetro “Gera nota fiscal de serviço eletrônica”;
3.4 Selecione o ambiente de Produção ou Homologação;
Observação: Para baixar as NFS-e reais no Gerenciador, é necessário selecionar o ambiente Produção.
Importante! No campo Diretório de Schema, não alterar para o padrão Migrate, pois isso irá impactar na emissão de NFSe do cliente que já estiver funcionando no padrão selecionado.
3.5 Defina o número de tentativas de comunicação caso ocorra algum erro no processo;
3.6 Defina o intervalo de comunicação;
3.7 Vincule o Certificado Digital da sua empresa;
Importante! O certificado digital utilizado deve ser do mesmo CNPJ da filial selecionada.
4. Configuração para prefeituras que não possuem webservice
4.1 Clique na guia Configuração de E-mail ou, se estiver na versão 4.81.08.3 e 4.82.01.2 ou superior, clique na aba Recebimento NFS-e;
4.2 Insira os dados dos e-mails utilizados junto à prefeituras que não possuem webservice, para que consigamos também baixar as notas dessas prefeituras no Mega.
Importante! O e-mail configurado deverá ser o particular do cliente, pelo qual recebe os arquivos xml de seus fornecedores. Após a leitura dos documentos o Migrate deleta automaticamente a caixa de entrada deste e-mail. Caso queira salvar o histórico, deverá criar um e-mail secundário para receber em cópia.
5. Envie os dados da empresa para confirmar a integração
5.1 Retorne para a aba Geral, clique em “Enviar dados da empresa”;
5.2 Selecione o arquivo do seu Certificado Digital e digite a senha;
Observação: após o envio de dados, será apresentada uma mensagem de retorno confirmando o cadastro da empresa e alertando sobre possíveis erros no envio dos dados.
Importante! Após o envio dos dados da empresa, o campo Último Download é preenchido na aba Recebimento NFS-e e essa data será considerada como “data de corte” para o primeiro download de notas fiscais.
5.3 Clique em Confirmar para finalizar a configuração dos parâmetros.
Após configurar os parâmetros para o Gerenciamento NFS-e, você pode automatizar o download das notas fiscais de serviço ou baixar manualmente as notas no gerenciador:
 English
English
 Español
Español

 English
English Español
Español

