Mega Agro - Balança - Pesagem
O que você pode fazer:
- Realizar a pesagem de entrada de matéria prima
- Realizar a pesagem de entrada de produtos diversos
- Realizar a pesagem de saída de matéria prima
- Realizar a pesagem de saída de produtos diversos
- Listar todos os certificados ou certificados pendentes
- Realizar o acerto do peso de matéria prima
- Realizar o acerto do peso de produtos diversos
A funcionalidade de pesagem disponível no módulo de Balança abrange os processos de pesagem da entrada e saída de matéria prima, de entrada e saída de produtos diversos e, de acerto de saldo da pesagem de matéria prima. Entenda cada processo:
-
Entrada da matéria prima
Esta pesagem visa controlar a entrada de matéria prima por carregamento próprio, de fornecedor, de acionista e de outras origens. As informações são registradas por fundo agrícola, frente, zona e intervalo de hora. -
Saída da matéria prima
Esta pesagem visa concluir o processo de entrada de matéria prima na usina, com a obtenção do peso líquido do carregamento e a emissão do certificado de pesagem.
- Entrada de produtos diversos
Esta pesagem visa controlar a entrada de produtos diversos (aqueles que não são matéria prima) na organização. - Saída de produtos diversos
Esta pesagem visa concluir o processo de entrada de produtos diversos na organização, com a obtenção do peso líquido do carregamento e a emissão do certificado de pesagem.
Esta funcionalidade possibilita ao usuário realizar a correção do peso da matéria prima e, dos produtos diversos que entraram ou saíram da organização.
Integração com o módulo de Materiais
O módulo de Balança pode ser integrado ao módulo de Materiais do ERP Mega ou, do ERP Senior XT.
- ERP Mega: A integração se dá por meio da Pesagem da Matéria Prima, o que ocorre através das informações gravadas para cada****compartimento, no momento de geração do peso líquido. Dessa forma, o produto que será integrado ao módulo de Materiais será recuperado do Recurso informado no compartimento da Pesagem.
- ERP Senior XT: A Integração ocorre a partir do processo de Pesagem da Matéria Prima, por meio do Produto associado ao Recurso informado no compartimento.
⭐ Acesse a página de Integrações da Balança e entenda como funciona cada uma das integrações.
Registro de informações na pesagem de matéria prima (entrada e saída)
O registro das informações pode ser feito de duas maneiras:
- Manual: Através da digitação das informações, que serão solicitadas conforme o cadastro efetuado na configuração da tela de pesagem.
- Automática: Através da leitura de códigos de barras correspondentes as informações. Neste caso, é necessário a configuração do item BAL_USA_CODIGOBARRA, nos Parâmetros do Sistema.
13 - Parâmetros da Balança - Pesagem de Matéria Prima - BAL_USA_CODIGOBARRA
- Acesse o caminho: Mega Agro > Global Agrícola > Configurações > Parâmetros do Sistema;
- Acesse a guia Balança;
- Acesse o parâmetro 13 - Parâmetros da Balança - Pesagem de Matéria Prima;
- Selecione o item BAL_USA_CODIGOBARRA;
- Clique em +Inserir;
- Informe os campos solicitados:
- Sequencial: Informe um código sequencial para a nova parametrização;
- Data Vigência: Informe a data a partir da qual esta parametrização estará vigente;
- Valor do Item: Informe S ou N para indicar se o processo de pesagem utiliza código de barras para leitura/registro das informações:
- N: Informe N para indicar que a pesagem não utiliza código de barras;
- S: Informe S para indicar que a pesagem utiliza código de barras.
- Clique em Confirmar para salvar a respectiva parametrização.
O que você pode fazer:
- Acesse o caminho: Mega Agro > Balança > Movimentações > Pesagem;
- Clique em Entrada;
- Clique em Matéria Prima;
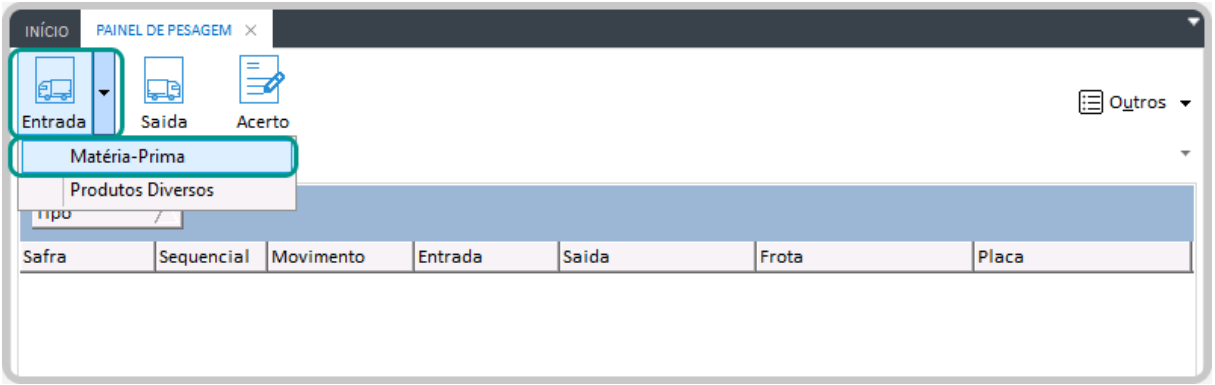
- Informe o código correspondente as respostas das informações solicitadas na tela de pesagem e, leia as informações correspondentes, caso parametrizada a solciitação da informação via leitura de código de barras;
Serão solicitadas todas as informações (mnemônicos) do cadastro de Configuração de Pesagem que estiverem com o campo Sequência preenchido e, com o Tipo de Entrada indicado como Entrada. Se, também houver parametrização (item BAL_USA_CODIGOBARRA) para registro das informações por código de barras, estas serão solicitadas ao finalizar a sequência indicada na Configuração de Pesagem.
para o preenchimento das informações de pesagem é importante estar atento também a Obrigatoriedade do Item, conforme seu cadastro na Configuração de Pesagem. Este campo do cadastro irá indicar se a falta de resposta para o mnemônico/informação solicitada acarretará algum tipo de crítica ou não, bem como em quais casos essa crítica deverá ou não ocorrer.
- Realize a leitura do peso de entrada via código de barras ou, digite-o no campo indicado com
 , caso a balança esteja cadastrada como manual. Caso esteja como automática, o valor do peso será obtido e automaticamente exibido;
, caso a balança esteja cadastrada como manual. Caso esteja como automática, o valor do peso será obtido e automaticamente exibido; - Execute a finalização da pesagem, via digitação ou leitura do código de barras;
Será exibida a mensagem de confirmação da gravação da respectiva pesagem, que exibirá o número do certificado de pesagem e, do certificado de análise.
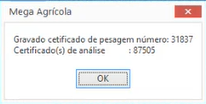
-
Clique em OK para fechar a tela de gravação da respectiva pesagem;
-
Indique se deseja imprimir o Certificado de Análise:
- Clique em Sim para prosseguir com a impressão;
- Clique em Não para continuar sem a impressão.
-
Indique se deseja imprimir o Certificado de Entrada:
- Clique em Sim para prosseguir com a impressão;
- Clique em Não para continuar sem a impressão e, voltar ao painel de pesagem. Após salvo e confirmado, é possível conferir o respectivo certificado na lista das pesagens do tipo matéria prima com a indicação de situação Pendente.
- Acesse o caminho: Mega Agro > Balança > Movimentações > Pesagem;
- Clique em Entrada;
- Clique em Produtos Diversos;
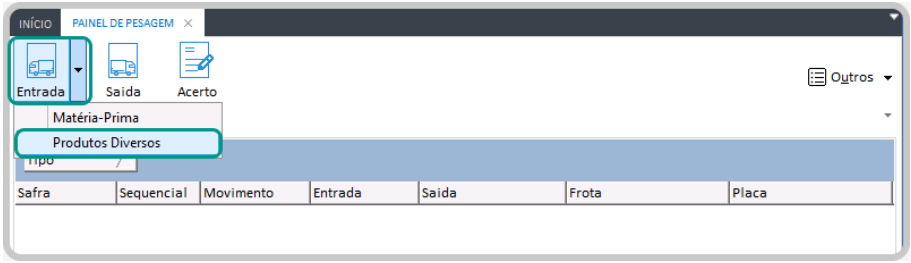
-
Informe os campos iniciais solicitados na tela Pesagem de Diversos - Entrada:
- Balança: É preenchido automaticamente quando é feita a seleção do equipamento de pesagem;
- Safra: Informe a safra a qual a pesagem se refere;
- Num. Original: Informe o número/código do documento que originou o processo. Este campos é opcional;
- Data: Este campo tem preenchimento automático e corresponde à data posterior ao último fechamento realizado da balança de materiais diversos;
- Fornecedor: Informe o responsável pelo fornecimento da carga;
- Tipo de Carga: Indique o tipo de carga relacionado a pesagem de entrada;
- Peso (F10): Informe o peso em toneladas, se não houver equipamento para leitura automática.
Se houver equipamento destinado a leitura automática do peso, tecle F10 para que o peso lido pela balança seja obtido pelo sistema.
-
Clique em +Inserir para habilitar os campos para registro de transporte;
-
Informe os campos solicitados para registro do transporte:
- Compartimento: É preenchido automaticamente pelo sistema;
- Equipamento: Indique o equipamento que transporta a carga. Caso o equipamento tenha sido cadastrado no sistema, automaticamente serão preenchidos os campos Placa e Veículo;
- Placa: Informe a placa do respectivo transporte;
- Veículo: Caso não seja preenchido automaticamente e, se habilitado, indique o veículo utilizado;
- Motorista: Indique o motorista responsável pelo transporte, se este estiver cadastrado no sistema. Se não estiver, digite o nome do respectivo motorista.
-
Clique em Confirmar, no menu lateral, para salvar os dados do transporte utilizado;
-
Clique em +Inserir, no menu lateral, da suba guia Documentos, para registrar os documentados referentes a esta pesagem;
-
Informe os campos solicitados para registro dos documentos:
- Tipo Docum.: Indique o tipo de documento relacionado a pesagem de entrada que deseja associar;
- Nro. da OE: Indique a Ordem de Expedição relacionada a respectiva pesagem;
AtençãoEste campo só estará habilitado se, no cadastro do Tipo de Documento informado, o parâmetro Informa OE estiver marcado.
- Nro. da OC: Informe o número da Ordem de Carregamento relacionada ao respectivo documento;
- Destinatário: Indique o destinatário da carga;
- Documento: Informe o número do documento relacionado a pesagem;
- Observação: Utilize este campo para registrar informações complementares pertinentes.
-
Clique em Confirmar, no menu lateral, para salvar o respectivo documento;
-
Selecione, na subguia Documentos, o documento para o qual deseja atribuir os produtos constantes na pesagem;
-
Acesse a subguia Produtos;
-
Clique em +Inserir, no menu lateral, da respectiva subguia;
-
Informe os campos solicitados para inserir os produtos relacionados ao documento selecionado:
- Item: É preenchido automaticamente;
- Almoxarifado: Indique o almoxarifado do produto a ser associado ao documento selecionado;
- Produto: Indique o produto a que se refere o respectivo documento;
- Complemento: Utilize este campo para registrar informações complementares;
- Qtd.: Informe a quantidade do produto informado constante para o respectivo documento;
- Lote Fab.: Indorme o lote de fabricação do respectivo produto.
-
Clique em Confirmar, no menu lateral, para salvar o respectivo produto;
-
Clique em Confirmar, ao final da tela, para salvar o registro da respectiva pesagem, seus documentos e produtos.
Ao confirmar o processo, o sistema informa o número do Certificado de Pesagem, que é disponibilizado para impressão e, que será informado na pesagem de saída. Caso não seja impresso no momento da pesagem, o certificado ficará disponível para consulta (Certificados Pendentes) ou emissão (Relatório).
- Acesse o caminho: Mega Agro > Balança > Movimentações > Pesagem;
- Selecione o registro de pesagem para a qual deseja registrar a saída, na lista do tipo Matéria Prima;
XPara facilitar a localização dos registros pendentes de pesagem de saída, marque a opção Certificados Pendentes.
- Clique em Saída;
- Registre as informações solicitadas para o processo de saída da pesagem;
Serão solicitadas todas as informações (mnemônicos) do cadastro de Configuração de Pesagem que estiverem com o campo Sequência preenchido e, com o Tipo de Entrada indicado como Saída. Se, também houver parametrização (item BAL_USA_CODIGOBARRA) para registro das informações por código de barras, estas serão solicitadas ao finalizar a sequência indicada na Configuração de Pesagem.
para o preenchimento das informações de pesagem é importante estar atento também a Obrigatoriedade do Item, conforme seu cadastro na Configuração de Pesagem. Este campo do cadastro irá indicar se a falta de resposta para o mnemônico/informação solicitada acarretará algum tipo de crítica ou não, bem como em quais casos essa crítica deverá ou não ocorrer.
- Realize a leitura do peso de saída via código de barras ou, digite-o no campo indicado com
 , caso a balança esteja cadastrada como manual. Caso esteja como automática, o valor do peso será obtido e automaticamente exibido;
, caso a balança esteja cadastrada como manual. Caso esteja como automática, o valor do peso será obtido e automaticamente exibido; - Execute a finalização da pesagem, via digitação ou leitura do código de barras;
- Indique se deseja imprimir o Certificado de Saída:
- Clique em Sim para prosseguir com a impressão;
- Clique em Não para continuar sem a impressão.
- Clique em OK na mensagem de conformação da pesagem de saída.
- Acesse o caminho: Mega Agro > Balança > Movimentações > Pesagem;
- Selecione o registro de pesagem para a qual deseja registrar a saída, na lista do tipo Diversos;
XPara facilitar a localização dos registros pendentes de pesagem de saída, marque a opção Certificados Pendentes.
- Clique em Saída;
- Registre o peso de saída no campo Peso (F10), em caso de balança manual ou, faça a leitura automática, caso seja utilizada balança automática no processo e, neste caso, também é possível obter o respectivo peso, teclando F10.
Na tela de pesagem é obter a lista de todas os certificados de uma safra e, seus certificados pendentes. Para obter a listagem:
- Acesse o caminho: Mega Agro > Balança > Movimentações > Pesagem;
- Informe, no campo Safra, a safra da qual deseja obter a lista de certificados;
- Indique a listagem que deseja visualizar selecionando a opção Todos Certificados ou Certificados Pendentes para visualizar a respectiva lista.
Clique na caixa de seleção Auto ajuste de Colunas para visualizar todas as colunas da grade.
Entenda cada coluna apresentada na listagem:
- Situação: Indica a status do respectivo certificado, se concluído ou pendente.
- Safra: Identifica a safra a que pertence o respectivo certificado.
- Certificado: Identifica o respectivo certificado.
- Movimento: Identifica a data de movimentação do certificado.
- Entrada: Exibe a data e hora de entrada da matéria prima / produto diverso.
- Saída: Exibe a data e hora de saída da matéria prima / produto diverso.
- Frota: Identifica a frota utilizada no transporte.
- Placa: Identifica a placa do meio de transporte utilizado no transporte.
- Motorista: Identifica o motorista responsável pelo transporte.
- Qtde. Caixas: Exibe a quantidade de caixas pertencentes ao respectivo certificado.
- Peso Entrada: Exibe o valor do peso de entrada da matéria prima / produto diverso.
- Peso Saída: Exibe o valor do peso de saída da matéria prima / produto diverso, que este estiver calculado.
- Desc. Total: Exibe o valor do peso retirado como amostra para análise no Laboratório.
- Tara Caixas: Apresenta o valor da tara por caixa do respectivo certificado.
- Total Tara Caixas: Apresenta o valor total da tara, considerando todas as caixas do certificado.
Cálculo: Total Tara Caixas = Total de Caixas * Tara Caixa.
- Peso Líquido: Exibe o peso líquido calculado
Atenção
- Este processo de acerto é destinado ao ajuste/alteração do peso do respectivo registro. Caso deseje alterar outras informações da pesagem (que não o peso), realize a alteração por meio do Acerto de Recepção (Mega Agro > Mecanização > Movimentação > Guia de Transporte > Acerto de Recepção).
- Quando houver Integração com Materiais do ERP Senior XT, se houver o Acerto de Recepção, no módulo de Mecanização, e for alterado o Recurso associado, a Integração será refeita para o novo recurso indicado e, a integração anterior, consequentemente, será desfeita.
- Só é possível realizar o acerto/ajuste do peso se não houver Fechamento na Balança para a data do registro que deseja alterar.
- Acesse o caminho: Mega Agro > Balança > Movimentações > Pesagem;
- Informe a safra, no respectivo campo, para localizar os certificados de pesagem;
- Todos Certificados: Selecione esta opção se deseja localizar todos os certificados da safra informada;
- Certificados Pendentes: Selecione esta opção se deseja localizar apenas os certificados da safra informada que ainda estão pendentes.
Clique na caixa de seleção Auto ajuste de Colunas para visualizar todas as colunas da grade.
- Selecione o registro de pesagem de matéria prima para o qual deseja alterar o peso;
- Clique em Acerto;
- Selecione, na área de Compartimentos, o registro para o qual deseja ajustar o peso;
- Clique em Editar, no menu lateral;
- Realize a alteração do peso, conforme desejado;
- Clique em Confirmar, no menu lateral;
- Clique em Confirmar, ao final da tela, para salvar a pesagem com a respectiva alteração.
Atenção
Só é possível realizar o acerto/ajuste do peso se não houver Fechamento na Balança para a data do registro que deseja alterar.
-
Acesse o caminho: Mega Agro > Balança > Movimentações > Pesagem;
-
Informe a safra, no respectivo campo, para localizar os certificados de pesagem;
-
Selecione o registro para o qual deseja realizar o acerto;
-
Clique em Acerto;
-
Altere as informações desejadas para o registro:
- Podem ser alterados os seguintes campos: Fornecedor, Tipo de Carga, Bruto, Tara;
- Na área de inclusão dos compartimentos, podem ser inseridos novos compartimentos ou excluir um compartimento:
Como excluir um compartimento- Selecione o registro do compartimento que deseja excluir;
- Clique em Excluir, no menu lateral;
- Clique em Sim para confirmar a exclusão do respectivo registro.
Como inserir um novo compartimento- Clique em +Inserir para habilitar os campos para registro do compartimento/transporte;
- Informe os campos solicitados:
- Compartimento: É preenchido automaticamente pelo sistema;
- Equipamento: Indique o equipamento que transporta a carga. Caso o equipamento tenha sido cadastrado no sistema, automaticamente serão preenchidos os campos Placa e Veículo;
- Placa: Informe a placa do respectivo transporte;
- Veículo: Caso não seja preenchido automaticamente e, se habilitado, indique o veículo utilizado;
- Motorista: Indique o motorista responsável pelo transporte, se este estiver cadastrado no sistema. Se não estiver, digite o nome do respectivo motorista.
- Clique em Confirmar, no menu lateral, para salvar os dados do transporte utilizado;
- Na subguia Documentos é possível inserir novos documentos ou excluir um documento:
Como excluir um documento- Selecione o registro do compartimento que deseja excluir;
- Clique em Excluir, no menu lateral, da subguia Documentos;
- Clique em Sim para confirmar a exclusão do respectivo registro.
Como inserir um documento-
Clique em +Inserir, no menu lateral, da suba guia Documentos, para registrar os documentados referentes a esta pesagem;
-
Informe os campos solicitados para registro dos documentos:
- Tipo Docum.: Indique o tipo de documento relacionado a pesagem de entrada que deseja associar;
- Nro. da OE: Indique a Ordem de Expedição relacionada a respectiva pesagem;
AtençãoEste campo só estará habilitado se, no cadastro do Tipo de Documento informado, o parâmetro Informa OE estiver marcado.
- Nro. da OC: Informe o número da Ordem de Carregamento relacionada ao respectivo documento;
- Destinatário: Indique o destinatário da carga;
- Documento: Informe o número do documento relacionado a pesagem;
- Observação: Utilize este campo para registrar informações complementares pertinentes.
-
Clique em Confirmar, no menu lateral, para salvar o respectivo documento.
- Na subguia Produtos é possível inserir novos produtos ou excluir um produto:
Como excluir um produto- Selecione o documento no qual consta o produto que deseja excluir, na subguia Documentos;
- Acesse a subguia Produtos;
- Selecione o registro do produto que deseja excluir;
- Clique em Excluir, no menu lateral, da subguia Produtos;
- Clique em Sim para confirmar a exclusão do respectivo produto.
Como inserir um produto- Selecione, na subguia Documentos, o documento ao qual o produto a ser cadastrado deve ser associado;
- Acesse a subguia Produtos;
- Clique em +Inserir, no menu lateral, da respectiva subguia;
- Informe os campos solicitados para inserir os produtos relacionados ao documento selecionado:
- Item: É preenchido automaticamente;
- Almoxarifado: Indique o almoxarifado do produto a ser associado ao documento selecionado;
- Produto: Indique o produto a que se refere o respectivo documento;
- Complemento: Utilize este campo para registrar informações complementares;
- Qtd.: Informe a quantidade do produto informado constante para o respectivo documento;
- Lote Fab.: Indorme o lote de fabricação do respectivo produto.
- Clique em Confirmar, no menu lateral, para salvar o respectivo produto.
-
Clique em Confirmar, para salvar todos as alterações realizadas no registro;
-
Clique em Yes, para confirmar os dados.
 English
English
 Español
Español

 English
English Español
Español

