Agronômico - Cadastros - Recursos
O cadastro de recurso é destinado ao registro dos diversos tipos de recursos utilizados na execução dos serviços e processos do campo, como equipamentos, insumos, matéria prima ou qualquer outro tipo de item necessário as atividades e, seus agrupamentos. Além disso, a partir do cadastro de recursos é possível realizar o processo de Integração com Materiais.
⭐ Este cadastro pode ser feito nos módulos Global Agrícola e Agronômico.
O que você pode fazer:
Para inserir um novo recurso é necessário associá-lo a um grupo de recursos previamente cadastrado. Para isso:
- Acesse o cadastro de recurso por meio de um dos caminhos:
- Mega Agro > Global Agrícola > Cadastros > Recurso
- Mega Agro > Agronômico > Cadastros > Recurso
- Acesse a guia Grupo de Recursos;
- Clique em +Inserir;
- Informe os campos solicitados nas guias disponíveis:
- Código: Informe um código para o novo grupo;
- Descrição: Informe uma descrição para o novo grupo;
- Grupo: Indique o grupo ao qual o novo grupo deve pertencer, caso o grupo que etá sendo criado for um subgrupo. Caso contrário, deixe em branco;
- Sintético: Deixe este campo desmarcado para que seja considerado Analítico (grupo). Caso seja marcado não permitirá a inclusão de recursos;
- Tipo: Indique o tipo de grupo que está sendo criado, se de Equipamento, Humano, Insumo, Matéria-Prima ou Outros. Caso seja um grupo de Insumo, será habilitado o campo Tipo de Insumo para informação;
- Tipo de Insumo: Indique o tipo de insumo do grupo, se Fertilizantes, Defensivo, Corretivos, Sementes ou Outros.
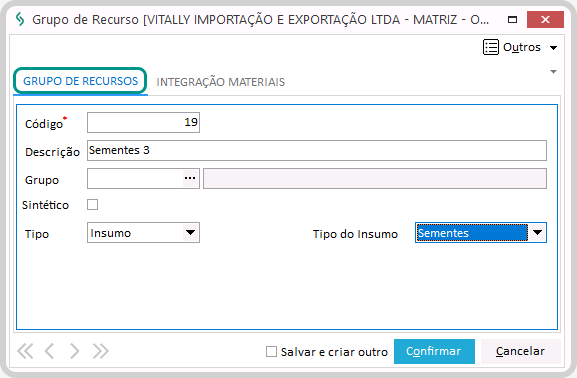
Caso possua Integração com Materiais, utilize esta guia para configurá-la.
- Clique em +Inserir, no menu lateral direito, para habilitar os campos referentes a integração;
- Informe os campos solicitados:
- Ação: Indique a ação referente ao processo de integração;
- Talhão: Indique o talhão referente ao processo de integração;
- Almox. Origem e Local. Origem: Indique o almoxarifado e local de origem, respectivamente;
- Almox. Destino e Local. Destino: Indique o almoxarifado e local de destino, respectivamente.
- Clique em Confirmar para salvar o registro da respectiva integração.
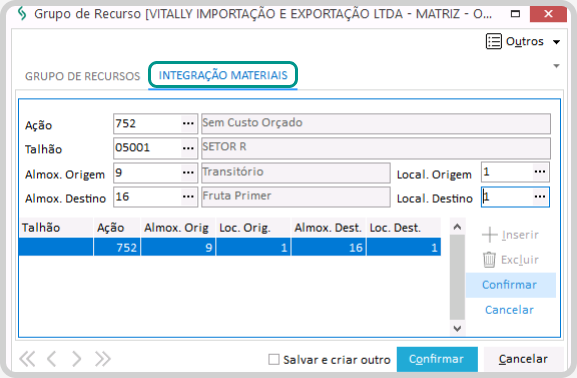
- Clique em Confirmar para salvar o novo grupo de recurso.
- Selecione o registro do grupo de recurso que deseja alterar;
- Clique em Editar;
- Altere as informações desejadas nas guias:
Todos os campos podem ser alterados, com exceção do campo Código.
Na edição do grupo de recurso é habilitado o campo Grupos para sincronização com grupos do módulo de Materiais. Para realizar a sincronização:
- Indique o grupo de Materiais com o qual o grupo que está sendo editado deve sincronizar, no campo Grupos;
- Clique em Sincronizar.
Não é possível alterar informações de registros de Integração com Materiais, apenas excluí-los. Para isso:
- Selecione o registro de integração que deseja excluir;
- Clique em Excluir, no menu lateral direito;
- Clique em Sim para confirmar a exclusão do respectivo registro de integração.
- Clique em Confirmar para salvar o registro do grupo com as alterações feitas.
- Selecione o registro do grupo de recurso que deseja excluir;
- Clique em Excluir;
- Clique em Sim para confirmar a exclusão do respectivo grupo de recurso.
O sistema permite inserir recursos com e sem fórmula e, os campos disponíveis para informação serão habilitados de acordo com esse parâmetro, que será indicado por meio do checkbox Fórmula.
- Selecione o grupo ao qual o recurso deve pertencer na lista de grupos da guia Grupo de Recursos ou por meio da Tree view;
- Acesse a guia Recursos;
- Clique em +Inserir;
- Informe os campos solicitados nas guias disponíveis:
Os campos e guias disponíveis na inclusão do recurso irá variar de acordo com o tipo de recurso informado para o grupo ao qual o novo recurso pertence.
- Recurso: Preenchido automaticamente, mas pode ser alterado pelo usuário;
- Status: Indique se o recurso está Ativo ou Inativo;
- Grupo de Recurso: Preenchido automaticamente com o grupo indicado na guia Grupos de Recurso. Apesar da seleção prévia, pode ser alterado;
- Descrição: Informe uma descrição para o recurso que está sendo cadastrado;
- Categ. Equipamento: Indique a categoria de equipamento do recurso;
- Implemento: Indique Sim, se o recurso for um implemento agrícola. Caso contrário, indique Não;
- Produtividade/Vazão: Informe o indicador de produtividade;
- Fórmula: Marque este checkbox se o uso do recurso que está sendo cadastrado exigir o uso de fórmulas para sua utilização. Nesta caso, será habilitada a guia Fórmula, para registro da fórmula a ser utilizada.
- Material Movimentação: Indique o item do estoque para movimentação e o item para valorização do recurso, respectivamente. Estes campos são habilitados apenas para recursos sem fórmula;
- Dosagem e Unidade / por: Informe a dosagem e as unidades de medida de referência para uso do recurso;
- Carência: Informe a quantidade de dias de carência exigidos quando utilizado o respectivo recurso;
- Ajuste de Preço: Informe o fator de divisão de ajusto de preço do recurso;
- Princípio Ativo: Informe o princípio ativo do recurso, se necessário;
- Raio (m): Informe a distância do raio em metros;
- Diâ (m): Informe a distância do diâmetro em metros;
- Velocidade (m/h): Informe a velocidade percorrida em metros por hora;
- Observação: Utilize este campo para registrar informações adicionais relevantes, se desejar.
Exemplos do cadastro de recurso tipo insumo sem fómula e tipo insumo com fórmula:

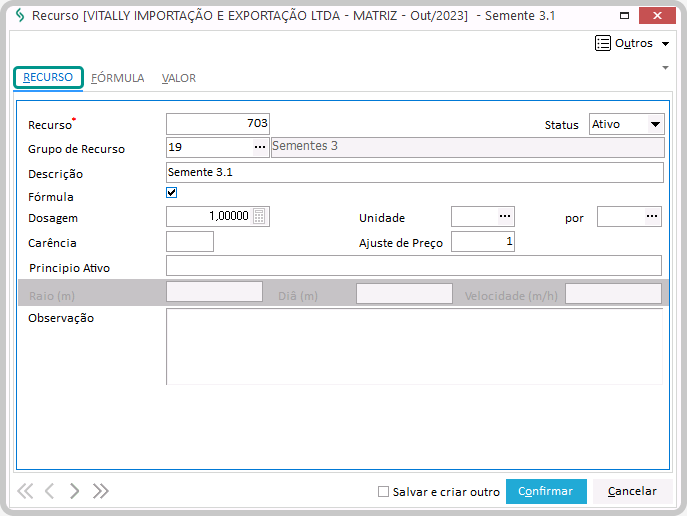
Esta guia é destinada ao registro dos modelos de frota referente ao equipamento cadastrado, quando necessário.
- Acesse a guia Modelo Frota;
- Clique em +Inserir;
- Indique no campo Modelo o modelo referente ao recurso que está sendo cadastrado;
- Clique em Confirmar, no menu lateral direito, para salvar o respectivo modelo.
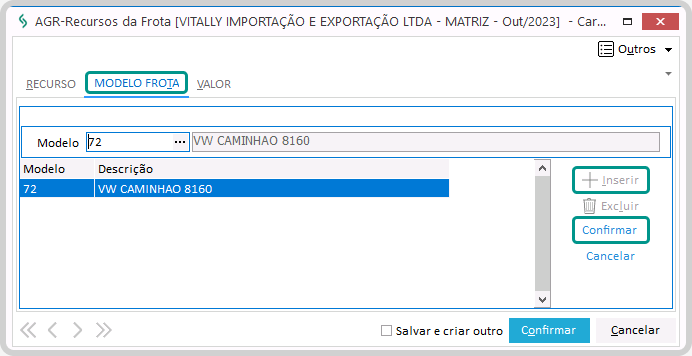
Esta guia é destinada ao registro de funções referentes ao recurso humano cadastrado.
- Acesse a guia Funções RH;
- Clique em +Inserir;
- Indique no campo Função a função referente ao recurso que está sendo cadastrado;
- Clique em Confirmar, no menu lateral direito, para salvar a respectiva função.
A guia de valorização do recurso varia de acordo com o tipo de recurso que está sendo cadastrado:
- Acesse a guia Valor;
- Clique em +Inserir;
- Informe os campos solicitados na tela de Valor de Recurso:
- Cód. Índice: Indique o código do índice de valor;
- Data de Vigência: Informe a data a partir da qual o valor estará válido;
- Valor: Informe o valor do recurso por unidade de medida.
- Clique em Confirmar para salvar a valorização do recurso.
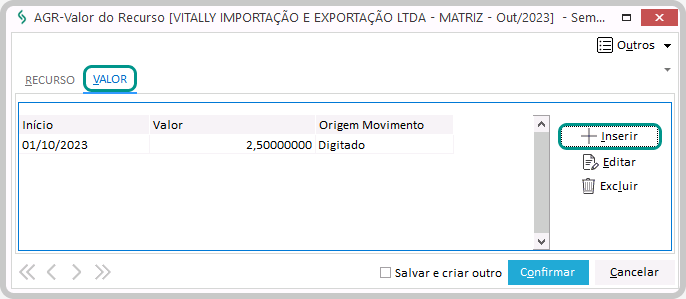
- Selecione o modelo para o qual deseja registrar a valorização, na guia Modelo Frota;
- Acesse a guia Valor;
- Clique em +Inserir, no menu lateral direito, da subguia Valor;
- Informe os campos solicitados:
- Cód. Índice: Indique o código do índice de valor;
- Data de Vigência: Informe a data a partir da qual o valor estará válido;
- Valor: Informe o valor do recurso.
- Clique em Confirmar, na tela de Valor dos Recursos da Frota, para salvar a respectiva valorização.
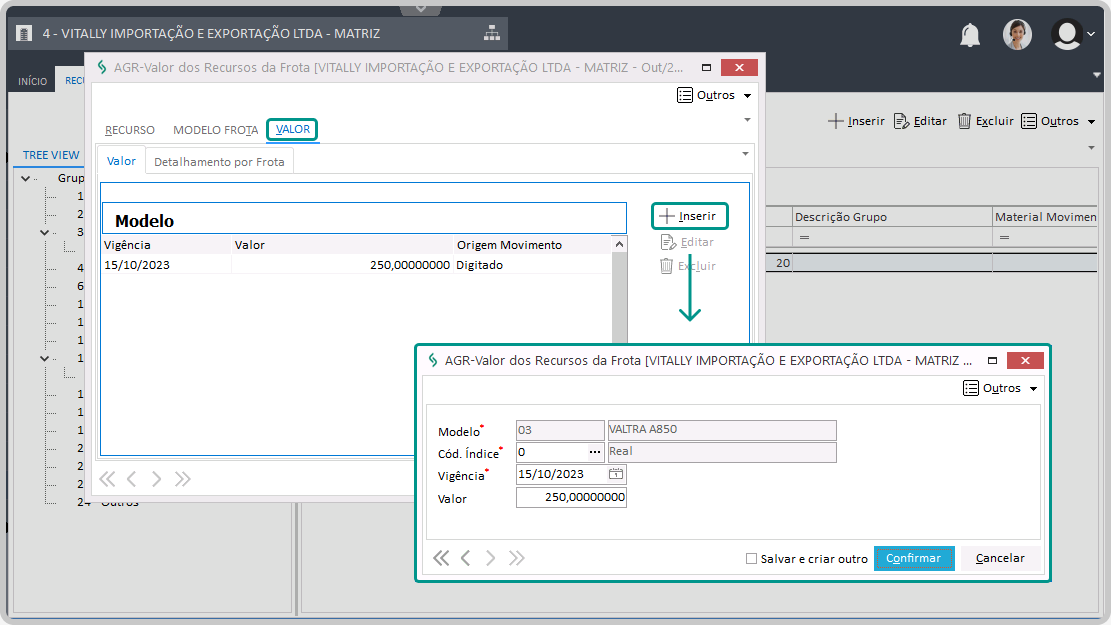
- Selecione o modelo para o qual deseja registrar a valorização, na guia Funções RH;
- Acesse a guia Valor;
- Clique em +Inserir, no menu lateral direito;
- Informe os campos solicitados:
- Cód. Índice: Indique o código do índice de valor;
- Data de Vigência: Informe a data a partir da qual o valor estará válido;
- Valor: Informe o valor do recurso.
- Clique em Confirmar, na tela de Valor dos Recursos do RH, para salvar a respectiva valorização.
- Clique em Confirmar para salvar o registro do novo recurso.
O processo de edição do cadastro de recurso permite adicionar novas informações e especificidades a ele e, para isso, novas guias são disponibilizadas de acordo com o tipo de recurso. Para realizar a edição de um recurso:
- Selecione o registro do recurso que deseja editar;
- Clique em Editar;
- Altere os campos desejados e acrescente as informações necessárias nas guias disponibilizadas:
Nesta guia, com exceção do campo Recurso, podem ser alterados todos os campos habilitados, de acordo com o tipo de recurso definido pelo cadastro do grupo ao qual o recurso pertence.
É possível alterar informações de registros já exisentes e, incluir novos. Para editar um valor:
- Selecione o registro de valorização que deseja alterar;
- Clique em Editar;
- Altere o campo Valor, com o novo valor que deseja atribuir;
- Clique em Confirmar para confirmar a alteração do valor.
Utilize esta guia para registrar informações pertinentes a utilização do respectivo recurso.
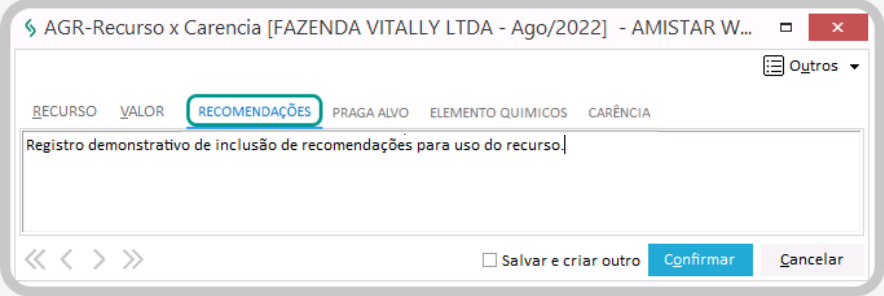
Utilize esta guia para registrar para que agente de infestação o recurso utilizado.
- Clique em +Inserir;
- Indique no campo Código do Agente o agente de infestação para o qual o recurso será utilizado;
- Indique no campo Fórmula para Justificativa a fórmula para o uso deste recurso para tal agente;
- Clique em Confirmar, no menu lateral direito, para salvar o registro da praga alvo em que o recurso será utilizado;
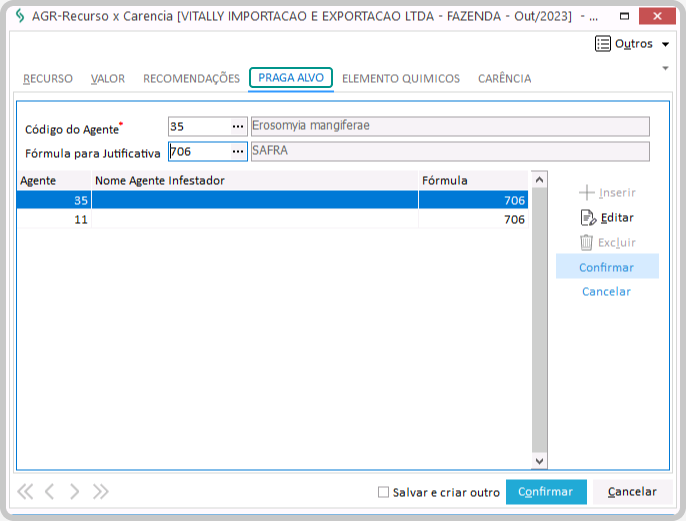
Utilize esta guia para registrar elementos químicos associados ao recurso utilizado.
- Clique em +Inserir;
- Indique no campo Nro. Atômico o elemento químico que deseja associar;
- Indique no campo Grandeza a grandeza do elemento químico informado;
- Clique em Confirmar, no menu lateral direito, para salvar o registro do elemento químico a ser associado.
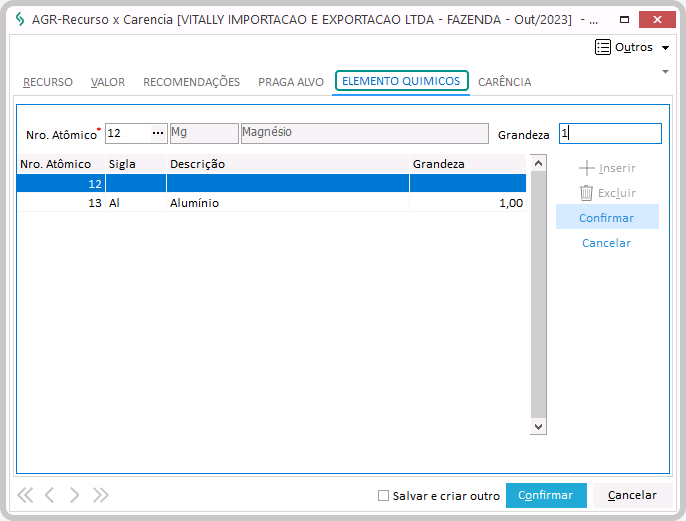
Utilize esta guia para registrar informações relacionadas a carência do recurso após sua utilização, nos casos em que ela for necessária.
A partir das packs 5.02.01.27 e 5.00.00.96, será possível atribuir informações sobre a frequência de aplicação e a dosagem que deve ser utilizada por hectare do respectivo recurso, visando o atendimento aos requisitos da Global GAP. Para isso, foram adicionados os campos Frequência de Aplicação, Quantidade de Aplicação e, Dosagem por Hectare.
Atenção
Para cada cultura há um tempo de carência específico. Além disso, para a quantidade de dias inserido será considerado, automaticamente, um dia a mais. Portanto, se o usuário informar 5 dias de carência, o sistema considerará 6 (5+1).
-
Clique em +Inserir;
-
Informe os campos solicitad os:
- Cultura: Indique o tipo de cultura a que a carência desse recurso se refere;
- Dosagem: Informe a dosagem do recurso a ser utilizada para a respectiva cultura;
- Unidade / Por: Indique as unidades de medida de referência para a definição da dosagem;
- Carência: Informe a quantidade de dias de carência após o uso do recurso;
- Impressão da O.S: Marque este checkbox se deseja que a informação do uso deste recurso deve ser exibido na emissão da ordem de serviço. Caso contrário, deixe-o desmarcado.
- Frequência de Aplicação: Informe qual deve ser a frequência de aplicação do respectivo recurso, em dias;
Exemplo: 50 ⇾ Indica que a aplicação deve ocorrer a cada 50 dias.
- Quantidade de Aplicação: Informe a quantidade de vezes que deve ocorrer a aplicação do recurso;
- Dosagem por Hectare: Informe a dosagem do recurso que deve ser utilizada por hectare.
-
Clique em Confirmar para salvar as informações de carência associadas ao respectivo recurso.
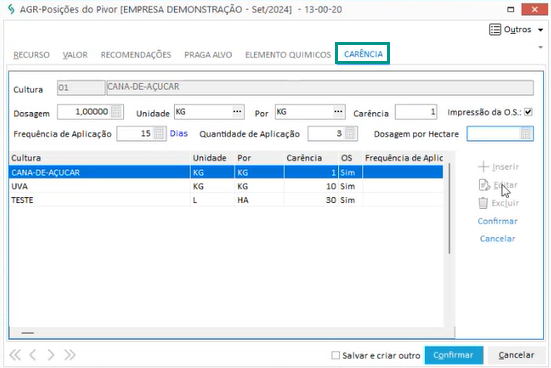
- Clique em Confirmar para salvar o recurso com as alterações realizadas.
- Selecione o recurso que deseja excluir, na guia Recursos;
- Clique em Excluir;
- Clique em Sim para confirmar a exclusão do respectivo recursos.
 English
English
 Español
Español

 English
English Español
Español

